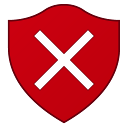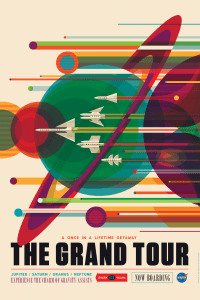Khi viết ghi chú trong Google Keep, bạn thường cần chỉnh sửa chúng. Cho dù đó là lỗi đánh máy hay thay đổi cách tiếp cận, một ghi chú Google Keep có thể trải qua một số bản sửa đổi.

Nhưng có cách nào đó để xem lịch sử chỉnh sửa không? Câu trả lời là có. Bạn có thể biết thời điểm ghi chú của mình được chỉnh sửa lần cuối, nhưng không phải nội dung trước đó của ghi chú.
Tạo Ghi chú trên Google Keep
Để hiểu cách hoạt động của lịch sử chỉnh sửa trong Google Keep, trước tiên, tốt nhất bạn nên trình bày một số điều cần thiết về ghi chú. Việc tạo và chỉnh sửa ghi chú trong Google Keep trông như thế nào? Chúng tôi sẽ hướng dẫn bạn cách ghi chú trong cả cổng web và ứng dụng Google Keep dành cho iOS và Android. Dưới đây là các bước cần làm cho ứng dụng web:
- Đăng nhập vào tài khoản Google của bạn và mở Google Keep.

- Ở đầu màn hình, hãy nhấp vào khoảng trống hình chữ nhật có dòng chữ, Ghi chú…

- Khi bạn làm như vậy, không gian hình chữ nhật sẽ mở rộng và bạn có thể bắt đầu nhập ghi chú của mình.

- Khi hoàn tất, nhấp vào Đóng ở dưới cùng bên phải.

Ghi chú sẽ tự động xuất hiện trong chế độ xem lưới hoặc danh sách, tùy thuộc vào những gì bạn đã chọn trong cài đặt của mình.
Nếu bạn đang sử dụng thiết bị di động của mình để tạo ghi chú trên Google Keep, nó sẽ trông giống như sau:
- Khởi chạy ứng dụng Google Keep.

- Chọn Tạo hoặc biểu tượng Dấu cộng và viết ghi chú của bạn.

- Khi hoàn tất, hãy chọn Quay lại.

Ghi chú mới của bạn sẽ được thêm vào danh sách ngay lập tức và bạn có thể cuộn qua chúng và chỉnh sửa chúng bất cứ lúc nào.

Chỉnh sửa Ghi chú trên Google Keep
Như bạn có thể thấy, việc tạo ghi chú trên Google Keep khá đơn giản. Và tin tốt là sau khi được tạo, ghi chú Google Keep sẽ không thành công. Khi bạn cần chỉnh sửa nó, tất cả những gì bạn phải làm là nhấp hoặc chạm vào nó một lần nữa và thay đổi nó thành bất cứ điều gì bạn muốn.
Cả trong ứng dụng web hoặc ứng dụng dành cho thiết bị di động, bạn có thể thêm nhãn, màu hoặc thêm hộp kiểm khi cần chuyển ghi chú của mình thành danh sách.
làm thế nào để nghe nhạc khi bất hòa

Thanh công cụ chỉnh sửa sẽ xuất hiện bên dưới ghi chú ban đầu của bạn khi bạn nhấp vào nó. Bạn cũng có thể thêm lời nhắc vào ghi chú của mình khi cần thiết. Và thậm chí gắn thẻ ai đó là Cộng tác viên nếu họ cần xem.
Xem lịch sử chỉnh sửa trong Google Keep
Chúng tôi đã đề cập đến việc tạo và chỉnh sửa ghi chú, bây giờ hãy xem những gì Google Keep cho phép bạn theo dõi về các thay đổi. Sự thật mà nói, con số đó không nhiều, nhưng bạn vẫn sẽ có một số thông tin có giá trị để tiếp thu.
Khi nhấp vào bất kỳ ghi chú nào trong Google Keep, bạn có thể muốn chú ý đến góc dưới cùng bên phải của ghi chú. Điều này hiển thị thông tin về thời điểm ghi chú được chỉnh sửa lần cuối.

Nếu bạn di chuột qua Đã chỉnh sửa , bạn sẽ nhận được thông tin về thời điểm phiên bản gốc của ghi chú được tạo cùng với dấu thời gian hoặc ngày tháng.

Rất tiếc, bạn sẽ không thấy bất kỳ lần chỉnh sửa nào trước đó. Vì vậy, bất kể có bao nhiêu chỉnh sửa mà một ghi chú trong Google Keep đã có, bạn sẽ chỉ thấy lần cuối cùng.
Làm cách nào để bạn lưu trữ hoặc xóa ghi chú trên Google Keep?
Khi bạn đã chỉnh sửa ghi chú trong Google Keep quá nhiều lần, có vẻ như tốt hơn là bạn nên bắt đầu lại? Chắc chắn, tất cả chúng ta đều đã ở đó và rất may, Google Keep giúp bạn dễ dàng xóa ghi chú và bắt đầu lại. Đây là cách bạn thực hiện trong ứng dụng web Google Keep:
- Bấm vào ghi chú được đề cập.

- Chọn ba dấu chấm dọc từ thanh công cụ.

- Từ menu thả xuống, hãy chọn Xóa ghi chú.

Trên thiết bị di động của bạn, hãy làm theo các bước sau:
- Khởi chạy ứng dụng và nhấn vào ghi chú bạn muốn xóa.

- Bấm vào ba dấu chấm dọc rồi chọn Xóa.

- Nếu bạn muốn xóa nhiều ghi chú cùng một lúc, hãy nhấn và giữ từng ghi chú.

Điều quan trọng cần nhớ là Google Keep cho phép bạn thay đổi quyết định về các ghi chú mà bạn xóa. Nhưng không phải là vô thời hạn, chỉ trong một tuần. Sau khi các ghi chú của bạn được chuyển vào thư mục Thùng rác, bạn có thể quay lại, nhấp vào bất kỳ ghi chú nào trong số đó và chọn Khôi phục.

Lưu trữ ghi chú cũng tương tự, nhưng thay vì xóa ghi chú của bạn, nó chỉ lưu trữ chúng vĩnh viễn. Theo mặc định, Google Keep có thư mục Lưu trữ và đó là nơi bạn có thể gửi tất cả ghi chú, lời nhắc và danh sách mà bạn không cần xem nữa nhưng muốn giữ lịch sử trong ứng dụng.

Biết lịch sử chỉnh sửa trên Google Keep của bạn
Nếu bạn muốn Google làm cho tính năng này nổi bật hơn và hiển thị toàn bộ lịch sử của tất cả các bản sửa đổi, điều duy nhất bạn thực sự có thể làm là gửi phản hồi từ ứng dụng Google Keep.
Hiện tại, chúng tôi chỉ có thể biết lần chỉnh sửa cuối cùng và thời điểm ghi chú được tạo. Đối với một số người dùng, như vậy là quá đủ, đặc biệt khi xem xét rằng Google Keep có một số hạn chế về định dạng và tùy chỉnh.
Bạn có muốn toàn bộ lịch sử chỉnh sửa trong Google Keep không? Cho chúng tôi biết trong phần ý kiến dưới đây.