Những gì để biết
- Nhấn Thắng + Điều khiển + Đi vào để bắt đầu và dừng Trình tường thuật từ bàn phím.
- Hoặc, đi đến Cài đặt > Dễ dàng tiếp cận > Người dẫn chuyện . Bật/tắt Bật Trình tường thuật .
- Sử dụng phím tắt để điều hướng và đọc màn hình.
Bài viết này giải thích cách sử dụng tính năng chuyển văn bản thành giọng nói của Windows 10.
Có tùy chọn chuyển văn bản thành giọng nói trong Windows 10 không?
Tùy chọn chuyển văn bản thành giọng nói của Windows 10 được gọi là Người dẫn chuyện . Nó có thể truy cập được thông qua cài đặt Dễ truy cập và phím tắt.
Trình tường thuật là trình đọc màn hình được thiết kế dành cho người khiếm thị nhưng bất kỳ ai cũng có thể sử dụng nó để giúp mắt được nghỉ ngơi. Với tính năng chuyển văn bản thành giọng nói, bạn có thể điều hướng các ứng dụng và trang web. Ví dụ: nó có thể đọc toàn bộ trang web, bảng tính và mô tả các thuộc tính định dạng như loại phông chữ và màu phông chữ để giúp bạn làm việc với bất kỳ nội dung nào.
Dưới đây là một số tính năng chính của Trình tường thuật:
- Thay đổi giọng nói và cài đặt các giọng nói chuyển văn bản thành giọng nói khác.
- Cá nhân hóa tốc độ nói, cao độ và âm lượng của giọng nói.
- Sử dụng chế độ quét của Trình tường thuật để điều hướng các ứng dụng và trang web nhanh hơn bằng phím tắt và phím mũi tên.
Làm cách nào để bật tính năng chuyển văn bản thành giọng nói trên máy tính của tôi?
Trình tường thuật được tắt theo mặc định. Cách dễ nhất để kích hoạt nó là nhấn Thắng + Điều khiển + Đi vào , nhưng nó cũng có thể truy cập được thông qua Cài đặt:
-
Chọn Bắt đầu nhấn nút và chọn Cài đặt .
-
Đi đến Cài đặt > Dễ dàng tiếp cận > Người dẫn chuyện .

-
Bật Trình tường thuật bằng cách chuyển nút sang TRÊN chức vụ.

Bạn có thể nhanh chóng chuyển đến cài đặt Trình tường thuật bằng cách nhấn Thắng + Điều khiển + N .
-
Hộp thoại Trình tường thuật sẽ xuất hiện trên màn hình giải thích các thay đổi về bố cục bàn phím. Đường viền màu xanh lam xung quanh văn bản làm nổi bật các phần được Trình tường thuật đọc.
Lựa chọn ĐƯỢC RỒI để dừng tường thuật tin nhắn và thoát khỏi hộp thoại. Ngoài ra, hãy đánh dấu vào ô bên cạnh Không hiển thị lại nếu bạn không muốn hộp này xuất hiện mỗi khi Trình tường thuật khởi động.
con số này thuộc về ai

-
Màn hình chào mừng sẽ xuất hiện khi bạn bắt đầu sử dụng Trình tường thuật lần đầu tiên. Từ đây, bạn có thể tìm hiểu cách sử dụng trình đọc màn hình và tìm các tài nguyên học tập có liên quan như hướng dẫn toàn diện về Trình tường thuật có sẵn trực tuyến.

Làm cách nào để sử dụng tính năng chuyển văn bản thành giọng nói trong Windows?
Các phím tắt khác nhau có liên quan đến việc điều hướng mọi thứ trên màn hình bằng Trình tường thuật.
Các phím tắt sử dụng phím bổ trợ Trình tường thuật, theo mặc định, là phím Mũ phím khóa hoặc Chèn chìa khóa. Bạn có thể chọn một phím bổ trợ khác trong Cài đặt Trình tường thuật, nhưng bất kể bạn chọn gì, bạn đều muốn nhấn và giữ phím bổ trợ đồng thời nhấn các phím khác được đề cập bên dưới.
Kiểm soát phát lại giọng nói
Dưới đây là một số phím tắt quan trọng của Trình tường thuật liên quan đến việc phát lại giọng nói:
- Đọc trang hiện tại: Người dẫn chuyện + Điều khiển + TÔI
- Đọc từ vị trí hiện tại: Người dẫn chuyện + Chuyển hướng
- Đọc đoạn văn hiện tại: Người dẫn chuyện + Điều khiển + K
- Đọc dòng hiện tại: Người dẫn chuyện + TÔI
- Đọc câu hiện tại: Người dẫn chuyện + Điều khiển + Dấu phẩy
- Đọc từ hiện tại: Người dẫn chuyện + K
- Đọc ký tự hiện tại: Người dẫn chuyện + Dấu phẩy
- Dừng đọc: Điều khiển
- Điều hướng ra khỏi nội dung: Chuyển hướng
- Để mở một siêu liên kết trên một trang web, hãy truy cập siêu liên kết đó bằng phím tab và mũi tên. Sau đó nhấn Đi vào để mở trang.
- Để tìm hiểu thêm về một liên kết, hãy nhấn Người dẫn chuyện + Điều khiển + D và Trình tường thuật có thể cho bạn biết tiêu đề trang đằng sau liên kết.
- Để tìm hiểu thêm về một hình ảnh, nhấn Người dẫn chuyện + Điều khiển + D và Trình tường thuật sẽ đọc mô tả của hình ảnh.
- Làm cách nào để tắt Chuyển văn bản thành giọng nói trong Windows 10?
Lựa chọn Cài đặt > Dễ dàng tiếp cận > Người dẫn chuyện > và di chuyển nút gạt sang trái (vị trí tắt) bên dưới Bật Trình tường thuật . Ngoài ra, hãy sử dụng Thắng+Ctrl+Enter kết hợp bàn phím.
- Làm cách nào để sử dụng tính năng chuyển giọng nói thành văn bản trên Windows 10?
Nếu bạn muốn đọc chính tả văn bản thay vì gõ, hãy bật Nhận dạng giọng nói của Windows; đi đến Cài đặt > Thời gian & Ngôn ngữ > Lời nói > Cái mic cờ rô > Bắt đầu . Nói 'Bắt đầu nghe' hoặc nhấn Thắng + H để hiển thị thanh công cụ đọc chính tả. Để được trợ giúp sử dụng tính năng nhận dạng giọng nói để đọc chính tả, hãy duyệt qua danh sách này các lệnh Nhận dạng giọng nói Windows tiêu chuẩn .
- Làm cách nào để ghi văn bản thành giọng nói trong Windows 10?
Hãy thử các trình chuyển đổi tập tin văn bản thành âm thanh trực tuyến như Lời nói ảo để tạo một tập tin MP3 từ một khối văn bản. Microsoft Store cung cấp các ứng dụng tương tự như Any Text to Voice và Convert Text to Audio.
Đọc văn bản
Trình tường thuật có thể đọc bất kỳ văn bản nào trên màn hình. Điều hướng qua nội dung bằng các phím mũi tên hoặc sử dụng Chế độ quét để kiểm soát chính xác hơn những gì bạn muốn đọc.
Sử dụng phím bổ trợ Trình tường thuật với phím tắt chính xác để đọc văn bản theo trang, đoạn, dòng, câu, từ hoặc ký tự.
Điều hướng cơ bản
Với Tab và các phím mũi tên, bạn có thể chuyển giữa các điều khiển tương tác như nút, hộp kiểm và liên kết.
Điều hướng nâng cao với chế độ quét
Chế độ quét trong Trình tường thuật sẽ giúp bạn xử lý nội dung trang như các đoạn văn chỉ bằng cách sử dụng các phím Mũi tên lên và Xuống. Bật hoặc tắt nó với Phím Caps Lock + Không gian và sau đó sử dụng các lệnh bàn phím như H để chuyển tiếp qua các tiêu đề, B cho các nút, hoặc D cho các điểm mốc.
nút bắt đầu không hoạt động trên windows 10
Có nhiều lệnh Chế độ quét. Tham khảo Hướng dẫn tường thuật của bộ phận Hỗ trợ của Microsoft để tìm hiểu thêm về chúng.
Người kể chuyện có một danh sách đầy đủ các lệnh để giúp điều hướng màn hình với sự trợ giúp của âm thanh và phím tắt. Hãy nhớ hai phím tắt này
Hỗ trợ của Microsoft Chương 2: Khái niệm cơ bản về người kể chuyện hướng dẫn trực tuyến giải thích các nguyên tắc cơ bản về điều hướng màn hình hoặc trang web bằng Trình tường thuật. Hướng dẫn trực tuyến đầy đủ là tài nguyên quan trọng để tìm hiểu cách sử dụng tính năng chuyển văn bản sang giọng nói trong Windows.
Cách để Đọc từ cho bạn Câu hỏi thường gặpBài ViếT Thú Vị
Editor Choice

Giữ chân AT&T - Cách Nhận Ưu đãi Tốt
Bạn đã bao giờ nghe nói về

Cách thay đổi phông chữ trong Google Trang tính
Google Trang tính cho phép bạn tùy chỉnh bảng tính của mình theo nhiều cách. Từ các công thức logic đến áp dụng các quy tắc định dạng cụ thể cho các ô đã chọn, thay đổi phông chữ, v.v. Bạn có thể sử dụng các phông chữ khác nhau để làm nổi bật các tập dữ liệu cụ thể và

Cách tạo trình chiếu bằng Google Photos
Google Photos cho phép bạn tạo slideshow ảnh để chia sẻ với bạn bè. Bạn có thể thêm trình chiếu vào điện thoại thông minh và Google Home Hub.
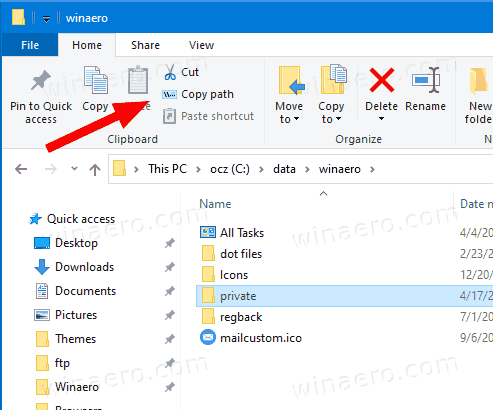
Sao chép đường dẫn trong File Explorer trong Windows 10
Làm thế nào để sao chép đường dẫn trong File Explorer trong Windows 10. Trong bài viết này, tôi muốn chia sẻ một số phương pháp bạn có thể sử dụng để sao chép đường dẫn đầy đủ vào một tệp hoặc

Làm thế nào để gửi các tập tin trên Discord
Đôi khi, một tin nhắn văn bản đơn giản không đủ để bạn nói rõ. Có thể gửi cùng một bức ảnh hoặc một tập tin là một khả năng hữu ích cần có. Trong bài viết này, chúng tôi sẽ hướng dẫn bạn cách gửi tệp qua

Đây là lý do tại sao bạn không thể chỉnh sửa văn bản trong Figma
Là một công cụ thiết kế hợp tác, Figma cho phép bạn mời nhiều người cùng làm việc trong các dự án. Mặc dù điều này hữu ích trong việc tăng tốc công việc của bạn và tăng cường cộng tác, nhưng nó cũng có thể dẫn đến các vấn đề. Xung đột quyền truy cập và những thay đổi không chủ ý







