Amazon’s Fire Tablet, ban đầu được gọi là Kindle Fire Tablet, là một thiết bị rất tình huống. Hầu hết xem nó là trợ lý mua sắm tối ưu cho các thành viên Amazon Prime trong khi những người khác coi nó như một phiên bản thấp hơn của máy tính bảng Android tiêu chuẩn.

Mặc dù nó bị hạn chế về mặt chức năng và trong một số trường hợp thậm chí có thể bị ứng dụng Kindle dành cho thiết bị Android vượt mặt, nhưng vẫn có rất nhiều người dùng cố gắng sử dụng đầy đủ các tính năng của Kindle Fire. Một số thậm chí còn thử sửa đổi máy tính bảng để tận dụng nhiều hơn.
Đa nhiệm Amazon Fire
Amazon Fire thiếu bộ phận đa nhiệm. Khá nhiều tính năng duy nhất giống với chức năng đa nhiệm của máy tính bảng Android là tính năng Màn hình thứ hai. Điều này cho phép bạn duyệt qua máy tính bảng và truyền một bộ phim, chẳng hạn như trên màn hình phụ.
Đây là cách nó hoạt động:
sao chép bảng từ pdf sang word
- Kết nối Amazon Fire và thiết bị thứ hai (TV, màn hình thông minh, v.v.) của bạn với internet.
- Mở Prime Instant Video Store trên AmazonFire và trên thiết bị phụ của bạn.

- Tìm một bộ phim hoặc chương trình truyền hình bạn muốn xem.
- Truy cập trang chi tiết video.
- Xác định vị trí và nhấn vào nút Watch On.
- Chọn thiết bị phụ của bạn từ danh sách các thiết bị có sẵn.
Còn lâu mới có tính năng chia đôi màn hình, nhưng tốt hơn là không có gì, ít nhất là để phát trực tuyến video.
Tại sao AmazonFire không có hỗ trợ chia đôi màn hình?
Quay trở lại năm 2014, khi chức năng chia đôi màn hình trở thành xu hướng chủ đạo, Amazon Fire Tablet là một lựa chọn thay thế rất rẻ cho máy tính bảng Android. Máy tính bảng Amazon thế hệ thứ tư, chạy hệ điều hành chuyên dụng của họ, rất phổ biến do giá rẻ.
cách hủy bỏ vé trò chơi xbox
Thậm chí ngày nay, nhiều người chọn những máy tính bảng này thay vì các mẫu hiệu suất cao hơn khác vì hạn chế về ngân sách. Tuy nhiên, với mức giá thấp không phải là trách nhiệm lớn, mà là sự thiếu hụt nhiều tính năng mà hầu hết người dùng thiết bị thông minh đã quen với những năm qua.
Ví dụ: Fire OS không hỗ trợ hầu hết các ứng dụng Android cho đến phiên bản 5.3.1.1. Phần lớn người dùng đã phải trải qua quá trình root thiết bị của họ rất mệt mỏi để cài đặt Google Play trên máy tính bảng Fire và có quyền truy cập vào một số ứng dụng chất lượng cuộc sống.
Kể từ khi phiên bản 5.3.1.1 được phát hành, Fire OS ngày càng trở nên tốt hơn trong việc hỗ trợ các ứng dụng Android. Hiện tại, nó không hẳn là tuyệt vời và rất có thể nó sẽ không bao giờ xảy ra, vì Fire OS không phải là hệ điều hành 100% dựa trên Android.
Cách root máy tính bảng Amazon Fire để khai thác hiệu quả hơn
Nếu bạn muốn khai thác tối đa máy tính bảng Fire, bạn có thể vẫn muốn sử dụng một công cụ như Amazon Fire Utility để root nó.
Điều này sẽ cho phép bạn tắt các bản cập nhật của Amazon có thể gây ra sự không tương thích với các ứng dụng của bên thứ ba, xóa quảng cáo và ứng dụng tải sẵn cũng như cài đặt hầu hết các ứng dụng trên Google Play mà không gặp bất kỳ sự cố nào. Bạn thậm chí sẽ có thể tải xuống và cài đặt các ứng dụng chia đôi màn hình từ cửa hàng sau khi root thiết bị của mình.
Quá trình root Fire của bạn sẽ mất một lúc. Nó cũng yêu cầu bạn đã cài đặt chương trình Amazon Utility trên máy tính xách tay hoặc PC chạy Windows. Bạn có thể tìm thấy ứng dụng trên các diễn đàn dành cho nhà phát triển XDA.
- Đi tới Cài đặt (nhấn vào biểu tượng bánh răng).
- Định vị và nhấn vào Tùy chọn thiết bị.
- Nhấn vào Số sê-ri để nhận cửa sổ bật lên Tùy chọn nhà phát triển.
- Nhấn vào Tùy chọn nhà phát triển.
- Nhấn vào Bật ADB để cho phép gỡ lỗi thông qua kết nối USB.
- Đi tới Cài đặt.
- Nhấn vào Bảo mật & Quyền riêng tư.
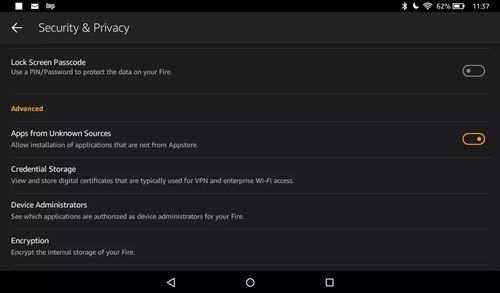
- Trong tab Nâng cao, hãy bật tính năng Ứng dụng từ Nguồn không xác định.
- Kết nối máy tính bảng của bạn với máy tính Windows.
- Chuyển đến thư mục mà bạn đã lưu công cụ Amazon Fire Utility.
- Nhấp đúp vào tệp hàng loạt Công cụ Cập nhật.
- Chọn hành động bạn muốn bằng cách nhập số được liên kết với hành động đó, từ danh sách được cung cấp.
- Làm theo tất cả các hướng dẫn trên màn hình.
- Đóng công cụ tiện ích sau thông báo xác nhận và ngắt kết nối máy tính bảng trước khi khởi động lại.
Tuy nhiên, công cụ này có thể không hoạt động nữa nếu bạn có Fire OS 5.4.0.1 hoặc phiên bản mới hơn. Nhưng, bằng cách sử dụng phiên bản mới nhất của công cụ tiện ích, bạn có thể hạ cấp hệ điều hành Fire của mình xuống 5.4.0 và có quyền truy cập vào các ứng dụng và tính năng bổ sung của Android.

cách chụp ảnh màn hình trong tích tắc mà họ không biết đến năm 2020
Ứng dụng Kindle Fire vẫn ngự trị tối cao
Không thể phủ nhận rằng để duyệt cơ bản, phát trực tuyến và mua sắm trực tuyến, Kindle Fire hoặc Amazon Fire là máy tính bảng rẻ nhất trên thị trường. Tuy nhiên, nếu bạn đã sở hữu một máy tính bảng Android, bạn luôn có thể tải xuống ứng dụng Kindle Fire trên đó và tận hưởng những lợi ích tương tự như người dùng máy tính bảng Fire.
Do thiếu sự quan tâm để phát triển và triển khai chức năng chia đôi màn hình, bạn nghĩ người dùng máy tính bảng Fire sẽ mong đợi điều gì trong tương lai gần? Bạn có nghĩ rằng Amazon sẽ áp dụng nhiều tính năng chủ đạo hơn hay bám vào những điều rất cơ bản như cách họ đã làm lâu nay?


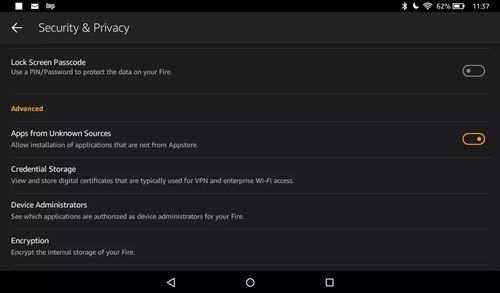




![Cách xóa tất cả các video chuông cửa đổ chuông [Tháng 11 năm 2019]](https://www.macspots.com/img/other/23/how-delete-all-rings-doorbell-videos.jpg)


