Máy chơi trò chơi điện tử chủ yếu được thiết kế để sử dụng với bộ điều khiển, nhưng nhiều kiểu máy hiện đại cung cấp khả năng tương thích với chuột và bàn phím. Xbox hỗ trợ sơ đồ điều khiển này, nhưng trước tiên bạn sẽ phải bật cài đặt. Ngoài ra, không phải game nào cũng hỗ trợ thiết lập chuột và bàn phím.

Nếu bạn muốn sử dụng chuột và bàn phím với Xbox mới hơn của mình, bạn đã đến đúng nơi. Tại đây, bạn có thể tìm thấy các phương pháp sử dụng cả hai phần cứng trên bảng điều khiển Xbox của mình. Đọc để tìm hiểu làm thế nào.
Những kiểu máy Xbox nào hỗ trợ chuột và bàn phím?
Xbox mới hơn (từ 2013 trở đi) có một vài kiểu máy, nhưng tất cả chúng đều tương thích với chuột và bàn phím USB. Các mô hình tương thích là:
- Xbox một

- Xbox Dòng X

- Xbox Dòng S

Tất cả các bảng điều khiển này đều hỗ trợ chuột và bàn phím. Tuy nhiên, ban đầu chỉ có chuột và bàn phím có dây được hỗ trợ.
Ngày nay, tình hình đã thay đổi. Chúng tôi sẽ nói thêm về những giới hạn mới bên dưới.
Sử dụng bàn phím và chuột USB với Xbox
Nếu không thích sử dụng bộ điều khiển của mình, bạn luôn có thể kết nối chuột và bàn phím với Xbox của mình. Xbox sẽ phát hiện cả hai ngay lập tức khi bạn cắm chúng vào cổng USB của nó.
Chúng tôi khuyên bạn nên sử dụng bàn phím và chuột chơi game vì chúng có xu hướng mang lại hiệu suất tốt hơn các thiết bị tiêu chuẩn. Ngoài ra, phần cứng chơi game thường bền hơn.
Dưới đây là các hướng dẫn:
- Đảm bảo bảng điều khiển Xbox của bạn có sẵn cổng USB.

- Cắm cả chuột và bàn phím vào cổng USB.

- Hãy thử di chuyển chuột và sử dụng bàn phím.
- Chơi trò chơi hoặc duyệt internet bằng cách sử dụng sơ đồ điều khiển mới của bạn.
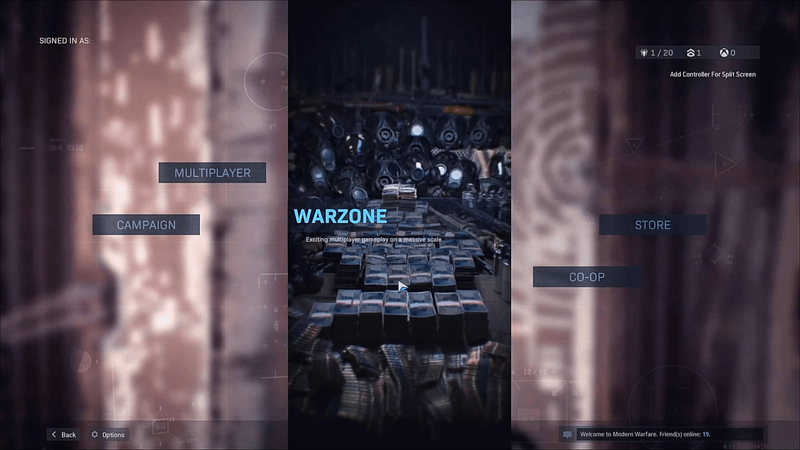
Nó đơn giản thế này. Tuy nhiên, một số chuột và bàn phím sẽ mất một chút thời gian để phát hiện và những con khác sẽ không hoạt động. Trong trường hợp trước đây, bạn có thể thử lắp lại chúng hoặc hoán đổi các cổng.
Nếu bàn phím hoặc chuột không hoạt động ngay cả sau nhiều lần thử, có thể bàn phím hoặc chuột không được hỗ trợ hoặc quá cũ đối với bảng điều khiển. Bạn sẽ phải thử các tùy chọn khác. Tất nhiên, điều này là giả sử các cổng USB của bạn hoạt động đầy đủ.
Xbox One chủ yếu phù hợp với các thiết bị ngoại vi USB, vì một số tùy chọn không dây hoạt động trên nó. Bảng điều khiển Series X / S, mới hơn, hoạt động với nhiều chuột và bàn phím không dây cùng với bàn phím có dây.
Một ngoại lệ chính là Razer Turret: bộ kết hợp chuột và bàn phím không dây đầu tiên được thiết kế cho Xbox One. Thay vì phím Windows tiêu chuẩn ở góc dưới bên trái, nó có một phím Xbox chuyên dụng. Bạn có thể truy cập ngay vào bảng điều khiển Xbox One bằng cách nhấn phím đó, giống như trên bộ điều khiển.
Với chuột và bàn phím, bạn có thể sử dụng các phím mũi tên và các nút khác để điều khiển Xbox như khi sử dụng bộ điều khiển. Có các phím tắt để cho phép bạn truy cập các menu và tùy chọn nhanh hơn. Bạn có thể tìm thấy các phím tắt nơi đây .
Sử dụng chuột và bàn phím không dây với Xbox
Nếu bạn thích sử dụng phần cứng không dây, đặc biệt là trên Xbox Series X / S, bạn sẽ rất vui khi biết rằng hai bảng điều khiển này hỗ trợ hầu hết các sản phẩm hiện có. Bạn có thể cắm Razor Turret hoặc bất kỳ chuột và bàn phím không dây nào khác vào bảng điều khiển và nó sẽ hoạt động tốt. Đây là các bước:
- Đảm bảo rằng các cổng USB của bạn rõ ràng.

- Cắm chuột và thiết bị bảo vệ bàn phím hoặc dongle vào bảng điều khiển.
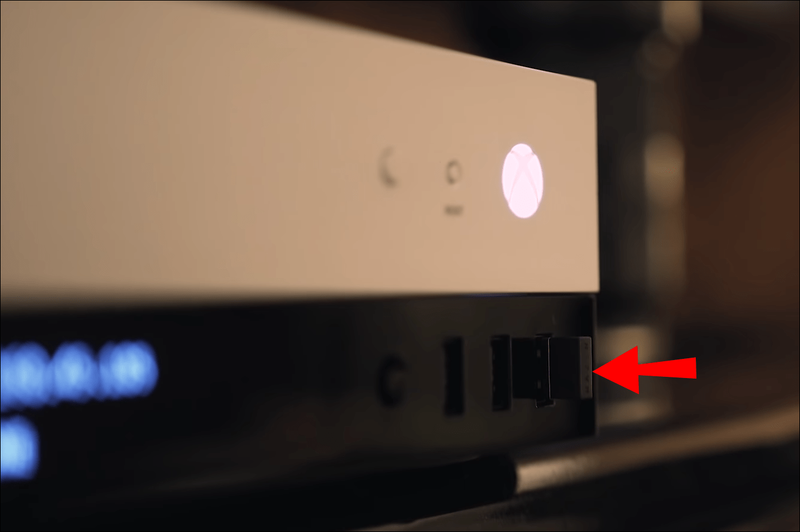
- Chờ trong vài giây.
- Hãy thử sử dụng cả hai thiết bị.
- Bắt đầu chơi trò chơi bằng chuột và bàn phím.

Rất tiếc, bạn sẽ cần phần cứng có USB dongle vì bảng điều khiển không hỗ trợ các kết nối không có thiết bị này. Bạn có thể sử dụng kết hợp chuột và bàn phím dùng chung một dongle hoặc phần cứng riêng biệt. Mặc dù bạn sẽ cần sử dụng thêm một thiết bị bảo vệ và cổng USB, nhưng vẫn có những lợi thế.
Sử dụng chuột và bàn phím không dây có thể gặp vấn đề trong những trường hợp hiếm hoi. Vì các kết nối không dây đôi khi bị gián đoạn, bạn có thể bỏ lỡ một đầu vào. Có một dongle cho hai thiết bị làm tăng khả năng điều này xảy ra.
làm thế nào để loại bỏ hình ảnh trên iPhone
Nếu bạn có hai dongle, Xbox Series X / S sẽ có thể xử lý cả hai thiết bị ngoại vi dễ dàng hơn. Bạn mất một cổng, nhưng trò chơi của bạn có thể mượt mà hơn đáng kể.
Sử dụng một hoặc hai thiết bị bảo vệ phần mềm không đảm bảo hiệu suất hoàn hảo hoặc khủng khiếp. Nó chỉ phụ thuộc vào chất lượng chuột và bàn phím của bạn và môi trường.
Sẽ rất khó khăn khi tìm chuột và bàn phím mà máy chơi game Xbox X / S không thể hỗ trợ.
Kết hợp phần cứng có dây và không dây
Đối với Xbox Series X / S, có thể sử dụng đồng thời cả tùy chọn có dây và không dây. Vì cả hai đều yêu cầu cổng USB nên việc cắm chúng vào sẽ cho phép bạn bắt đầu chơi game ngay lập tức.
Bạn có thể kết hợp chuột có dây với bàn phím không dây hoặc ngược lại.
Sử dụng Bộ điều hợp Bộ điều khiển
Vì chỉ có một số ít trò chơi Xbox hỗ trợ chuột và bàn phím, một số game thủ đã tự thiết kế phần cứng độc đáo để giải quyết vấn đề này. Các bộ điều hợp điều khiển này sẽ cho phép bạn sử dụng chuột và bàn phím trên bất kỳ trò chơi nào.
Các thiết bị này hoạt động bằng cách đánh lừa Xbox nghĩ rằng đầu vào chuột và bàn phím của bạn là đầu vào của bộ điều khiển Xbox. Vì bảng điều khiển không thể phân biệt được sự khác biệt nên bạn có thể chơi bất kỳ trò chơi nào mà không cần sử dụng bộ điều khiển Xbox thực tế.
Một bất lợi là một số bộ điều hợp bộ điều khiển này rất phức tạp để thiết lập. Tuy nhiên, hầu hết đều không quá khó để điều chỉnh vì bạn chủ yếu tùy chỉnh các keybinds mà bạn thích.
Tùy thuộc vào bộ chuyển đổi bạn mua, nó có thể không hỗ trợ chuột hoặc bàn phím của bạn. Bạn cũng có thể phải cập nhật chương trình cơ sở thường xuyên để ngăn ngừa sự cố.
Một ví dụ phổ biến là Bộ điều hợp Bộ điều khiển XIM Apex. Nó đi kèm với một bộ chuyển đổi và bộ chia USB, mặc dù bạn cũng có thể sử dụng các tùy chọn không dây.
Hạn chế của việc sử dụng chuột và bàn phím cho Xbox
Mặc dù chuột và bàn phím cho phép thực hiện các thao tác mượt mà hơn và điều khiển chính xác, nhưng không phải trò chơi nào trên Xbox cũng cho phép bạn sử dụng chúng. Đó là bởi vì hầu hết các nhà phát triển không có ý định người chơi chơi những trò chơi này bằng bất kỳ thứ gì khác ngoài bộ điều khiển Xbox.
Tuy nhiên, những tựa game hỗ trợ khả năng tương thích với chuột và bàn phím thường là game bắn súng góc nhìn thứ nhất (FPS).
Ngoài ra, để ngăn chặn việc giành được lợi thế không công bằng, người chơi chuột và bàn phím buộc phải đấu với người chơi PC, hầu hết đều chơi bằng cách sử dụng cùng một phương pháp điều khiển. Người chơi điều khiển không chính xác cũng không nhanh và đó là lý do tại sao việc mai mối của trò chơi giải thích cho những khác biệt này.
Tuy nhiên, Xbox sẽ không tách biệt bạn khỏi các trình phát bộ điều khiển khác nếu bạn sử dụng bộ điều hợp bộ điều khiển. Làm như vậy là khá bất công và không được cộng đồng nói chung đón nhận.
Nếu bạn đã sử dụng hết các cổng USB của mình, bạn sẽ phải mua một bộ chia USB trước khi có thể sử dụng chuột và bàn phím. Những trung tâm này không quá đắt, nhưng chúng có thể chiếm không gian quý giá trong thiết lập trò chơi của bạn.
Luôn kiểm soát
Thật kỳ lạ, trước đó trong đời Xbox One, người dùng không thể sử dụng chuột với Microsoft Edge cho bảng điều khiển. Vấn đề này đã được khắc phục sau đó và nó đã không xuất hiện trở lại trên bảng điều khiển Xbox Series X / S. Vì chỉ có một số trò chơi hỗ trợ chuột và bàn phím nguyên bản, nên việc giữ cho bộ điều khiển của bạn luôn tiện lợi là điều cần thiết.
Bạn có thích chơi trên Xbox bằng chuột và bàn phím không? Bạn nghĩ trò chơi nào là hoàn hảo cho cả hai thiết bị ngoại vi? Hãy cho chúng tôi biết suy nghĩ của bạn trong phần bình luận bên dưới.






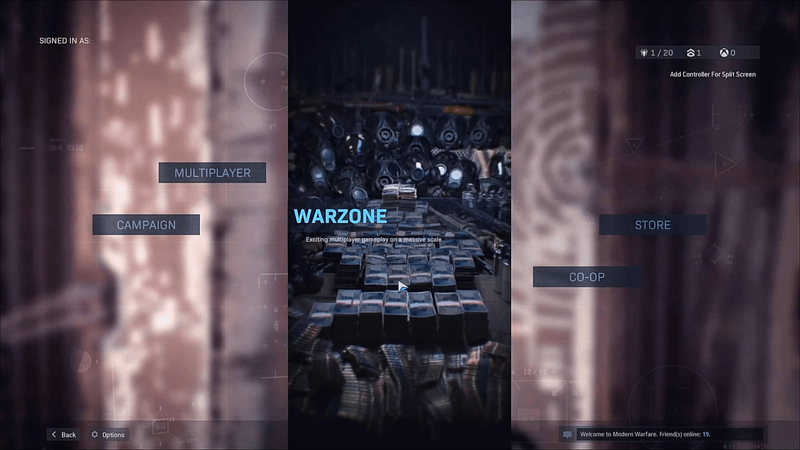

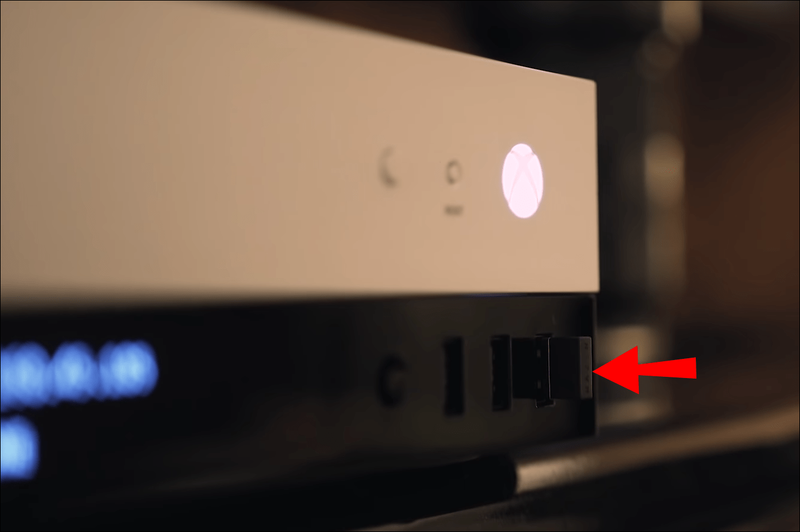



![Bộ nhớ đệm ẩn Android là gì [Giải thích]](https://www.macspots.com/img/blogs/64/what-is-hidden-cache-android.jpg)





