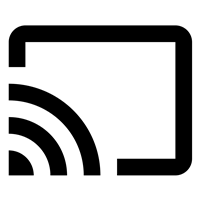Disney Plus đã bùng nổ trên thị trường dịch vụ phát trực tuyến vào đầu năm nay - và mọi thứ sẽ không bao giờ giống nhau nữa! Các memes Baby Yoda đã chiếm lĩnh internet và thư viện nội dung đầy đủ của Marvel và Pixar chỉ cần đăng ký.

Bạn có thể truy cập Disney Plus bằng nhiều cách khác nhau. Trực tiếp từ nguồn hoặc thông qua các giao dịch gói mới. Bạn cũng có thể xem nó bằng Chromecast. Thuận tiện, có. Nhưng một loạt phim Chiến tranh giữa các vì sao mới thực sự xứng đáng được chiếu trên màn ảnh rộng chứ không phải xem từ thiết bị di động. Vì vậy, chính xác làm thế nào để bạn làm cho điều đó xảy ra?
cách biến snapchat của bạn thành một gói đăng ký
Làm thế nào để bạn sử dụng Chromecast Disney Plus trên chiếc TV câm của bạn
Đôi khi bạn quên rằng TV thông minh đã xuất hiện lâu như vậy. Nhiều người có TV màn hình lớn không thuộc loại thông minh, nhưng chúng vẫn khá tuyệt. Do đó, tại sao họ phải loại bỏ chúng? Nếu bạn muốn có tùy chọn truyền nội dung tới TV của mình từ thiết bị di động, bạn cần có thiết bị Chromecast.
Và nếu bạn có, điều đó có nghĩa là bạn thậm chí có thể sử dụng Disney Plus. Điều đầu tiên bạn cần là một tài khoản Disney Plus. Nếu bạn chưa đăng ký, tất cả những gì bạn phải làm là truy cập Disney Plus và làm theo tất cả các bước. Bạn thậm chí còn có bản dùng thử miễn phí bảy ngày để đảm bảo rằng bạn thực sự muốn cam kết với nó. Sau đó làm theo các bước bên dưới:
- Cắm thiết bị Chromecast của bạn vào một trong các cổng HDMI.
- Sử dụng điều khiển từ xa của bạn để chuyển sang đầu vào HDMI phù hợp.
- Truy cập tài khoản Disney Plus của bạn từ thiết bị di động.
- Tìm phim hoặc chương trình truyền hình bạn muốn xem và mở nó.
- Nhấn vào biểu tượng Chromecast, ở góc trên cùng bên phải của thiết bị của bạn.
- Chọn TV của bạn từ danh sách các thiết bị mà bạn sẽ thấy trên màn hình.
- Thưởng thức!

Bạn sử dụng Chromecast Disney Plus như thế nào trên Android TV của mình
Đối với những người có TV thông minh Android và không thể chờ đợi để xem tất cả nội dung mới và thú vị mà Disney Plus cung cấp, đó là một quá trình thậm chí còn dễ dàng hơn. Bạn không cần thiết bị Chromecast, vì vậy bạn không phải lo lắng về việc định cấu hình thiết bị và cài đặt đúng cách.
cách lấy lại snapchats cũ
Tất cả những gì bạn phải làm là đảm bảo rằng TV của bạn được kết nối với cùng một mạng không dây như thiết bị di động của bạn. Hoặc máy tính bạn định sử dụng Chromecast Disney Plus.
- Bật TV Android của bạn.
- Đăng nhập vào Tài khoản Disney của bạn trên thiết bị di động.
- Chọn chương trình hoặc bộ phim bạn định xem.
- Nhấn vào biểu tượng Chromecast ở góc trên cùng bên phải.
- Tìm TV của bạn từ danh sách các thiết bị bạn thấy.
Truyền Disney Plus từ Web
Trong trường hợp bạn truy cập Disney Plus từ máy tính xách tay hoặc máy tính để bàn thuận tiện hơn, bạn cũng có thể truyền nội dung theo cách đó. Disney Plus hỗ trợ Chromecast từ web. Bạn chỉ cần sử dụng trình duyệt Google Chrome để làm như vậy.
Khi đăng nhập vào tài khoản Disney Plus trên các trình duyệt web và bắt đầu phát một bộ phim hoặc một chương trình truyền hình, bạn sẽ thấy biểu tượng Chromecast xuất hiện ở góc trên cùng bên phải. Chỉ cần nhấn vào biểu tượng để tìm TV của bạn trong danh sách.
Trong trường hợp bạn không thấy biểu tượng truyền
Một trong những vấn đề phổ biến nhất khi sử dụng Chromecast là biểu tượng truyền không xuất hiện. Khi điều này xảy ra, nó có thể gây thất vọng. Bạn đã thiết lập mọi thứ và sẵn sàng hoạt động. Đột nhiên, thiết bị Chromecast và thiết bị di động của bạn sẽ không kết nối. Dưới đây là một số điều bạn có thể làm khi điều này xảy ra:
nintendo có thể chuyển sang chơi trò chơi wii không
- Kiểm tra xem thiết bị di động của bạn có được kết nối với Wi-Fi hay không. Nếu vậy, đó có phải là cùng một mạng không dây được kết nối với thiết bị Chromecast của bạn không?
- Kiểm tra kết nối Internet của bạn. Đặt lại bộ định tuyến của bạn và sau đó kiểm tra xem biểu tượng truyền đã xuất hiện chưa.
- Nếu bạn vẫn không thể thấy biểu tượng Truyền trong ứng dụng Disney Plus của mình, hãy thử thoát ứng dụng và khởi chạy lại.
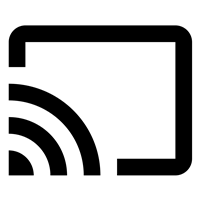
Các bước này sẽ đảm bảo rằng bạn có thể kết nối thành công Disney Plus với TV để có thể thưởng thức tất cả nội dung tuyệt vời.
Với Chromecast hay không
Mọi người đã quen với việc sử dụng thẳng điện thoại thông minh hoặc máy tính bảng khi họ cần truy cập nhanh một thứ gì đó. Và khi nói đến truyền nội dung trên TV của bạn, đó là một phím tắt thực sự gọn gàng để xem những gì bạn muốn. Đôi khi, bạn sẽ chỉ xem một tập phim The Mandalorian trên điện thoại của mình trên giường, nhưng những lần khác, bạn phải xem nó trên màn hình lớn. Chỉ cần một vài cú nhấp chuột và nó ở đó. Tất nhiên, có thể có trục trặc, nhưng nhìn chung đây là một cách tuyệt vời để xem nội dung Disney plus yêu thích của bạn.
Bạn có sử dụng Chromecast để xem Disney Plus không? Và bạn đã có bất kỳ vấn đề với nó? Cho chúng tôi biết trong phần ý kiến dưới đây.