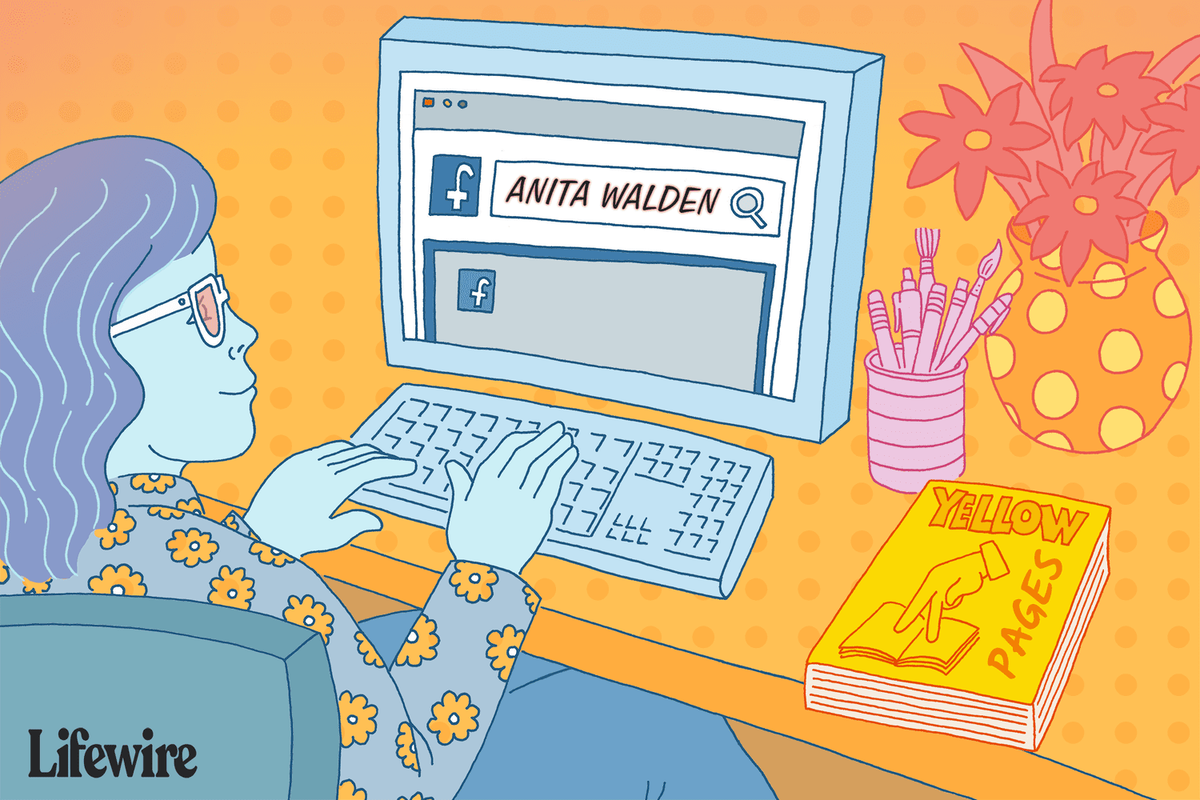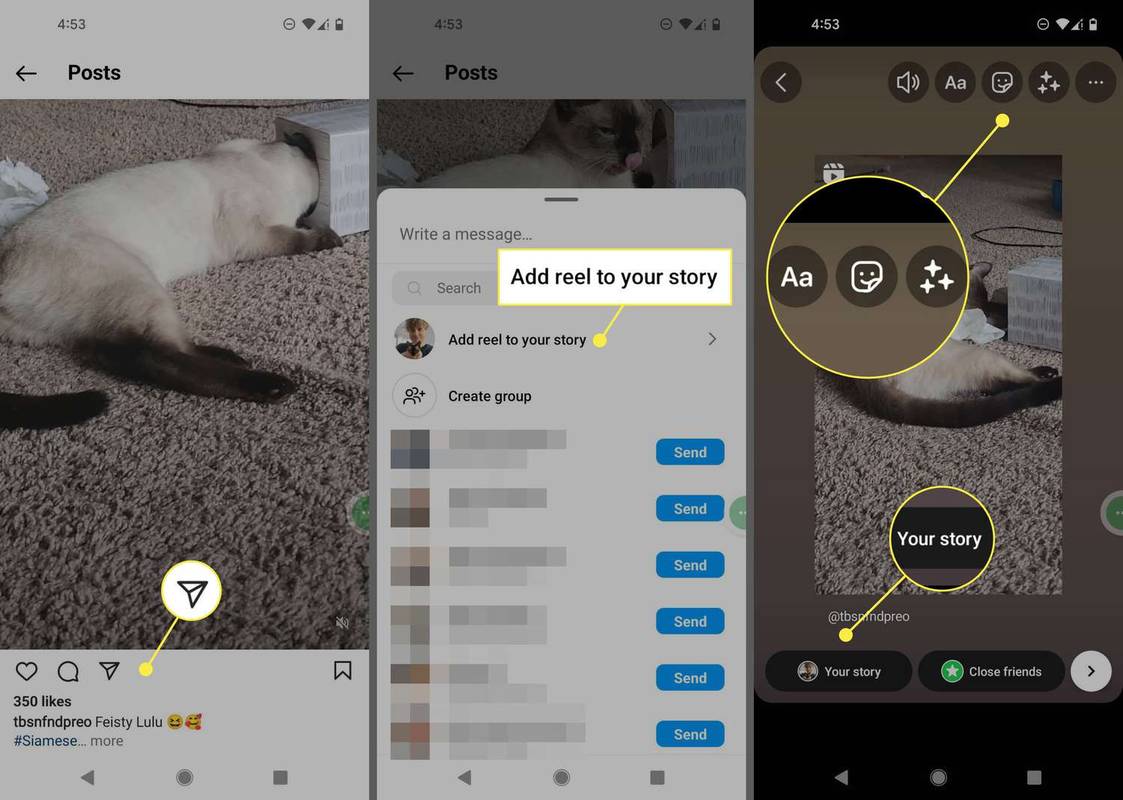Bài viết này giải thích cách sử dụng chức năng tự động sửa lỗi trên thiết bị Android và cá nhân hóa từ điển Android của bạn để bạn có thể tránh được những lỗi đáng xấu hổ. Hướng dẫn áp dụng cho các thiết bị chạy Android Pie (9), Oreo (8) hoặc Nougat (7) từ tất cả các nhà sản xuất.
Điện thoại Samsung Galaxy có các cài đặt tự động sửa khác nhau, như được lưu ý bên dưới.
Quản lý Tự động sửa lỗi trên Android
Trên điện thoại thông minh Android mới hơn (ngoại trừ các kiểu máy Samsung), tính năng tự động sửa lỗi được bật và tắt trên cơ sở từng ứng dụng. Đây là nơi để tìm thấy các cài đặt này.
-
Đi đến Cài đặt > Hệ thống .
Trên Android 7.1 trở về trước, hãy chọn Ngôn ngữ và đầu vào thay vì Hệ thống .
-
Vỗ nhẹ Ngôn ngữ và đầu vào .
-
Vỗ nhẹ Bàn phím ảo . Điều này đề cập đến bàn phím hiển thị trên màn hình, không phải thiết bị Bluetooth hoặc bên ngoài được kết nối.

-
Một trang liệt kê tất cả các ứng dụng bàn phím ảo được cài đặt trên thiết bị của bạn sẽ xuất hiện. Chọn bàn phím bạn đang sử dụng.
-
Trong cài đặt cho bàn phím của bạn, hãy nhấn Chỉnh sửa văn bản .
-
Bật Tự động sửa công tắc bật tắt để bật tính năng tự động sửa lỗi. Tắt nó đi để tắt tự động sửa lỗi.

Thêm từ và chữ viết tắt vào từ điển cá nhân của bạn
Bạn cũng có thể cập nhật từ điển của mình trực tiếp trong ứng dụng Android. Các tùy chọn này nằm trong cài đặt cho bàn phím ảo của bạn.
-
Mở Cài đặt > Hệ thống .
Trên Android 7.1 trở về trước, hãy chọn Ngôn ngữ và đầu vào .
-
Vỗ nhẹ Ngôn ngữ và đầu vào .
-
Vỗ nhẹ Bàn phím ảo để truy cập cài đặt cho bàn phím ảo của bạn.
-
Trong danh sách bàn phím trên hệ thống của bạn, hãy chọn bàn phím đang hoạt động.
-
Vỗ nhẹ Chỉnh sửa văn bản để truy cập cài đặt tự động sửa, bao gồm cả từ điển cho điện thoại.
-
Vỗ nhẹ Từ điển cá nhân .
Lựa chọn Xóa từ đã học để đặt lại từ điển của bạn trên một số bàn phím nhất định.
-
Trên một số bàn phím, bao gồm cả bàn phím Dự án nguồn mở Android mặc định, bạn sẽ thấy danh sách các ngôn ngữ có sẵn. Chọn ngôn ngữ của bạn.
-
Chạm vào dấu cộng để thêm một từ mới vào từ điển.

Kiểm tra chính tả không tự động sửa hoặc gắn cờ các từ bạn đã thêm vào từ điển trên điện thoại của mình.
Bật và tắt Trình kiểm tra chính tả của Android
Trình kiểm tra chính tả của Gboard giúp bạn tránh lỗi chính tả và đưa ra gợi ý từ khi bạn nhập. Nó được bật theo mặc định nhưng bạn có thể tắt nó đi.
Để bật hoặc tắt Trình kiểm tra chính tả trên Gboard:
-
Đi đến Cài đặt .
cách gọi điện chuyển thẳng đến thư thoại
-
Vỗ nhẹ Hệ thống > Ngôn ngữ và đầu vào > Trình độ cao .

Trong Ngôn ngữ và phương thức nhập, bạn sẽ thấy tên của bàn phím mặc định (trong trường hợp này là Gboard).
-
Vỗ nhẹ Công cụ kiểm tra chính tả .
-
Xoay Sử dụng trình kiểm tra chính tả bật hoặc tắt công tắc. Vỗ nhẹ Ngôn ngữ để thay đổi ngôn ngữ mặc định.
-
Tùy chọn, hãy nhấn vào Trình kiểm tra chính tả mặc định biểu tượng bánh răng, sau đó bật Tra cứu tên liên lạc nút chuyển đổi. Trình kiểm tra chính tả sẽ kiểm tra chéo họ và tên với danh sách liên hệ của bạn.

Tùy chọn tự động sửa lỗi trên điện thoại Samsung
Điện thoại Samsung Galaxy có cài đặt tự động sửa lỗi khác với điện thoại thông minh chạy Android gốc. Các cài đặt này nằm trong phần Nhập thông minh.
-
Đi đến Cài đặt > Quản lý chung .
-
Vỗ nhẹ Cài đặt bàn phím Samsung .
-
Vỗ nhẹ Tự động kiểm tra chính tả và chuyển đổi ngôn ngữ của bạn sang TRÊN chức vụ.

-
Quay lại cài đặt Bàn phím Samsung, chọn tùy chọn nào sẽ bật trong gõ thông minh .
-
Các Phím tắt văn bản tùy chọn cũng phục vụ như từ điển cá nhân của bạn.