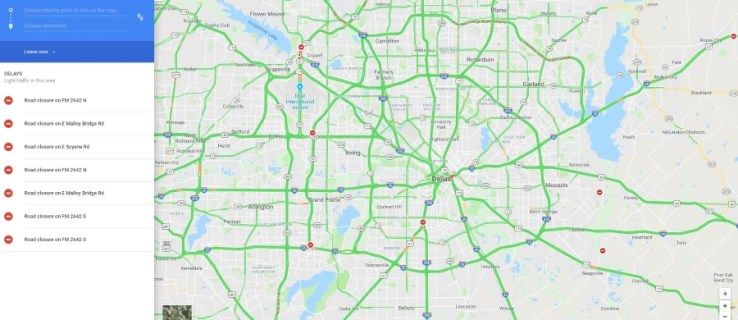Bạn có biết rằng bạn có thể sử dụng bàn phím Apple với PC chạy Windows không? Nó có vẻ giống như đặt một chốt tròn vào một lỗ vuông, nhưng bạn có thể làm đúng như vậy. Chỉ vì các thiết bị ngoại vi của Apple được chế tạo cho các thiết bị của Apple không có nghĩa là chúng không tương thích với các thiết bị Windows.

Cho dù đó là bàn phím USB, bàn phím Mac hay kiểu không dây, bạn có thể kết nối nó với PC Windows của mình và làm việc trên bất cứ điều gì bạn có trong đầu.
nintendo có chuyển sang chơi trò chơi wii không
Trong bài viết này, chúng tôi sẽ hướng dẫn bạn cách sử dụng bàn phím Apple với PC Windows.
Cách sử dụng bàn phím USB của Apple với PC chạy Windows
Mặc dù Apple đã sản xuất nhiều mẫu bàn phím khác nhau trong những năm qua, nhưng các mẫu USB dường như đã chiếm được cảm tình của người dùng. Chúng đi kèm với khung nhôm kiểu dáng đẹp và các phím phẳng nằm gần mặt bàn hơn nhiều so với bàn phím truyền thống.
Bàn phím USB được người dùng máy tính yêu thích vì chúng không cần sạc lại. Thay vào đó, chúng được cung cấp trực tiếp bởi máy của bạn, vì vậy tất cả những gì bạn cần làm là kết nối bàn phím và bắt đầu nhập.
Nếu bạn có bàn phím USB của Apple, đây là cách sử dụng bàn phím này với PC chạy Windows:
- Khởi động hoặc khởi động lại PC của bạn.

- Trước khi máy của bạn hoàn tất quá trình khởi động, bạn cần vào thiết lập BIOS vì bạn sắp cài đặt một thành phần phần cứng mới. Để làm như vậy, hãy nhấn F1, F2 hoặc bất kỳ phím nào khác theo chỉ định của nhà sản xuất máy của bạn.

- Khi cửa sổ phần mềm BIOS mở ra, hãy tìm một cài đặt có tên là Hỗ trợ bàn phím USB và bật nó lên.

- Tại thời điểm này, hãy đóng thiết lập BIOS và làm theo hướng dẫn trên màn hình để lưu các thay đổi. Sau đó, máy tính của bạn sẽ khởi động lại để thực hiện các thay đổi.
- Kết nối bàn phím với một trong các cổng USB của PC. PC của bạn sẽ nhận ra bàn phím ngay lập tức.
Cách sử dụng bàn phím không dây (Bluetooth) của Apple với PC chạy Windows?
Apple cũng đã sản xuất một loạt các mẫu bàn phím không dây giúp giảm bớt sự lộn xộn trên bàn làm việc của bạn trong khi vẫn cung cấp dịch vụ chất lượng trong nhiều giờ liên tục.
Nếu bạn muốn sử dụng bàn phím Apple Magic với PC chạy Windows của mình, hãy đảm bảo rằng bàn phím đã được sạc đầy. Nếu bạn có một trong những kiểu máy cũ hơn sử dụng pin, hãy nhớ chuẩn bị trước một số pin mới.
Dưới đây là cách kết nối bàn phím với PC của bạn:
- Lượt của bàn phím.
- Bật nguồn PC Windows của bạn và nhập Thiết bị Bluetooth vào thanh tìm kiếm (nằm ở góc dưới cùng bên trái).
- Nhấp vào cài đặt Bluetooth và các thiết bị khác.
- Khi cửa sổ cài đặt Bluetooth mở ra, hãy nhấp vào Thêm Bluetooth hoặc thiết bị khác.
- Tại thời điểm này, hãy bật bàn phím không dây của Apple. Sau đó, Windows sẽ chạy quá trình quét tự động và phát hiện bàn phím là một trong những thiết bị Bluetooth khả dụng.
- Bấm vào bàn phím.
- Nhấp vào Tiếp theo.
- Nhập mã được tạo bởi PC Windows của bạn trên bàn phím và nhấn Enter. Sau đó Windows sẽ thiết lập kết nối với bàn phím và cài đặt trình điều khiển.
- Đóng cửa sổ cài đặt Bluetooth. Bây giờ bạn có thể bắt đầu sử dụng bàn phím Apple với máy của mình.
Cách sửa lại các phím trên bàn phím Apple của bạn để sử dụng với PC chạy Windows
Mặc dù bàn phím của PC và Apple hầu hết đều giống nhau, nhưng một số phím / tổ hợp phím thì không.
Ví dụ: bàn phím của Apple không có phím Windows. Thay vào đó, họ đã có một phím Lệnh phục vụ cùng một mục đích.
Đó là một tình huống tương tự đối với Enter. Bàn phím Windows đi kèm với hai phím Enter, một trên phần bảng chữ cái và một trên bàn phím số. Trên bàn phím của Apple, phím lớn trên bàn phím số vẫn có nhãn Enter, nhưng phím trên phần bảng chữ cái được gắn nhãn Return.
Những khác biệt này có thể làm bạn chậm lại và vô tình đưa lỗi chính tả vào quy trình làm việc của bạn. Vì vậy, làm thế nào bạn có thể giải quyết vấn đề?
Đối với người mới bắt đầu, bạn có thể sử dụng bàn phím ảo Windows bất cứ khi nào bạn không chắc phải nhấn phím hoặc tổ hợp phím nào trên bàn phím Apple của mình. Để làm như vậy, hãy điều hướng đến Cài đặt> Dễ truy cập> Bàn phím, sau đó chuyển nút trượt bên cạnh Sử dụng bàn phím ảo.
Tuy nhiên, bàn phím ảo có thể là một yếu tố bất tiện trên màn hình của bạn. Bạn có thể không thích ý tưởng mạo hiểm vào Cài đặt để đưa bàn phím lên bất cứ khi nào bạn cần nhưng có rất ít lựa chọn thay thế khác.
cách xem mật khẩu đã lưu trên chrome
Bạn cũng có thể remap các phím trên bàn phím Apple và làm cho nó hoạt động giống như bàn phím Windows. Remapping cho bạn cơ hội chỉnh sửa các phím trên bàn phím Apple và tạo ra các ký tự Windows mà bạn muốn. Nhưng để đạt được điều này, bạn cần một ứng dụng Microsoft PowerToy có tên là Trình quản lý bàn phím.
Với Trình quản lý bàn phím, bạn có thể tùy chỉnh bàn phím Apple và tăng năng suất của mình. Bạn thậm chí có thể tạo các phím tắt của riêng mình.
Dưới đây là cách thực hiện:
- Tải xuống Trình quản lý bàn phím từ chính thức của Microsoft trang mạng .
- Làm theo lời nhắc trên màn hình để cài đặt ứng dụng trên hệ thống của bạn.

- Khi ứng dụng đã được cài đặt thành công, hãy mở ứng dụng và nhấp vào Remap a key.

- Nhấp vào + để giới thiệu ánh xạ khóa mới.

- Nhấp vào Loại và sau đó tiếp tục nhấn vào khóa bạn muốn sửa đổi.

- Nhấp vào Ok.

- Một lần nữa, hãy nhấp vào Nhập trong Ánh xạ, nhưng lần này hãy nhấn vào phím bạn muốn giới thiệu.

- Nhấp vào Ok.

- Lưu cài đặt mới của bạn.

Câu hỏi thường gặp bổ sung
Tôi có thể chụp ảnh màn hình trên PC chạy Windows bằng bàn phím Apple không?
Đáng buồn thay, bàn phím của Apple không có phím Print Screen, vì vậy bạn không thể chụp ảnh màn hình.
Nhưng bạn vẫn có thể chụp ảnh màn hình bằng Snipping Tool, một công cụ tích hợp sẵn của Windows có sẵn trong menu Start.
làm thế nào để biết liệu bộ nạp khởi động của bạn đã được mở khóa hay chưa
Tiếp tục làm việc
Chỉ vì bạn không có bàn phím Windows không có nghĩa là quy trình làm việc của bạn sẽ bị gián đoạn. Bạn có thể dễ dàng kết nối bàn phím Apple với PC và thậm chí sửa đổi một số phím để tạo ra các ký tự bạn muốn.
Bàn phím Apple và Windows và Microsoft có thể là sự kết hợp của sự tiện lợi nhưng lại là bàn phím cần thiết cho một số trường hợp nhất định.
Bạn đã thử sử dụng bàn phím Apple với PC của mình chưa? Nó diễn ra như thế nào?
Cho chúng tôi biết trong phần ý kiến dưới đây.