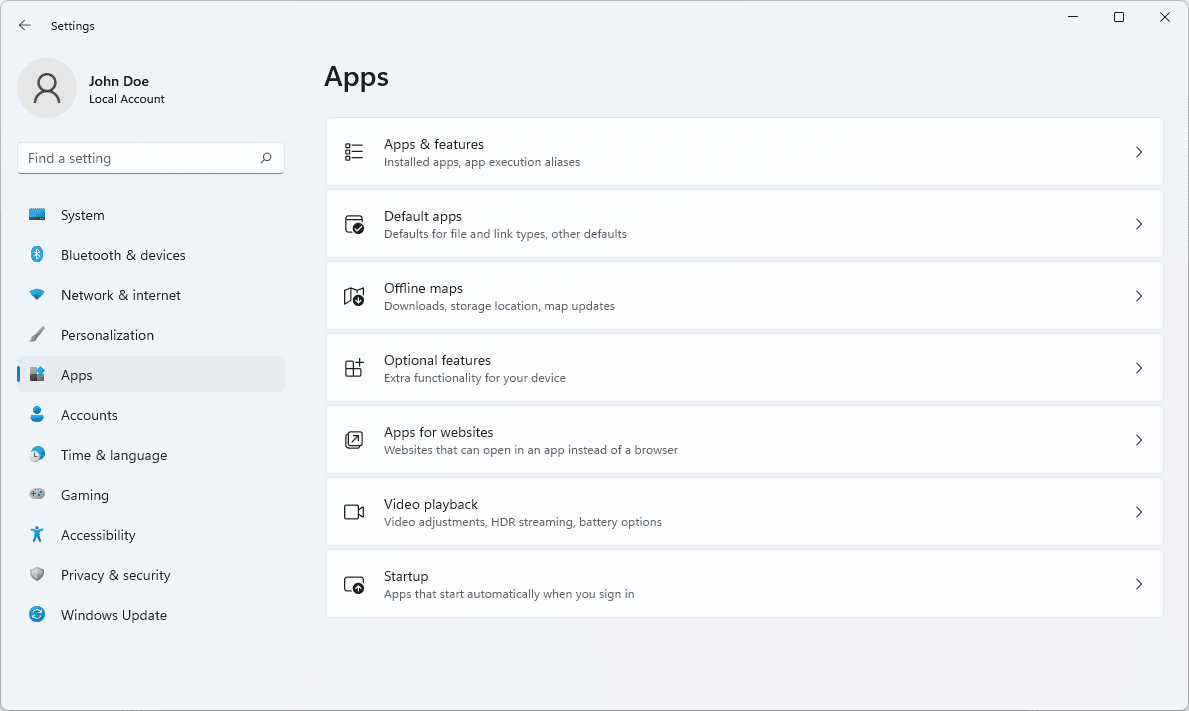Những gì để biết
- Nhấp chuột Xem > Trò chơi ẩn để truy cập chế độ xem thư viện đặc biệt hiển thị tất cả các trò chơi ẩn của bạn.
- Nhấp chuột phải vào trò chơi bạn muốn hiện và nhấp vào Quản lý > Xóa khỏi Ẩn .
- Trò chơi ẩn không được hiển thị trong thư viện của bạn nhưng bạn có thể chơi chúng bằng cách nhấp chuột phải vào trò chơi và chọn Chơi .
Bài viết này giải thích cách xem bất kỳ trò chơi nào bạn đã ẩn trên Steam. Hướng dẫn hoạt động trên cả trang web Steam và máy tính để bàn.
Cách hiện các trò chơi bạn đã ẩn trên Steam
Hơi nước cung cấp nhiều cách khác nhau để quản lý và sắp xếp thư viện trò chơi của bạn, bao gồm tùy chọn ẩn trò chơi. Khi trò chơi bị ẩn, trò chơi đó sẽ không hiển thị trong thư viện của bạn. Việc ẩn trò chơi về mặt kỹ thuật sẽ đặt trò chơi đó vào một bộ sưu tập trò chơi đặc biệt được ẩn theo mặc định. Bộ sưu tập ẩn không hiển thị cùng với các bộ sưu tập khác của bạn, vì vậy cách duy nhất để truy cập bộ sưu tập đó là thông qua menu xem.
Gỡ cài đặt trò chơi Steam sẽ không ẩn nó khỏi thư viện của bạn nhưng bạn có thể lọc để chỉ hiển thị các trò chơi đã cài đặt bằng cách nhấp vào biểu tượng phát trong danh sách thư viện chính.
làm thế nào để tắt tivi samsung khỏi chế độ demo
Đây là cách hiện trò chơi trong Steam:
-
Mở Steam và nhấp vào Xem .
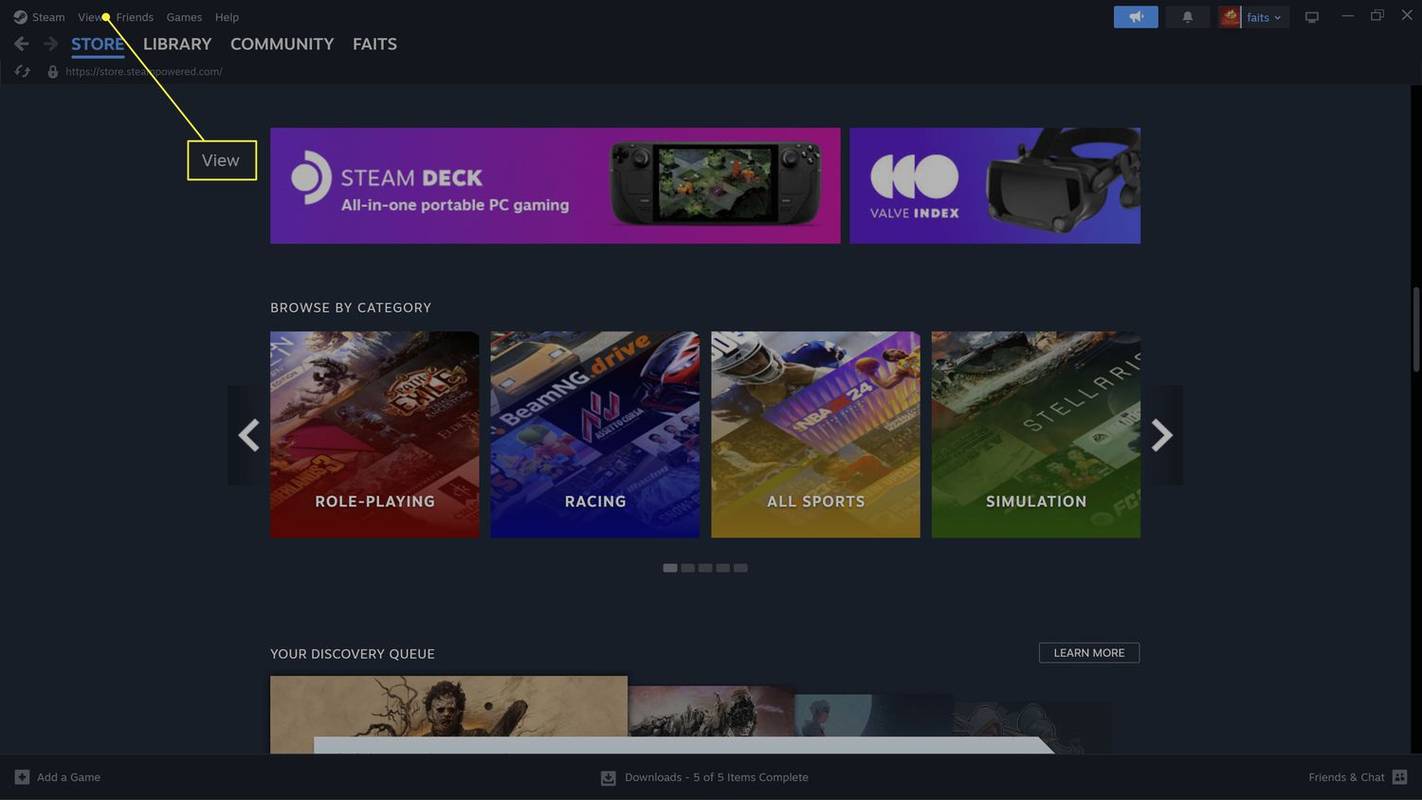
-
Nhấp chuột Trò chơi ẩn .
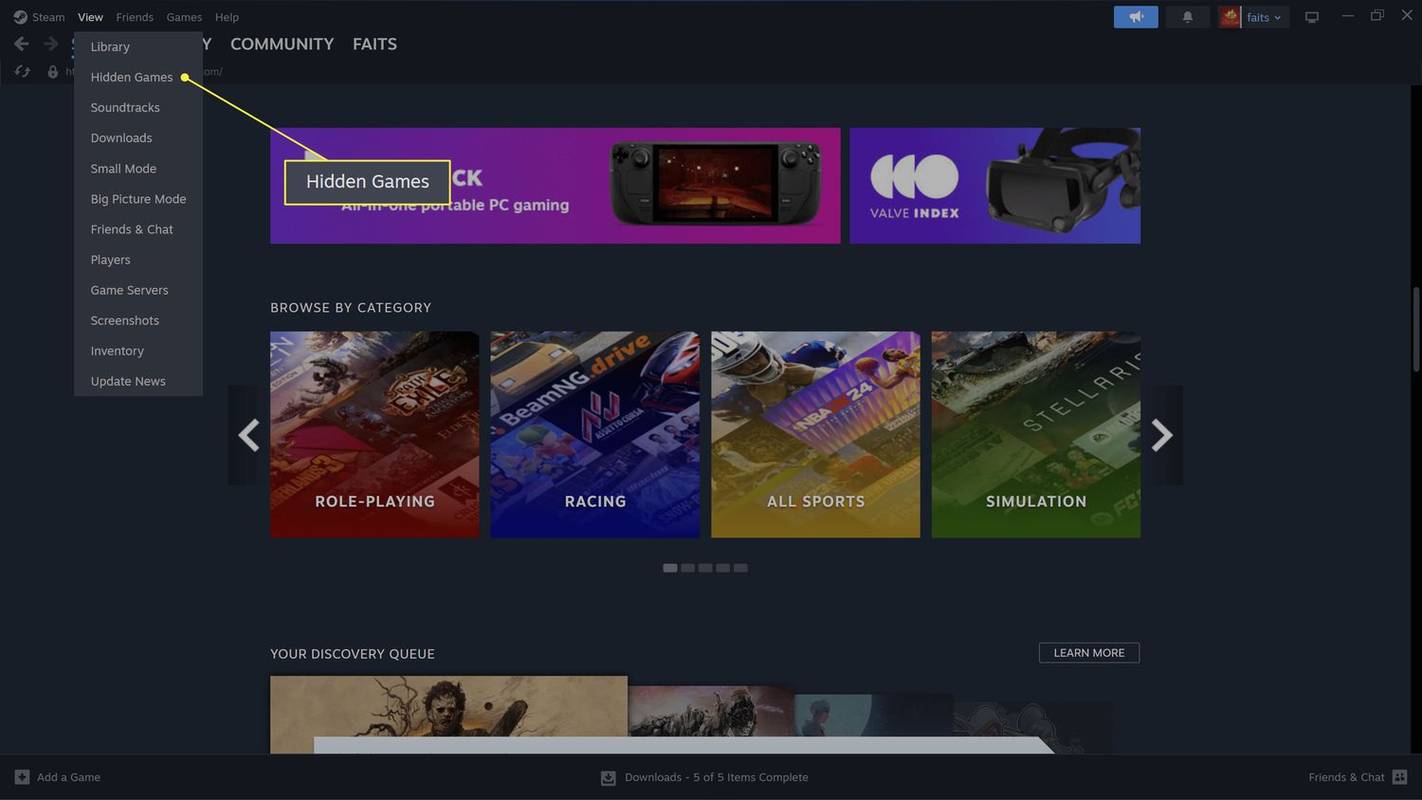
-
Trò chơi ẩn của bạn sẽ xuất hiện. Nhấp chuột phải vào một cái bạn muốn bỏ ẩn.
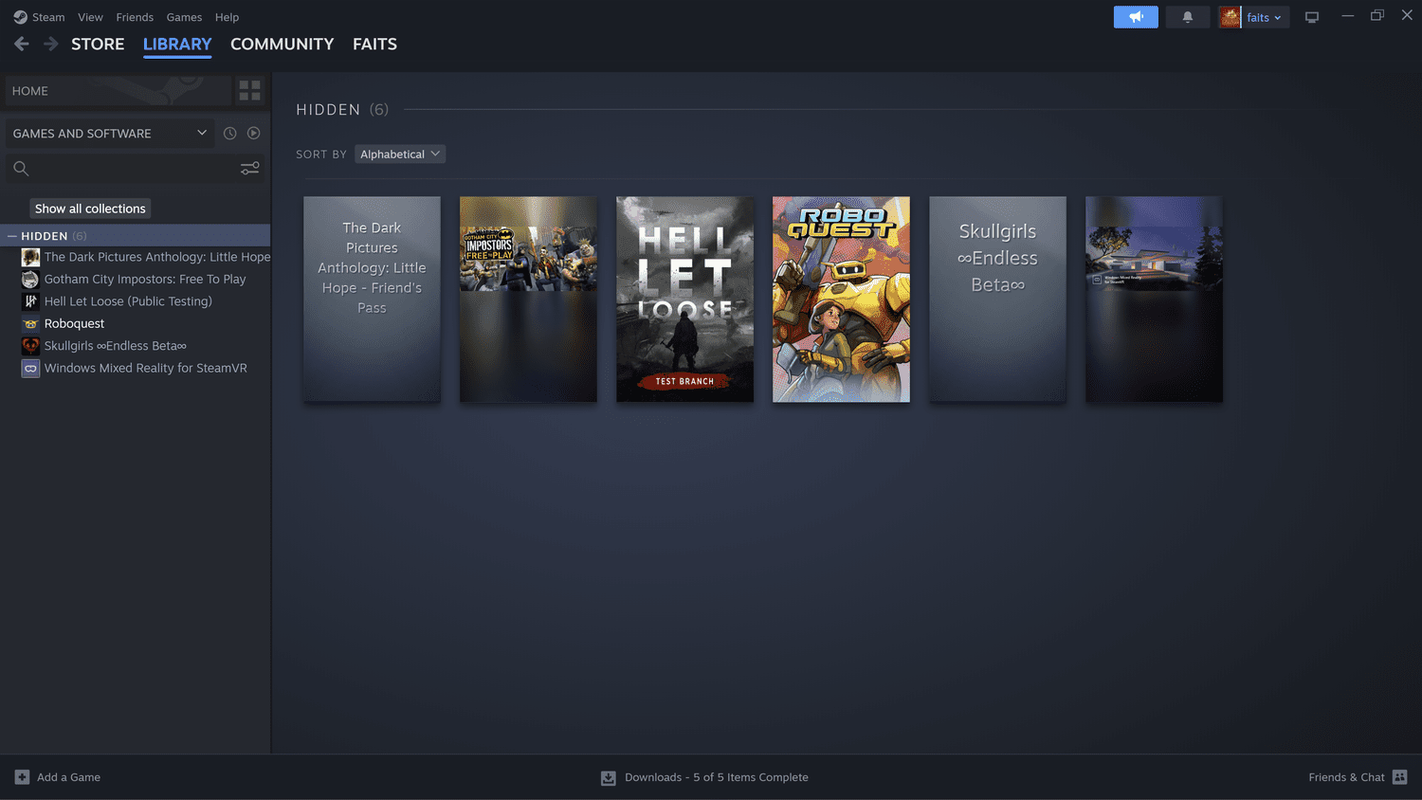
Bạn có thể nhấp chuột phải vào tên trò chơi trong danh sách bên trái hoặc nhấp chuột phải vào trò chơi trong cửa sổ chính.
-
Lựa chọn Quản lý từ menu ngữ cảnh.
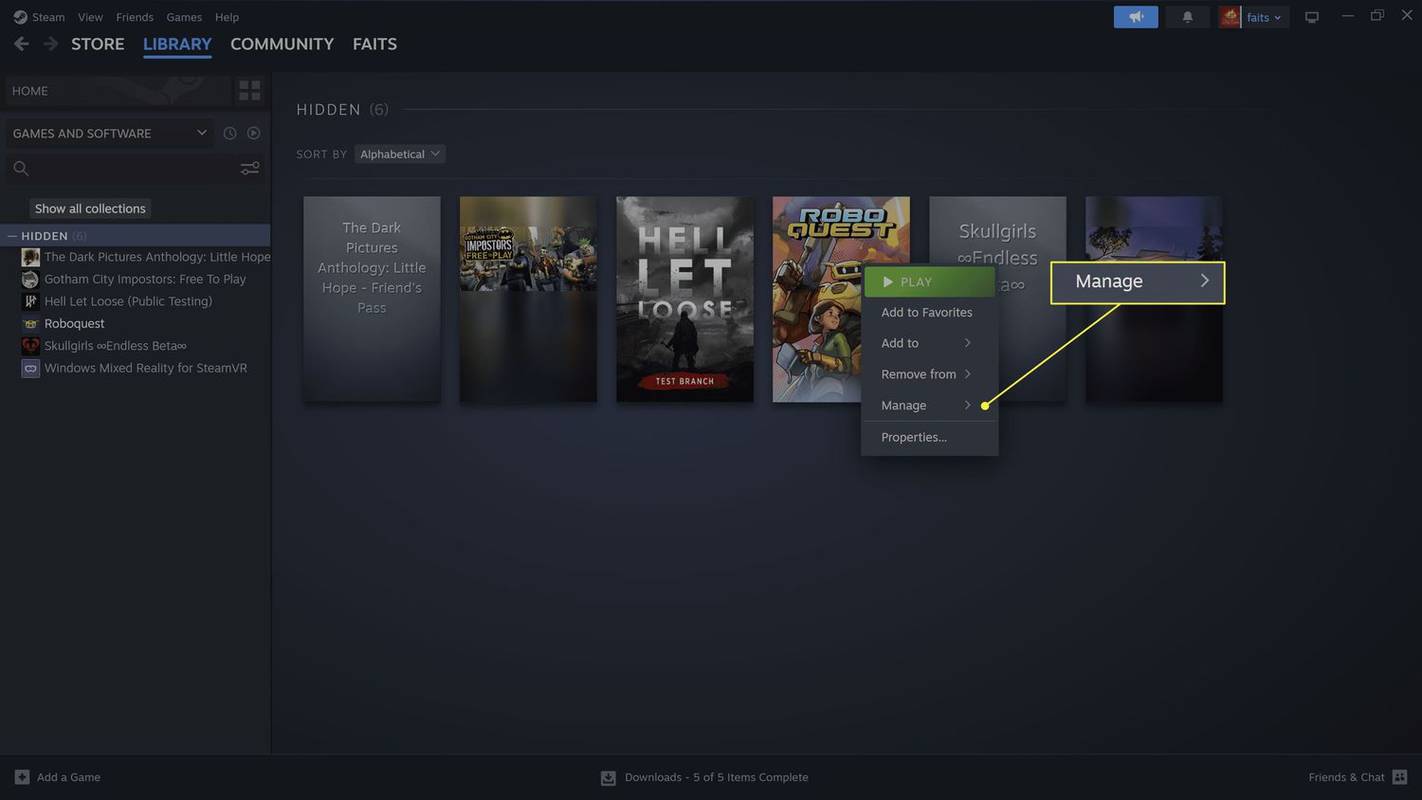
Để chơi trò chơi mà không hiện trò chơi, hãy nhấp vào Chơi thay vì Quản lý.
làm cách nào để chuyển đổi tài khoản google
-
Nhấp chuột Xóa khỏi Ẩn .
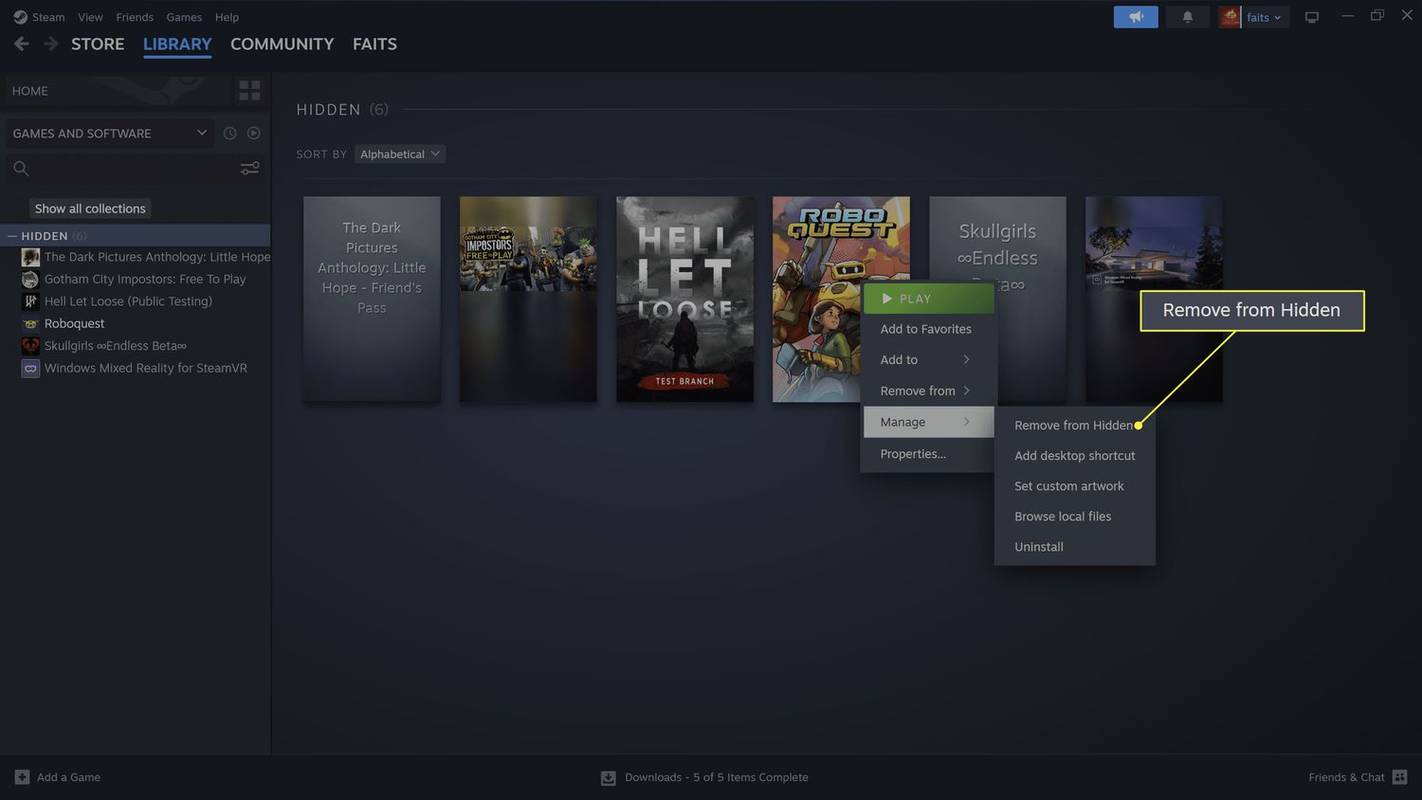
-
Trò chơi không còn bị ẩn nữa. Để xem tất cả các trò chơi của bạn, hãy nhấp vào Hiển thị tất cả các bộ sưu tập .
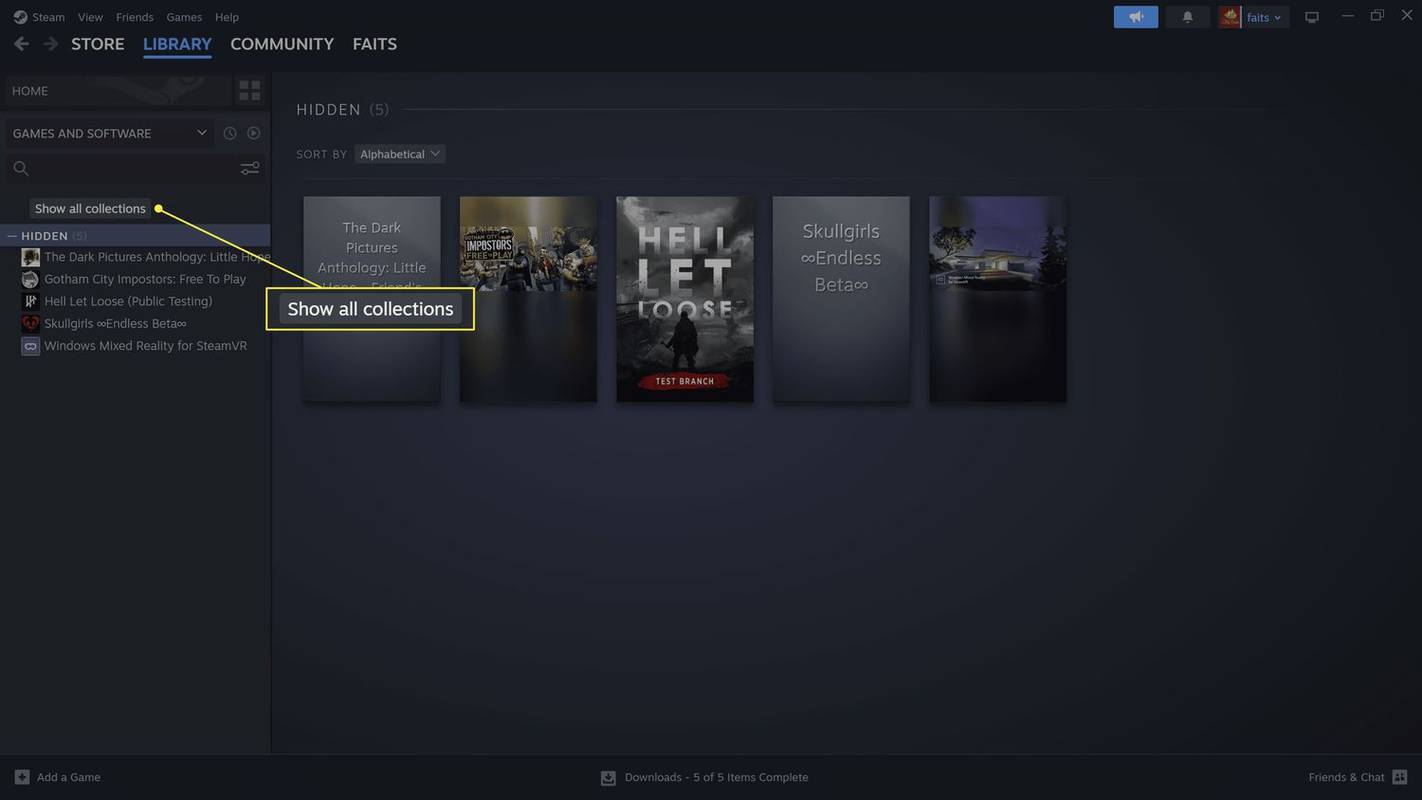
Lặp lại các bước 3-4 để hiện các trò chơi bổ sung.
Trò chơi ẩn trên Steam là gì?
Tính năng trò chơi ẩn cung cấp cách ẩn trò chơi khỏi thư viện Steam của bạn. Có một số lý do để ẩn trò chơi và đó là một quá trình có thể đảo ngược dễ dàng, vì vậy bạn có thể ẩn bất kỳ trò chơi nào bạn muốn vì bất kỳ lý do gì. Cho dù bạn muốn ẩn một tựa game đáng xấu hổ, bạn cảm thấy mệt mỏi khi nhìn vào một trò chơi đặc biệt phức tạp hoặc bị hỏng mà bạn không thể đánh bại hay bạn chỉ muốn dọn dẹp thư viện của mình, bạn có thể ẩn bất kỳ trò chơi nào trên Steam bằng cách- nhấp vào nó trong thư viện của bạn và chọn Quản lý > Ẩn trò chơi .
Nếu lý do chính để ẩn trò chơi là thư viện của bạn quá lớn để xử lý và bạn chỉ đang cố gắng sắp xếp mọi thứ, bạn có thể cân nhắc sử dụng tùy chọn Bộ sưu tập. Bộ sưu tập Steam cho phép bạn thêm các trò chơi yêu thích của mình theo cách thủ công để dễ dàng truy cập hoặc tạo các nhóm trò chơi năng động phù hợp với trình độ cụ thể. Ví dụ: bạn có thể tạo một bộ sưu tập động chứa tất cả các trò chơi co-op mà bạn và một người bạn sở hữu nếu bạn đang cố gắng tìm hiểu xem nên chơi gì trong đêm trò chơi tiếp theo.
Trò chơi ẩn có hiển thị trên hồ sơ của bạn không?
Khi bạn ẩn một trò chơi, bạn thêm nó vào một bộ sưu tập ẩn đặc biệt có tên HIDDEN. Bộ sưu tập này không hiển thị trong thư viện của bạn giống như các bộ sưu tập khác của bạn, vì vậy sẽ không có khả năng bất kỳ ai vô tình nhìn thấy nó.
Vì việc ẩn trò chơi sẽ thêm trò chơi đó vào bộ sưu tập đặc biệt nên nó không ảnh hưởng đến hồ sơ của bạn. Điều đó có nghĩa là của bạn Bạn bè hấp vẫn có thể xem bất kỳ thành tích nào bạn đạt được trong trò chơi ẩn, cùng với thời gian chơi gần đây và tổng thời gian chơi nếu bạn chọn chơi trò chơi trong khi trò chơi bị ẩn.

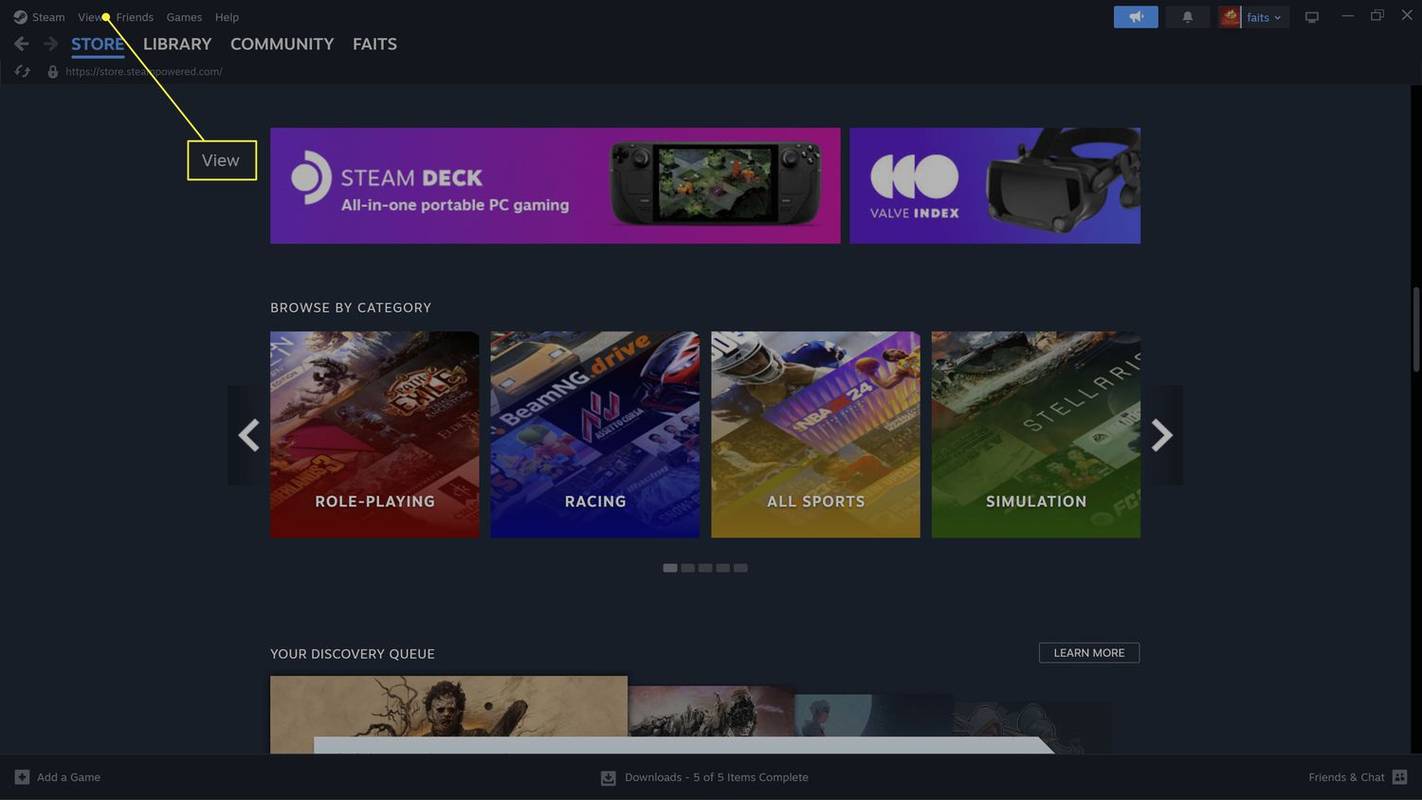
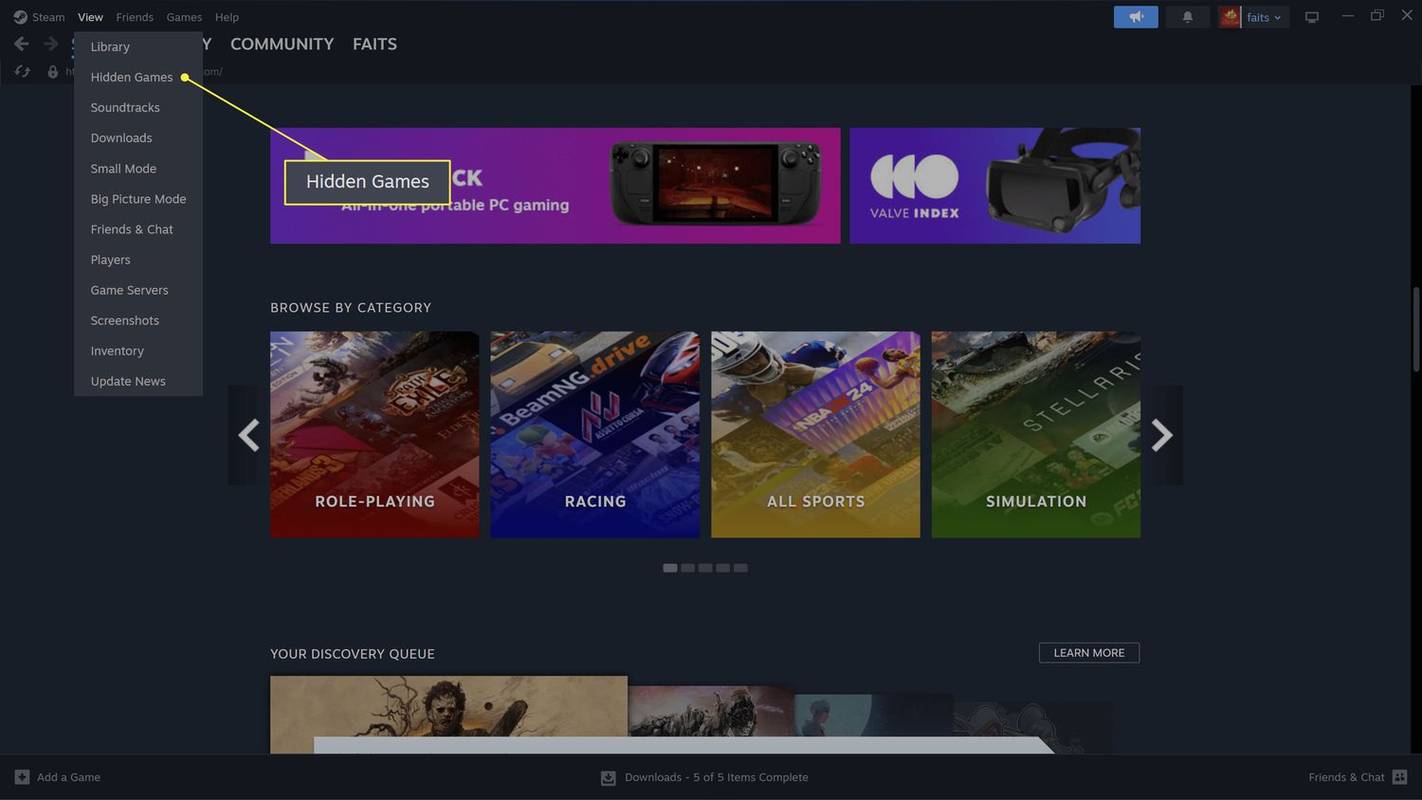
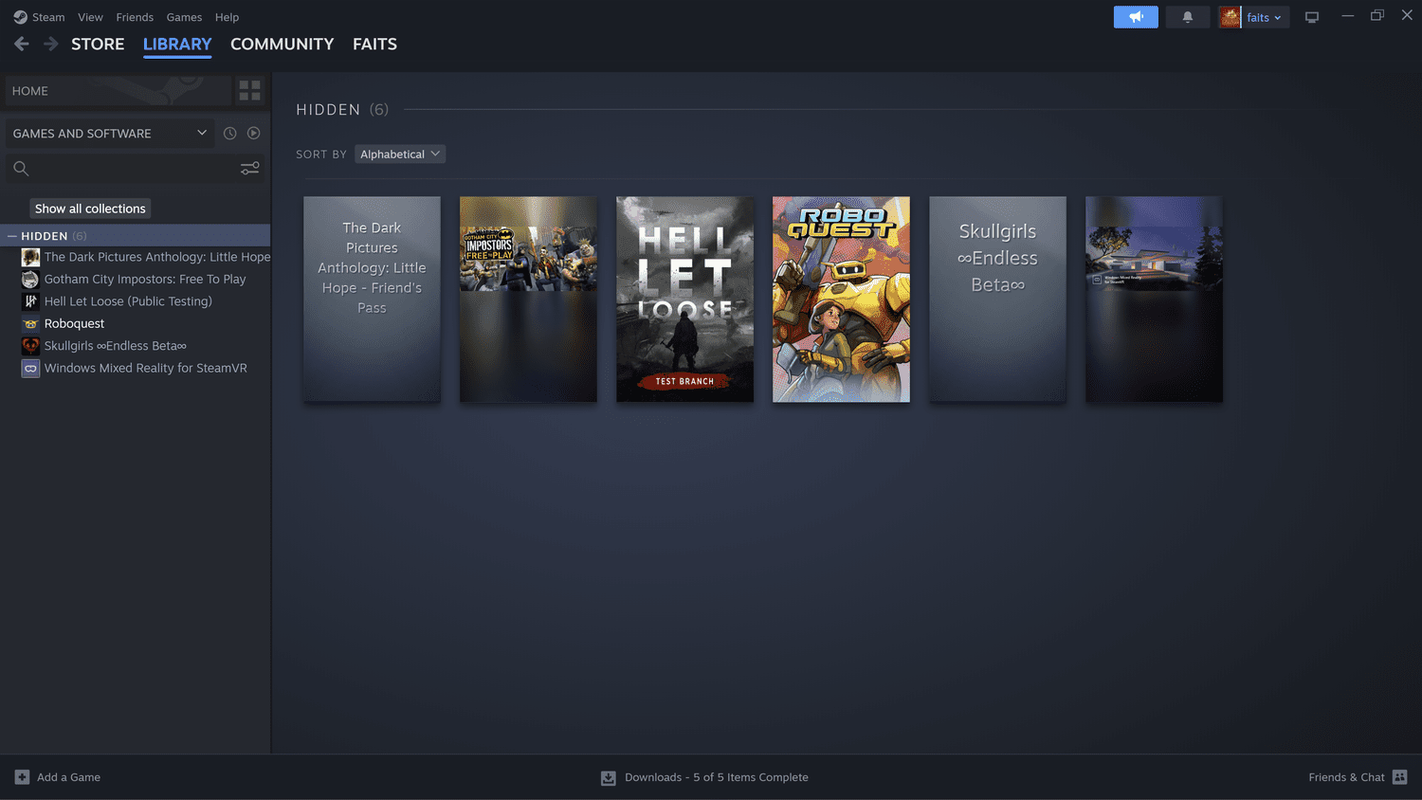
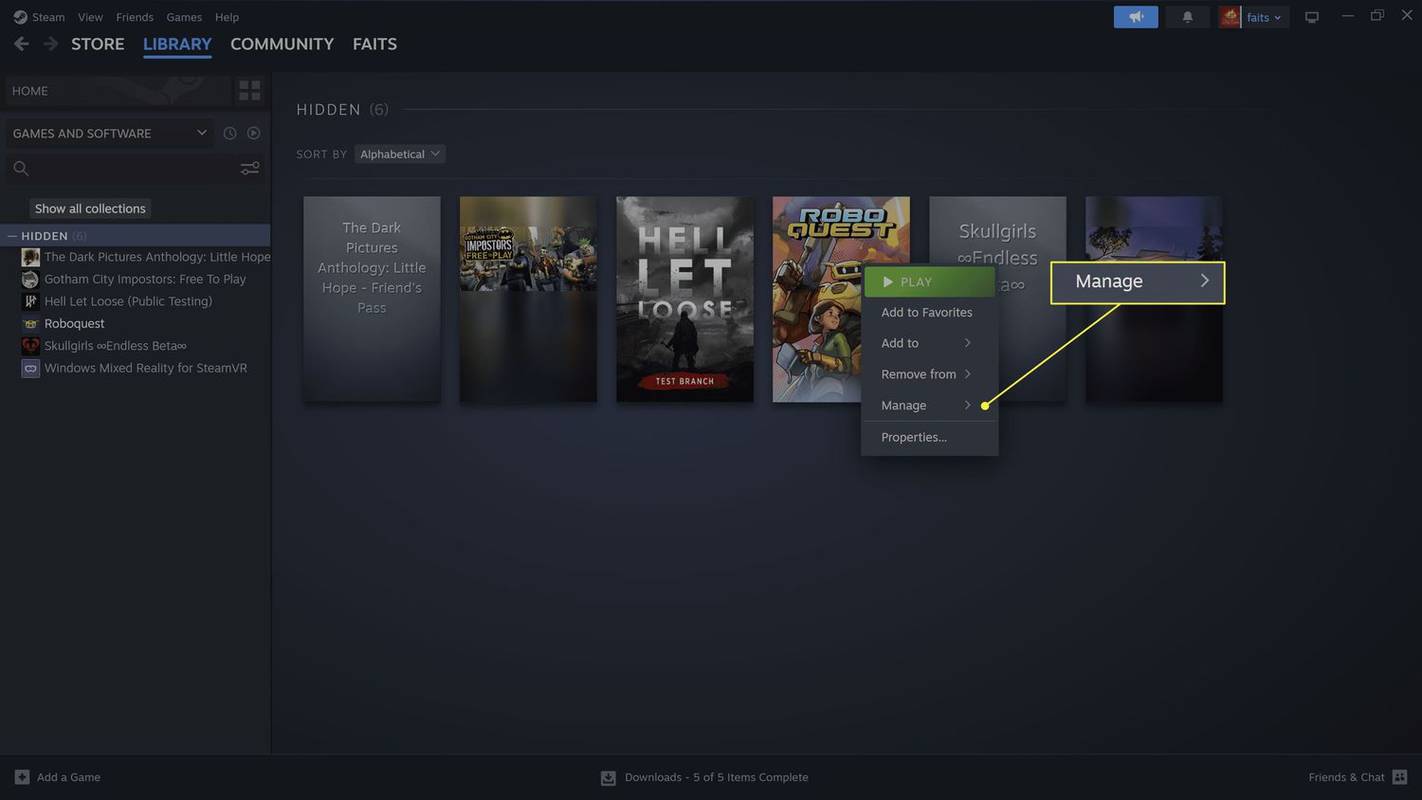
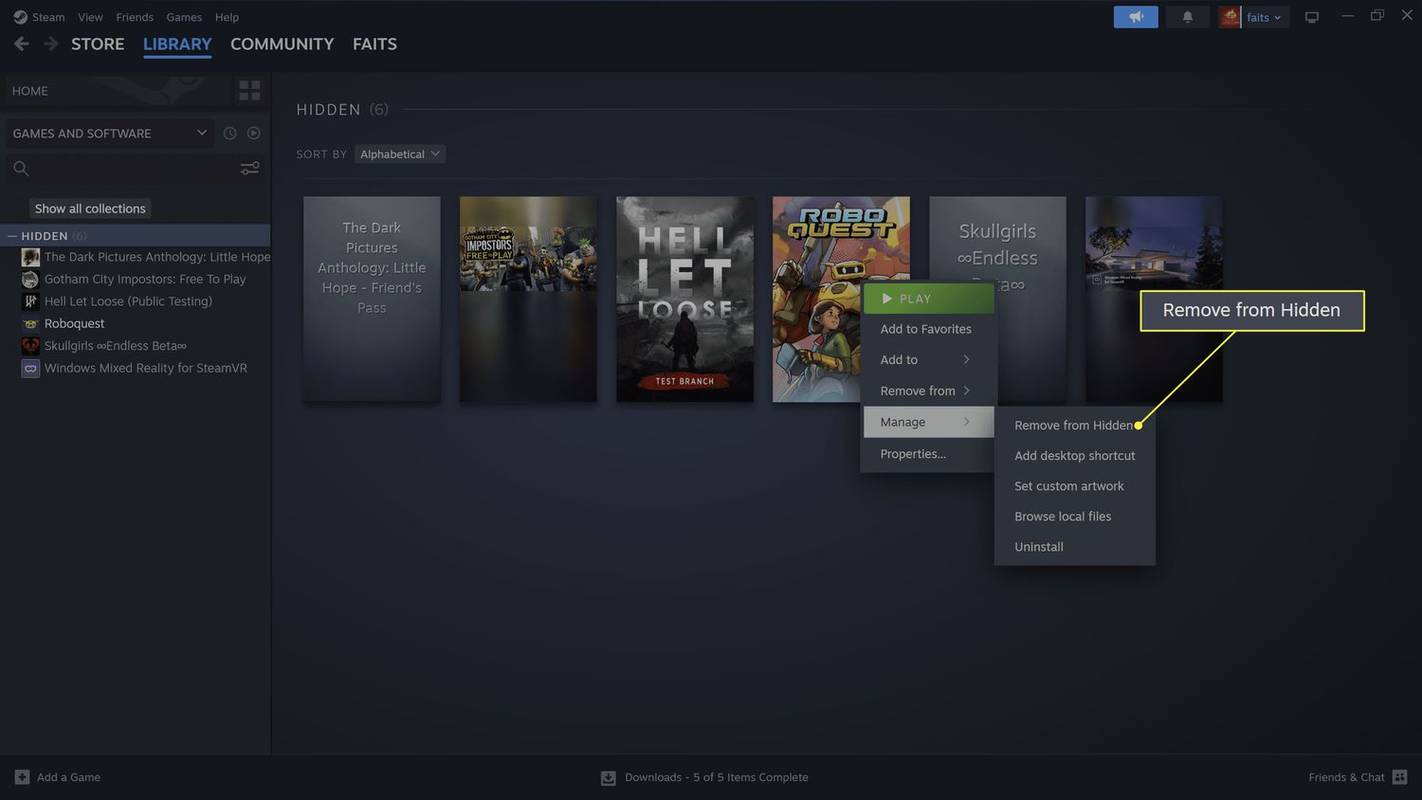
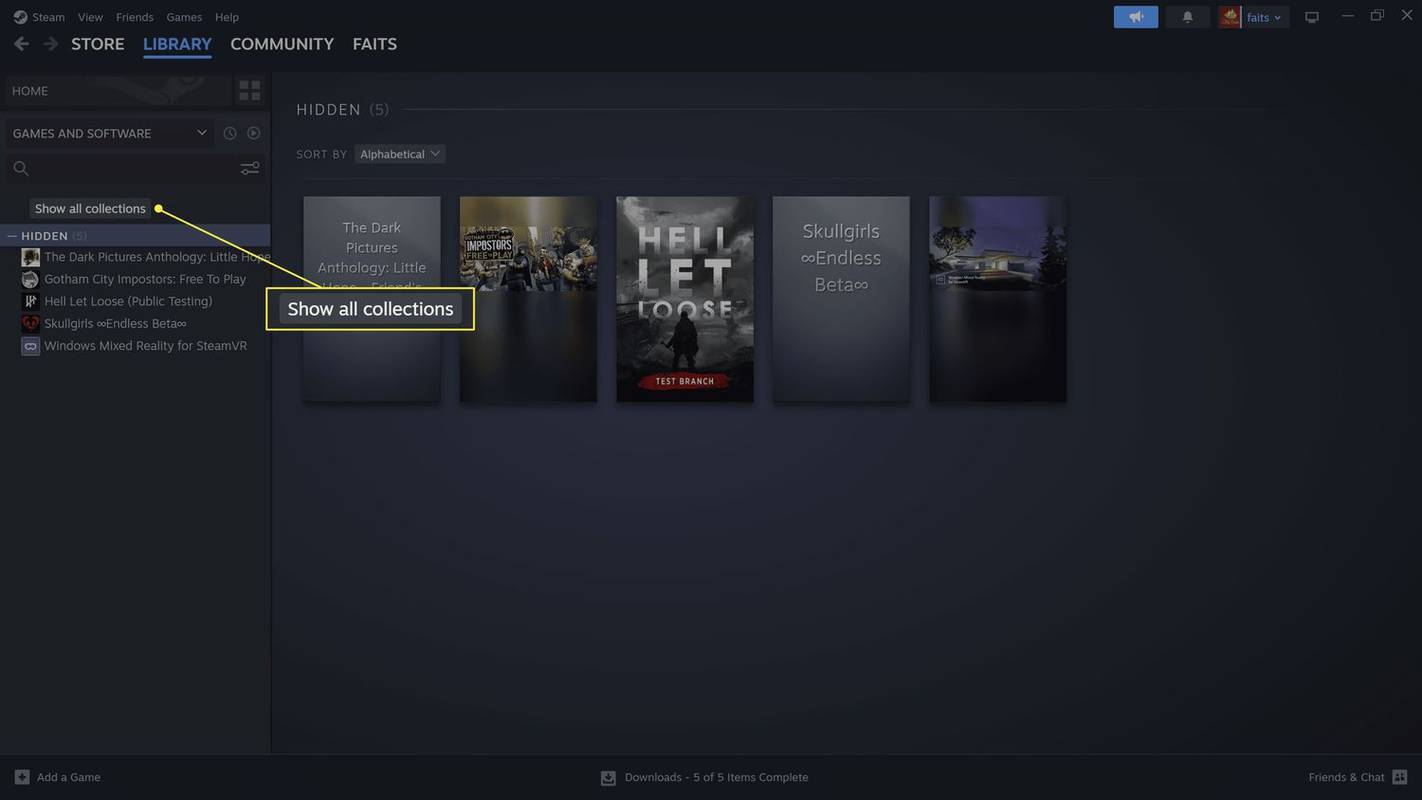

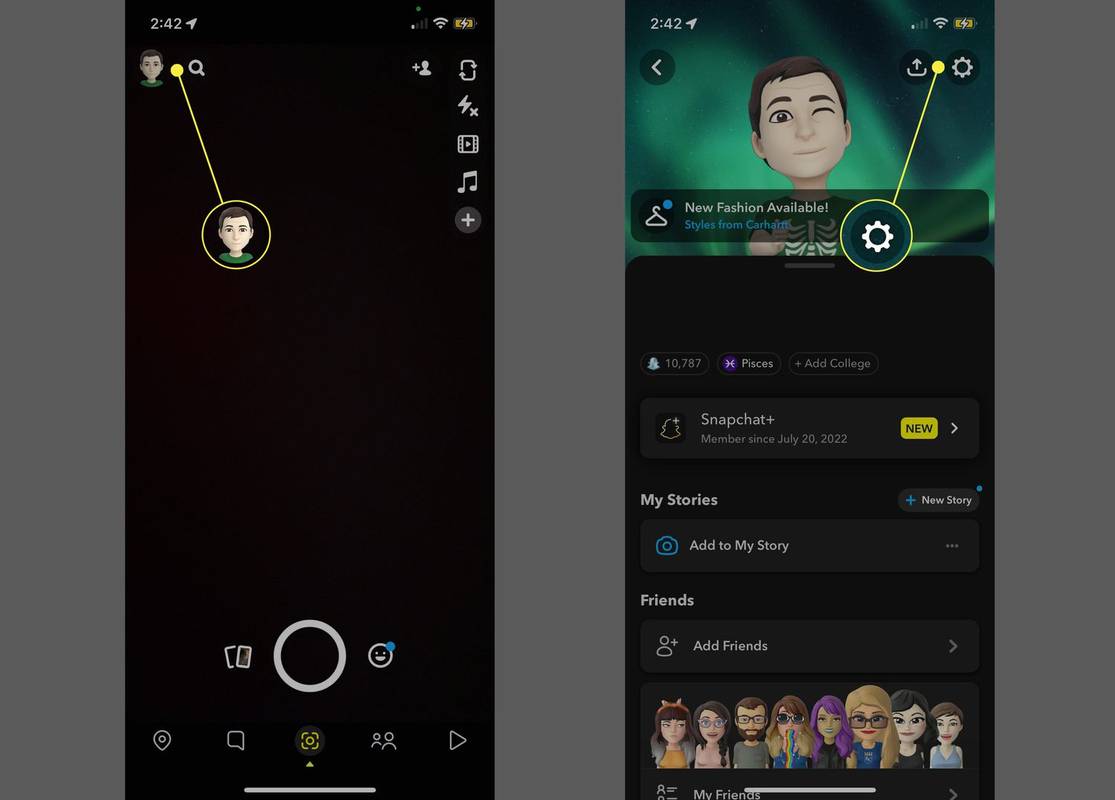



![Tại sao điện thoại của bạn sạc chậm? [Giải thích]](https://www.macspots.com/img/blogs/60/why-is-your-phone-charging-slow.jpg)