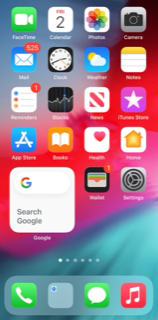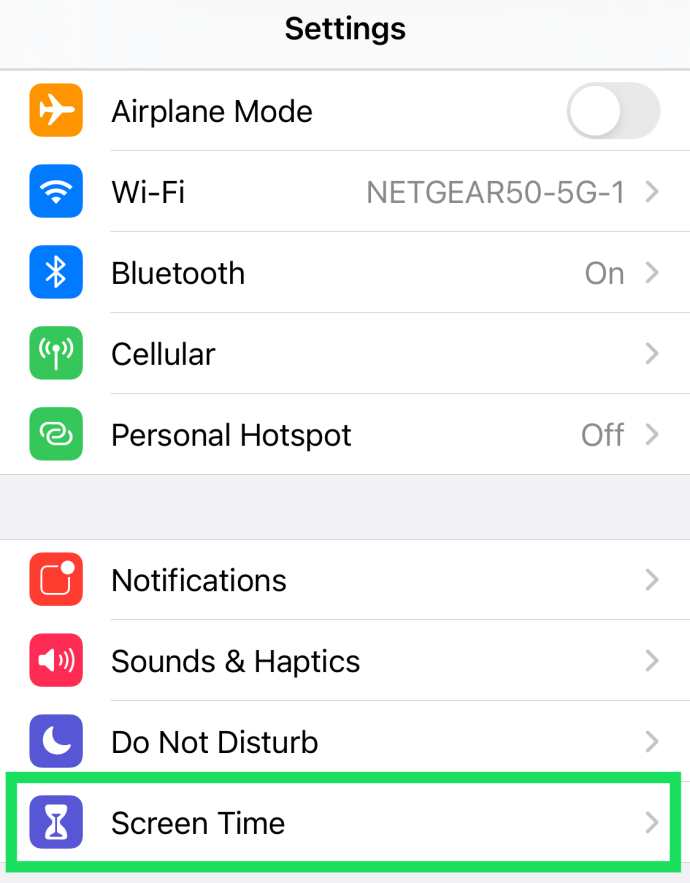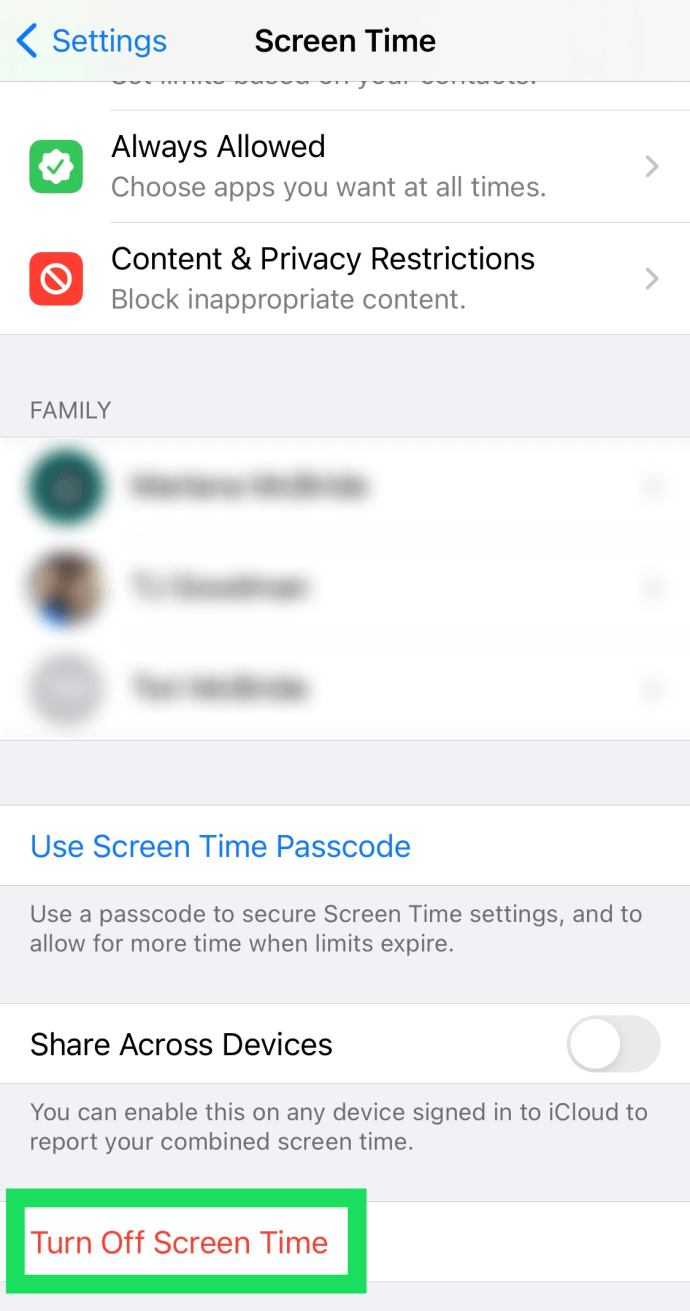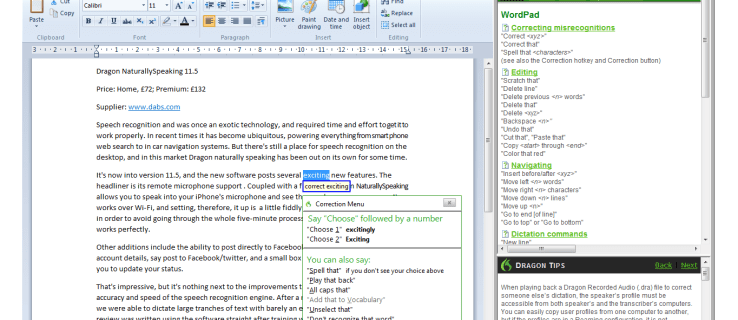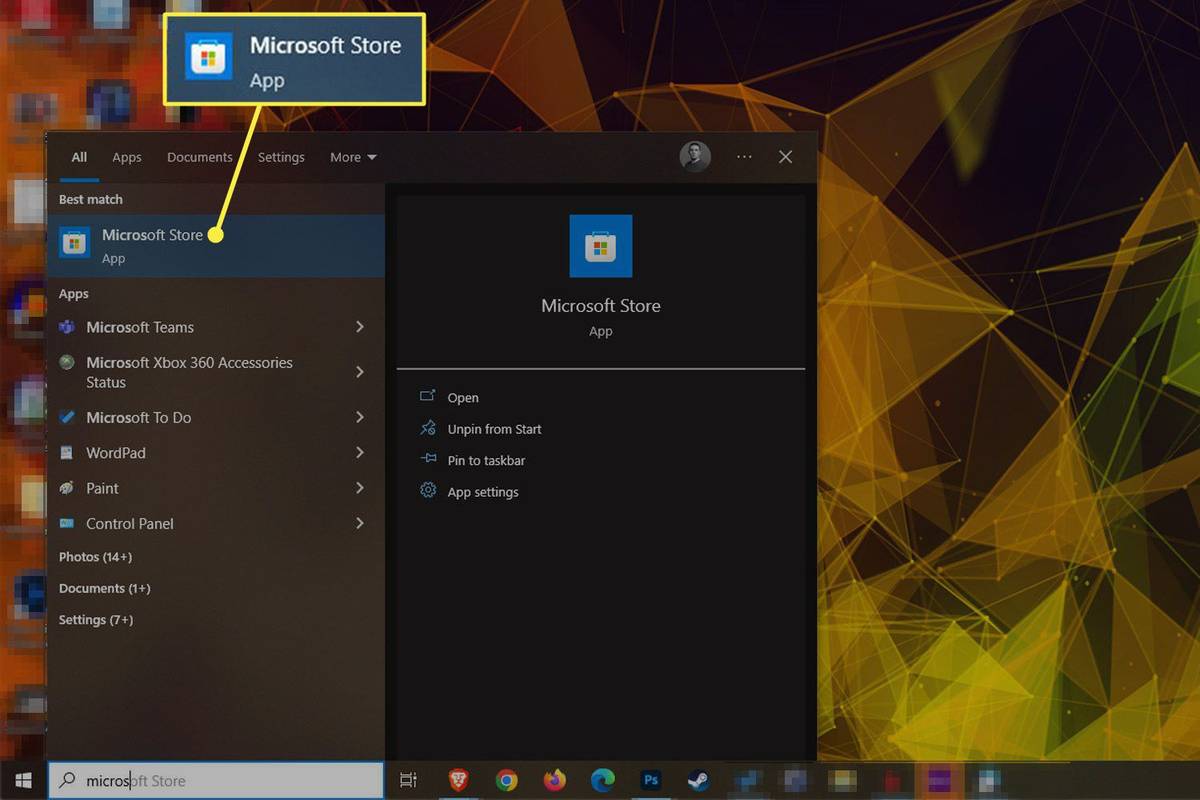Apple iOS 12 đã giới thiệu một tính năng mới cho iPhone và iPad được gọi làThời gian sử dụngđiều đó giúp bạn theo dõi và giới hạn thời gian sử dụng thiết bị mà bạn có thể đặt cho chính mình hoặc dưới dạng kiểm soát của phụ huynh để giới hạn phạm vi hoạt động của con bạn và giới hạn những ứng dụng chúng có thể sử dụng trên thiết bị của bạn.

Người dùng có tùy chọn thiết lập Thời gian sử dụng với tư cách là phụ huynh hoặc với tư cách là người dùng thông thường. Mặc dù bạn có thể muốn tắt Thời gian sử dụng nhưng bài viết này sẽ hướng dẫn bạn cách thực hiện.
Thời gian sử dụng là gì?
Thời gian sử dụng là một phần trong nỗ lực của Apple nhằm giải quyết tình trạng nghiện điện thoại thông minh và máy tính bảng, theo dõi cách bạn sử dụng thời gian khi sử dụng iPhone và iPad.
Nó theo dõi lượng thời gian bạn đang sử dụng một ứng dụng hoặc danh mục ứng dụng cụ thể và cho phép bạn đặt các hạn chế hy vọng sẽ giúp bạn phát triển mối quan hệ lành mạnh hơn với các thiết bị di động và ứng dụng của mình. Là sự kiểm soát của phụ huynh, Thời gian sử dụng thiết bị có thể giúp bạn giúp con bạn phát triển mối quan hệ lành mạnh hơn với các thiết bị và ứng dụng.
Như Apple mô tả sự cố mà Thời gian sử dụng màn hình giải quyết:
Trao quyền cho khách hàng thông tin chi tiết về cách họ dành thời gian cho các ứng dụng và trang web, Thời gian sử dụng thiết bị tạo Báo cáo hoạt động chi tiết hàng ngày và hàng tuần cho biết tổng thời gian một người dành cho mỗi ứng dụng họ sử dụng, mức sử dụng của họ trên các danh mục ứng dụng, số lượng thông báo họ nhận được và tần suất họ cầm iPhone hoặc iPad. Bằng cách hiểu cách họ tương tác với thiết bị iOS của mình, mọi người có thể kiểm soát lượng thời gian họ dành cho một ứng dụng, trang web hoặc danh mục ứng dụng cụ thể.
Ví dụ: người dùng có thể giới hạn khoảng thời gian iOS cho phép truy cập Facebook, lên lịch thời gian ngừng hoạt động hàng đêm để hạn chế quyền truy cập vào trò chơi hoặc thậm chí chặn hoàn toàn quyền truy cập vào các trang web và ứng dụng nhất định để giúp bạn tránh bị cám dỗ.
Ngay cả khi bạn không muốn đặt ra các hạn chế thực tế,Thời gian sử dụngsẽ vẫn cung cấp biểu đồ chi tiết lượng thời gian bạn đã sử dụng các danh mục ứng dụng và dịch vụ khác nhau.

Nhưng không phải mọi người dùng iPhone hoặc iPad đều cần một tính năng như Screen Time hoặc có thể muốn tắt nó tạm thời. Đây cũng có thể là một vấn đề về quyền riêng tư, không phải từ Apple mà theo nghĩa là bất kỳ ai có quyền truy cập vào thiết bị của bạn đều có thể biết bạn đang sử dụng ứng dụng nào và bạn đã sử dụng chúng trong bao lâu.
Đối với những người không cần hoặc muốn có Thời gian sử dụng, bài viết này của TechJunkie sẽ hướng dẫn bạn các bước để tắt Thời gian sử dụng trên iOS 12 trên iPhone hoặc iPad của bạn.
cách chuyển đổi tài khoản gmail mặc định
Tắt thời gian sử dụng trên iPhone hoặc iPad của bạn
Đầu tiên, một lưu ý quan trọng: khi Thời gian sử dụng được bật lần đầu, nó có thể được định cấu hình cho người lớn hoặc trẻ em. Nếu thiết bị được định cấu hình cho trẻ em, bạn sẽ cần mật mã của người lớn để tắt Thời gian sử dụng.
- Từ iPhone hoặc iPad của bạn, hãy nhấn Cài đặt.
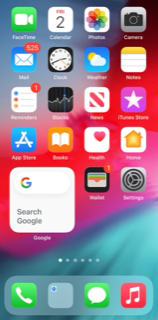
- Sau đó chạm vào Thời gian sử dụng .
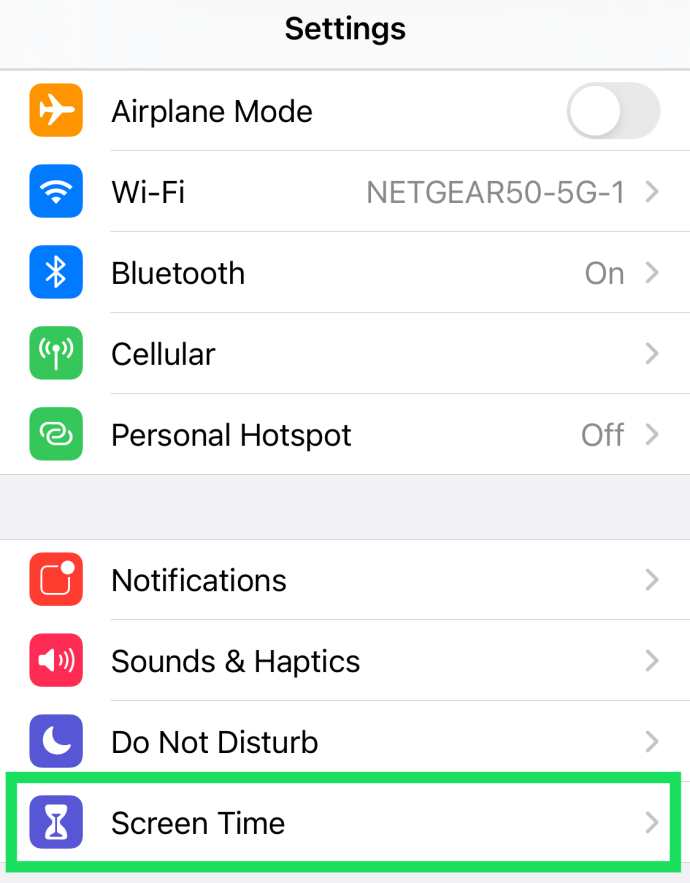
- Vuốt xuống cuối danh sách và chọn Tắt thời gian sử dụng thiết bị .
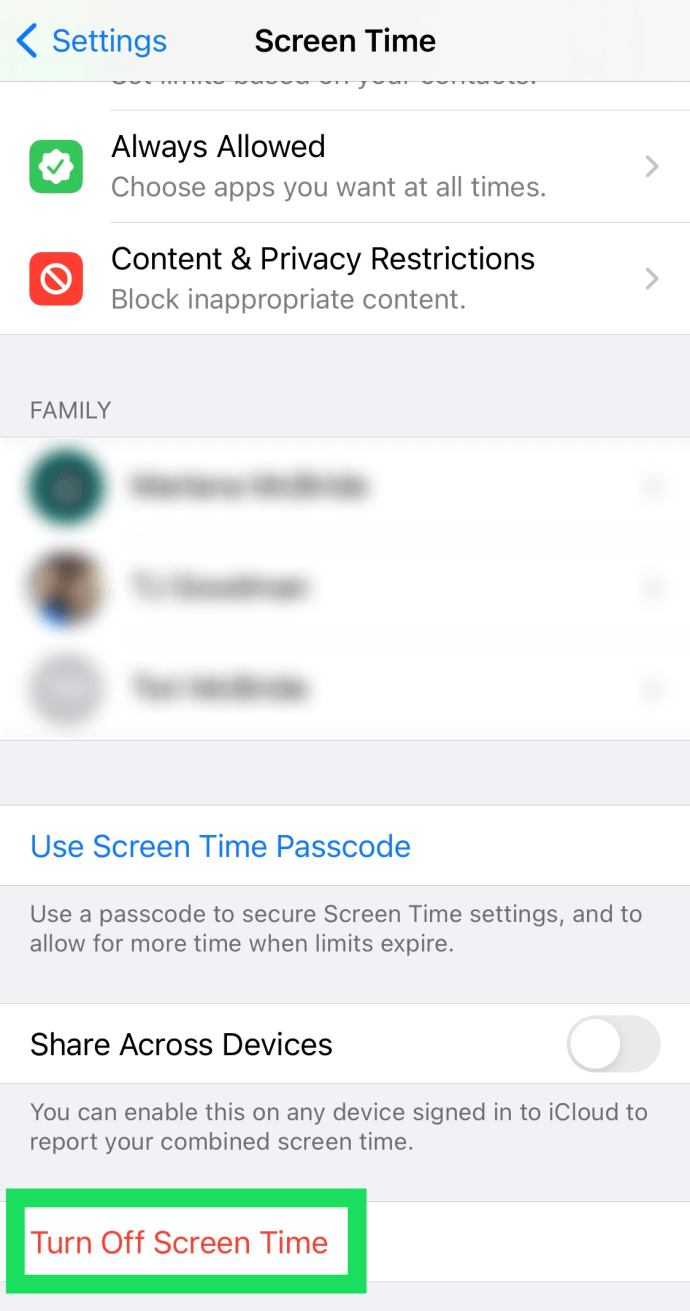
- Nhập mật mã Thời gian sử dụng khi điện thoại yêu cầu.
- Nhấn vào Tắt thời gian sử dụng thiết bị một lần nữa để xác nhận
Khi Thời gian sử dụng bị tắt, thiết bị iOS của bạn sẽ không theo dõi thời gian sử dụng ứng dụng của bạn và mọi giới hạn hoặc hạn chế dựa trên cài đặt Thời gian sử dụng sẽ được dỡ bỏ trên thiết bị của bạn.
Tuy nhiên, xin lưu ý rằng từ góc độ quyền riêng tư, việc sử dụng ứng dụng vẫn có thể hiển thị qua thông tin Tình trạng pin và mức sử dụng trong Cài đặt iOS, bạn có thể tìm hiểu thêm về cách đọc Cách sử dụng Thông tin về tình trạng pin và sử dụng pin trên iPhone iOS 12.
Bật lại thời gian sử dụng màn hình
Nếu sau đó bạn quyết định rằng bạn muốn sử dụng lại Thời gian sử dụng và các tính năng liên quan của nó, bạn có thể bật lại bằng cách quay lại Cài đặt> Thời gian sử dụng và lựa chọn Bật thời gian sử dụng thiết bị .

Tuy nhiên, bạn sẽ cần thực hiện lại toàn bộ quy trình thiết lập và mọi dữ liệu Thời gian sử dụng trước đó sẽ không được khôi phục.
Để có bài viết đầy đủ về cách giới hạn thời gian sử dụng thiết bị của bạn, hãy xem Làm thế nào để giới hạn thời gian sử dụng thiết bị của bạn trên iPhone và iPad.
Các câu hỏi thường gặp
Apple’s Screen Time là giải pháp hoàn hảo để kiểm soát của phụ huynh và cũng để quản lý việc sử dụng của riêng bạn. Tuy nhiên, bạn có thể có thêm câu hỏi về tính năng này. Đó là lý do tại sao chúng tôi bao gồm phần này. Đọc để biết câu trả lời cho các câu hỏi khác của bạn về Thời gian sử dụng thiết bị.
Làm cách nào để tắt mật mã Thời gian sử dụng?
Việc tắt mật mã Thời gian sử dụng của bạn thật dễ dàng. Tất cả những gì bạn cần làm là đi tới Cài đặt trên iPhone của bạn và nhấn vào 'Thời gian sử dụng.' Cuộn xuống và nhấn vào 'Thay đổi mật mã thời gian sử dụng.' Sau đó, nhấn vào 'Tắt mật mã thời gian sử dụng.' Khi cửa sổ bật lên xuất hiện, nhấn để xác nhận rằng bạn muốn tắt mật mã.
Tất nhiên, bạn có thể tắt mật mã và bật Thời gian sử dụng. Một số tính năng sẽ không hoạt động, nhưng điện thoại của bạn sẽ vẫn theo dõi các hoạt động của bạn và gửi cho bạn cảnh báo sử dụng.
Mật mã thời gian sử dụng màn hình của tôi là gì?
Vì đây là chức năng kiểm soát của phụ huynh, bạn sẽ cần đặt mật mã gồm bốn chữ số tách biệt với mã mở khóa màn hình của mình. Giả sử bạn biết mật mã hiện có, bạn luôn có thể thay đổi mật mã của mình theo các bước ở trên.
Chỉ cần mở Cài đặt trên iPhone của bạn và nhấn vào ‘Thời gian sử dụng.’ Tiếp theo, nhấn vào ‘Thay đổi mật mã thời gian sử dụng.’ Sau đó, nhấn lại vào ‘Thay đổi mật mã thời gian sử dụng’. Nhập mật mã cũ của bạn và đặt mật mã mới.
Nếu bạn quên mật mã Thời gian sử dụng hiện tại của mình, hãy làm theo các bước tương tự mà chúng tôi vừa đề cập nhưng nhấn vào ‘Quên mật khẩu.’ Nhập ID Apple và mật khẩu, sau đó làm theo lời nhắc để đặt lại Mật mã của bạn.
Bạn có sử dụng Thời gian sử dụng trên các thiết bị Apple của mình không? Nếu vậy, bạn có sử dụng nó để kiểm soát của phụ huynh, để giới hạn thời gian sử dụng thiết bị của riêng bạn hay cả hai? Xin vui lòng cho chúng tôi về nó trong các ý kiến dưới đây!