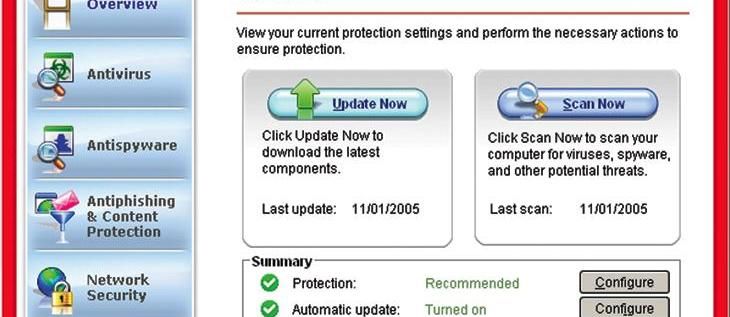Rung màn hình là một hiệu ứng mà các nhà phát triển thêm vào để làm cho trò chơi của họ trở nên năng động hơn. Nó thường xảy ra khi một thứ gì đó quan trọng hoặc có tính chất phá hoại xảy ra trên màn hình, chẳng hạn như một vụ nổ để bắt chước trải nghiệm trong cuộc sống thực. Khi hoàn thành tốt, nó có thể bổ sung vào trải nghiệm chơi trò chơi của bạn.

Thật không may, nhiều trò chơi, bao gồm cả Shindo Life (trước đây được gọi là Shinobi Life 2), không cho phép người chơi kiểm soát tần suất hoặc mức độ rung của màn hình. Hiệu ứng này tùy thuộc vào quyết định của nhà phát triển trò chơi và nó được mã hóa cứng vào trò chơi.
Tuy nhiên, nếu bạn gặp phải hiện tượng nhấp nháy màn hình thì đó là một câu chuyện hoàn toàn khác.
Đối với những người chơi mới, các thuật ngữ rung và nhấp nháy dường như có thể hoán đổi cho nhau. Cả hai đều ảnh hưởng đến cách bạn xem trò chơi trên màn hình, nhưng chúng là một hiện tượng hoàn toàn khác.
Hãy tiếp tục đọc để tìm ra sự khác biệt giữa rung và nhấp nháy màn hình và những gì bạn có thể làm đối với hiện tượng sau.
Rung màn hình so với nhấp nháy màn hình
Hãy tưởng tượng rằng bạn đang chơi một trò chơi. Nó tương đối mới và bạn chưa khám phá tất cả các cơ chế. Đột nhiên, bạn thấy màn hình của mình di chuyển mà không có bất kỳ đầu vào nào từ bạn. Có thể một vụ nổ đã xảy ra trên màn hình. Có thể bạn đã bị kẻ thù tấn công. Hoặc có thể bạn đã tìm thấy thứ gì đó quan trọng trong cốt truyện.
Bạn bắt đầu nhận thấy màn hình của mình di chuyển ổn định hơn khi mọi thứ diễn ra trong trò chơi của bạn. Đây có phải là do thiết kế? Nó có phải là một trục trặc? Đối với những game thủ mới, trải nghiệm này có thể hơi bỡ ngỡ.
làm cách nào để tìm ngày sinh của ai đó
Mặc dù chuyển động của màn hình có thể được sử dụng để nâng cao cách chơi của bạn, nhưng đôi khi nó không được thực hiện có chủ đích. Học cách phân biệt hai điều này có thể giúp bạn gỡ rối các lựa chọn khả thi trong tương lai.
Rung màn hình là gì?
Rung màn hình là một hiệu ứng chơi trò chơi làm cho màn hình của bạn dường như rung trong những khoảnh khắc có tác động trong trò chơi.
Trong các trò chơi góc nhìn thứ ba, toàn bộ màn hình có thể rung hoặc rung để biểu thị các vụ nổ, va chạm hoặc nhận ra đột ngột. Tuy nhiên, nếu đang chơi trò chơi góc nhìn thứ nhất, bạn có thể thấy máy ảnh hoặc góc nhìn của mình rung lên thay vì toàn bộ màn hình. Nó có thể trông hơi khác nhau tùy thuộc vào trò chơi và loại, nhưng tiền đề chung là giống nhau.
Các nhà phát triển trò chơi độc lập thích sử dụng hiệu ứng này để mang lại cho trò chơi cảm giác năng động hơn cho người dùng chơi trên PC. Hiệu ứng rung chuyển được mã hóa trong trò chơi với ba tập lệnh cơ bản:
- rung chuyển(bật hoặc tắt tính năng này)
- lắc(thời gian của hiệu ứng lắc)
- lắc tay(lực của tác dụng)
Có một số hướng dẫn trực tuyến về cách sử dụng hiệu ứng này cho các nhà phát triển trò chơi có tham vọng cũng như các công cụ để thêm nó vào mã của trò chơi.
Tuy nhiên, các hãng game lớn hơn hầu hết đã từ bỏ thực hành này, chuyển sang sử dụng các cảm biến rung hoặc phản hồi xúc giác đặc biệt trong bộ điều khiển console để có hiệu ứng tương tự.
Mặc dù vậy, cộng đồng game thủ vẫn chia rẽ về việc sử dụng hiệu ứng này. Một số người tin rằng nó nâng cao lối chơi của họ trong khi những người khác lại không thích nó ở các mức độ khác nhau. Một số người chơi cho rằng đó là một điều khó chịu trong khi những người khác có thể bị say tàu xe đến mức không thể chơi được trò chơi.
Hầu hết người chơi đồng ý rằng các nhà phát triển nên cung cấp một cài đặt để kiểm soát tùy chọn rung màn hình. Tùy chọn này có sẵn trong các trò chơi khác nhau như Hearthstone và Valheim. Tuy nhiên, Rell World đã không làm theo và thêm nó vào Shindo Life; ít nhất là chưa.
Nếu bạn tò mò về việc liệu bạn có tùy chọn tắt rung màn hình trong trò chơi hiện tại của mình hay không, câu trả lời có thể nằm trong menu cài đặt của bạn. Hãy thử chuyển đến tab linh tinh hoặc tùy chọn và tìm hộp chuyển đổi cho tính năng này.
Các nhà phát triển trò chơi có thể không phát hành trò chơi có tùy chọn cài đặt rung màn hình, nhưng điều đó không nhất thiết có nghĩa là họ sẽ không thêm tùy chọn này trong tương lai. Có rất nhiều nhà phát triển đã thêm tùy chọn cài đặt màn hình rung sau khi phát hành trò chơi.
tại sao tôi không thể nghe thấy bất cứ ai về sự bất hòa
Màn hình nhấp nháy là gì?
Hiện tượng nhấp nháy màn hình có thể xuất hiện theo nhiều cách khác nhau. Bạn có thể thấy màn hình của mình nhấp nháy hoặc rung một chút, nhưng không giống như hiệu ứng rung màn hình theo kịch bản trong trò chơi, nhấp nháy xảy ra ngẫu nhiên. Hiện tượng nhấp nháy hoặc rách hình có thể xảy ra đối với hình ảnh được hiển thị trên toàn bộ màn hình của bạn hoặc có thể xảy ra ở một số khu vực nhất định.
Như bạn có thể nghi ngờ, nếu bạn thấy màn hình của mình nhấp nháy hoặc rách, đó không phải là một phần của hiệu ứng khí quyển của trò chơi. Đó là một vấn đề phổ biến đối với những người chơi PC có card đồ họa và tốc độ hiển thị (làm mới) không được đặt đúng cách. Khi tốc độ làm mới được đặt quá thấp, màn hình hoặc màn hình không thể đẩy hết đồ họa cần thiết, dẫn đến hiệu ứng nhấp nháy hoặc xé hình.
Có một số điều bạn có thể làm để ngăn hiện tượng nhấp nháy nếu đang chơi trên PC chạy Windows 10. Kiểm tra các bước bên dưới để bắt đầu:
Phương pháp 1 - Kiểm tra tốc độ làm mới
- Nhấn nút ‘’ Bắt đầu ’’.

- Tìm kiếm cài đặt hiển thị.
- Chọn Cài đặt hiển thị từ kết quả tìm kiếm.

- Cuộn xuống và chọn Cài đặt hiển thị nâng cao.

- Nhấp vào Thuộc tính bộ điều hợp hiển thị cho Hiển thị 1.

- Chuyển đến tab Màn hình trong cửa sổ mới.

- Gần cuối cửa sổ, nó cho biết Cài đặt màn hình. Kiểm tra tốc độ làm mới màn hình của bạn tại đây.

- Chọn tốc độ làm mới được đề xuất cho PC của bạn từ menu thả xuống.
- Nhấn nút Áp dụng.

Nói chung, Windows chọn tốc độ làm mới cho bạn. Tuy nhiên, nếu bạn thấy tỷ lệ có sẵn cao hơn, hãy thử chọn tỷ lệ đó thay thế. Tốc độ làm mới cao hơn hoặc tối ưu có thể giúp khắc phục sự cố nhấp nháy màn hình.
cửa sổ âm thanh mono 10
Phương pháp 2 - Khôi phục / Cập nhật trình điều khiển
Trước khi bắt đầu sử dụng trình điều khiển màn hình, bạn nên thực hiện kiểm tra nhanh này để xác định nguyên nhân bắt nguồn của vấn đề nhấp nháy.
- Mở Trình quản lý tác vụ.

- Mở rộng cửa sổ nếu cần.
- Kiểm tra xem cửa sổ Trình quản lý tác vụ của bạn có nhấp nháy không.
- Nếu Có, bạn cần cập nhật trình điều khiển màn hình máy tính của mình. Nếu Không, sự cố có thể bắt nguồn từ một chương trình hoặc ứng dụng được cài đặt gần đây.

Nếu bạn đã kiểm tra máy tính của mình và cho rằng đó là vấn đề về trình điều khiển, hãy làm theo các bước sau để gỡ cài đặt và cập nhật trình điều khiển của bạn.
- Nhấp vào nút Bắt đầu.

- Nhập Trình quản lý Thiết bị vào hộp tìm kiếm.

- Chọn Trình quản lý thiết bị từ kết quả tìm kiếm.

- Nhấp vào mũi tên bên cạnh Bộ điều hợp hiển thị để mở rộng phần này và xem cạc đồ họa của bạn.

- Nhấp chuột phải vào cạc đồ họa và chọn Gỡ cài đặt thiết bị.

- Chọn hộp có nội dung Xóa phần mềm trình điều khiển cho thiết bị này.

- Xác nhận việc gỡ cài đặt khỏi máy tính của bạn. Microsoft có trình điều khiển cơ bản trong trường hợp bạn xóa trình điều khiển cho cạc đồ họa của mình để đảm bảo máy tính của bạn vẫn hoạt động.

- Khởi động lại máy tính của bạn.
Khi máy tính của bạn khởi động lại, bạn có thể nhận thấy màn hình ngừng nhấp nháy. Tuy nhiên, màn hình của bạn trông không giống nhau. Làm cho nó trở lại như trước đây bằng cách thực hiện cập nhật:
- Nhấn nút Bắt đầu.

- Nhập Cập nhật vào hộp văn bản tìm kiếm.

- Chọn Kiểm tra Cập nhật từ danh sách kết quả tìm kiếm.

- Nhấn nút Kiểm tra bản cập nhật ở gần đầu cửa sổ để cài đặt lại / cập nhật trình điều khiển mới nhất cho cạc đồ họa của bạn.
HOẶC LÀ
- Nhấn nút Bắt đầu.

- Nhập Device Manager và chọn nó từ kết quả tìm kiếm.

- Nhấp vào Bộ điều hợp hiển thị để xem cạc đồ họa của bạn.

- Bấm đúp vào cạc đồ họa của bạn.

- Chọn tab Trình điều khiển trong cửa sổ mới.

- Chọn Cập nhật trình điều khiển.

- Chọn Tự động tìm kiếm phần mềm trình điều khiển được cập nhật. Ngoài ra, bạn có thể tải xuống trình điều khiển theo cách thủ công trước rồi chọn Duyệt máy tính của tôi để tìm phần mềm trình điều khiển để cài đặt.

Nếu việc kiểm tra tốc độ làm mới và cập nhật trình điều khiển không hoạt động, bạn có thể gặp sự cố sâu hơn khiến màn hình của bạn nhấp nháy. Ví dụ: nếu bạn đã thực hiện kiểm tra Trình quản lý tác vụ và màn hình của bạn không nhấp nháy, thì một chương trình hoặc ứng dụng mới được cài đặt có thể là vấn đề.
Trước tiên, hãy thử gỡ cài đặt bất kỳ phần mềm mới nào để xem liệu nó có khắc phục được sự cố hay không. Nếu không, bạn có thể phải tìm hiểu sâu hơn và sử dụng Khôi phục hệ thống hoặc đặt lại hoàn toàn máy tính của mình.
Lắc nó tắt
Thật không may, nhiều trò chơi kết hợp rung màn hình mà không có cách nào để tắt nó, bao gồm cả Shindo Life trên Roblox. Các nhà phát triển của trò chơi đã không phát hành bản cập nhật để thay đổi hiệu ứng rung màn hình kể từ khi viết bài này, nhưng điều đó không có nghĩa là nó sẽ luôn như vậy.
Hãy tiếp tục nói về hiện tượng rung màn hình trong trò chơi yêu thích của bạn, đưa nó lên các diễn đàn hoặc gửi một vé với các nhà phát triển. Hầu hết các nhà phát triển đều lắng nghe cộng đồng game thủ. Nếu có đủ nhu cầu, họ sẽ thực hiện những thay đổi cần thiết để giữ cho người chơi hài lòng.
Bạn cảm thấy thế nào về hiện tượng rung màn hình trong trò chơi điện tử? Bạn có nghĩ rằng nó nâng cao lối chơi hay bạn muốn có tùy chọn tắt nó đi? Hãy cho chúng tôi biết về điều đó trong phần bình luận bên dưới.