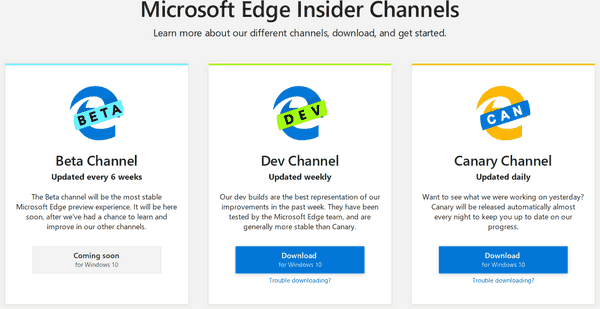Những gì để biết
- Windows 11: Đi tới Cài đặt > Hệ thống > Trưng bày > độ sáng , sau đó tắt tối ưu hóa pin.
- Windows 10: Tùy chọn năng lượng > Thay đổi cài đặt gói > Thay đổi cài đặt nguồn nâng cao > Trưng bày > tắt Bật độ sáng thích ứng .
- Nếu bạn không thể tắt độ sáng tự động, hãy tạo Power Plan mới và điều chỉnh nó theo ý muốn.
Bài viết này giải thích cách tắt độ sáng tự động (còn được gọi là độ sáng thích ứng) trong Windows. Hướng dẫn áp dụng cho Windows 11 và Windows 10.
Cách tắt độ sáng tự động trên Windows 11
Các tùy chọn độ sáng tự động khác nhau tùy thuộc vào phiên bản Windows của bạn. Trên Windows 11, bạn có thể sử dụng ứng dụng Cài đặt để tắt các tính năng tiết kiệm pin ảnh hưởng đến độ sáng màn hình.
Không phải tất cả các thiết bị Windows 11 đều hỗ trợ các tùy chọn được đề cập trong các bước này.
-
Mở Bắt đầu thực đơn và chọn Cài đặt .

-
Lựa chọn Hệ thống , sau đó chọn Trưng bày .

-
Lựa chọn độ sáng .

-
Bỏ chọn hộp bên cạnh Giúp cải thiện pin bằng cách tối ưu hóa nội dung hiển thị và độ sáng .

-
Quay trở lại Hệ thống cài đặt và chọn Nguồn và pin .

-
Lựa chọn Tiết kiệm pin .

-
Xoay Tắt công tắc bật tắt bên cạnh Độ sáng màn hình thấp hơn khi sử dụng trình tiết kiệm pin .
nếu ai đó thêm bạn trên snapchat thì điều gì sẽ xảy ra

Cách tắt độ sáng tự động trên Windows 10
Trong một số phiên bản Windows 10, bạn có thể tắt cài đặt nguồn nâng cao thông qua Bảng điều khiển.
-
Mở Bảng điều khiển. Một cách là tìm kiếm nó từ menu Bắt đầu.

-
Chọn tiêu đề có tên Phần cứng và âm thanh .

-
Chọn Tùy chọn năng lượng .
phím tắt cho gạch ngang là gì

-
Lựa chọn Thay đổi cài đặt gói ở bên phải của sơ đồ điện đã chọn.

-
Lựa chọn Thay đổi cài đặt nguồn nâng cao và một cửa sổ nhỏ sẽ xuất hiện.

-
Cuộn xuống để tìm Trưng bày và chọn dấu cộng bên cạnh nó để có thêm lựa chọn.
-
Ở cạnh Bật độ sáng thích ứng là một menu thả xuống. Đặt nó thành Tắt , sau đó nhấn ĐƯỢC RỒI , để tắt tính năng độ sáng tự động.

Cách tạo sơ đồ nguồn điện trong Windows
Không phải tất cả máy tính Windows đều có tùy chọn tắt độ sáng tự động. Trong trường hợp đó, bạn có thể tạo một Power Plan và đảm bảo cài đặt độ sáng máy tính của bạn luôn nhất quán. Điều này hoạt động trong Windows 11 và Windows 10.
-
Quay trở lại Tùy chọn năng lượng trong Bảng điều khiển và chọn Tạo một kế hoạch điện ở phía bên trái của cửa sổ.

-
Chọn một kế hoạch. Tùy chọn của bạn bao gồm Cân bằng (khuyên dùng) , Tiết kiệm năng lượng , Và Hiệu suất cao .

-
Đặt tên cho gói điện tùy chỉnh của bạn và sau đó chọn Kế tiếp .
-
Cấu hình kế hoạch cho phù hợp với nhu cầu của bạn. Trong ví dụ này, màn hình máy tính xách tay được đặt để tắt sau 5 phút và chuyển sang chế độ ngủ sau 10 phút không hoạt động.

-
Lựa chọn Tạo nên và kế hoạch tùy chỉnh mới của bạn sẽ được thực hiện
- Làm cách nào để tắt độ sáng tự động trên Lenovo của tôi bằng Windows 10?
Nếu bạn không thấy tùy chọn tắt tính năng này từ Power Options hoặc có vẻ như nó không hoạt động, hãy mở bảng điều khiển đồ họa Intel mà bạn có trên thiết bị của mình. Lựa chọn Quyền lực và di chuyển nút gạt sang vị trí tắt bên cạnh Độ sáng thích ứng hoặc bỏ chọn hộp bên cạnh Hiển thị công nghệ tiết kiệm năng lượng hoặc Hiệu suất tối đa kế hoạch nguồn lực.
- Làm cách nào để tắt độ sáng tự động trên Sony VAIO với Windows 10?
Nếu Sony VAIO của bạn có cài đặt điều chỉnh độ sáng tự động, hãy tắt tính năng này khỏi Tùy chọn nguồn như mô tả ở trên. Sau đó mở Trung tâm điều khiển VAIO > chọn Trưng bày > và bỏ chọn hộp bên cạnh Tự động điều chỉnh cài đặt độ sáng .