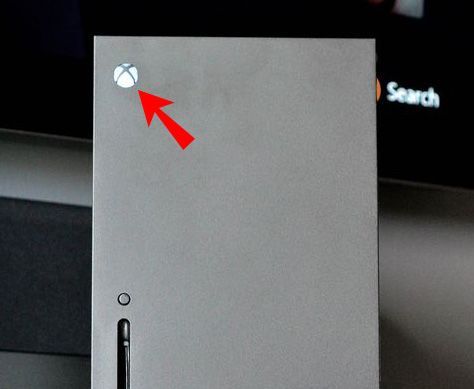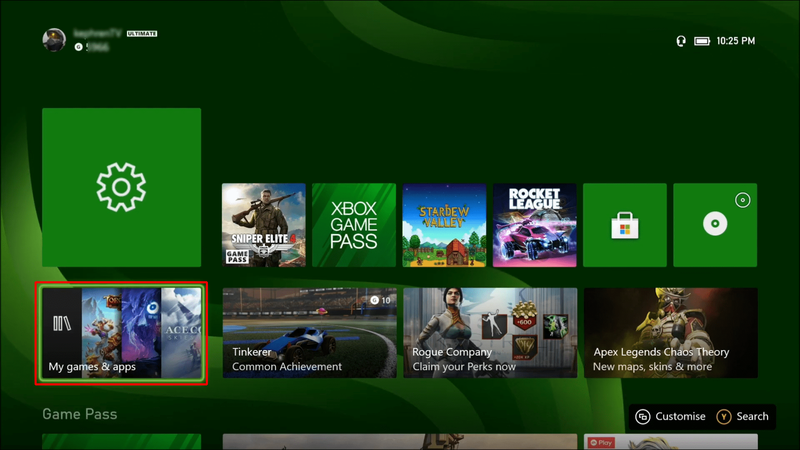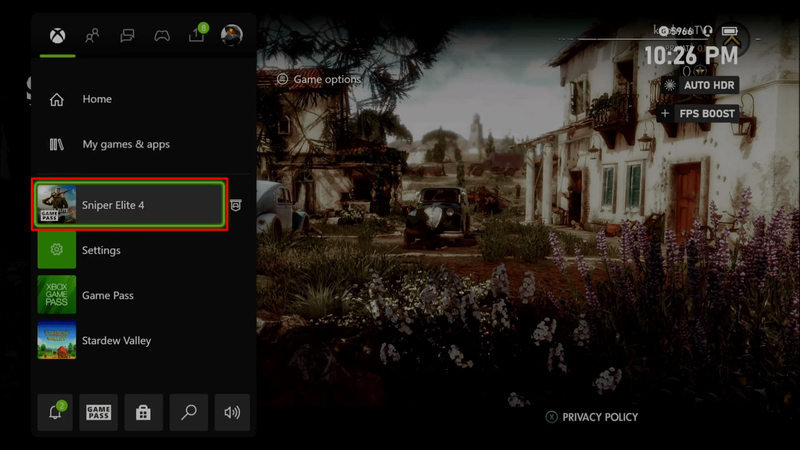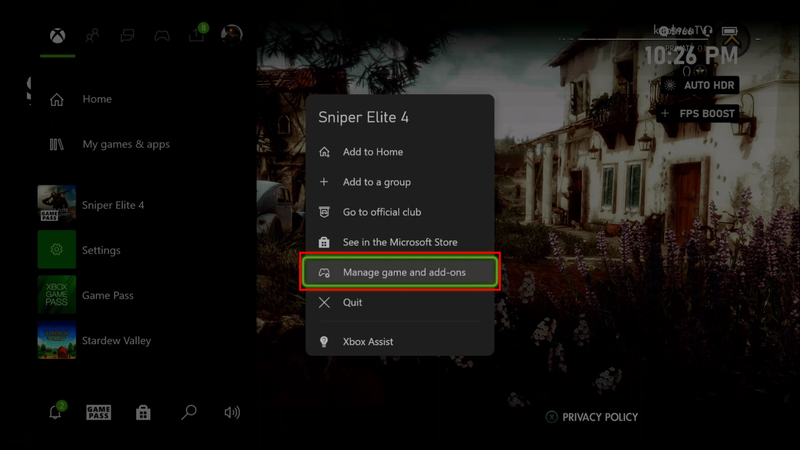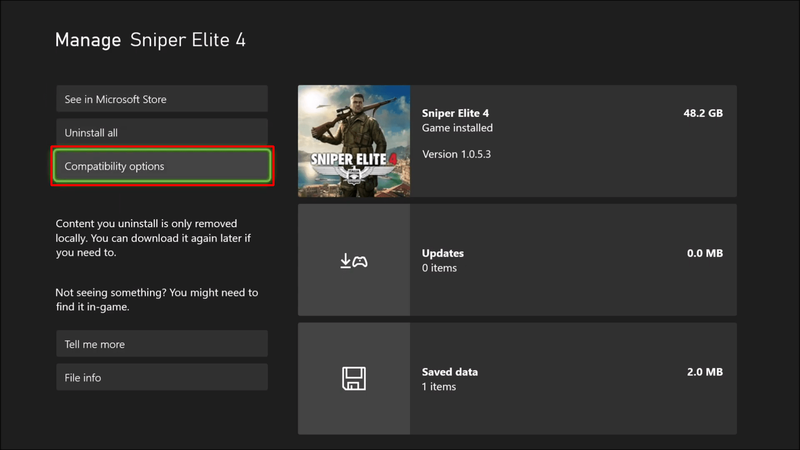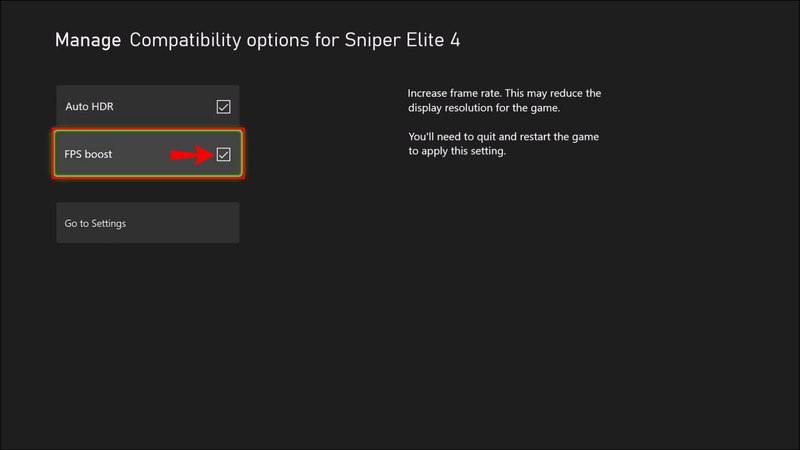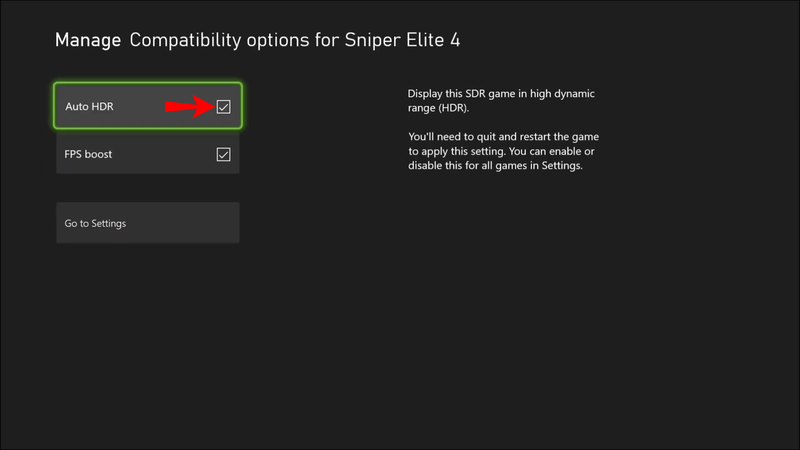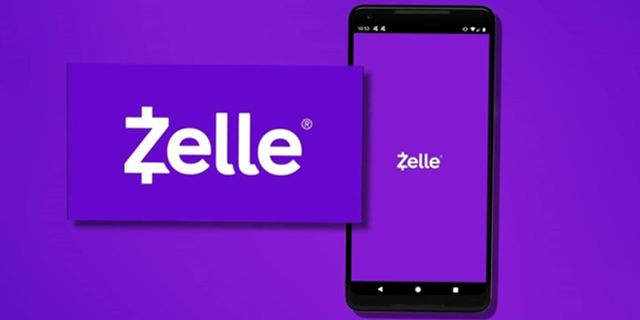Xbox Series X là sức mạnh của bảng điều khiển và nó cũng tương thích ngược. Nếu bạn đang chơi các trò chơi cũ với mục đích hoài niệm, Xbox Series X có thể tăng tốc độ khung hình của một số trò chơi nhất định từ 30 FPS ban đầu lên 60 FPS. Tất nhiên, bạn chỉ cần chơi các trò chơi được hỗ trợ.

Nếu bạn không chắc chắn về cách bật FPS Boost cho trò chơi của mình, hãy tiếp tục đọc. Tại đây, bạn sẽ tìm hiểu những trò chơi nào tương thích với tính năng đặc biệt này. Chúng tôi cũng sẽ trả lời một số câu hỏi liên quan đến chủ đề này.
Tăng FPS là gì?
Nhiều trò chơi hiện đại được thiết kế để chạy ở 60 FPS - cứ mỗi giây trôi qua, màn hình bạn đang chơi sẽ hiển thị 60 khung hình. 60 FPS cho phép trải nghiệm rất mượt mà và thời gian phản hồi tốt hơn.
Tuy nhiên, các trò chơi trước đây có thể không đạt được 60 FPS. Nó đòi hỏi rất cao trên các bảng điều khiển cũ, đặc biệt là nếu các trò chơi lớn. Trong khi một số trò chơi như F-Zero GX chạy ở 480p60 trên GameCube, các trò chơi sau này có thể chỉ đạt 720p30 hoặc 480p30.
Nhiều tựa game cũ hơn trên Xbox 360 không ở mức 60 FPS. Vì bảng điều khiển Xbox One không mang lại cho họ bất kỳ cải tiến nào về đồ họa, nên Microsoft đã quyết định hành động.
Trên Xbox Series X / S, một số tựa game nhất định đã nhận được mở khóa cho tốc độ khung hình của chúng. Ban đầu ở 30 FPS, những trò chơi này hiện có thể chạy ở 60 hoặc thậm chí 120 FPS. Cái sau chỉ áp dụng cho một số trò chơi được phát hành trên Xbox One.
Giờ đây bạn có thể chơi các tựa game rất cũ với tốc độ khung hình hiện đại để có trải nghiệm tốt hơn. Các game FPS 30 hiện nay rất hiếm ngoại trừ các phiên bản bị cắt giảm trên các nền tảng yếu hơn. 60 FPS mang đến một phiên chơi game thú vị hơn nhiều và mọi thứ trông trôi chảy.
FPS Boost không yêu cầu bạn phải có bất kỳ kiến thức nào về mã hóa hoặc lập trình. Tất cả những gì bạn cần làm là nhấn một vài nút. Một số trò chơi thậm chí không yêu cầu bạn nhấn thêm bất kỳ nút nào.
Bây giờ bạn đã biết FPS Boost là gì, bạn có thể kiểm tra và xem liệu các trò chơi cũ của bạn có tương thích với nó hay không.
Xbox Series X: Cách bật FPS Boost
Tăng FPS có được bật theo mặc định không?
Để bật tính năng Tăng FPS, bạn phải đảm bảo các trò chơi của mình được hỗ trợ. Một số trò chơi có tính năng này theo mặc định, chẳng hạn như Battlefield 4 và Dying Light. Bằng cách tải các trò chơi này vào bảng điều khiển của bạn, bạn có thể ngay lập tức trải nghiệm tốc độ khung hình được tăng cường.
Các trò chơi khác như Fallout 4 và Star Wars Battlefront II không bật FPS Boost theo mặc định. Điều đó không có nghĩa là bạn không thể kích hoạt nó, nhưng bạn cần phải làm điều đó theo cách thủ công. FPS Boost sẽ tiếp tục cho đến khi bạn sở hữu trò chơi hoặc cho đến khi bạn tắt nó.
Như bạn có thể thấy, nó phụ thuộc vào chính trò chơi. Phần lớn các trò chơi hỗ trợ FPS Boost sẽ tự động bật tính năng này ngay khi bạn khởi chạy.
Cách bật FPS Boost trên Xbox Series X
Để bật FPS Boost, bạn cần sở hữu Xbox Series X hoặc S. Một số trò chơi chỉ có thể sử dụng FPS Boost trên Series X, cho phép chơi trò chơi 120 FPS. A Series S có ít lựa chọn trò chơi 120 FPS hơn, nhưng vẫn có rất nhiều trong số đó.
Để bật FPS Boost trên Xbox Series X của bạn, hãy làm theo các bước sau:
- Bật Xbox Series X / S của bạn.
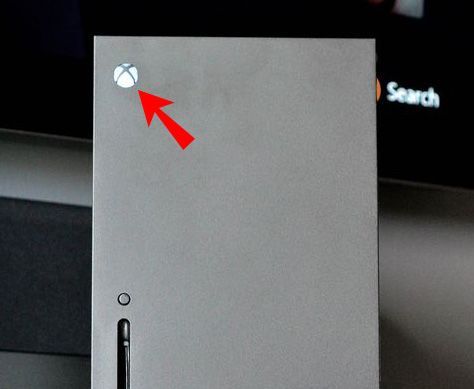
- Đi tới Trò chơi và ứng dụng của tôi trên Xbox của bạn.
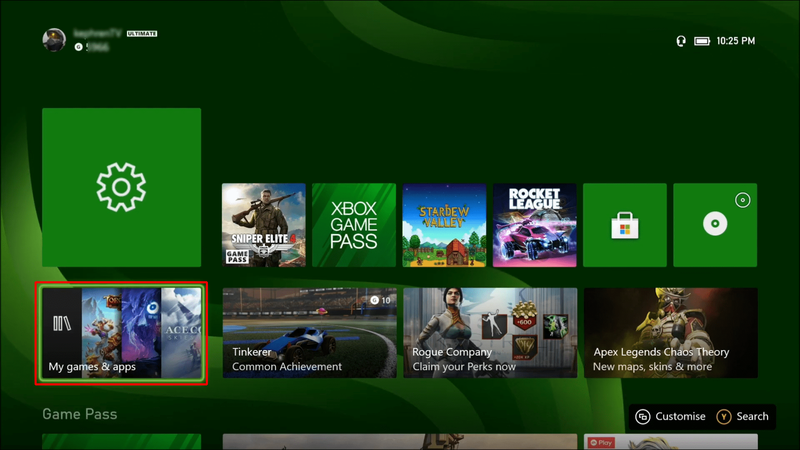
- Đánh dấu bất kỳ trò chơi tương thích nào bằng con trỏ.
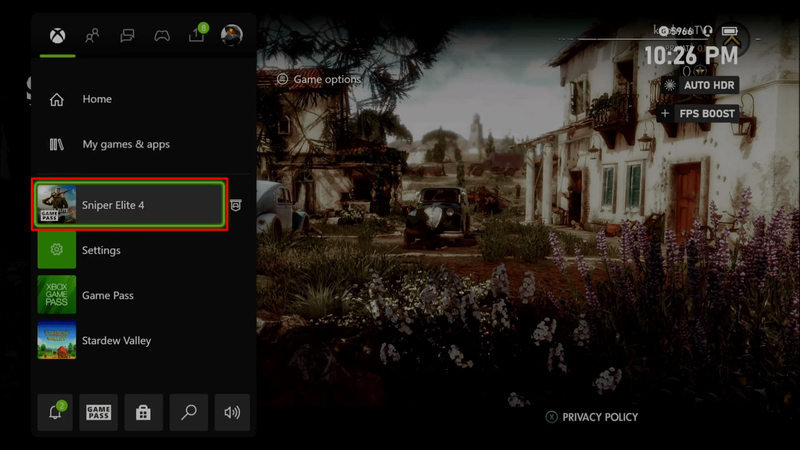
- Nhấn nút Menu trên bộ điều khiển của bạn.

- Chọn Quản lý trò chơi và phần bổ trợ.
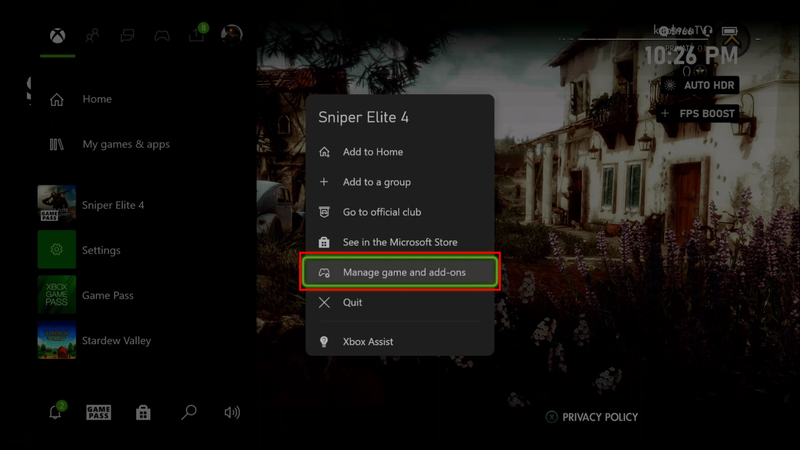
- Chọn Tùy chọn tương thích từ menu.
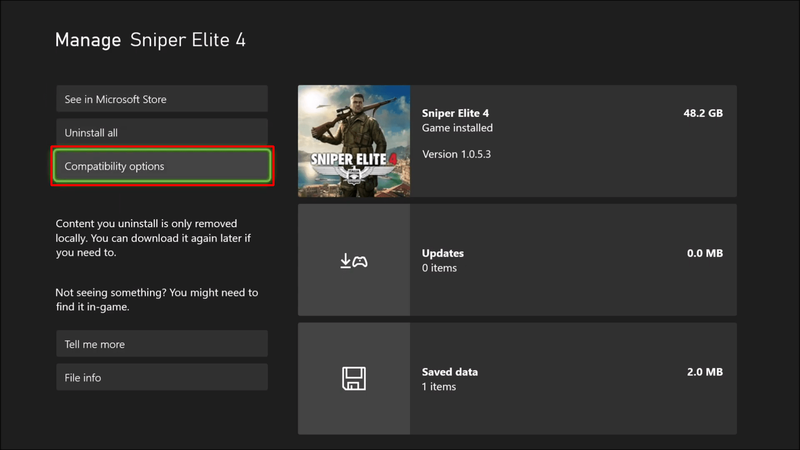
- Đảm bảo hộp Tăng tốc FPS được chọn.
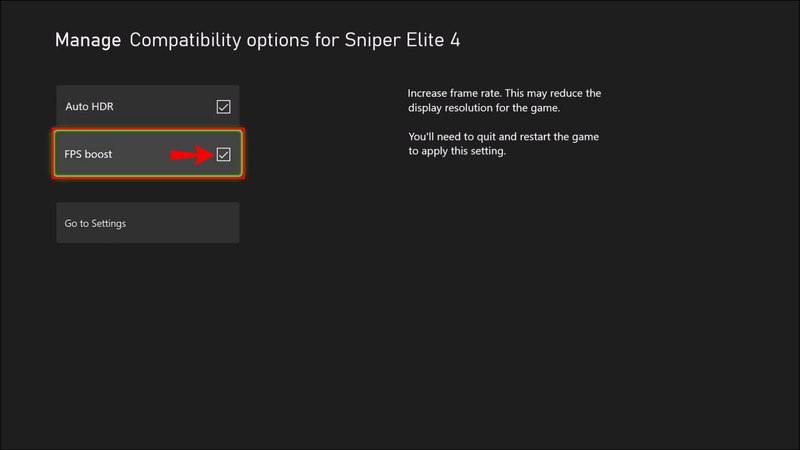
- Quay lại màn hình chính.
- Lặp lại bao nhiêu trò chơi tùy thích.
- Khởi động lại bảng điều khiển của bạn để các thay đổi có hiệu lực.
- Chơi bất kỳ trò chơi nào có tốc độ khung hình cao hơn trước đây có thể.
Theo Microsoft, tất cả các tựa game được hỗ trợ đều đã được thử nghiệm rộng rãi để đảm bảo FPS Boost không phá vỡ trò chơi. Vì Xbox Series X / S là bảng điều khiển mạnh mẽ, bạn sẽ không gặp phải bất kỳ sự sụt giảm nào về hiệu suất. Đôi khi có trục trặc hoặc sự cố hình ảnh, nhưng không có gì nghiêm trọng và phá vỡ trò chơi.
Để bật FPS Boost, bạn phải luôn cài đặt bản cập nhật mới nhất. Nếu bạn chưa cập nhật bảng điều khiển của mình trong một thời gian, bạn sẽ không thể tận dụng lợi thế của hình ảnh linh hoạt nhờ các bản nâng cấp. Kết nối với internet và bắt đầu cập nhật.
Khi đang ở trong trò chơi, bạn có thể nhấn vào nút Xbox để kiểm tra xem FPS Boost đã bật chưa. Lớp phủ sẽ có thông tin ở góc trên bên phải.
HDR tự động
Một nâng cấp khả thi khác với các trò chơi này là HDR tự động. Tính năng này là một công cụ cải thiện hình ảnh giúp tăng màu sắc của trò chơi. Nó cũng giúp chiếu sáng ở một mức độ nào đó.
HDR hoạt động bằng cách tái tạo một cảnh kỹ thuật số với nhiều màu sắc hơn, tập trung vào chi tiết. Trong các trò chơi cũ hơn, HDR có thể giúp các cảnh trông chân thực hơn, chẳng hạn như hiển thị chuyển động trong bóng tối hoặc cung cấp cho các đối tượng thêm kết cấu chưa từng thấy trước đây.
Tính năng này có thể tạo ra các trò chơi trực quan tuyệt đẹp so với chơi chúng trên bảng điều khiển ban đầu của chúng. Kết hợp với FPS Boost, bạn gần như có thể quên rằng chúng được tạo ra cho các bảng điều khiển thế hệ trước. Chúng trông gần giống như các trò chơi chất lượng cao được phát hành ngày nay.
Để bật HDR tự động, hãy làm theo các bước sau:
- Bật Xbox Series X / S của bạn.
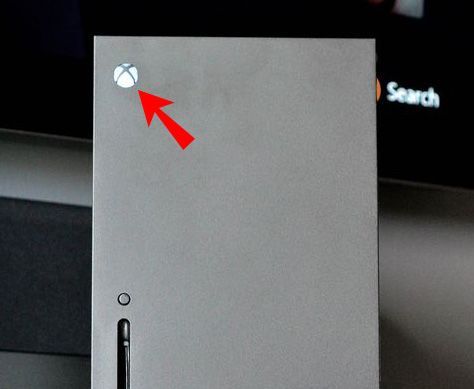
- Đi tới Trò chơi và ứng dụng của tôi trên Xbox của bạn.
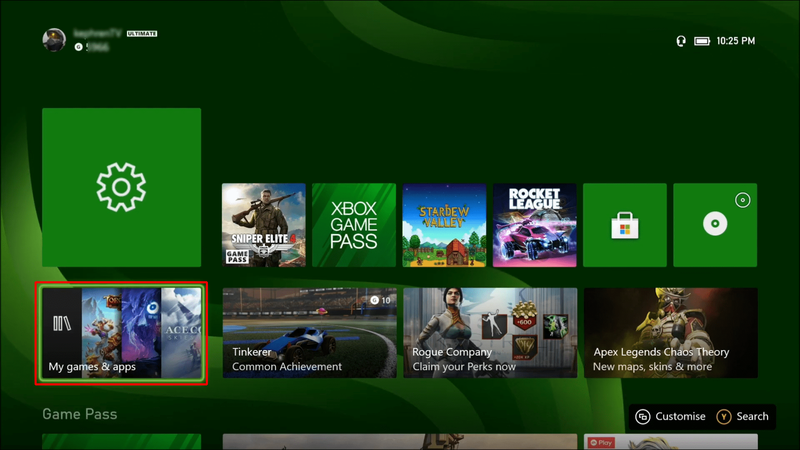
- Đánh dấu bất kỳ trò chơi tương thích nào bằng con trỏ.
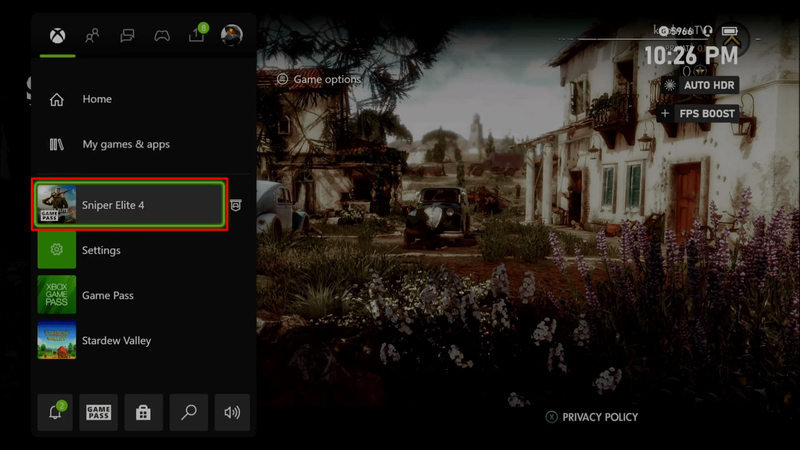
- Nhấn nút Menu trên bộ điều khiển của bạn.

- Chọn Quản lý trò chơi và phần bổ trợ.
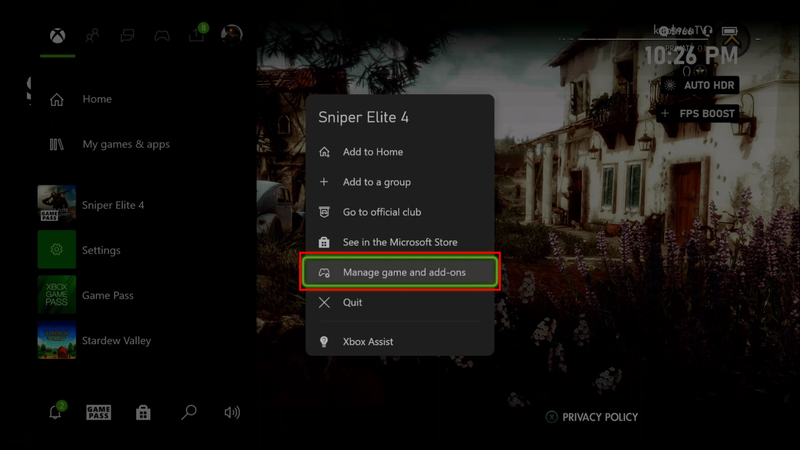
- Chọn Tùy chọn tương thích từ menu.
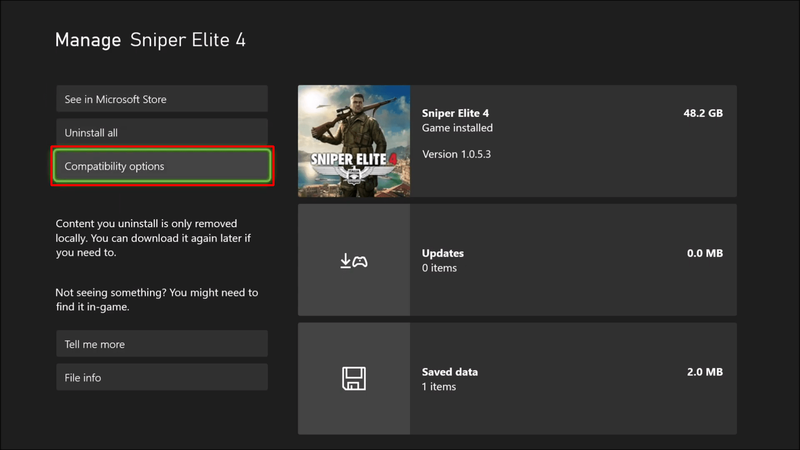
- Đảm bảo hộp Auto HDR được chọn.
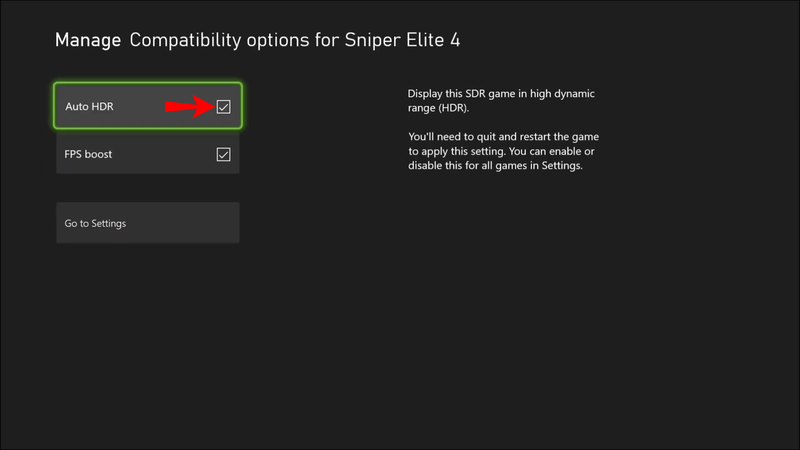
- Quay lại màn hình chính.
- Lặp lại bao nhiêu trò chơi tùy thích.
- Khởi động lại bảng điều khiển của bạn để các thay đổi có hiệu lực.
- Chơi bất kỳ trò chơi nào với màu sắc đẹp hơn trước.
Nó được tìm thấy gần hộp kiểm FPS Boost, vì vậy bạn có thể bật cả hai khi đang ở đó.
HDR tự động có thể không tăng cường đồ họa của trò chơi theo cách phù hợp, vì vậy bạn cần xem liệu trò chơi của mình có đẹp hơn khi bật nó hay không. Nếu không, bạn nên tắt nó đi và cho Xbox Series X / S của bạn nghỉ ngơi.
Sẽ có nhiều trò chơi hỗ trợ tăng FPS?
Câu trả lời cho câu hỏi này là có. Microsoft đang liên tục thử nghiệm các tựa game và xác nhận rằng FPS Boost sẽ mang đến cho game thủ trải nghiệm vượt trội hơn trước. Công ty sẽ phát hành các bản cập nhật dần dần và tăng số lượng trò chơi tương thích với FPS Boost.
Đó là lý do tại sao bạn nên cập nhật những tin tức mới nhất về Xbox. Bạn không bao giờ biết liệu các trò chơi cũ của mình có hỗ trợ FPS Boost và các tính năng khác trong bản cập nhật tiếp theo hay không.
Câu hỏi thường gặp bổ sung
Trò chơi nào có tính năng tăng FPS?
Để cho bạn thấy có bao nhiêu trò chơi có khả năng hỗ trợ FPS Boost, chúng tôi đã tìm thấy một danh sách lớn. Nó đây:
• Cách ly với người ngoài hành tinh
• Quốc ca
• Assassin’s Creed III Remastered
• Assassin’s Creed Rogue Remastered
• Assassin’s Creed The Ezio Collection
• Assassin’s Creed Unity
• Battle Chasers: Nightwar
• Chiến trường 1
• Chiến trường 4
• Battlefield Hardline
• Battlefield V
• Beholder Complete Edition
• Phiên bản Định nghĩa Đảo Chết
• Dead Island: Riptide Definitive Edition
• Deus Ex Mankind đã phân chia
• DiRT 4
• Dishonored - Phiên bản cuối cùng
• Nhục nhã: Cái chết của Người ngoài cuộc
• Don’t Starve: Giant Edition
• Dragon Age: Inquisition
• Dungeon Defenders II
• Ánh sáng tắt dần
• Fallout 4
• Fallout 76
• Far Cry 4
• Far Cry 5
• Far Cry New Dawn
• Far Cry Primal
• Gears of War 4
• Chơi gôn với bạn bè của bạn
• Halo Wars 2
• Halo: Spartan Assault
• Hollow Knight: Voidheart Edition
• Mặt tiền nhà: Cuộc cách mạng
• Hyperscape
• Island Saver
cửa sổ vá lỗi tan chảy 7
• LEGO Batman 3: Beyond Gotham
• LEGO Jurassic World
• LEGO Marvel Super Heroes 2
• LEGO Marvel Superheroes
• LEGO Marvel’s Avengers
• LEGO STAR WARS: Thần lực thức tỉnh
• LEGO Người Hobbit
• LEGO The Incredibles
• Thế giới LEGO
• Cuộc sông La ky lạ
• Life is Strange 2
• Chúa tể của kẻ sa ngã
• Mad Max
• Tàu điện ngầm 2033 Redux
• Tàu điện ngầm: Last Light Redux
• Chất xúc tác Mirror’s Edge
• Monster Energy Supercross 3
• MotoGP 20
• Di chuyển ra
• Bạn của tôi, Pedro
• Thời gian của tôi ở Portia
• Câu chuyện về siêu may mắn mới
• Nấu quá chín! 2
• Paladin
• Plants vs. Zombies Garden Warfare
• Plants vs. Zombies Garden Warfare 2
• Plants vs. Zombies: Battle for Neighborville
• Power Rangers: Battle for the Grid
• Con mồi
• Realm Royale
• ReCore
• Sea of Solitude
• Shadow of the Tomb Raider Definitive Edition
• Chiến binh bóng tối 2
• Sleeping Dogs Definitive Edition
• NHỎ
• Sniper Elite 4
• STAR WARS Battlefront
• STAR WARS Battlefront II
• Dốc
• Câu chuyện về siêu may mắn
• SIÊU NÓNG
• The Elder Scrolls V: Skyrim Special Edition
• Ác ma trong vòng 2 (PsychoBreak 2 ở Nhật Bản)
• Khu vườn giữa
• Trò chơi điện tử LEGO Movie 2
• Trò chơi điện tử LEGO Movie
• Titanfall
• Titanfall 2
• Sự chia cắt của Tom Clancy
• Tomb Raider: Phiên bản cuối cùng
• Dịch vụ giao hàng hoàn toàn đáng tin cậy
• Bệnh viện Two Point
• UFC 4
• Làm sáng tỏ 2
• Anh hùng ngỗ ngược
• Trò chơi Ngỗng không có tiêu đề
• Wasteland 3
• Watch Dogs 2
• Yakuza 6: Bài ca của cuộc đời
Để tìm thêm thông tin chi tiết về chúng, bạn có thể tìm kiếm chúng trên Google. Xbox Series X có xu hướng có các tùy chọn tốt hơn và hỗ trợ nhiều trò chơi hơn.
Làm cách nào để tắt tăng FPS?
Nếu bạn không muốn bật FPS hoặc nó gây ra các trục trặc về hình ảnh, bạn nên tắt tính năng này. Công nghệ không hoàn hảo và có thể có những lỗi và sự cố không lường trước được. Dưới đây là các bước để tắt FPS Boost:
1. Bật Xbox Series X / S của bạn.
2. Đi tới Trò chơi & Ứng dụng của tôi trên Xbox của bạn.
3. Đánh dấu bất kỳ trò chơi tương thích nào bằng con trỏ.
4. Nhấn nút Menu trên bộ điều khiển của bạn.
5. Chọn Quản lý trò chơi và phần bổ trợ.
6. Chọn Tùy chọn tương thích từ menu.
7. Đảm bảo hộp Tăng tốc FPS được bỏ chọn.
8. Quay lại màn hình chính.
9. Lặp lại bao nhiêu trò chơi tùy thích.
10. Khởi động lại bảng điều khiển của bạn để các thay đổi có hiệu lực.
11. Chơi bất kỳ trò chơi nào có tốc độ khung hình cao hơn trước đây có thể.
Chơi với đồ họa đẹp hơn
Khi bật FPS Boost, các trò chơi cũ hơn của bạn sẽ có một cuộc sống mới. Bạn sẽ thấy rằng tốc độ khung hình cao hơn làm cho trò chơi trở nên thú vị hơn và chơi mượt mà hơn. Nhờ có bảng điều khiển Xbox Series X / S mạnh mẽ, việc chơi game theo phong cách cổ điển có thể trở nên thú vị hơn.
Bạn có trò chơi nào mà bạn muốn thấy hỗ trợ cho FPS Boost không? Bạn chơi những trò chơi hỗ trợ FPS Boost nào? Cho chúng tôi biết trong phần ý kiến dưới đây.