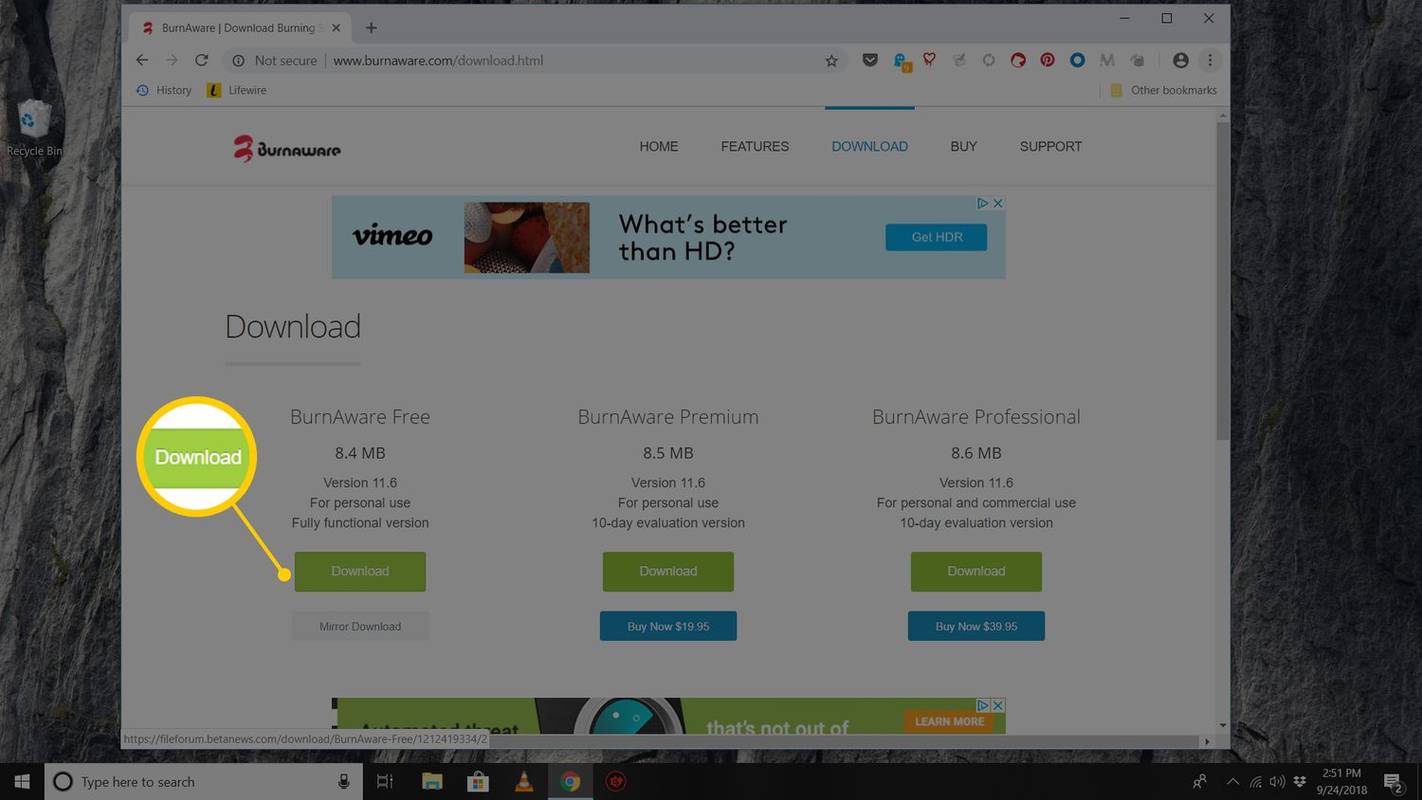Những gì để biết
- Nhấn Quyền lực + Tăng âm lượng để chụp ảnh màn hình đầy đủ trên Surface Pro. Đối với các mẫu cũ hơn, hãy sử dụng Thắng + Giảm âm lượng .
- Một cách khác để chụp ảnh màn hình là nhấp đúp vào biểu tượng Surface Pen nút trên cùng .
- Nếu bạn có gắn bàn phím, hãy nhấn PrtScn , hoặc Thắng + Sự thay đổi + S để có các tùy chọn chụp ảnh màn hình nâng cao.
Bài viết này đề cập đến các quy trình khác nhau để chụp ảnh màn hình trên thiết bị hai trong một Surface Pro. Nó giải thích cách chụp ảnh màn hình trên Surface Pro, cả khi có và không có bàn phím hoặc nắp loại kèm theo, cũng như một số phương pháp thay thế và phím tắt để chụp nội dung trên màn hình.
Cách chụp ảnh màn hình trên Surface Pro mà không cần bàn phím
Nếu bạn đang sử dụng Surface Pro làm máy tính bảng không kèm theo Type Cover hoặc bàn phím Bluetooth thì có ba phương pháp chính để chụp ảnh màn hình. Cách đầu tiên liên quan đến việc sử dụng các nút vật lý trên đỉnh Surface Pro, cách thứ hai sử dụng ứng dụng Snip & Sketch, trong khi cách thứ ba được kích hoạt hoàn toàn bằng phụ kiện Surface Pen.
Sử dụng các nút
Cách nhanh nhất để chụp ảnh màn hình trên các mẫu Surface Pro hoặc bất kỳ loại thiết bị Surface hai trong một nào khác là sử dụng các nút vật lý.
Trên Surface Pro 4 hoặc mới hơn, hãy nhấn và giữ nút Quyền lực Và Tăng âm lượng các nút để chụp ảnh màn hình. Nếu thực hiện đúng, màn hình sẽ nhấp nháy để cho biết ảnh chụp màn hình đã được tạo.

Microsoft
Nếu bạn có thiết bị Surface Pro 3 trở lên có nút Windows tích hợp, hãy nhấn và giữ nút các cửa sổ nút và Giảm âm lượng nút cùng một lúc.

Microsoftlàm thế nào để gửi lời mời khi bất hòa
Ảnh chụp màn hình Surface Pro được thực hiện theo cách này sẽ tự động được lưu vào Những bức ảnh > Ảnh chụp màn hình thư mục.
Sử dụng Snipping Tool hoặc Snip & Sketch
Tùy thuộc vào phiên bản Windows của bạn, bạn có Snipping Tool hoặc Cắt & Phác thảo được cài đặt sẵn trên Surface Pro của bạn. Các chương trình này của Microsoft rất hữu ích nếu bạn muốn chụp màn hình một phần cụ thể của màn hình hoặc khi bạn đang sử dụng thiết bị không có bàn phím ở Chế độ máy tính bảng.
Những công cụ này được tích hợp sẵn trong Windows nên bạn không cần phải tải xuống bất cứ thứ gì. Ví dụ: để sử dụng Snipping Tool trong Windows 11, chỉ cần tìm kiếm Công cụ cắt để xem tất cả các tùy chọn chụp ảnh màn hình của bạn. Chúng bao gồm chụp toàn bộ màn hình cùng một lúc, một ứng dụng hoặc bất kỳ khu vực nào bạn chọn.

Sử dụng bút bề mặt
Nếu bạn có Surface Pen được kết nối với Surface Pro, bạn có thể sử dụng nó để nhanh chóng chụp ảnh màn hình mà không cần bàn phím bằng cách bấm đúp vào nó. nút trên cùng . Thao tác này sẽ tự động chụp ảnh màn hình và mở nó trong chương trình chụp ảnh màn hình tích hợp sẵn, như Snip & Sketch, để chỉnh sửa và lưu.

Microsoft
Cách tạo ảnh chụp màn hình trên Surface Pro bằng bàn phím
Tất cả các phương pháp chụp ảnh màn hình trên Surface Pro ở trên cũng sẽ hoạt động nếu bạn có gắn bàn phím Bluetooth hoặc Type Cover, nhưng bạn cũng sẽ có sẵn một số tùy chọn bổ sung.
Dưới đây là một số cách khác để chụp ảnh màn hình khi sử dụng Surface Pro nếu bạn đang sử dụng bàn phím.
Sử dụng Snipping Tool hoặc Snip & Sketch
Snipping Tool và Snip & Sketch là các chương trình chụp ảnh màn hình của Microsoft hoạt động thực sự hiệu quả để chụp ảnh màn hình vì chúng cung cấp nhiều tùy chọn hơn là chỉ chụp toàn bộ màn hình. Cách nhanh nhất để khởi chạy một trong hai công cụ từ bàn phím là nhấn Thắng + Sự thay đổi + S .
làm thế nào để bạn biết nếu ai đó chặn bạn
Ảnh chụp màn hình được tạo theo cách này được lưu vào bảng nhớ tạm theo mặc định và cũng được lưu dưới dạng tệp hình ảnh trong thư mục này:
Nút PrtScn (Màn hình in)
Nếu bạn đang sử dụng ứng dụng chỉnh sửa hình ảnh như Photoshop, cách tốt nhất để chụp ảnh màn hình trên Surface Pro có gắn bàn phím là nhấn nút PrtScn chìa khóa. Phím này sẽ chụp ảnh màn hình toàn bộ không gian làm việc của bạn và sao chép nó vào khay nhớ tạm của Pro. Sau đó, bạn có thể dán ảnh chụp màn hình vào bất kỳ tài liệu hoặc chương trình chỉnh sửa hình ảnh nào bằng cách chọn Dán tùy chọn trong ứng dụng hoặc bằng cách nhấn Điều khiển + TRONG .
Để giới hạn ảnh chụp màn hình chỉ ở cửa sổ hoặc ứng dụng đang mở, hãy nhấn Mọi thứ + PrtScn .
Thêm các cửa sổ vào một trong các phím tắt trên Màn hình in này (ví dụ: Thắng + PrtScn ) để không chỉ sao chép ảnh chụp màn hình vào khay nhớ tạm mà còn tạo tệp PNG ở định dạng Ảnh chụp màn hình thư mục con của bạn Những bức ảnh thư mục.
Thanh trò chơi Xbox
Xbox Game Bar là một công cụ miễn phí được thiết kế dành cho những game thủ PC cần ghi lại cảnh quay hoặc chụp ảnh màn hình quá trình chơi trò chơi của họ, nhưng bạn cũng có thể sử dụng công cụ này để chụp ảnh màn hình trên Surface Pros.
Để mở công cụ Xbox Game Bar, hãy nhấn Thắng + G . Khi nó mở ra, hãy chọn biểu tượng camera để chụp ảnh màn hình. Theo mặc định, tất cả ảnh chụp màn hình được chụp trong Game Bar đều được lưu ở đây:
|_+_|Bạn không cần tạo tài khoản Xbox cũng như sở hữu bảng điều khiển Xbox để sử dụng Game Bar.
Sử dụng chương trình chụp ảnh màn hình của bên thứ ba
Ngoài tất cả các phương pháp trên, còn có nhiều ứng dụng chụp màn hình khác nhau dành cho Windows. Mặc dù hầu hết các giải pháp chụp màn hình tích hợp đều hoạt động hoàn toàn tốt, nhưng đôi khi cần có ứng dụng hoặc tiện ích mở rộng của bên thứ ba cho các tác vụ nâng cao hơn.
Cách kết nối Surface Pro với màn hình