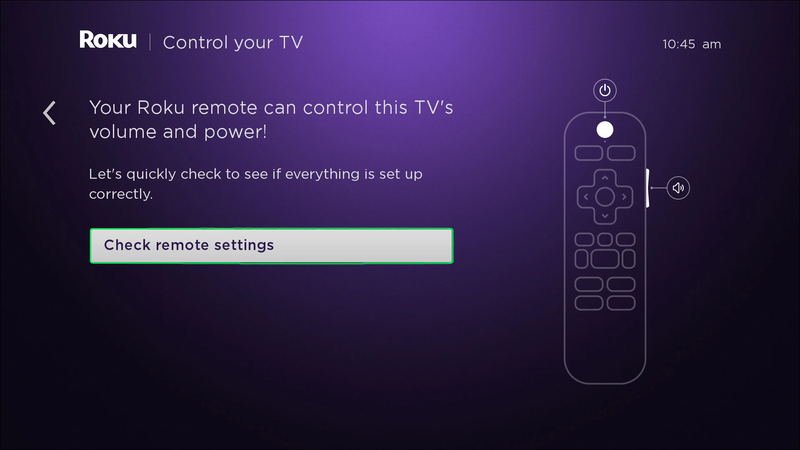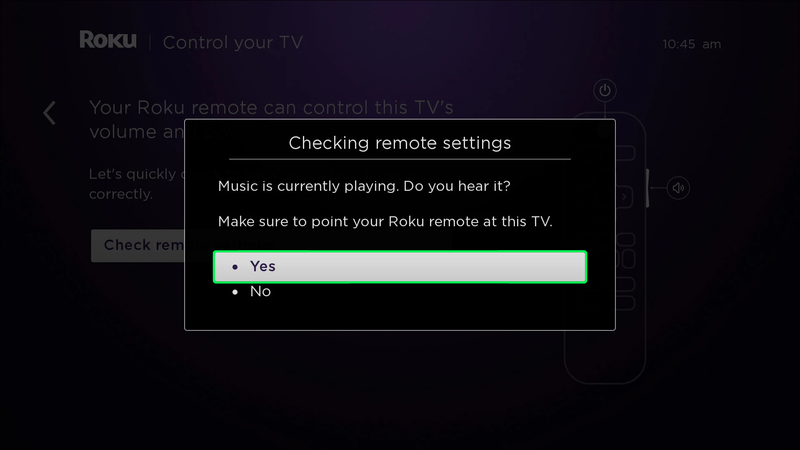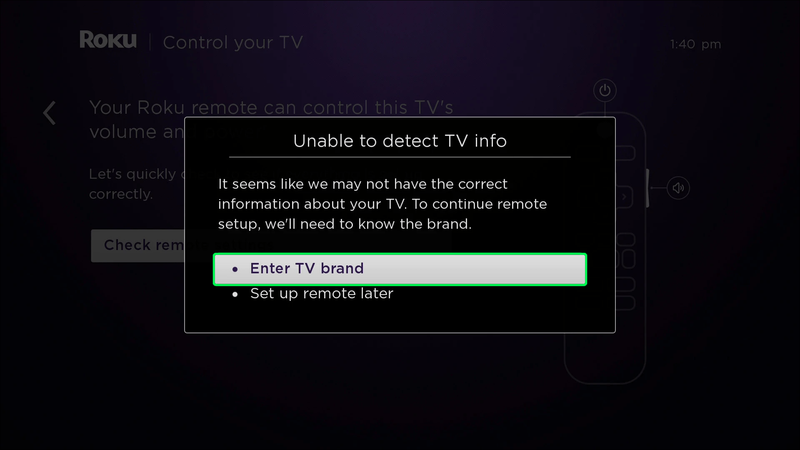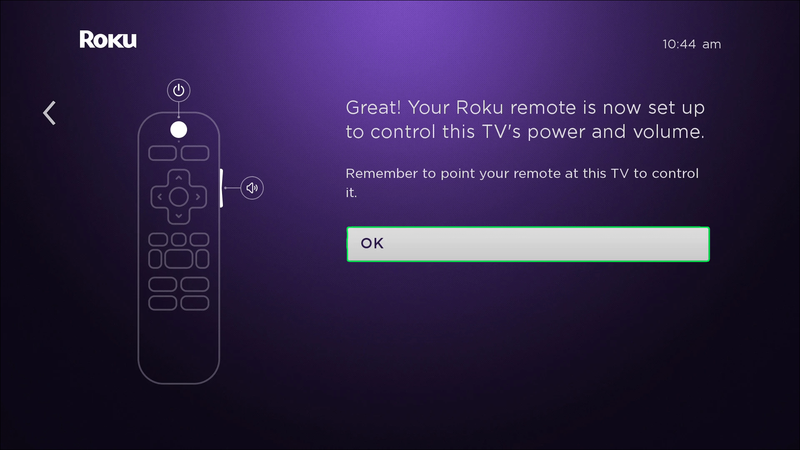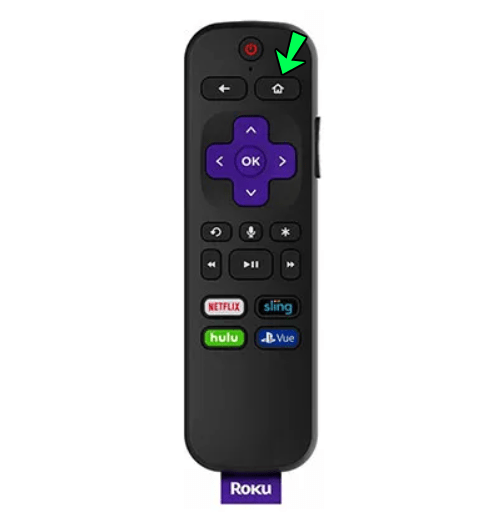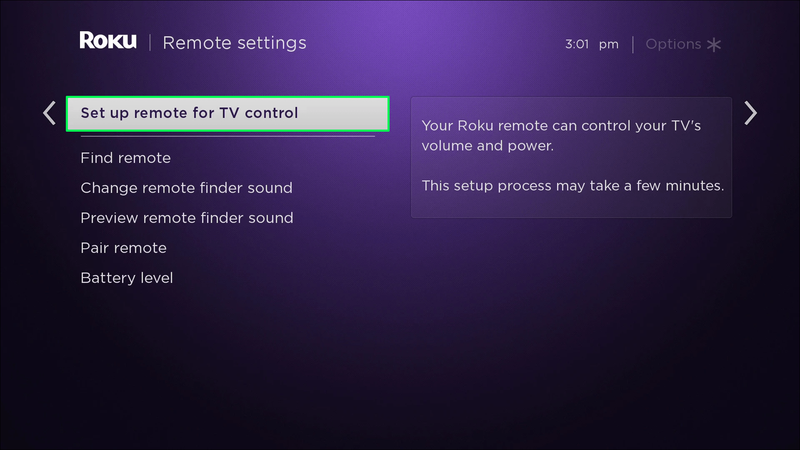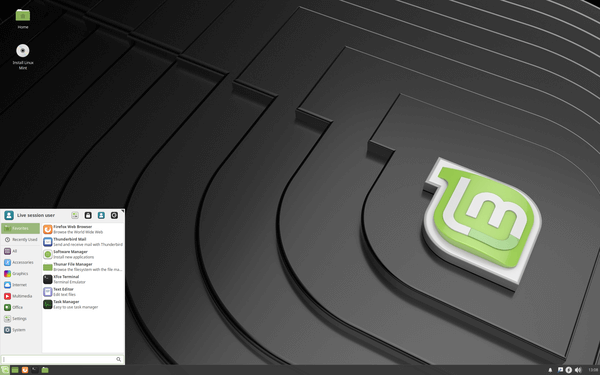Roku biến chiếc TV thông thường của bạn thành một chiếc TV thông minh. Nó đi kèm với một điều khiển từ xa được thiết kế để hoạt động ngay lập tức. Tuy nhiên, trong một số trường hợp, điều đó không xảy ra và bạn bắt buộc phải thực hiện hành động để kết nối nó đúng cách. May mắn thay, quá trình này không mất nhiều thời gian và chỉ cần một vài bước.

Nếu bạn muốn tìm hiểu cách đồng bộ hóa điều khiển từ xa Roku với TV, bạn đã đến đúng nơi. Trong bài viết này, chúng ta sẽ thảo luận về những việc bạn cần làm để ghép nối điều khiển từ xa với đầu phát Roku của mình. Ngoài ra, chúng tôi sẽ trả lời những việc cần làm trong trường hợp điều khiển từ xa của bạn không hoạt động.
Cách đồng bộ điều khiển từ xa Roku với âm lượng TV
Bằng cách đồng bộ hóa điều khiển từ xa Roku với TV, bạn sẽ có thể điều khiển TV mà không cần sử dụng điều khiển đi kèm. Điều này có nghĩa là bạn có thể sử dụng điều khiển từ xa Roku để bật hoặc tắt TV, thay đổi âm lượng, v.v.
Cách đồng bộ hóa điều khiển từ xa Roku với TV trong khi cài đặt
Nếu đây là lần đầu tiên bạn sử dụng Roku, bạn có thể đồng bộ hóa điều khiển từ xa của mình với TV trong quá trình thiết lập ban đầu. Trước khi thực hiện, bạn cần làm theo các hướng dẫn khác nhau trên màn hình. Để đặt chính xác, hãy đảm bảo bạn nhập đúng loại màn hình và giữ thiết bị được kết nối với internet. Ngoài ra, hãy điều chỉnh âm lượng TV.
Làm theo các bước sau để đồng bộ hóa điều khiển từ xa Roku của bạn với TV trong quá trình thiết lập ban đầu:
- Nhấn Kiểm tra cài đặt từ xa.
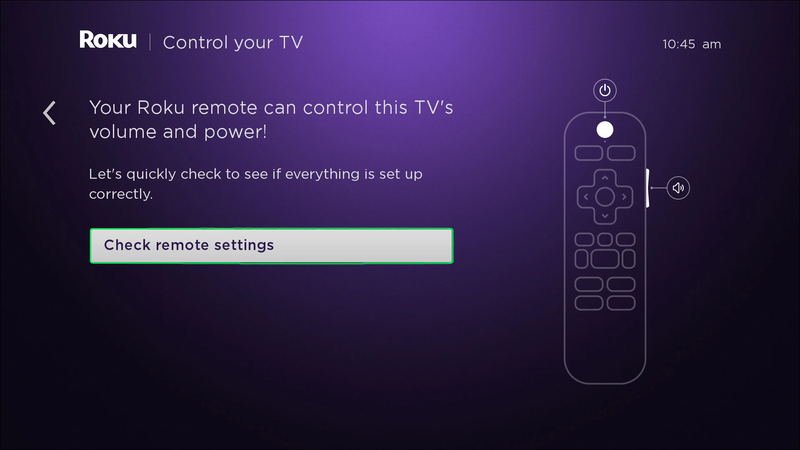
- Roku bây giờ sẽ phát nhạc và hỏi bạn xem bạn có nghe thấy không. Nhấn Yes. Nếu không, hãy tăng âm lượng và thử lại.
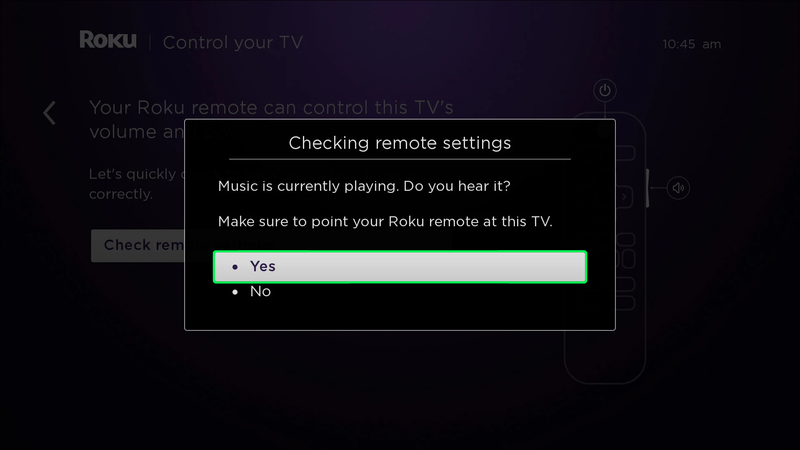
- Roku sẽ dừng nhạc và hỏi bạn xem bạn đã phát hiện ra nó chưa. Nếu bạn vẫn nghe thấy tiếng nhạc, điều đó có nghĩa là Roku đã không lấy thông tin TV của bạn một cách chính xác. Nhập thương hiệu TV và thử lại cho đến khi bạn nghe thấy tiếng nhạc dừng.
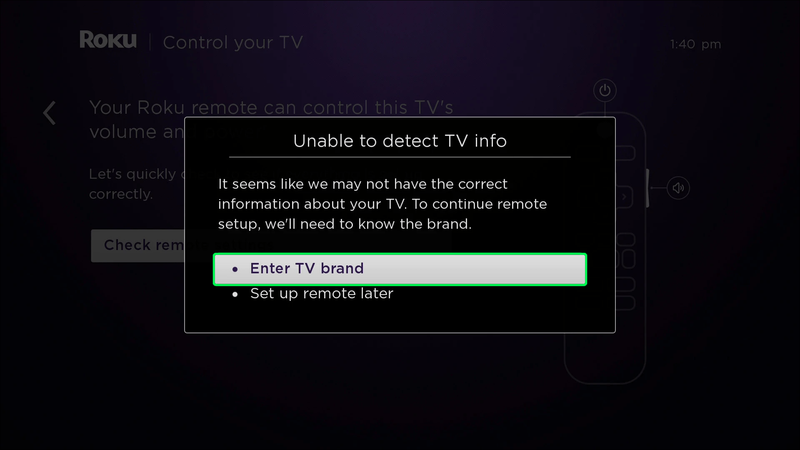
- Sau khi bạn thiết lập xong, hãy nhấn OK.
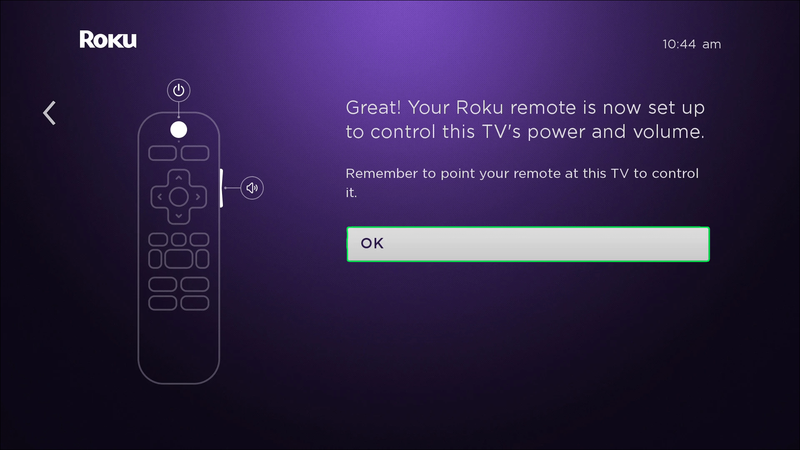
Cách đồng bộ hóa điều khiển từ xa Roku với TV sau khi cài đặt
Trước khi chuyển sang các bước tiếp theo, hãy đảm bảo điều khiển từ xa Roku của bạn được ghép nối đúng cách với thiết bị Roku. Làm theo hướng dẫn bên dưới để làm điều đó:
- Đảm bảo pin trong điều khiển từ xa của bạn đang hoạt động và ở gần đầu phát Roku trong toàn bộ quá trình đồng bộ hóa.
- Rút phích cắm của máy nghe nhạc Roku.
- Sau một vài phút, hãy cắm lại trình phát Roku.
- Nếu đang trong giai đoạn thiết lập, rất có thể bạn sẽ thấy hướng dẫn ghép nối điều khiển từ xa. Nếu bạn đã thiết lập Roku trước đó, thì bạn sẽ không thấy thông báo này.
- Tháo nắp ngăn chứa pin.

- Nhấn và giữ nút ghép nối bên trong ngăn chứa pin trong vài giây.

Điều khiển từ xa hiện đã được ghép nối với đầu phát Roku của bạn và bạn có thể đồng bộ hóa nó với TV của mình:
Nếu điều khiển từ xa của bạn không có nút ghép nối, hãy làm theo các bước sau để đồng bộ hóa điều đó:
- Lấy điều khiển từ xa và nhấn nút Home.
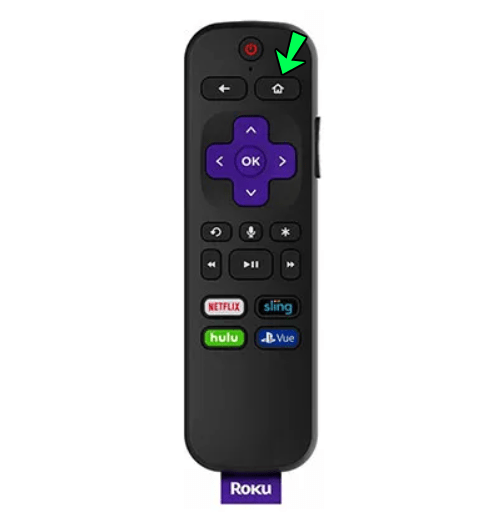
- Đi tới Cài đặt.
- Nhấn Điều khiển từ xa & Thiết bị.
- Truy cập Thiết lập điều khiển từ xa cho TV.
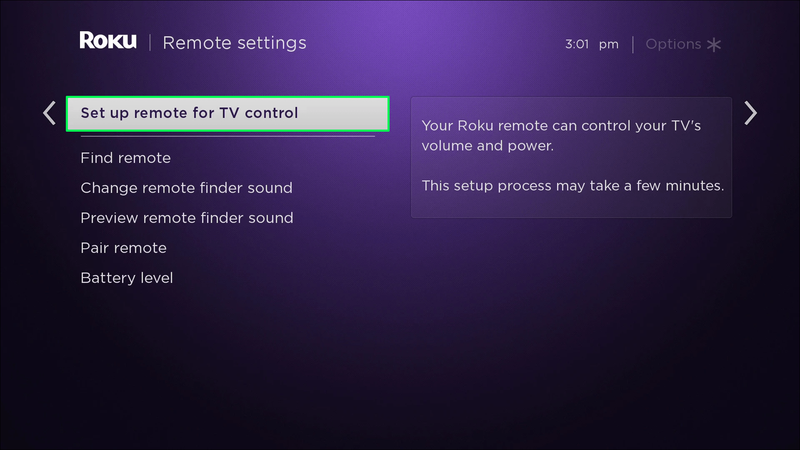
- Nhấn Bắt đầu.
Có thể mất vài phút cho đến khi quá trình hoàn tất.
Câu hỏi thường gặp bổ sung
Làm cách nào để sử dụng điện thoại để điều khiển Roku?
Bạn không cần phải sử dụng điều khiển từ xa Roku để điều khiển TV của mình. Thay vào đó, bạn có thể sử dụng ứng dụng Roku dành cho thiết bị di động. Ứng dụng này miễn phí và có sẵn cho iPhone và Android .
Đọc hướng dẫn bên dưới nếu bạn muốn tìm hiểu cách thiết lập ứng dụng Roku của mình và sử dụng nó thay vì điều khiển từ xa.
Trước khi chuyển sang các bước, hãy đảm bảo thiết bị Roku và điện thoại của bạn được kết nối với cùng một mạng Wi-Fi.
Bây giờ, bạn cần cho phép Roku của mình nhận lệnh thông qua internet. Làm theo hướng dẫn bên dưới để thiết lập:
1. Lấy điều khiển từ xa của bạn và nhấn Home.
2. Đi tới Cài đặt.
3. Hệ thống Báo chí.
4. Chọn Cài đặt hệ thống nâng cao.
5. Nhấn Control bằng ứng dụng di động.
6. Nhấn Truy cập mạng.
7. Chọn Mặc định. Tùy chọn này cho phép bạn điều khiển thiết bị Roku bằng ứng dụng Roku dành cho thiết bị di động hoặc một ứng dụng bên thứ ba khác.
8. Mở ứng dụng Roku trên điện thoại của bạn và tìm kiếm các thiết bị trên mạng của bạn.
9. Chọn thiết bị Roku của bạn và kết nối với thiết bị đó.
Điều khiển TV của bạn bằng Điều khiển từ xa Roku
Bạn có thể sử dụng điều khiển từ xa Roku để thay đổi âm lượng và bật và tắt TV bằng cách điều chỉnh cài đặt phù hợp. Quá trình này khác nhau tùy thuộc vào việc bạn đang thiết lập Roku lần đầu tiên hay bạn đã cài đặt nó. Roku cũng cho phép bạn tải xuống ứng dụng của họ và sử dụng điện thoại của bạn làm điều khiển từ xa.
Chúng tôi hy vọng bài viết này đã giúp bạn tìm hiểu cách đồng bộ hóa điều khiển từ xa Roku với TV. Ngoài ra, chúng tôi hy vọng bạn đã biết thêm về những việc cần làm nếu điều khiển từ xa của bạn bị trục trặc.
làm thế nào để bạn biết nếu ai đó đọc tin nhắn trực tiếp của bạn trên instagram
Bạn đã bao giờ gặp sự cố với điều khiển từ xa Roku của mình chưa? Bạn có sử dụng ứng dụng di động Roku để điều khiển thiết bị không? Hãy cho chúng tôi biết trong phần bình luận bên dưới.