Máy ảnh máy tính xách tay thường không có độ phân giải cao, vì vậy nhiều người dùng máy tính xách tay mua một chiếc webcam để thay thế. Tuy nhiên, trước khi có thể sử dụng phần cứng mới, bạn cần chuyển camera máy tính xách tay sang webcam.

Quá trình chuyển đổi này khá đơn giản. Trong bài viết này, chúng tôi sẽ hướng dẫn bạn các bước cần thiết để chuyển từ máy ảnh máy tính xách tay sang webcam trên cả PC Windows và Mac.
Cách chuyển từ Máy ảnh máy tính xách tay sang Webcam trên PC Windows
Một máy ảnh bên ngoài là lý tưởng cho người dùng PC muốn tận dụng các chức năng như quét và theo dõi tự động, quay video hoặc tham gia vào các cuộc trò chuyện video. Hầu hết các webcam đều cung cấp độ phân giải video tốt hơn so với một camera tiêu chuẩn của máy tính xách tay.
Nhưng để sử dụng nó cho trò chuyện video và quay video, trước tiên bạn cần tắt webcam tích hợp trên máy tính xách tay của mình. Sau đó, bạn sẽ cần định cấu hình webcam bên ngoài làm webcam chính của mình để cho phép nó hoạt động với các chương trình Windows khác.
Tại đây, bạn sẽ tìm thấy các bước để chuyển từ máy ảnh máy tính xách tay sang webcam trên các phiên bản Windows khác nhau.
Windows 11
Nếu bạn thấy webcam của mình trong danh mục Thiết bị và máy in khi bạn kết nối nó với PC, hãy làm theo các bước sau:
- Mở hộp thoại Run bằng cách nhấn phím Windows + R.

- Để truy cập Bảng điều khiển.
- Nhập điều khiển vào hộp thoại Chạy và nhấn Enter.

- Đặt tùy chọn Xem theo thành Biểu tượng lớn hoặc Biểu tượng nhỏ ở góc trên cùng bên phải của cửa sổ.

- Chọn Thiết bị và Máy in.

- Tìm webcam phụ / bên ngoài của bạn và nhấp chuột phải vào nó.
- Để đặt webcam làm mặc định, hãy nhấp vào Đặt làm Thiết bị Mặc định.
Tuy nhiên, nếu webcam của bạn không xuất hiện trong phần Thiết bị và máy in khi được kết nối, hãy thử tắt máy ảnh máy tính xách tay của bạn bằng các bước sau:
- Sử dụng phím tắt Windows + phím R để mở hộp thoại Chạy.

- Truy cập Trình quản lý Thiết bị bằng cách nhập devmgmt.msc vào hộp thoại Chạy và nhấn Enter.

- Trong Trình quản lý thiết bị, đi xuống danh sách các thiết bị đã cài đặt đến phần Máy ảnh và chọn nó.

- Chọn Tắt thiết bị bằng cách nhấp chuột phải vào webcam bên trong.

- Thực hiện việc này cho từng camera bổ sung mà bạn đã đặt trên hệ thống của mình.
Bây giờ máy ảnh máy tính xách tay của bạn đã bị vô hiệu hóa, máy tính xách tay của bạn sẽ tự động truy cập vào webcam của bạn khi cần.
bạn có thể thêm nhạc vào ipod mà không có itunes không
Windows 10
Trên Windows 10, bạn cũng có thể chuyển đổi giữa camera của máy tính xách tay và webcam theo một vài cách khác nhau.
Để tắt máy ảnh máy tính xách tay, hãy làm theo các bước sau:
- Nhấn đồng thời phím tắt Windows + X và chọn Trình quản lý thiết bị từ danh sách.

- Bấm đúp vào menu thả xuống có nhãn Thiết bị Hình ảnh.

- Chọn Tắt bên cạnh tên của webcam nội bộ.

- Cố gắng sử dụng một chương trình và quan sát xem sự cố vẫn còn.
Một cách khác là đặt webcam làm thiết bị mặc định. Đây là cách thực hiện:
- Nhấn Windows + S và nhập Control Panel.

- Chọn mục đầu tiên và nhấp vào Xem Thiết bị và Máy in trong Phần cứng và Âm thanh.

- Xác nhận rằng webcam ở đó.

- Nếu đúng như vậy, hãy nhấp chuột phải vào webcam và chọn Đặt thiết bị này làm mặc định.
Cách chuyển từ máy ảnh máy tính xách tay sang webcam trên máy Mac
Camera iSight được cài đặt sẵn trên máy tính Mac không thể được thay thế bằng một webcam bên ngoài, nhưng có một giải pháp đơn giản. Bạn có thể ghi lại chính mình hoặc trò chuyện qua webcam bên ngoài. Đây là cách làm:
làm thế nào để biết nếu ai đó đã chặn bạn facebook
- Kết nối máy ảnh với máy tính qua cáp USB. Hoặc, nếu bạn có webcam Bluetooth, hãy kết nối nó qua Bluetooth với máy Mac của bạn.
- Chờ máy tính nhận ra webcam bên ngoài. Có thể mất 10-15 giây để khám phá.
- Chọn phần mềm Photo Booth từ thanh ứng dụng ở cuối màn hình.

- Chuyển đến máy ảnh bằng cách chọn Máy ảnh trong thanh menu trên đầu trang.

- Chọn webcam bên ngoài từ danh sách các tùy chọn có sẵn trong danh sách thả xuống.
Máy tính xách tay sẽ chuyển sang webcam bên ngoài từ webcam iSight thông thường. Vì mục đích nhất quán, những điều chỉnh này sẽ được áp dụng cho tất cả các ứng dụng Mac đã cài đặt khác.
Câu hỏi thường gặp bổ sung
Tại sao tôi không thể chuyển từ máy ảnh máy tính xách tay sang máy ảnh Webcam của mình?
Nếu bạn đã làm theo tất cả các bước mà vẫn không thể truy cập webcam của mình, có một số điều bạn có thể làm để khắc phục sự cố này. Thử kết nối máy ảnh với máy tính khác. Nếu bạn gặp sự cố với tính năng này trên nhiều PC, rất có thể sự cố xảy ra với webcam.
Nhìn đẹp hơn khi gọi điện video bằng máy tính xách tay của bạn
Việc chuyển đổi từ máy ảnh máy tính xách tay sang webcam rất nhanh chóng và đơn giản trên các thiết bị Mac và Windows.
Tương tự, nếu bạn sử dụng bất kỳ nền tảng trò chuyện video bên ngoài nào, bạn có thể điều chỉnh máy ảnh mặc định của ứng dụng bằng cách điều hướng đến các tùy chọn của ứng dụng từ thanh menu. Các quy trình phải khá giống với những gì chúng tôi đã nêu trong bài viết này, bất kể bạn đang sử dụng WhatsApp, WebEx hay một trong vô số ứng dụng và dịch vụ cuộc gọi điện video khác có sẵn.
Bạn sử dụng máy ảnh máy tính xách tay hay webcam? Bạn nghĩ máy ảnh máy tính xách tay là đủ, hay bạn thích webcam hơn? Hãy cho chúng tôi biết trong phần bình luận bên dưới đây!





















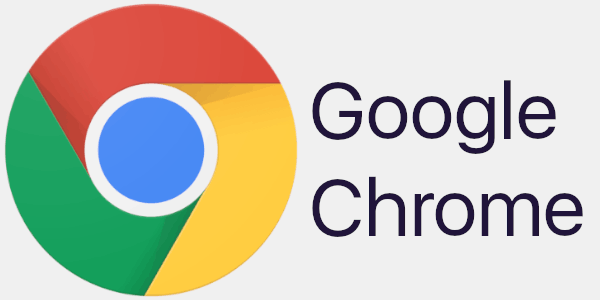
![Muốn có bao nhiêu bộ nhớ cho PC chơi game [Giải thích]](https://www.macspots.com/img/blogs/81/how-much-storage-gaming-pc-want.png)

