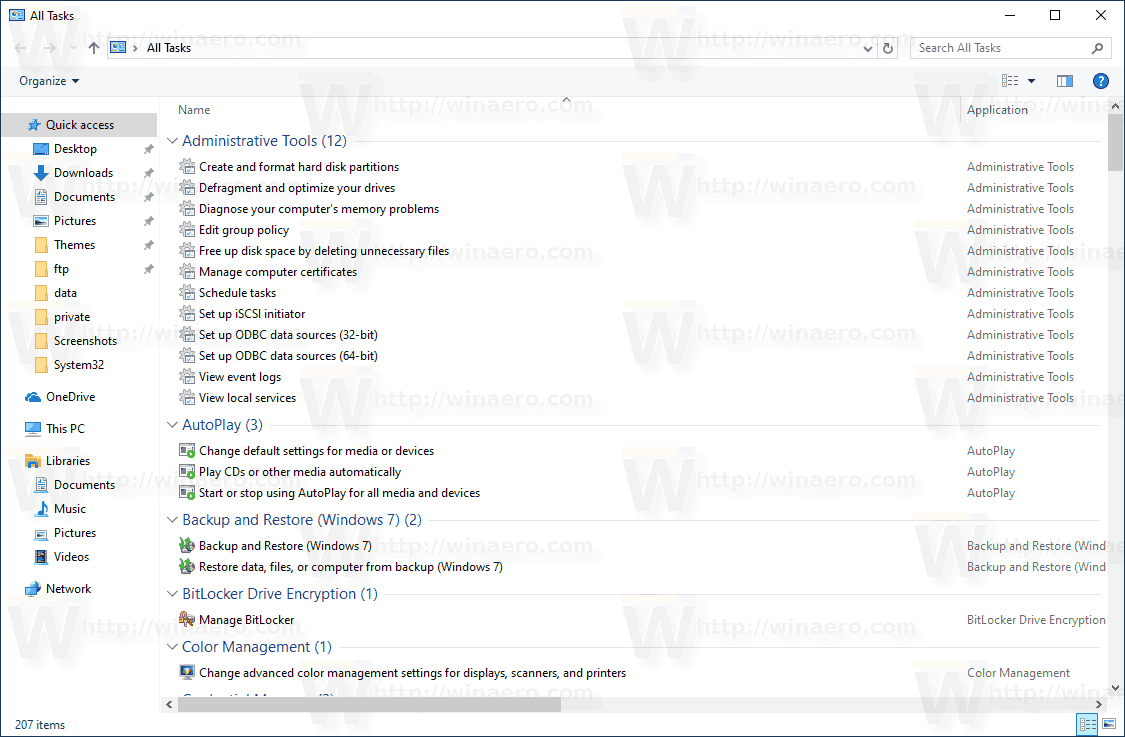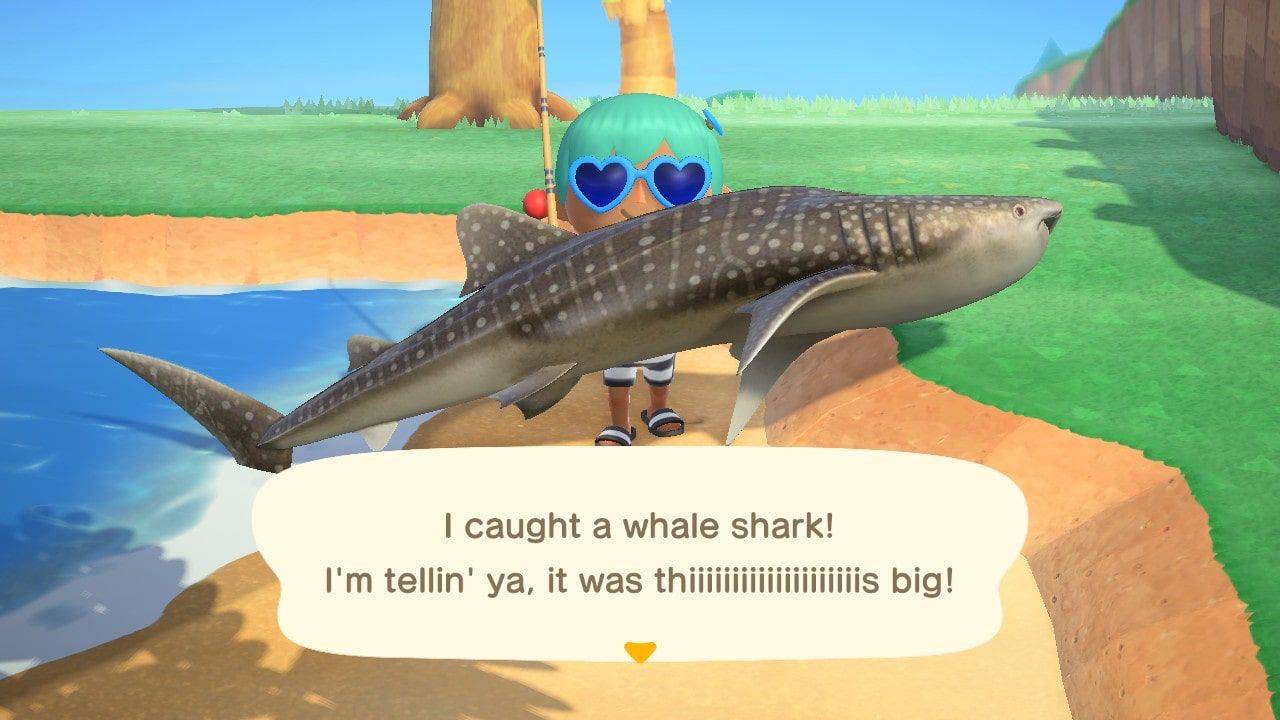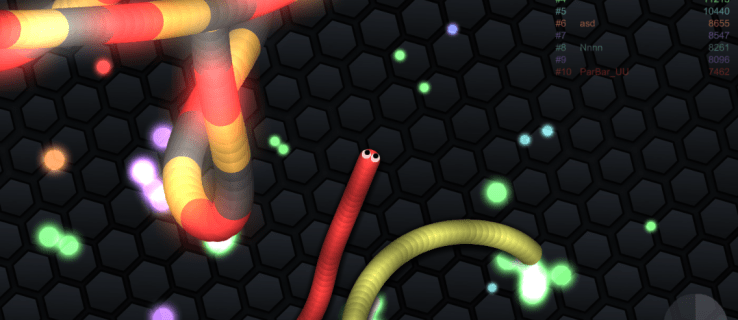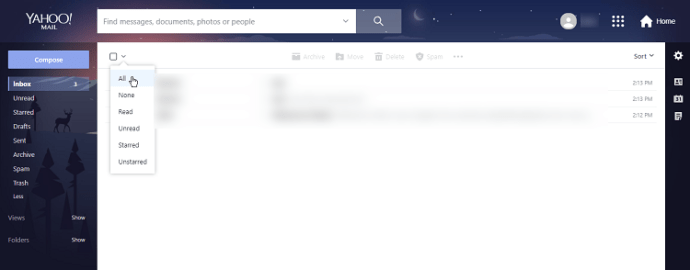Một trong những khía cạnh quan trọng nhất của việc tham gia các cuộc họp video là khả năng chia sẻ nội dung của bạn với đồng nghiệp. Mặc dù chia sẻ hình ảnh và tài liệu tương đối dễ dàng, nhưng việc chia sẻ nội dung video có thể khá phức tạp. Độ phân giải của video có thể không phải lúc nào cũng rõ ràng và đồng nghiệp của bạn có thể không nghe thấy video của bạn. Đó là lý do tại sao bạn nên cân nhắc sử dụng Webex.

Webex là một nền tảng hội nghị web tuyệt vời cho phép bạn chia sẻ nội dung video của mình ở tốc độ khung hình cao, cho phép những người tham gia khác có thể nhìn và nghe rõ âm thanh. Trong hướng dẫn này, chúng tôi sẽ chỉ cho bạn cách chia sẻ video của bạn với âm thanh trong Webex trên các thiết bị khác nhau.
Làm cách nào để chia sẻ video có âm thanh trong Webex trên PC chạy Windows 10?
Nếu bạn đã quen thuộc với Webex, thì bạn đã biết rằng bạn có thể sử dụng ứng dụng dành cho máy tính để bàn hoặc ứng dụng web. Mặc dù ứng dụng dành cho máy tính để bàn cung cấp nhiều tính năng hơn, nhưng bạn cũng có thể tham gia vào các cuộc họp video trên ứng dụng web. Tuy nhiên, vì việc tải xuống ứng dụng dành cho máy tính để bàn chỉ mất vài phút, chúng tôi thực sự khuyên bạn nên làm điều đó, vì bạn sẽ gặp một số hạn chế trên ứng dụng web.
Trong mọi trường hợp, chúng tôi sẽ hướng dẫn bạn cách chia sẻ video có âm thanh trên cả hai phiên bản của nền tảng này. Hơn nữa, quy trình chia sẻ nội dung trên ứng dụng web và ứng dụng dành cho máy tính để bàn là tương đối giống nhau.
Để chia sẻ tệp video của bạn với âm thanh trong Webex trên Windows 10 bằng ứng dụng dành cho máy tính để bàn, hãy làm theo các bước bên dưới:
- Mở Webex trên màn hình của bạn.

- Bắt đầu một cuộc họp hoặc tham gia một cuộc họp đang diễn ra.

- Nhấp vào biểu tượng chia sẻ ở cuối màn hình của bạn. Một tab Chia sẻ nội dung mới sẽ bật lên.

- Đi tới hộp Tối ưu hóa cho văn bản và hình ảnh, được đặt theo mặc định.

- Chọn Tối ưu hóa cho chuyển động và video.

- Đánh dấu vào hộp Chia sẻ âm thanh máy tính của bạn ở góc dưới cùng bên phải của màn hình. Nếu bạn bỏ qua bước này, thì những người tham gia khác sẽ không thể nghe thấy video.

- Chuyển đến màn hình hoặc ứng dụng có chứa video mà bạn muốn chia sẻ.

- Phát video.
Đó là về nó. Webex cho phép tất cả những người tham gia cuộc họp nghe rõ video, bất kể họ đang sử dụng thiết bị nào để tham gia cuộc họp tại thời điểm đó.
nova launcher thay đổi hình nền màn hình khóa
Để chia sẻ video có âm thanh trong Webex trên ứng dụng web, hãy làm theo các bước bên dưới:
- Đi đến TRONG ebex và tham gia một cuộc họp. Bạn có thể thực hiện việc này bằng cách nhấp vào liên kết mời mà bạn nhận được trong email của mình.

- Chuyển đến biểu tượng Chia sẻ nội dung ở cuối màn hình.

- Chọn Tối ưu hóa cho chuyển động và video.

- Một vòi mới sẽ xuất hiện. Ứng dụng web cho phép bạn chọn giữa Màn hình và Ứng dụng. Nhấp vào Màn hình.

- Đảm bảo rằng hộp Chia sẻ âm thanh máy tính của bạn được chọn, nếu không sẽ không ai có thể nghe thấy video của bạn.

- Chọn Toàn bộ màn hình hoặc tab Chrome của bạn.
- Phát video.
Ghi chú : Tùy chọn để tối ưu hóa cho văn bản, hình ảnh, chuyển động và video chỉ khả dụng trên Google Chrome cho đến nay. Tính năng này không khả dụng trên các ISP khác tại thời điểm viết bài này.
Hãy nhớ rằng ứng dụng web Webex trông giống nhau trên tất cả các thiết bị. Vì vậy, bất kể bạn sử dụng hệ điều hành nào, việc chia sẻ video của bạn với âm thanh trên ứng dụng web Webex bao gồm các bước giống hệt nhau.
Làm thế nào để chia sẻ video có âm thanh trong Webex trên máy Mac?
Chia sẻ nội dung video với âm thanh trong Webex trên máy Mac của bạn tương tự như cách bạn thực hiện trên Windows 10, nhưng nó yêu cầu thêm một vài bước. Đây là cách nó được thực hiện:
- Mở Webex trên máy Mac của bạn.

- Bắt đầu một cuộc họp mới hoặc tham gia một cuộc họp.

- Chọn biểu tượng chia sẻ ở cuối màn hình của bạn.

Ghi chú : Nếu bạn đang chia sẻ nội dung video lần đầu tiên, bạn sẽ cần cài đặt trình điều khiển âm thanh. - Tab Cài đặt trình điều khiển âm thanh sẽ bật lên. Nhấp vào Cài đặt.

- Thực hiện theo các hướng dẫn trên màn hình.
- Nhấp vào Chia sẻ trên biểu ngữ trên cùng.
- Đi tới Chia sẻ nội dung.

- Chọn Tối ưu hóa cho chuyển động và video.

- Đảm bảo rằng hộp Chia sẻ âm thanh máy tính của bạn được chọn.

- Điều hướng đến màn hình có video của bạn.
- Nhấp vào Chia sẻ.

- Nhấn phát.
Thats tất cả để có nó. Sau khi video của bạn phát xong, hãy nhấp vào Dừng Chia sẻ trên thanh nổi ở đầu màn hình. Lần tới khi bạn muốn chia sẻ nội dung video của mình trên máy Mac, bạn sẽ được đưa trực tiếp đến tab Chia sẻ nội dung.
tạo một trang ngang trong tài liệu google
Cách chia sẻ video có âm thanh trong Webex trên Chromebook?
Nếu bạn muốn chia sẻ tệp video có âm thanh trong Webex trên Chromebook, hãy làm theo các bước bên dưới:
- Mở ứng dụng Webex dành cho máy tính để bàn trên Chromebook của bạn.

- Bắt đầu một cuộc họp mới hoặc tham gia một cuộc họp đã được tiến hành.

- Di con trỏ qua màn hình để hiển thị thanh công cụ ở cuối màn hình.
- Chọn biểu tượng chia sẻ từ thanh công cụ.

- Đi tới Tối ưu hóa cho văn bản và hình ảnh, được đặt theo mặc định.

- Nhấp vào tab và chọn Tối ưu hóa cho chuyển động và video.

- Đánh dấu vào hộp Chia sẻ âm thanh máy tính của bạn ở góc dưới bên phải của tab của bạn.

- Chọn màn hình chứa âm thanh của bạn.

- Nhấp vào video và nhấn phát.

Để đảm bảo mọi thứ diễn ra suôn sẻ, hãy chuẩn bị video trước khi cuộc họp bắt đầu. Khi đến lúc chia sẻ nó, bạn sẽ biết chính xác nó ở đâu. Bước này có thể rất hữu ích nếu bạn có nhiều tab và ứng dụng đang mở. Chỉ cần nhớ rằng, khi bạn chia sẻ màn hình của mình, đồng nghiệp của bạn có thể xem mọi thứ mà nó chứa.
Làm thế nào để chia sẻ video có âm thanh trong Webex trên Linux?
Cũng có thể chia sẻ nội dung video của bạn với âm thanh trong Webex trên Linux. Đây là cách bạn có thể làm điều đó:
- Mở ứng dụng Webex trên máy tính để bàn.
- Bắt đầu một cuộc họp mới hoặc tham gia một cuộc họp.
- Di con trỏ của bạn trên màn hình để thanh công cụ xuất hiện.
- Đi tới Chia sẻ nội dung.
- Một tab mới sẽ bật lên. Nhấp vào tab Tối ưu hóa cho văn bản và hình ảnh.
- Chọn Tối ưu hóa cho chuyển động và video từ menu.
- Nhấp vào hộp Chia sẻ âm thanh máy tính của bạn ở góc dưới bên phải của màn hình.
- Chọn màn hình hoặc ứng dụng có video của bạn.
- Nhập video và nhấn phát.
Thats tất cả để có nó. Khi video của bạn phát xong và bạn không muốn chia sẻ bất kỳ nội dung nào nữa, chỉ cần chuyển đến thanh Dừng chia sẻ ở đầu màn hình và bạn có thể tiếp tục cuộc họp của mình.
Nếu bạn có nhiều video để chia sẻ nhưng chúng nằm trong các màn hình khác nhau, hãy chuyển đến biểu tượng Chia sẻ nội dung để chuyển đổi giữa các màn hình. Bạn mở càng ít tab vào thời điểm này thì càng tốt. Quá nhiều trang và tab đang mở có thể gây nhầm lẫn cho cả bạn và đồng nghiệp của bạn.
Câu hỏi thường gặp bổ sung
Webex có cung cấp chức năng này trên iPhone hoặc Android không?
Webex cũng có sẵn cho các thiết bị di động và bạn có thể chia sẻ màn hình của mình với cả thiết bị iPhone và Android. Rất tiếc, vẫn không thể chia sẻ tệp video và âm thanh trên ứng dụng dành cho thiết bị di động.
Mặt khác, bạn có thể chia sẻ văn bản thuần túy, tài liệu Microsoft Office, tài liệu Apple iWorks, tệp PDF, hình ảnh, tệp ZIP và nhiều hơn nữa. Tùy chọn chia sẻ tệp .mp4 có thể khả thi trong tương lai.
Ngoài các tính năng trò chuyện video tiêu chuẩn, một số việc khác bạn có thể làm trên ứng dụng Webex dành cho thiết bị di động bao gồm tắt tiếng người tham gia, thay đổi tùy chọn kết nối video, thay đổi nền của bạn, tìm kiếm người tham gia, thay đổi vai trò của người tham gia, ghi lại cuộc họp và nhiều tùy chọn khác.
Làm cho các cuộc họp video của Webex thú vị hơn với nội dung video
Giờ đây, bạn đã biết cách chia sẻ nội dung video có âm thanh trong Webex trên các thiết bị khác nhau, trên cả ứng dụng máy tính để bàn và ứng dụng web. Bạn cũng biết cách dừng chia sẻ nội dung và cách chuyển đổi giữa các màn hình và ứng dụng khác nhau để đảm bảo cuộc họp diễn ra suôn sẻ. Học cách chia sẻ nội dung video trong Webex chỉ là bước đầu tiên, còn vô số điều tiện dụng khác mà bạn có thể làm trên nền tảng hội nghị truyền hình này.
Bạn đã bao giờ chia sẻ video có âm thanh trong Webex chưa? Bạn có sử dụng bất kỳ phương pháp nào được nêu trong bài viết này không? Cho chúng tôi biết trong phần ý kiến dưới đây.