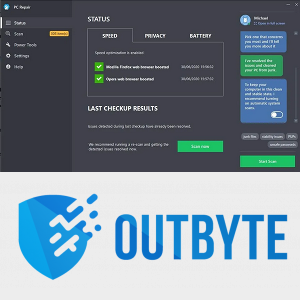Như bạn có thể đã biết, Windows 10 không bao gồm tính năng HomeGroup bắt đầu từ phiên bản 1803. Đối với nhiều người dùng, HomeGroup là một cách thuận tiện để chia sẻ tệp và thư mục qua mạng. Hôm nay, chúng ta sẽ xem cách chia sẻ tệp và thư mục mà không cần sử dụng Nhóm nhà. Thay vào đó, chúng tôi sẽ cấu hình tính năng chia sẻ SMB được tích hợp sẵn kể từ phiên bản Windows NT đầu tiên.
Quảng cáo
menu bắt đầu cập nhật windows không hoạt động
Dễ dàng chia sẻ một thư mục qua mạng trong Windows 10 bằng tính năng chia sẻ tệp tích hợp. Không cần ứng dụng của bên thứ ba. Bạn cần chuẩn bị hệ điều hành để tính năng hoạt động chính xác.
Sự chuẩn bị
Có một số tùy chọn bạn cần sửa đổi trước khi bắt đầu chia sẻ tệp và thư mục. Trước hết, hãy đọc bài báo (và các bình luận của nó) Máy tính mạng không hiển thị trong Windows 10 Phiên bản 1803 . Đảm bảo rằng bạn có các dịch vụ Công bố tài nguyên khám phá chức năng và Máy chủ Nhà cung cấp Khám phá Chức năng được kích hoạt (loại khởi động của họ được đặt thànhtự động) và chạy. Điều này cần được thực hiện trên mỗi PC Windows 10 mà bạn muốn thiết lập để chia sẻ tệp và thư mục.
Bây giờ, hãy xem qua danh sách kiểm tra sau đây.
- Đảm bảo rằng tất cả các máy tính trong mạng của bạn có những cái tên độc đáo .
- Đảm bảo rằng mạng được đặt làm mạng Riêng tư .
- Đảm bảo rằng Tính năng khám phá mạng được kích hoạt.
- Kích hoạt Chia sẻ tập tin và máy in .
- Bạn có thể muốn cho phép chia sẻ Thư mục Công khai theo tùy chọn .
- Đối với mạng gia đình của riêng bạn, bạn có thể muốn tắt Chia sẻ được bảo vệ bằng mật khẩu (được gọi là Chia sẻ tệp đơn giản trong các phiên bản trước của Windows) mặc dù để bảo mật tốt hơn và các quyền nâng cao chi tiết, chúng tôi khuyên bạn nên bật chia sẻ được bảo vệ bằng mật khẩu.
- Đặt Mức mã hóa chia sẻ tệp nếu bạn có thiết bị yêu cầu mã hóa 40 hoặc 56-bit.
- Nếu bạn có PC chạy phiên bản Windows cũ hơn Windows Vista, bạn có thể cần bật SMB v1 từ Chương trình và Tính năng - Bật hoặc tắt các tính năng của Windows.
Cách chia sẻ tệp hoặc thư mục trong Windows 10 , hãy làm như sau.
- Mở Chương trình quản lý dữ liệu .
- Điều hướng đến tệp hoặc thư mục mà bạn muốn chia sẻ.
- Nhấp chuột phải vào nó và chọn Cấp quyền truy cập cho từ menu ngữ cảnh.

- Chọn 'Những người cụ thể' từ menu con.
- Bạn sẽ thấy danh sách tài khoản người dùng mà bạn hiện đang chia sẻ tệp hoặc thư mục. Theo mặc định, bạn sẽ chỉ thấy chủ sở hữu mục trong danh sách.

- Từ danh sách thả xuống, hãy chọn tài khoản người dùng mong muốn hoặc mục 'Mọi người' để cung cấp tệp hoặc thư mục cho mọi người dùng trên mạng của bạn.
- Bấm vào nút Thêm.
- bên trongMức độ cho phép, hãy chọn 'Đọc' hoặc 'Đọc / Viết' theo những gì bạn muốn. Bằng cách chọn 'Xóa', bạn sẽ ngừng chia sẻ dữ liệu của mình với tài khoản người dùng đã chọn.

- Để bắt đầu chia sẻ, hãy nhấp vàoChia sẻcái nút.
Bạn xong việc rồi. Mẹo: Để nhanh chóng ngừng chia sẻ, hãy nhấp chuột phải vào cùng một tệp hoặc thư mục và chọnCấp quyền truy cập cho-> Xóatruy cập từ menu ngữ cảnh.
Có một số cách thay thế để bắt đầu chia sẻ tệp hoặc thư mục với tài khoản người dùng. Bạn có thể sử dụng tab Chia sẻ của ruy-băng hoặc tab Chia sẻ của hộp thoại Thuộc tính tệp.
Giao diện người dùng ruy-băng -> Tab Chia sẻ

cách chia sẻ trò chơi trên xbox one
Thuộc tính tệp -> tab Chia sẻ

Cả hai tùy chọn sẽ cho phép cấu hình chia sẻ như mô tả ở trên.
Lưu ý rằng Windows gọi tính năng này là Thuật sĩ Chia sẻ. Nó có thể bị tắt trong Tùy chọn File Explorer (Tùy chọn thư mục) -> tab Xem. Khi bạn thay đổi quyền Chia sẻ bằng Trình hướng dẫn Chia sẻ, Windows cũng chia sẻ hoặc tách biệt dữ liệu khỏi các tài khoản người dùng cục bộ bên cạnh tài khoản người dùng mạng. Quyền của hệ thống tệp thay đổi cũng như quyền chia sẻ mạng. Ngược lại, khi bạn sử dụng Advanced Sharing (được mô tả bên dưới), bạn chỉ có thể thay đổi quyền chia sẻ mạng mà không ảnh hưởng đến quyền của hệ thống tệp NTFS cho một thư mục cụ thể.
Chia sẻ nâng cao
Hộp thoại Chia sẻ nâng cao là một tùy chọn cổ điển khác để chia sẻ dữ liệu của bạn qua mạng. Đây là cách sử dụng nó.
phím bắt đầu không hoạt động windows 10
- Mở File Explorer và chuyển đến thư mục bạn muốn chia sẻ.
- Nhấp chuột phải vào nó và mở Thuộc tính từ menu ngữ cảnh.

- TrênChia sẻ, nhấp vàoChia sẻ nâng caocái nút.

- Trong hộp thoại tiếp theo, hãy bật tùy chọnChia sẻ thư mục này.

- Chỉ định tên chia sẻ mà người dùng khác sẽ thấy.
- Ngoài ra, bạn có thể giới hạn số lượng người dùng đồng thời và thêm nhận xét.
- Bấm vàoQuyềnvà đặt các quyền cần thiết.

- Nếu bạn không thấy tài khoản người dùng được yêu cầu, hãy nhấp vàoThêm vàocái nút.

- Trong hộp thoại Chọn người dùng hoặc nhóm, hãy nhấp vàoNâng cao ...cái nút.

- Bấm vàoTìm ngaycái nút.

- Chọn tài khoản hoặc nhóm người dùng và nhấp vàođồng ýcái nút.

- Bây giờ hãy cấu hình các quyền cần thiết.
- Sử dụngTẩyđể dừng chia sẻ thư mục với tài khoản người dùng đã chọn.
Để nhanh chóng dừng chia sẻ thư mục với tất cả người dùng, hãy mở Thuộc tính -> Chia sẻ nâng cao và bỏ chọn hộp kiểmChia sẻ thư mục này.
Lưu ý về quyền đối với chia sẻ nâng cao: Có nhiều tài khoản hoặc nhóm người dùng mà bạn có thể chọn cho Chia sẻ nâng cao, tuy nhiên, các quyền thường được sử dụng là
- Nhóm quản trị viên: Việc chọn này sẽ chia sẻ thư mục với tất cả các tài khoản người dùng mạng có quyền quản trị.
- Người dùng xác thực: Điều này khiến Windows hiển thị hộp thoại nhắc nhập tên tài khoản người dùng và mật khẩu. Đây là tùy chọn tốt nhất để chọn. Nếu bạn muốn được nhắc mỗi khi kết nối với mạng chia sẻ, hãy chọn chia sẻ với Người dùng đã xác thực và không lưu mật khẩu. Nếu bạn lưu mật khẩu, mật khẩu sẽ được lưu trữ trong Bảng điều khiển Trình quản lý thông tin đăng nhập Windows.
- Tất cả mọi người: Tùy chọn này chia sẻ thư mục với tất cả tài khoản người dùng mà không được nhắc nhập thông tin đăng nhập.
Thư mục được chia sẻ MMC Snap-in
Trước khi tiếp tục, hãy đảm bảo rằng tài khoản người dùng của bạn có đặc quyền quản trị . Bây giờ, hãy làm theo hướng dẫn bên dưới.
- Nhấn các phím Win + R trên bàn phím.
- Kiểu fsmgmt.msc vào hộp Run.

- Bạn sẽ thấy danh sách chia sẻ, phiên và tệp mở qua mạng, bao gồm cổ phần quản trị (C $, IPC $, v.v.).

- Ở bên trái, nhấp vàoChia sẻ.
- Nhấp chuột phải vào không gian trống và chọnChia sẻ mới ...từ menu ngữ cảnh.
- Thao tác này sẽ mang lại cho bạn hộp thoại 'Chia sẻ nâng cao' tương tự với các tùy chọn bạn đã quen thuộc từ hộp thoại Thuộc tính File Explorer.

- Cuối cùng, bạn có thể nhấp chuột phải vào thư mục được chia sẻ và chọn 'Dừng chia sẻ' để chấm dứt việc chia sẻ thư mục với các tài khoản người dùng khác qua mạng của bạn.

Ghi chú:Cấp quyền truy cập chovàChia sẻ nâng caolà hai phương pháp chia sẻ riêng biệt nhưng như đã đề cập ở trên, phương pháp trước thay đổi quyền cục bộ và mạng trong khi tùy chọn thứ hai chỉ thay đổi quyền mạng. Nếu bạn sử dụng cả hai hoặc kết hợp cả hai, chúng có thể gây ra xung đột hoặc nhầm lẫn về quyền. Do quyền được đặt khác nhau theo cả hai phương pháp, trong hầu hết các trường hợp, bạn không thể dừng Chia sẻ nâng cao bằng cách chọnCấp quyền truy cập cho -> Xóa quyền truy cậptừ menu ngữ cảnh và ngược lại. Giữ nó trong tâm trí.
Đó là nó.