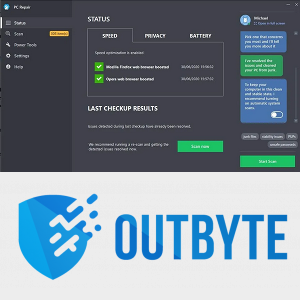Hôm nay, chúng ta sẽ xem cách đặt biểu tượng tùy chỉnh cho ổ đĩa di động của bạn, ví dụ: ổ đĩa flash USB, Thẻ SD hoặc ổ cứng HDD bên ngoài để nhanh chóng phân biệt các loại thiết bị này khi bạn kết nối chúng với máy tính của mình. Tất cả những gì bạn cần là Notepad và một số tệp biểu tượng đẹp. Chúng ta bắt đầu.
Quảng cáo
Theo mặc định, tất cả các ổ đĩa di động đều có cùng một biểu tượng khi bạn kết nối chúng với máy tính của mình.
![]()
Nếu bạn đã tạo một ổ USB Flash khởi động được với Windows 10 , bạn có thể nhận thấy rằng nó có biểu tượng 'Thiết lập Windows' đặc biệt.
cách thay đổi tên người dùng twitch của bạn
![]()
Mẹo: Windows 10 hiển thị các ổ đĩa di động trong ngăn điều hướng của File Explorer, nhưng bạn có thể loại bỏ chúng khỏi đó . Chúng sẽ chỉ xuất hiện trong PC này, như được triển khai trong các phiên bản Windows trước.
Biểu tượng tùy chỉnh của ổ đĩa flash có thể được đặt bằng một tệp đặc biệt, autorun.inf. Ban đầu, nó được phát triển để khởi động ứng dụng tự động từ ổ đĩa CD, chẳng hạn như để khởi chạy chương trình cài đặt Microsoft Office tự động khi bạn lắp đĩa compact vào ổ đĩa quang. Đây là một tính năng rất cũ, lần đầu tiên được triển khai trong Windows 9x. Tuy nhiên, bản thân khả năng AutoRun đã được thay thế bằng AutoPlay an toàn hơn. Mặc dù vậy, khả năng thay đổi biểu tượng của Autorun.inf vẫn được giữ nguyên. Nó ít phổ biến hơn, vì nó thường được sử dụng bởi nhiều phần mềm độc hại và vi rút cùng với khả năng AutoRun khởi chạy trực tiếp tệp thực thi mà không cần nhắc nhở. Tuy nhiên, với tính năng AutoRun bị tắt, nó hiện là một tính năng an toàn và chỉ có thể được sử dụng để tùy chỉnh giao diện của ổ đĩa trong This PC.
Một tính năng khác của tệp autorun.inf là khả năng đặt nhãn tùy chỉnh cho ổ đĩa. Đây là cách bạn có thể thay đổi biểu tượng hoặc đặt nhãn.
Đầu tiên, hãy lấy một tệp ICO đẹp sẽ được sử dụng cho bộ nhớ ngoài của bạn.![]()
cách xóa tin nhắn trên facebook messenger trên ipad
Cách đặt biểu tượng tùy chỉnh cho ổ đĩa di động trong Windows 10 , hãy làm như sau.
- Chèn ổ đĩa di động của bạn vào máy tính và sao chép tệp biểu tượng vào thư mục gốc của nó, ví dụ: F:.
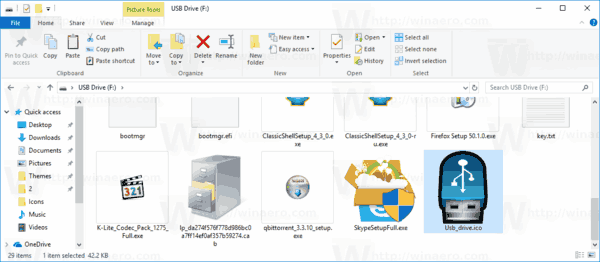
- Chạy Notepad và nhập hoặc sao chép-dán văn bản sau vào tài liệu:
[Autorun] Icon = icon file name.ico Label = Drive Label
Thay thế tên tệp biểu tượng bằng đường dẫn của tên biểu tượng thực tế. Dòng nhãn ổ đĩa là tùy chọn, vì vậy bạn có thể bỏ qua nó.
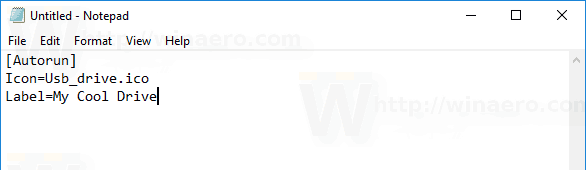
Ví dụ,[Autorun] Icon = usb.ico Label = Ổ đĩa sao lưu của tôi
- Trong Notepad, nhấp vào menu Tệp - Lưu và lưu tệp vào thư mục gốc của ổ đĩa di động của bạn, nghĩa là, nếu ký tự ổ đĩa của bạn là F :, thì hãy lưu nó thành F: Autorun.inf. Trong hộp thoại Lưu, nhập tên tệp là 'autorun.inf' bao gồm dấu ngoặc kép để đảm bảo rằng bạn đang lưu tệp với phần mở rộng tệp chính xác là autorun.inf chứ không phải là autorun.inf.txt.
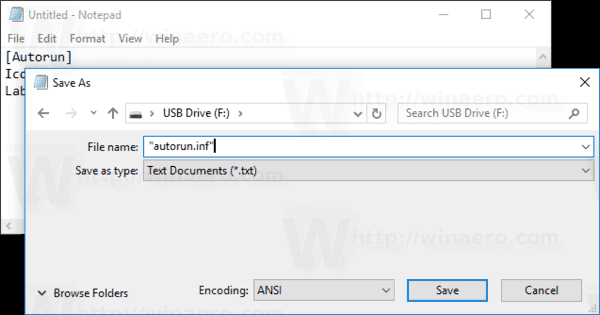
Bạn xong việc rồi!
Bây giờ, ngắt kết nối ổ đĩa khỏi máy tính của bạn và cắm lại. Nó sẽ phản ánh những thay đổi bạn đã thực hiện. Vì tệp biểu tượng được lưu trữ trên ổ đĩa flash của bạn, nó sẽ được hiển thị trên mọi PC Windows mà bạn cắm ổ đĩa của mình!
![]()
cách hủy kết bạn với mọi người trên roblox
Ngoài ra, bạn có thể ẩn tệp biểu tượng và autorun.inf. Theo mặc định, File Explorer không hiển thị các tệp và thư mục ẩn, vì vậy chúng sẽ không xuất hiện trên hầu hết các PC. Điều này sẽ giúp bạn tập trung vào các tệp quan trọng trên ổ đĩa.
Ẩn các tệp bổ sung trên ổ đĩa
- Mở ổ đĩa di động của bạn trong Chương trình quản lý dữ liệu .
- Nhấp chuột phải vào tệp biểu tượng và chọnTính chấttừ menu ngữ cảnh.
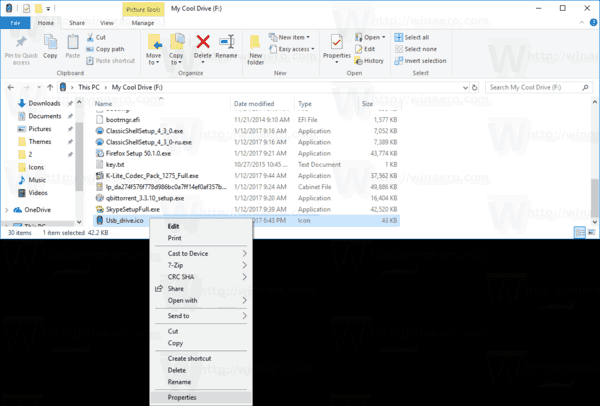
- Kiểm tra tùy chọnẨnbên trongThuộc tínhtrên tab Chung và nhấp vào OK.
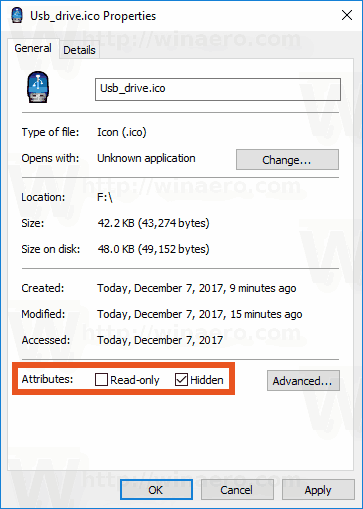
- Lặp lại tương tự cho tệpautorun.inf
Để biết quy trình chi tiết hơn về điều này, hãy xem bài viết Cách ẩn tệp và thư mục trong Windows 10 .
Đó là nó.