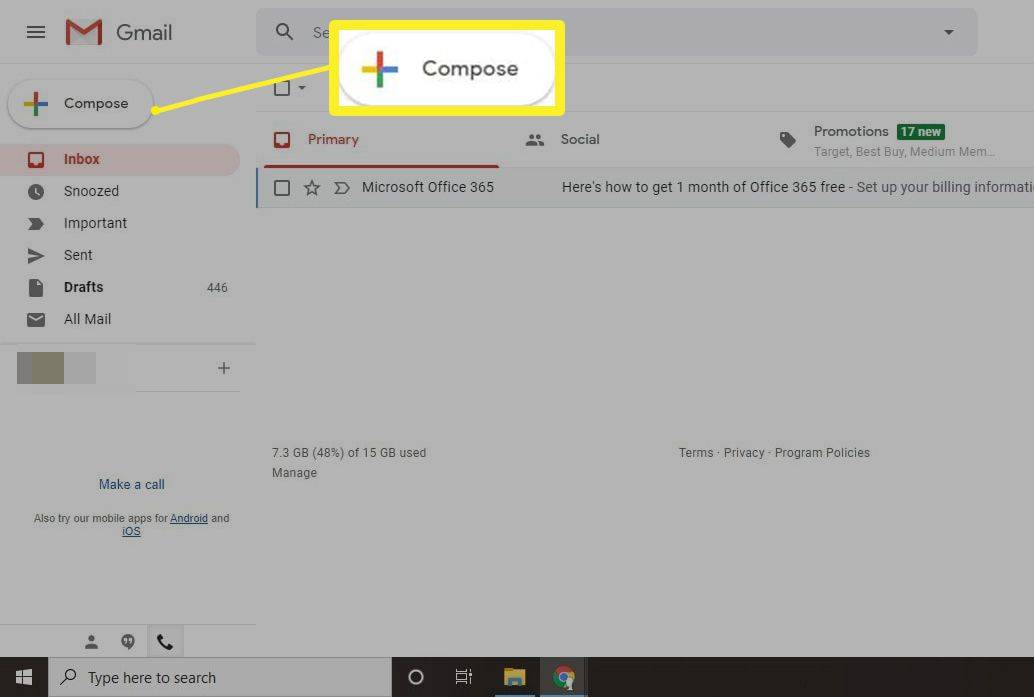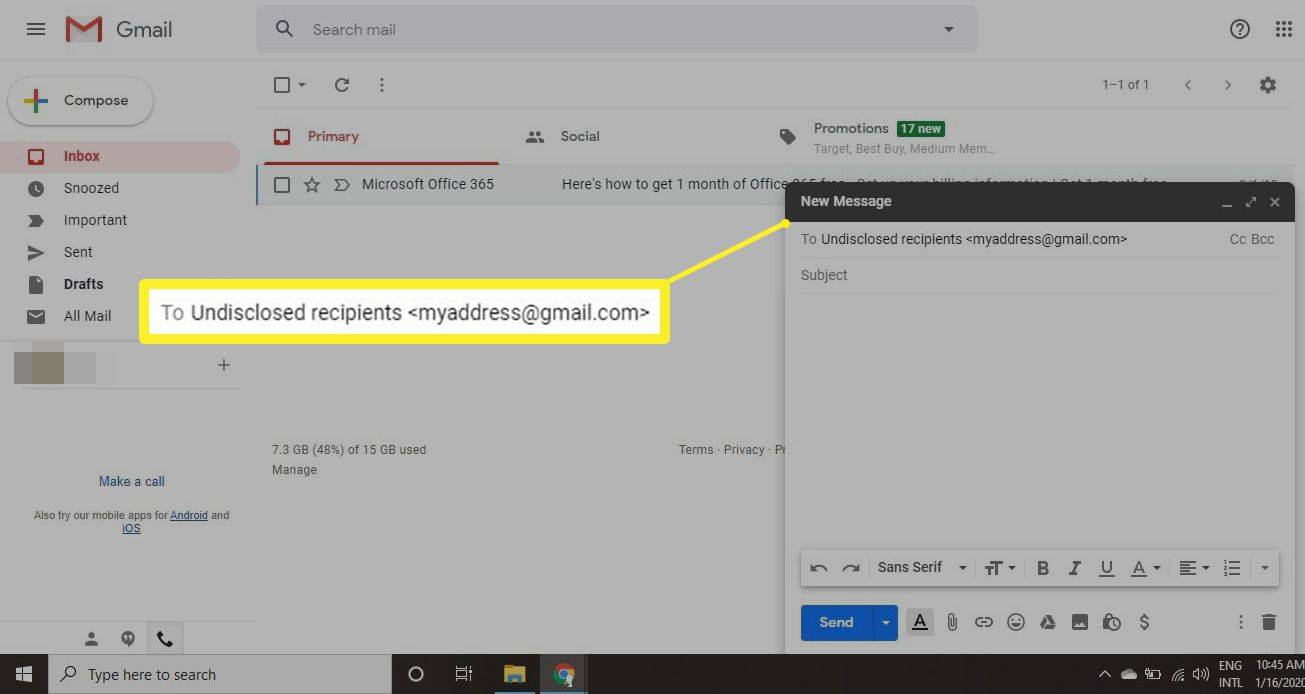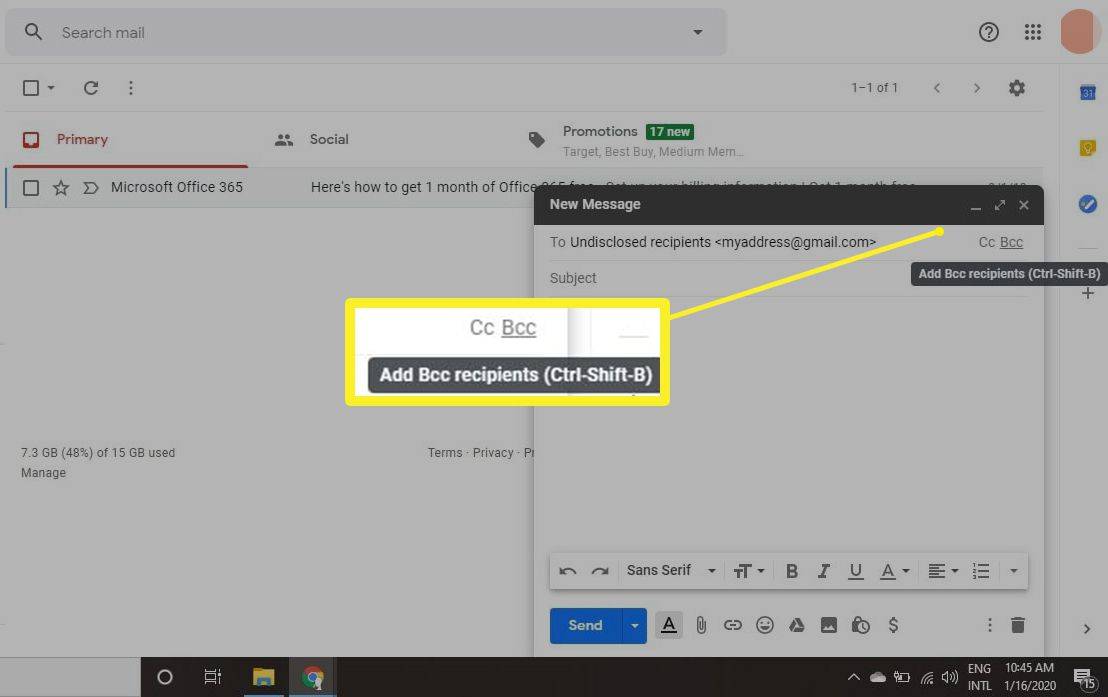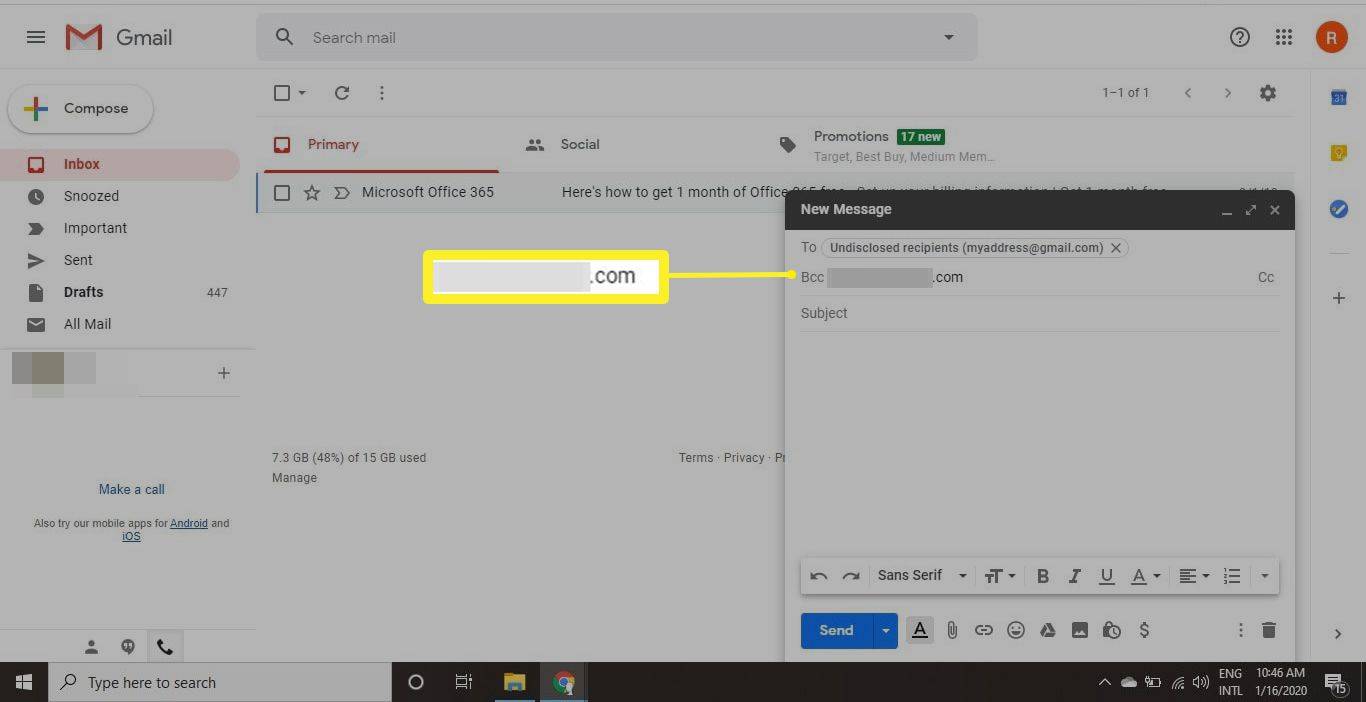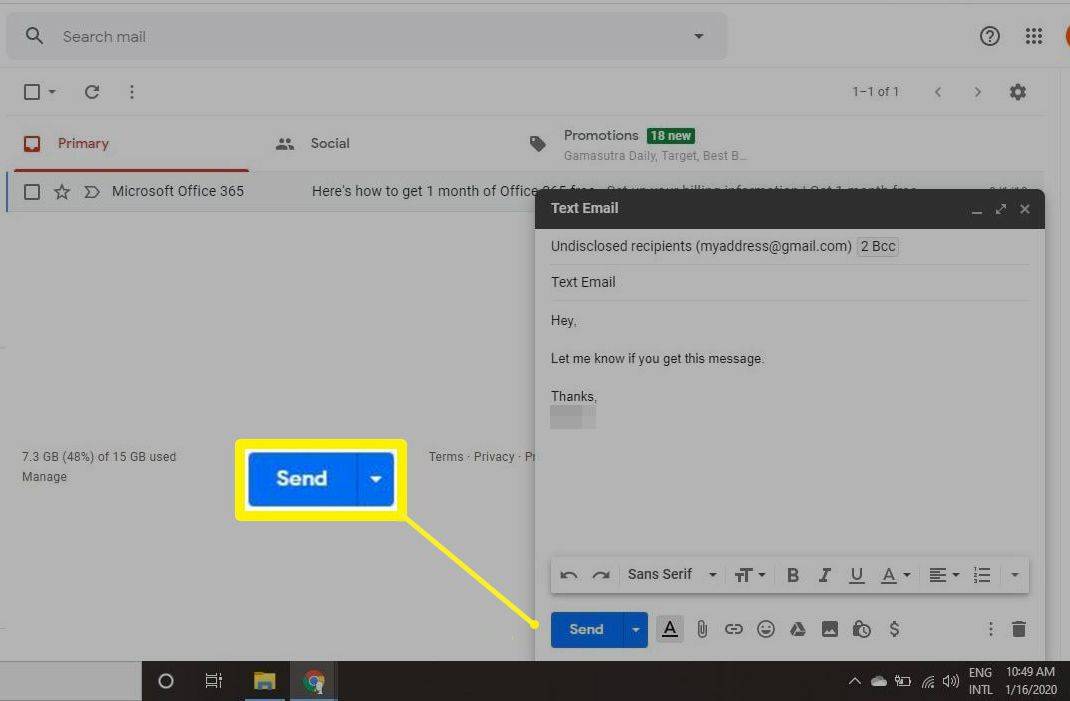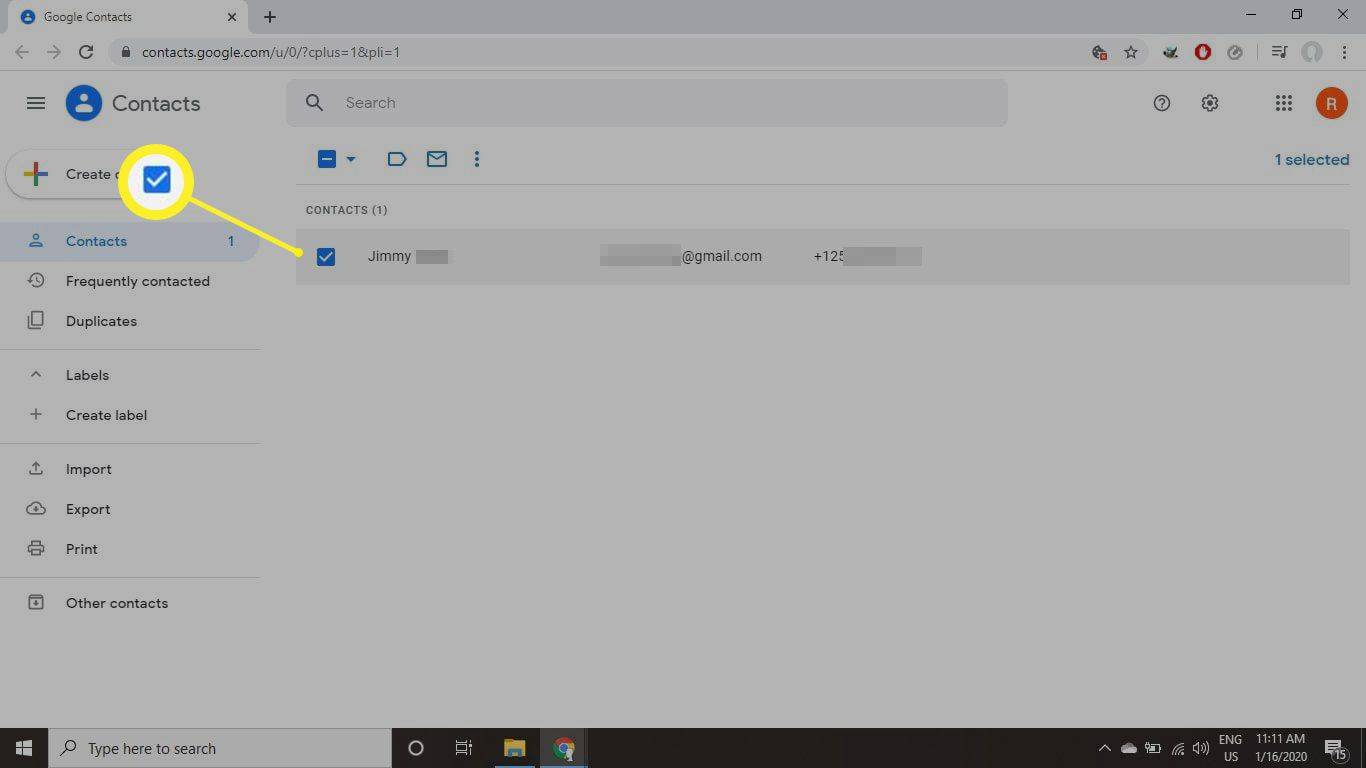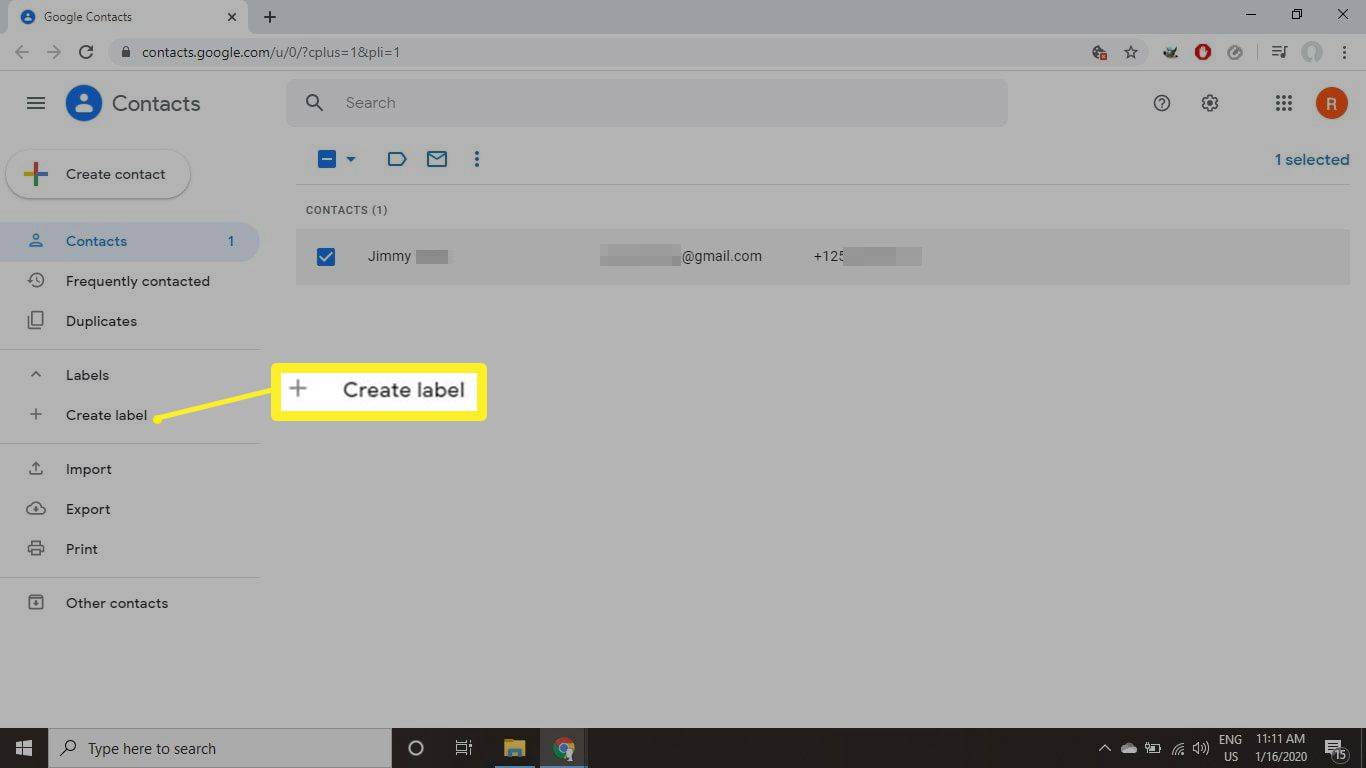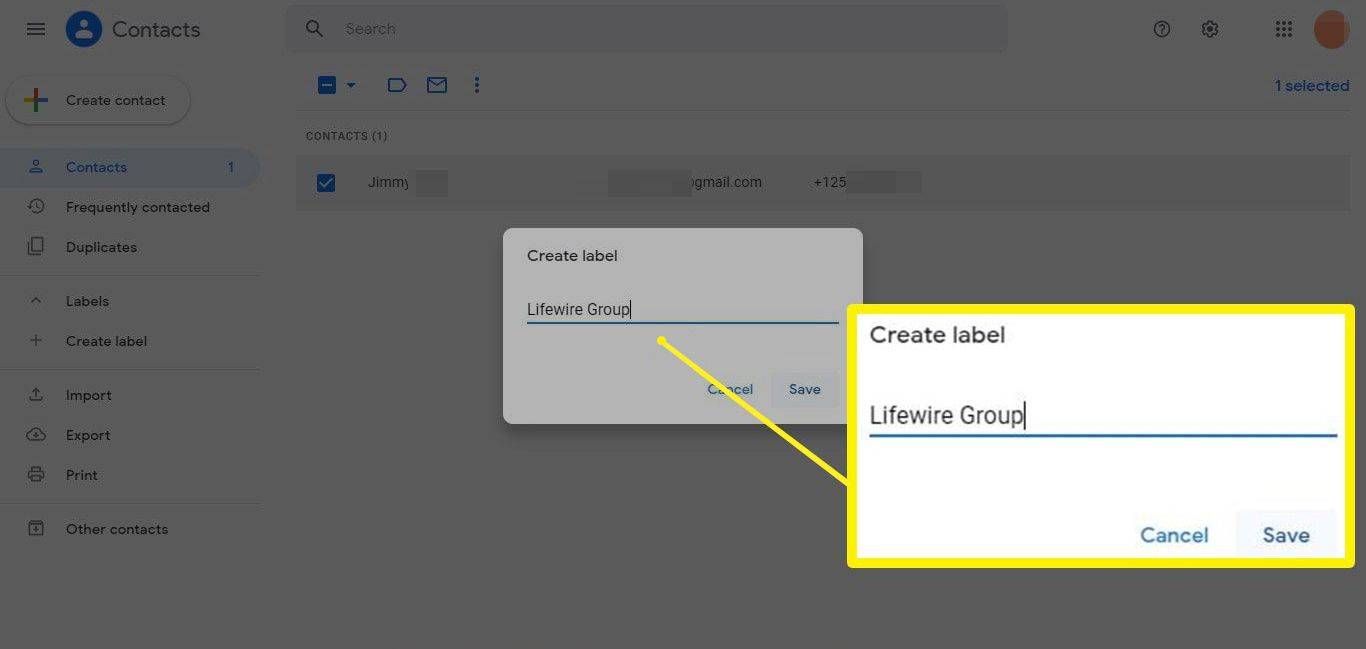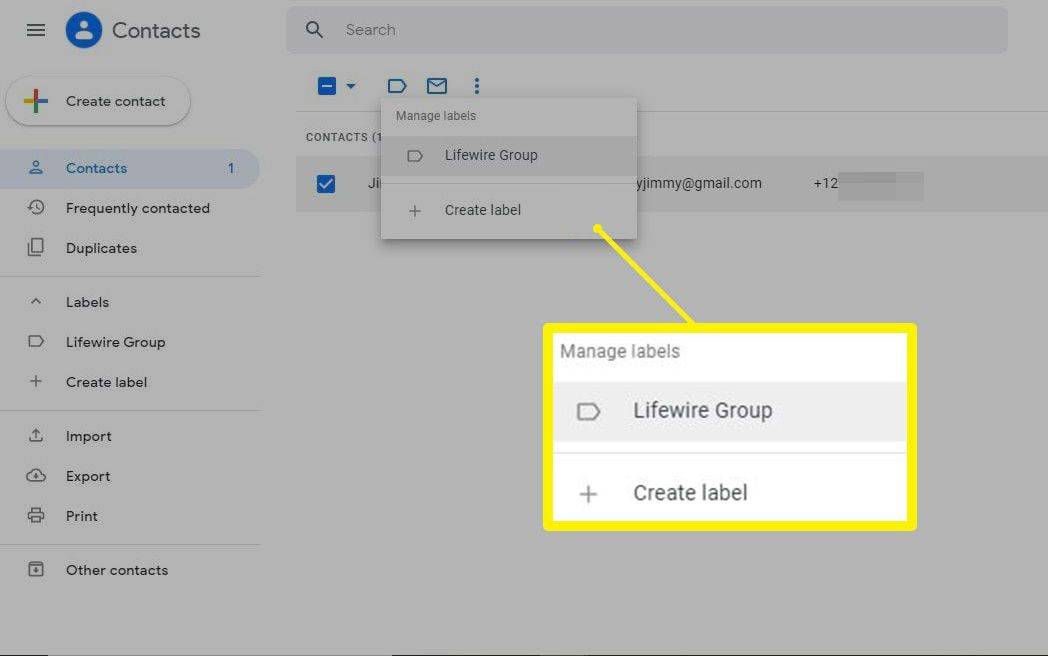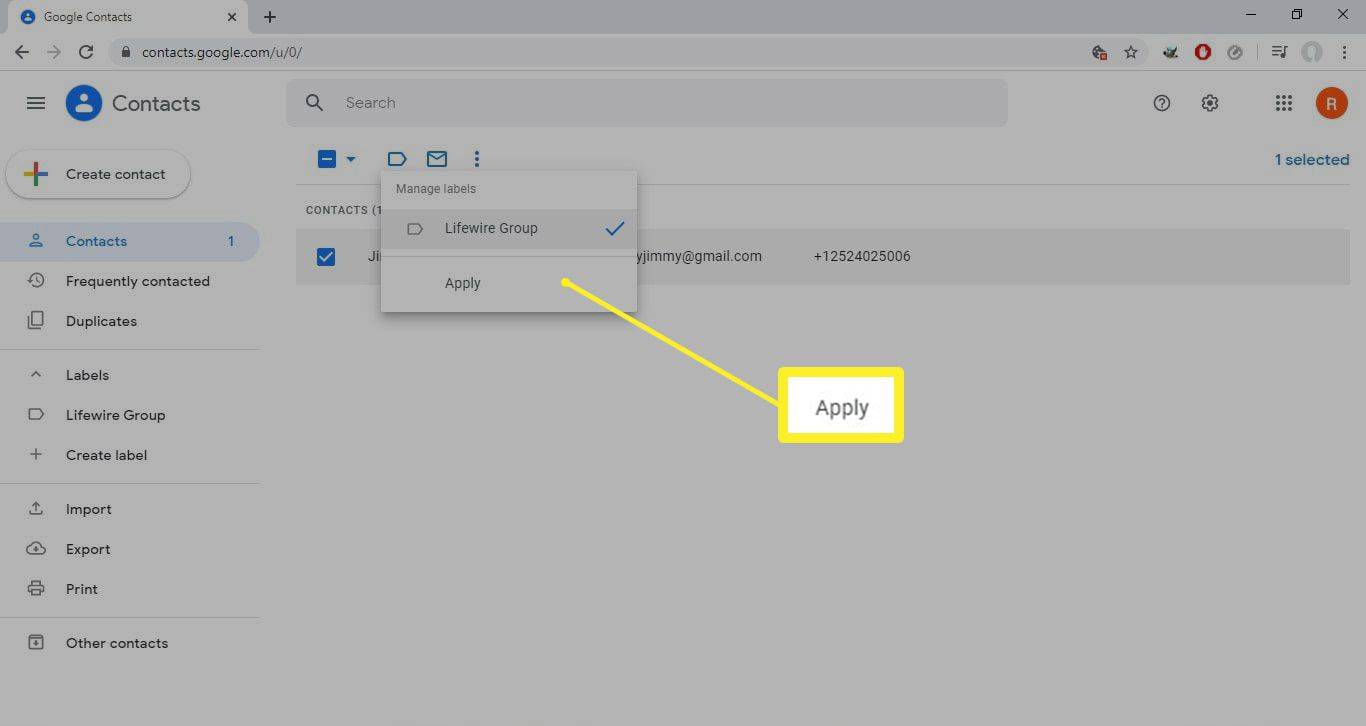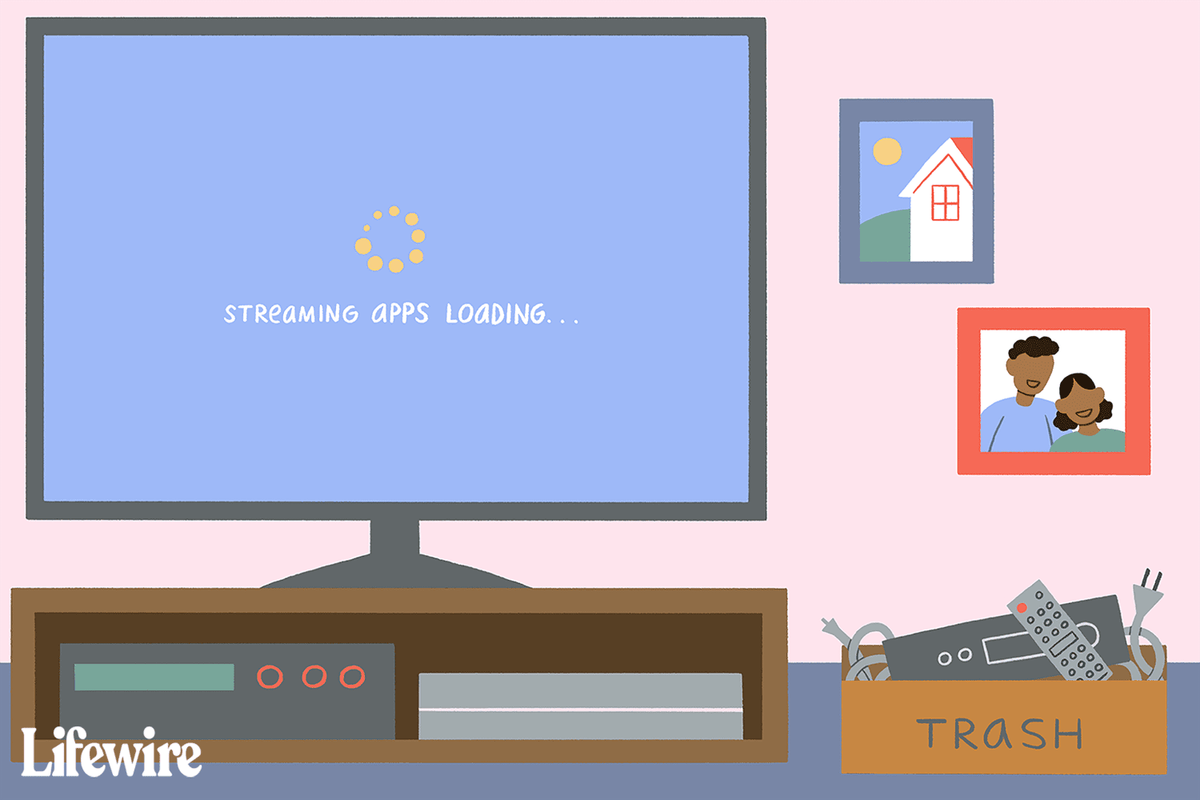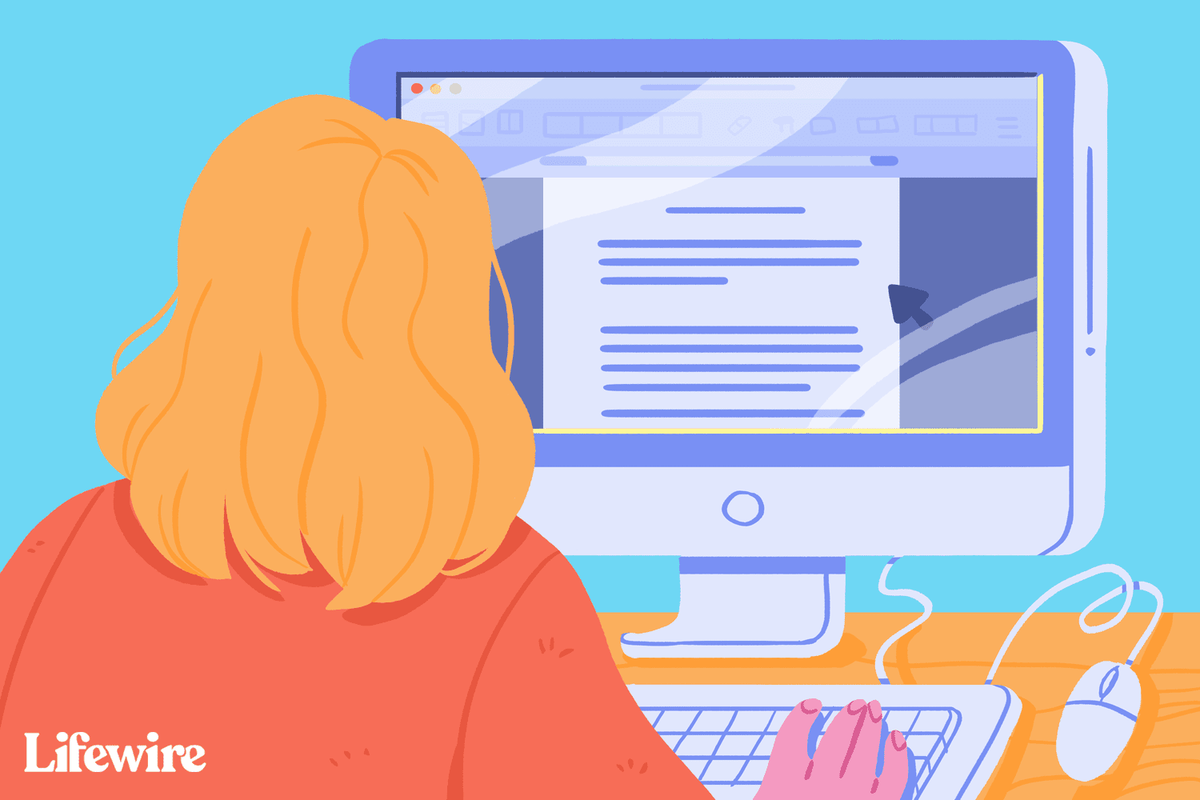Những gì để biết
- Thêm tất cả các địa chỉ vào Bcc cánh đồng. Tùy chọn, thêm địa chỉ email của bạn vào ĐẾN cánh đồng.
- Mỗi người nhận sẽ nhận được email nhưng họ không thể nhìn thấy tên của những người nhận khác, điều này bảo vệ quyền riêng tư của mọi người.
Bài viết này giải thích cách gửi thư đến những người nhận không được tiết lộ trong Gmail bằng cách sử dụng Bcc cánh đồng.
Cách gửi email đến người nhận Gmail không được tiết lộ
Để gửi thư trong Gmail với tất cả địa chỉ email bị ẩn:
-
Lựa chọn Soạn, biên soạn trong Gmail để bắt đầu một tin nhắn mới.
Bạn cũng có thể nhấn nút C để hiển thị cửa sổ soạn thư nếu bạn đã bật phím tắt Gmail.
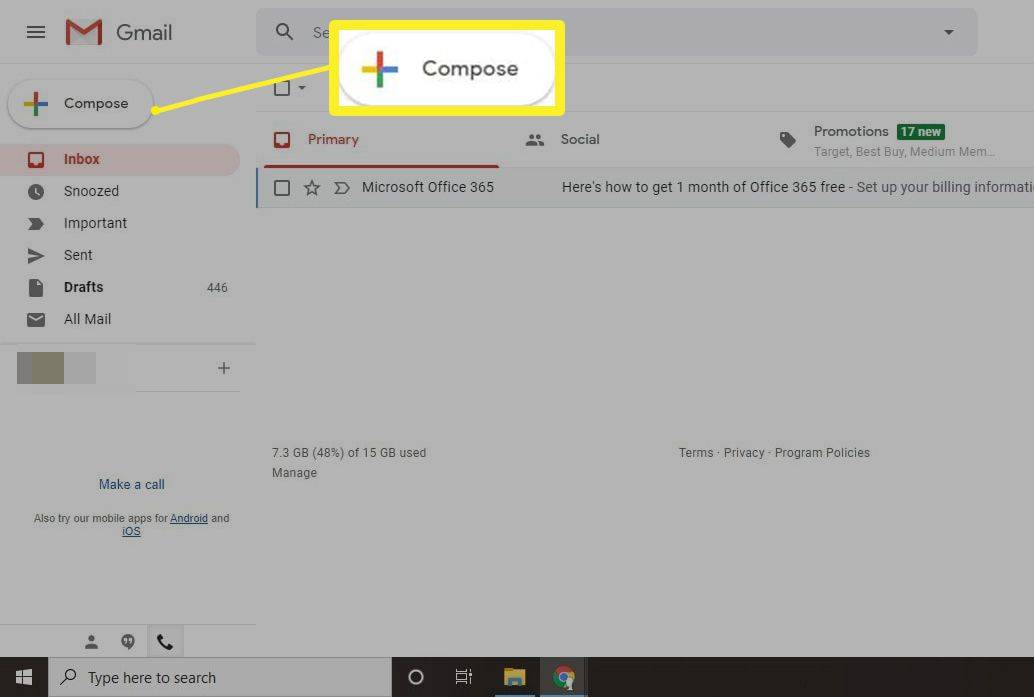
-
bên trong ĐẾN Loại lĩnh vực Người nhận không được tiết lộ theo sau là địa chỉ email của riêng bạn trong dấu ngoặc nhọn. Ví dụ:
cách sử dụng phông chữ tùy chỉnh trong tài liệu google
Người nhận không được tiết lộ
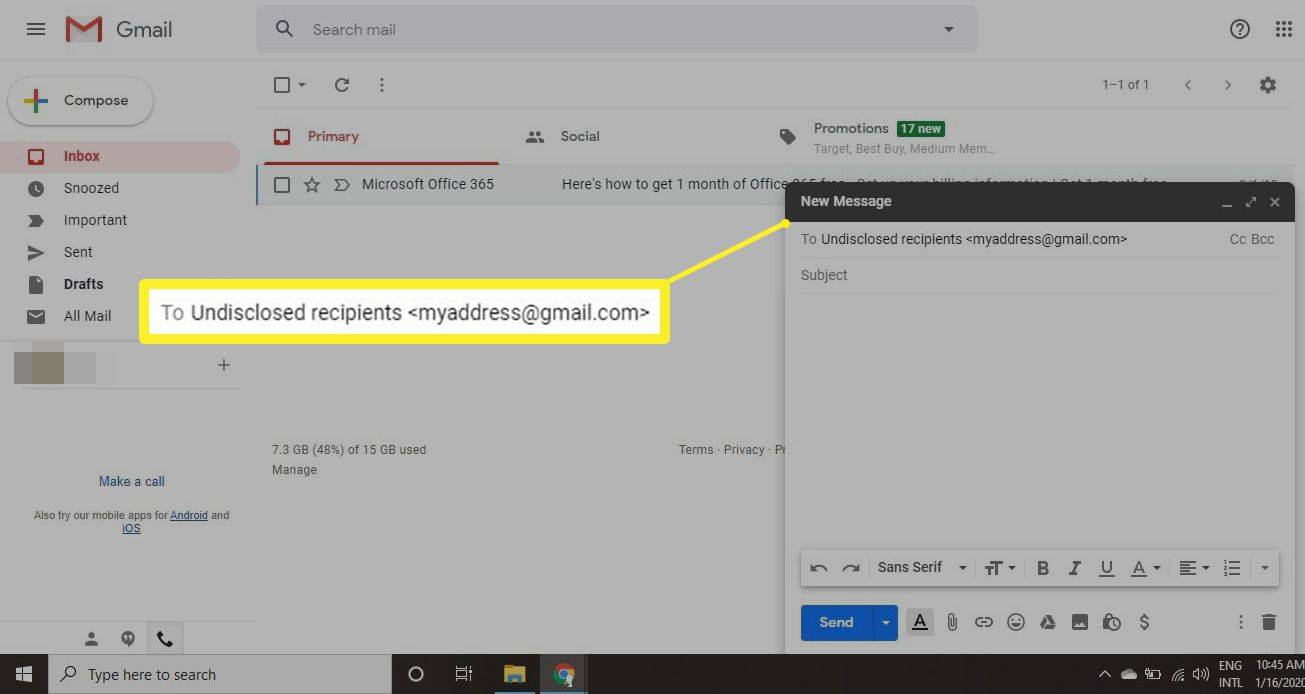
-
Lựa chọn Bcc .
Nếu bạn không thấy trường Bcc, hãy nhấp vào Bcc ở trên cùng bên phải của tin nhắn bạn đã tạo. Bạn cũng có thể sử dụng phím tắt Gmail Ctrl+Shift+B (Windows) hoặc Lệnh+Shift+B (Mac) để hiển thị trường Bcc.
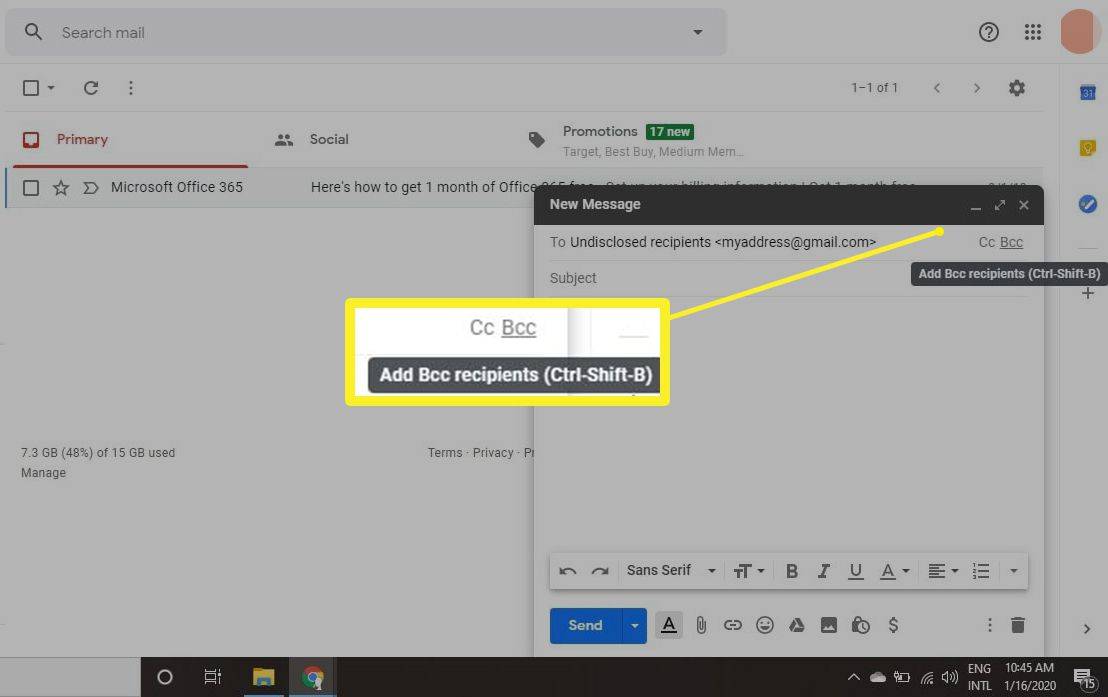
-
Nhập địa chỉ email của tất cả người nhận vào Bcc cánh đồng.
Bạn phải phân tách nhiều người nhận email bằng dấu phẩy.
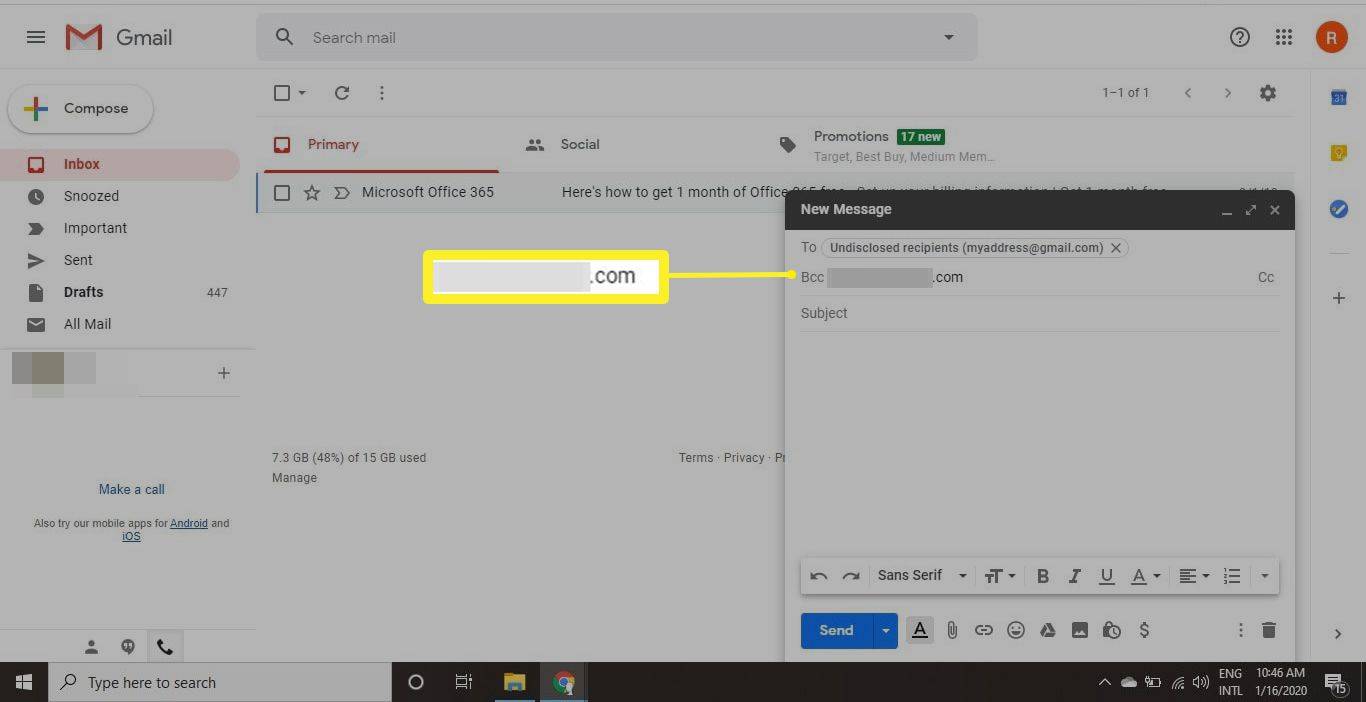
-
Nhập tin nhắn của bạn và cung cấp chủ đề email , sau đó chọn Gửi .
Bạn có thể thay đổi cài đặt phông chữ trong Gmail bằng thanh công cụ ở cuối cửa sổ soạn thư.
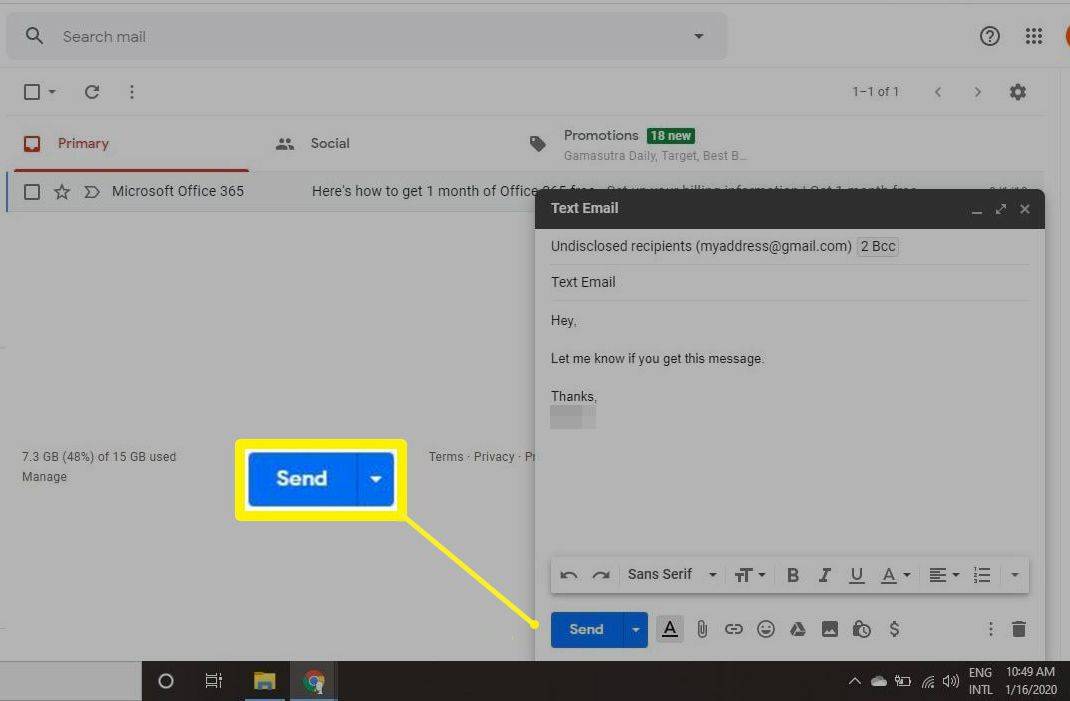
Cách tạo nhóm email trong Gmail
Nếu bạn thường xuyên gửi thư cho cùng một nhóm người nhận, hãy xem xét việc tạo nhóm email trong Gmail :
thêm ứng dụng vào TV thông minh hisense
-
Mở Danh bạ Google và chọn hộp bên cạnh mỗi liên hệ bạn muốn đưa vào nhóm.
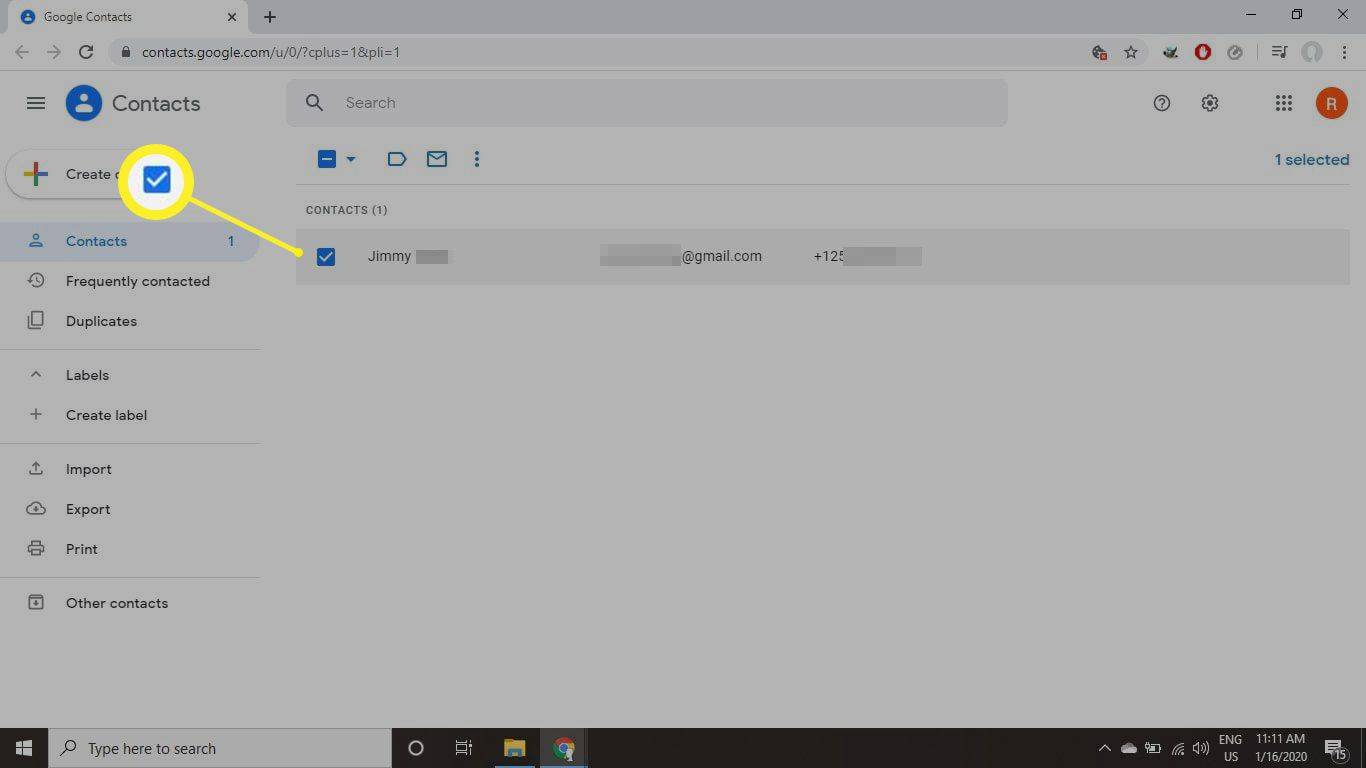
-
Chọn nhãn phía trên danh sách, sau đó chọn Tạo nên Nhãn trong thanh bên.
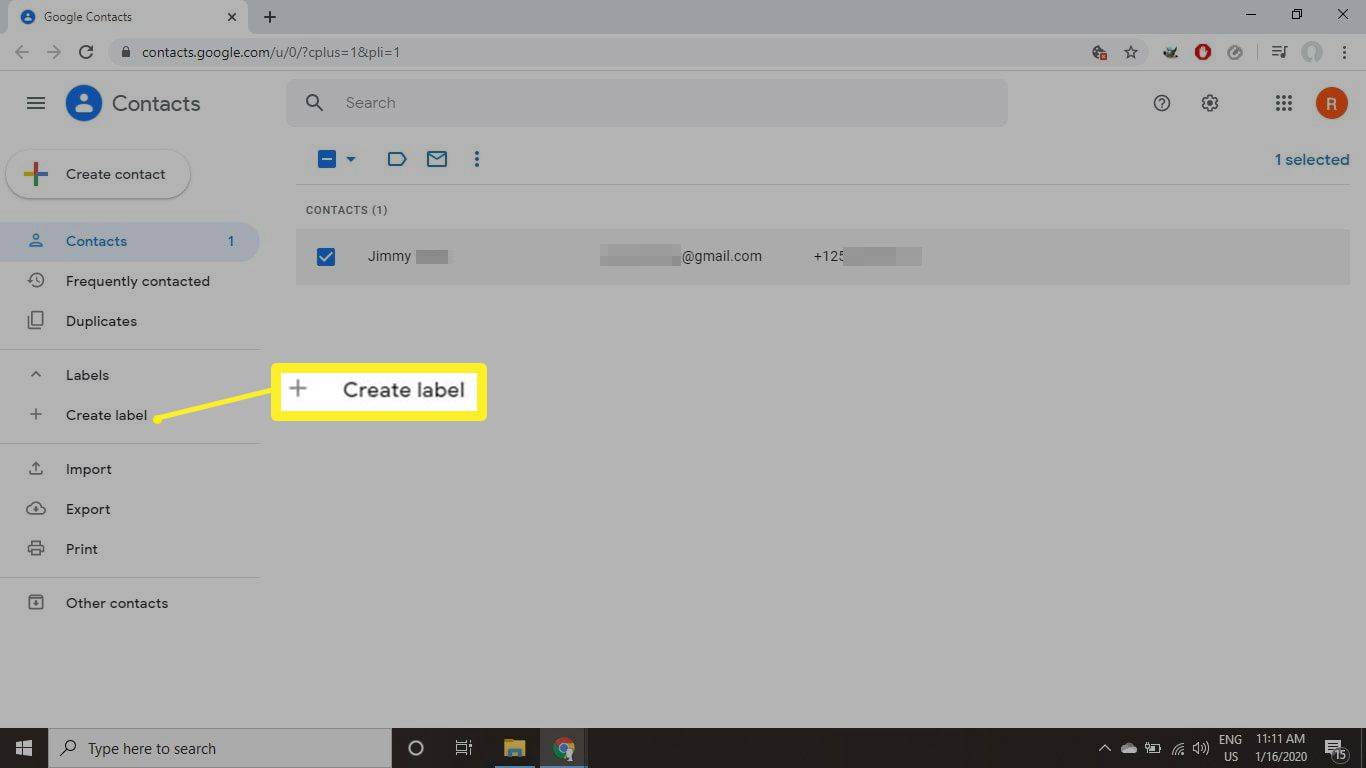
-
Nhậptêncho nhóm mới và chọn Cứu .
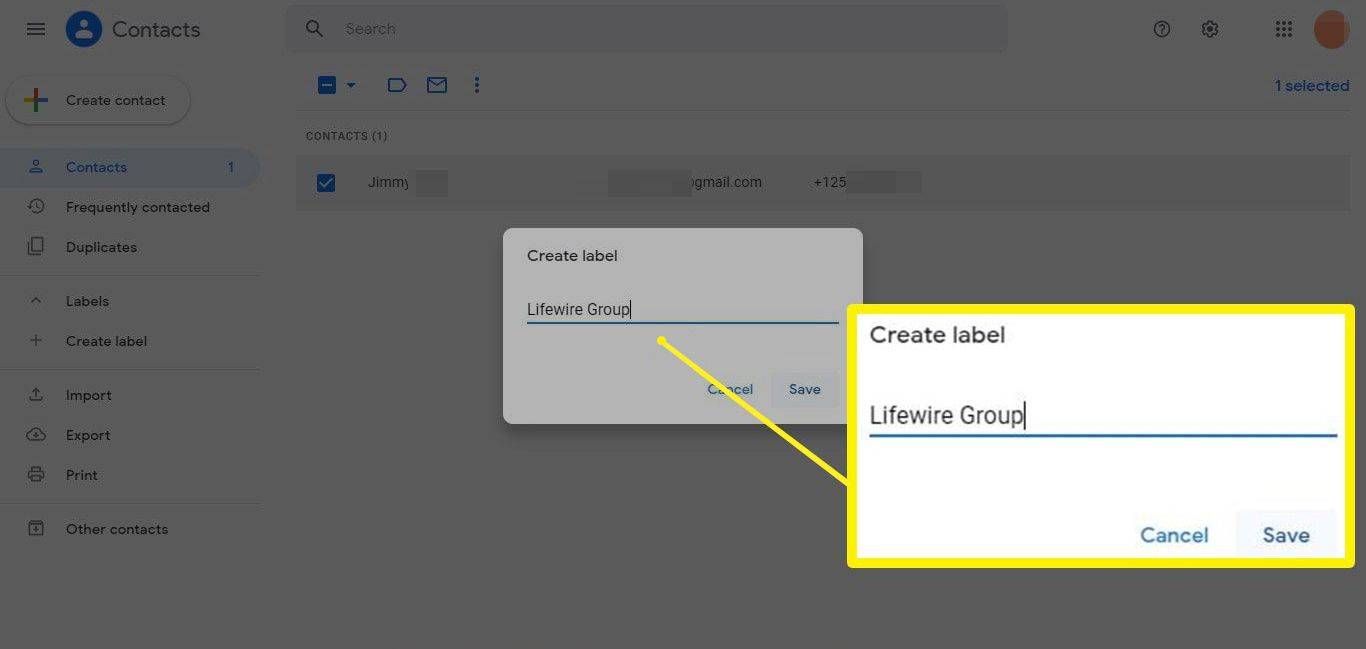
-
Để thêm các liên hệ khác vào một nhóm, hãy chọn (các) liên hệ, sau đó chọn Nhãn biểu tượng và chọn nhóm.
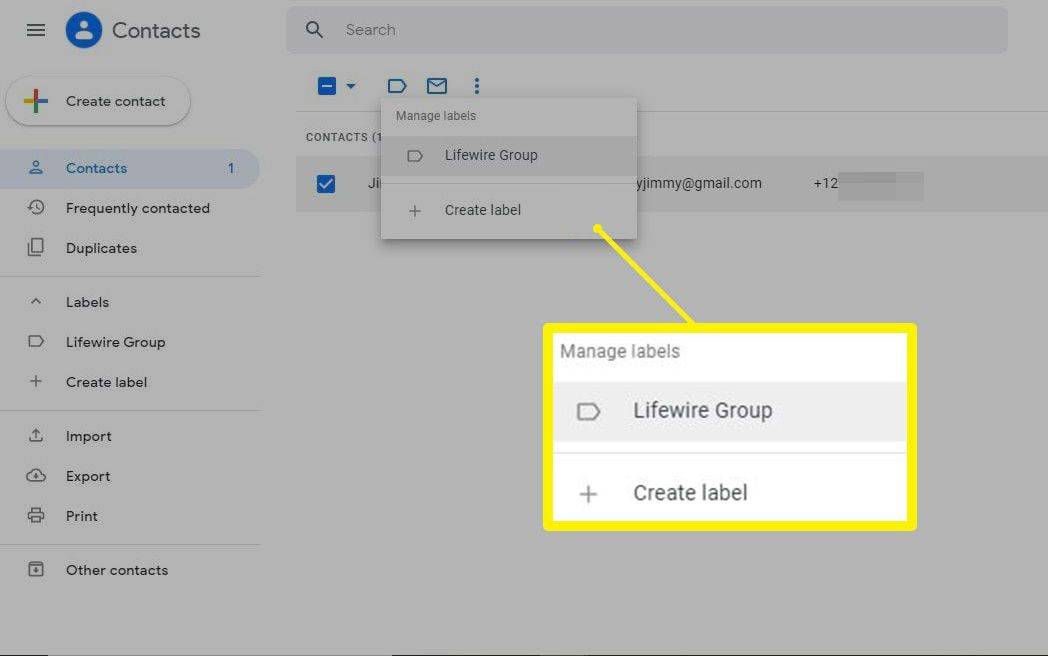
-
Dấu kiểm sẽ xuất hiện bên cạnh tên nhóm. Lựa chọn Áp dụng để thêm (các) liên hệ vào nhóm.
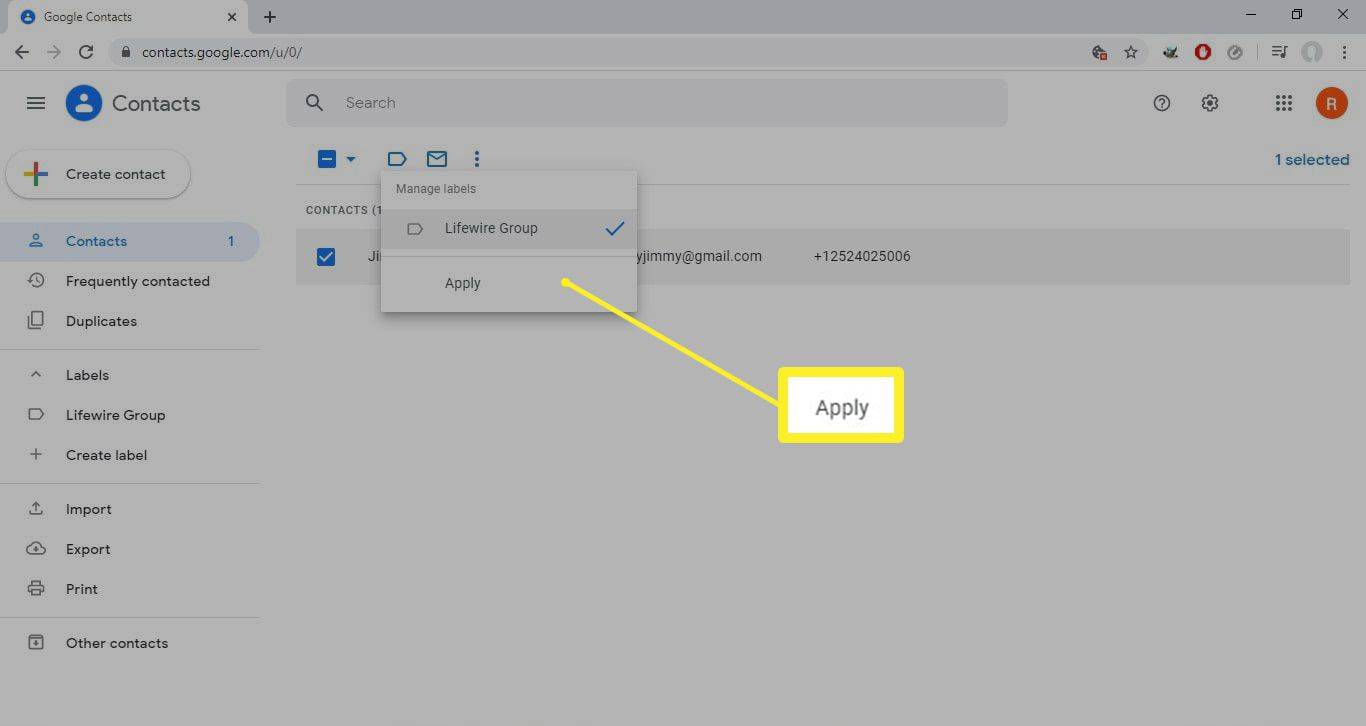
Khi soạn email, hãy nhập tên của nhóm mới vào ô Bcc cánh đồng. Gmail sẽ điền tên đầy đủ vào trường và không ai trong nhóm có thể xem địa chỉ của bất kỳ người nhận nào khác.
cách kiểm tra tốc độ ram trên windows 10
Nếu bạn muốn tất cả người nhận biết ai khác đang nhận thư, hãy thêm ghi chú ở đầu liệt kê tất cả những người nhận trừ địa chỉ email của họ.
Không gửi thư hàng loạt
Bạn không thể sử dụng những phương pháp này để gửi thư số lượng lớn. Theo Google, Gmail miễn phí dành cho mục đích sử dụng cá nhân chứ không phải để gửi thư hàng loạt. Nếu bạn cố gắng thêm một nhóm lớn người nhận vào trường Bcc thì toàn bộ việc gửi thư có thể không thành công.
Còn Trả lời Tất cả thì sao?
Địa chỉ email trong trường Bcc chỉ là bản sao của email. Nếu người nhận chọn trả lời, họ chỉ có thể trả lời những địa chỉ được liệt kê trong trường Đến và Cc. Vì lý do này, Bcc là một cách tuyệt vời để dừng chuỗi trả lời tất cả trước khi nó bắt đầu.
Câu hỏi thường gặp- Làm cách nào để hủy email trong Gmail?
Đầu tiên thiết lập tính năng hủy tin nhắn trong Gmail: Vào Cài đặt > Xem tất cả cài đặt > Tổng quan . bên trong Hoàn tác phần, hãy chọn khoảng thời gian mà Gmail sẽ tạm dừng trước khi gửi thư (ví dụ: 30 giây). Để hủy gửi, hãy chọn tin nhắn và chọn Hoàn tác .
- Làm cách nào để chặn một địa chỉ email trong Gmail?
ĐẾN chặn người gửi trong Gmail , mở tin nhắn từ người gửi và chọn Hơn (ba chấm) bên cạnh Hồi đáp . Lựa chọn Chặn người gửi > Khối . Người gửi sẽ không biết rằng họ đã bị chặn.
- Làm cách nào để lên lịch gửi email trong Gmail?
Để lên lịch gửi email trong Gmail , hãy soạn thư của bạn và chọn mũi tên ở cạnh Gửi > chọn Lên lịch gửi . Trong cửa sổ bật lên, chọn từ các tùy chọn thời gian gửi hoặc chọn Chọn Ngày & Giờ để chọn ngày giờ chính xác > chọn Lên lịch gửi .