Phụ đề là lựa chọn phù hợp nếu bạn muốn thưởng thức bộ phim hoặc chương trình truyền hình yêu thích của mình trong im lặng. Giống như các nền tảng phát trực tuyến khác, Paramount+ cho phép bạn bật và tắt phụ đề nhanh chóng.

Ngoài ra, có rất nhiều tùy chỉnh để làm cho phụ đề phù hợp với sở thích xem của bạn. Các phần sau đây cho bạn biết cách bật phụ đề Paramount+ cho các thiết bị khác nhau.
Cách bật và tắt phụ đề Paramount+
Một số người dùng Paramount+ phàn nàn rằng phụ đề không hoạt động trên các thiết bị cụ thể hoặc họ cần bật phụ đề theo cách thủ công cho từng phần nội dung mà họ đang xem.

May mắn thay, đây chỉ là những trục trặc tạm thời và dường như đã được khắc phục tại thời điểm viết bài. Nếu bạn vẫn gặp sự cố, hãy thử cập nhật trước. Đây là cách bật và tắt phụ đề cho các tiện ích phát trực tuyến khác nhau.
cách bật chế độ tối của youtube
Bật/tắt phụ đề từ thiết bị Fire TV Stick
Khởi chạy Paramount+, tìm nội dung bạn muốn xem và phát nội dung đó. Trong khi luồng đang bật, hãy nhấn nút tạm dừng hoặc nút menu và bạn sẽ có thể thấy một hộp thoại. Nó nằm ở góc trên bên trái của màn hình.
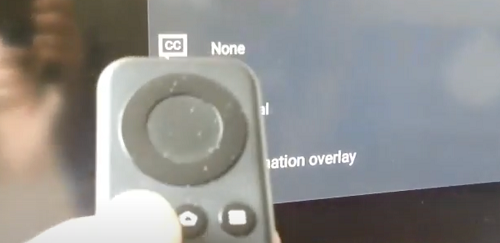
Sử dụng các phím mũi tên trên điều khiển từ xa để điều hướng đến hộp thoại và chọn nó. Bạn phải chọn menu Phụ đề và Âm thanh (Phụ đề chi tiết) và bật hoặc tắt tùy chọn này.
Lưu ý quan trọng đối với Paramount+ trên Fire TV Stick:
Sau khi nhấn nút menu, có khả năng bạn sẽ chỉ thấy tùy chọn Âm thanh mà không có bất kỳ phụ đề nào. Đừng lo lắng. Tình huống này đã xảy ra với những người dùng khác trước đây và bạn vẫn cần điều hướng đến hộp thoại CC. Nếu không có hộp thoại, hãy tạm dừng phát lại, hộp thoại này sẽ xuất hiện trên màn hình.
Bật/Tắt phụ đề từ thiết bị Roku
Bật và tắt phụ đề Paramount+ trên Roku cực kỳ đơn giản. Bạn bắt đầu bằng cách phát chương trình hoặc bộ phim bạn muốn xem.
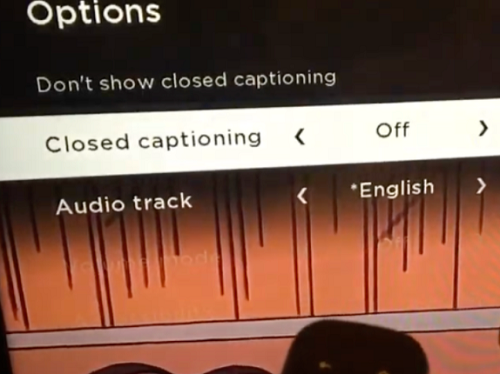
Lấy điều khiển từ xa của bạn và nhấn nút dấu hoa thị (nó giống như một ngôi sao nhỏ). Hành động này sẽ hiển thị menu bên và các tùy chọn phụ đề chi tiết phải là một trong hai tùy chọn đầu tiên.
Để tắt phụ đề cho video bạn đang xem, hãy chọn tùy chọn “Không hiển thị phụ đề chi tiết”. Bạn cũng có thể điều hướng đến tab Phụ đề chi tiết và chọn một trong bốn tùy chọn – Luôn bật, Tắt tiếng, Tắt hoặc Bật phát lại.
Lưu ý quan trọng cho Paramount+ trên Roku:
Việc thay đổi tùy chọn phụ đề trên Roku của bạn có thể không ảnh hưởng đến cài đặt Paramount+ trên các thiết bị khác. Bạn có thể cần điều chỉnh lại cài đặt khi truy cập nền tảng thông qua ứng dụng dành cho thiết bị di động hoặc ứng dụng web.
Bật/Tắt phụ đề trên Android hoặc iPhone
Giao diện của ứng dụng Paramount+ khá giống nhau trên các thiết bị Android và iOS. Do đó, không cần bao gồm các hướng dẫn riêng cho từng hệ điều hành. Và, tất nhiên, phần này giả định rằng bạn đã đã tải xuống , đã cài đặt và đăng nhập vào ứng dụng.
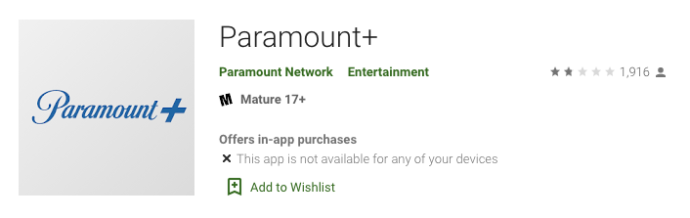
Mở ứng dụng Paramount+ và nhấn vào biểu tượng bánh hamburger (ba đường kẻ ngang) ở phần phía trên bên trái.
- Mở Tối quan trọng + ứng dụng và nhấn vào biểu tượng bánh hamburger (ba đường kẻ ngang) ở phần trên bên trái của màn hình.
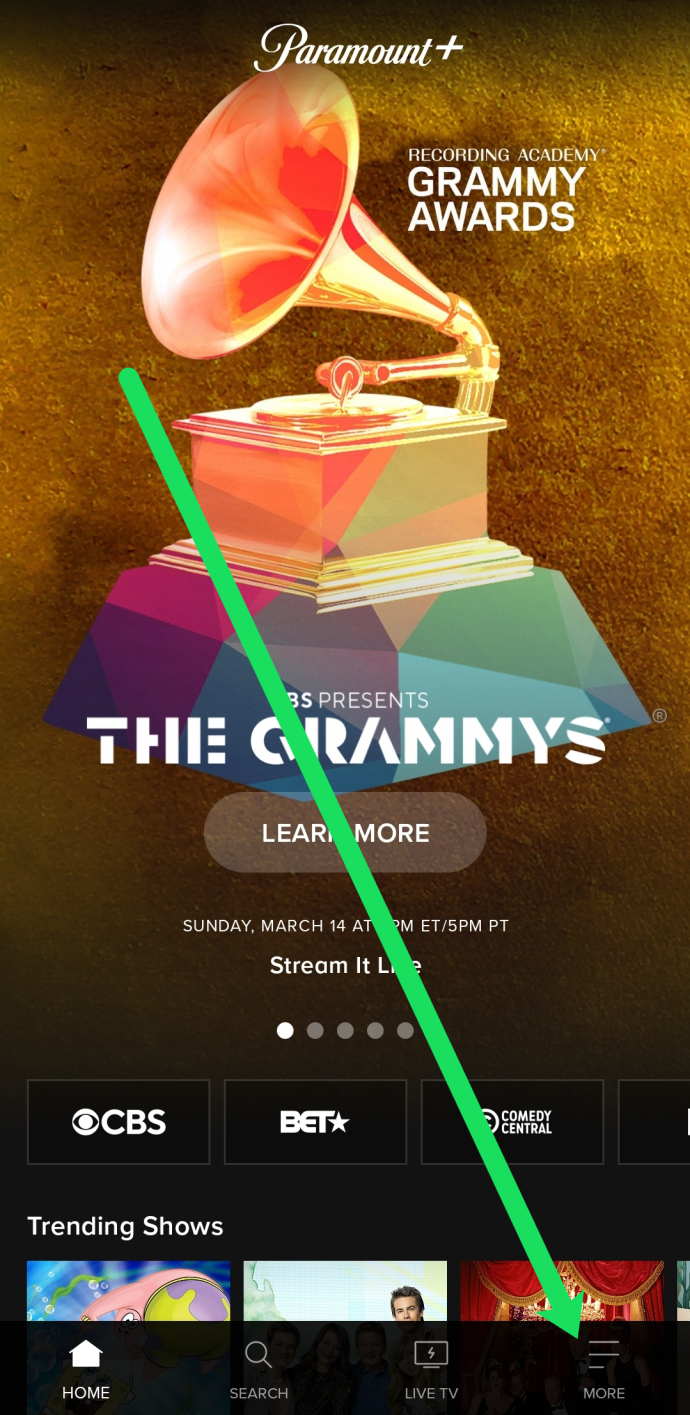
- Khi đã ở trong menu Khác, hãy chọn Cài đặt , sau đó nhấn vào Phụ đề chi tiết .
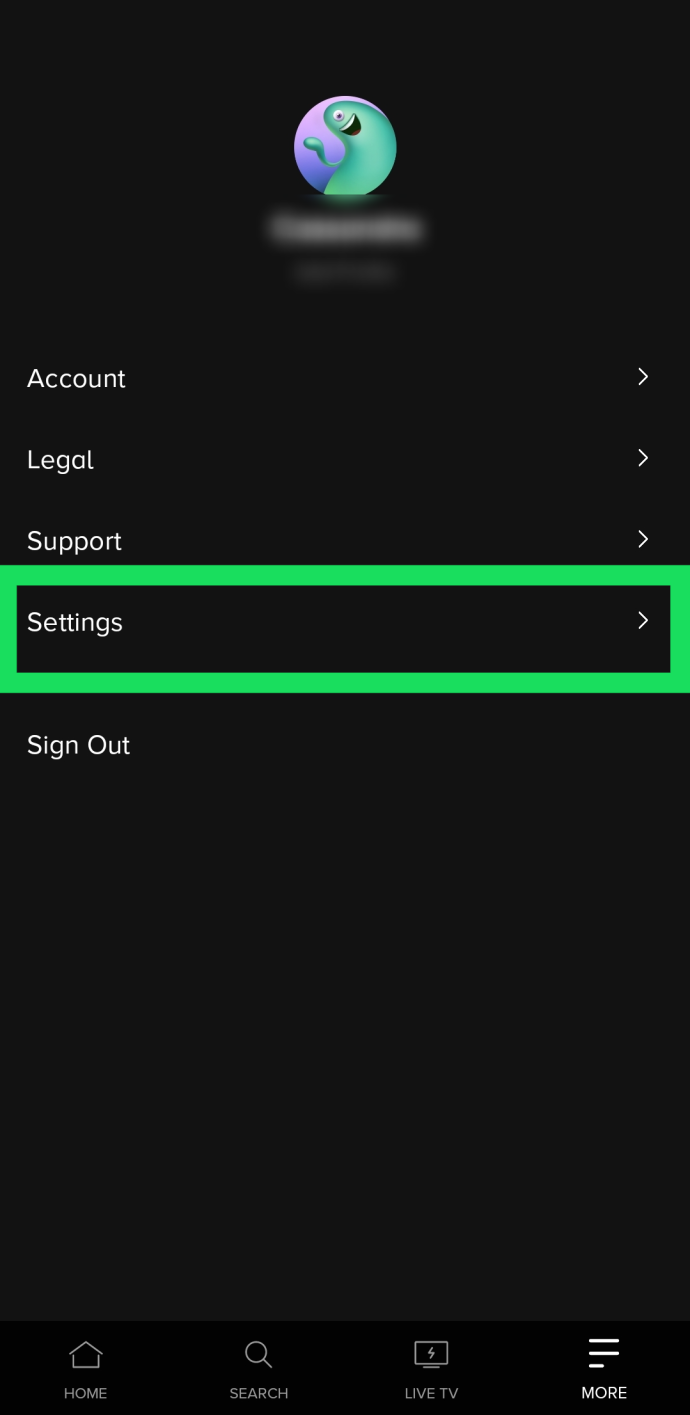
- Sau đó, bạn nên làm theo các hướng dẫn trên màn hình để bật và tắt phụ đề hoặc chọn các tùy chọn hiển thị khác nhau. Bắt đầu chương trình bạn muốn xem và nhấn vào màn hình để menu phụ xuất hiện. Sau đó, chạm vào bánh răng Cài đặt ở góc trên bên phải.
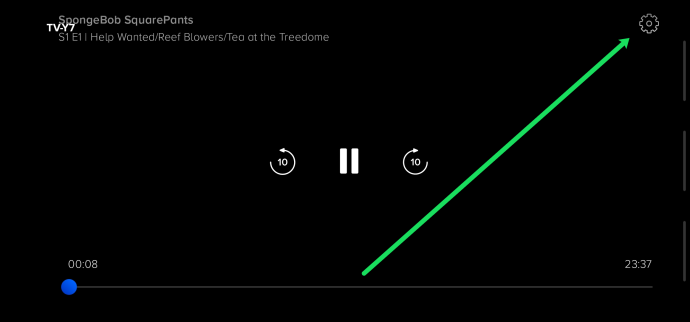
- Bây giờ bạn có thể bật phụ đề.
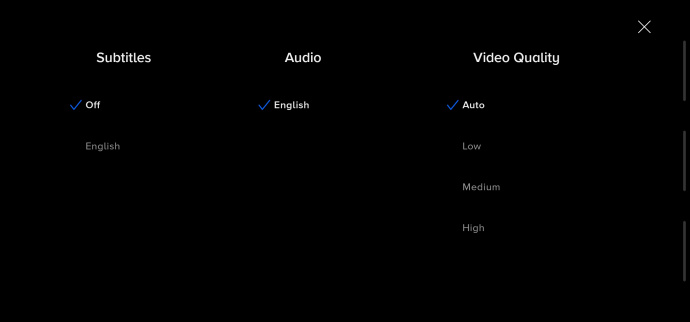
Nếu bạn đăng nhập bằng cùng một tài khoản, các thay đổi sẽ áp dụng cho tất cả các thiết bị của bạn.
Bật/Tắt phụ đề từ PC hoặc Mac
Paramount+ có một ứng dụng web tuyệt vời nếu bạn muốn truy cập dịch vụ qua trình duyệt. Một lần nữa, giao diện giống nhau trên PC và Mac và chúng tôi sẽ không bao gồm các hướng dẫn riêng.
Khởi chạy trình duyệt ưa thích của bạn, đăng nhập vào Paramount+, chọn nội dung và phát nội dung đó. Khi quá trình phát lại bắt đầu, hãy nhấn tạm dừng và nhấp vào biểu tượng CC trên màn hình. Biểu tượng CC sẽ xuất hiện trước biểu tượng bánh răng ở phần trên bên phải.
Menu bật lên cho phép bạn bật và tắt phụ đề cũng như thay đổi tùy chọn hiển thị. Điều tuyệt vời là bạn thấy những thay đổi ngay lập tức trên màn hình.
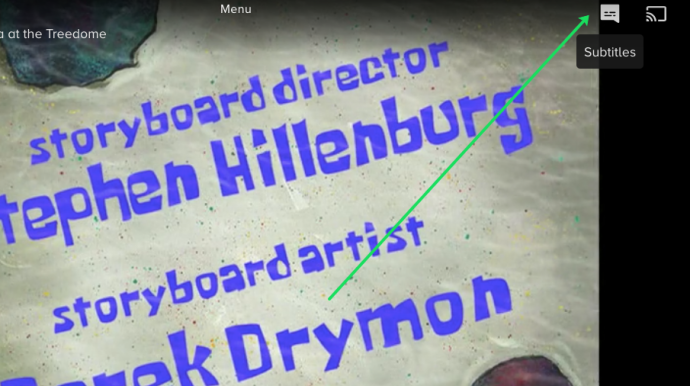
Bật/Tắt phụ đề từ Smart TV (Samsung, LG, Panasonic, Sony, Vizio)
Sau khi bạn cài đặt ứng dụng Paramount+ cho TV thông minh, việc bật và tắt phụ đề gần giống như khi bạn sử dụng ứng dụng web. Biểu tượng CC bật lên khi bạn tạm dừng phát lại. Sau đó, bạn cần điều hướng đến nó để bật phụ đề.
Lưu ý điều này, phụ đề trên TV của bạn cũng phải được bật. Các phần sau đây sẽ chỉ cho bạn cách đảm bảo chúng được bật.
Phụ đề Paramount+ trên Samsung Smart TV
Chuyển đến màn hình chính của TV và sử dụng điều khiển từ xa để truy cập Cài đặt . Sau đó chọn Tổng quan, theo dõi bởi khả năng tiếp cận .
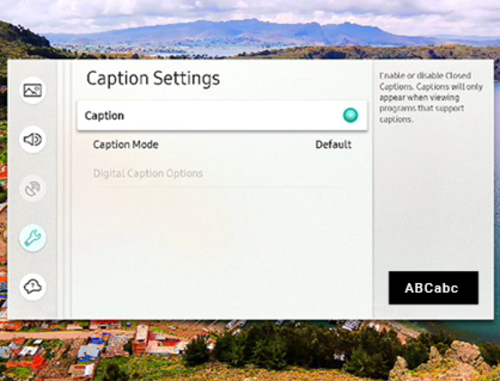
Trong Trợ năng, điều hướng đến Cài đặt phụ đề , sau đó chọn Chú thích để bật hoặc tắt phụ đề. Có một vòng tròn nhỏ bên cạnh tùy chọn Phụ đề, sẽ chuyển sang màu xanh lục khi phụ đề được bật. Giờ đây, bạn có thể khởi chạy Paramount+ và bật phụ đề ở đó.
Phụ đề Paramount+ trên LG Smart TV
Lấy điều khiển từ xa LG của bạn, nhấn nút trang chủ, sau đó chọn biểu tượng cài đặt từ menu màn hình chính. Điều hướng xuống menu Khả năng truy cập và chọn nó để có thêm hành động.
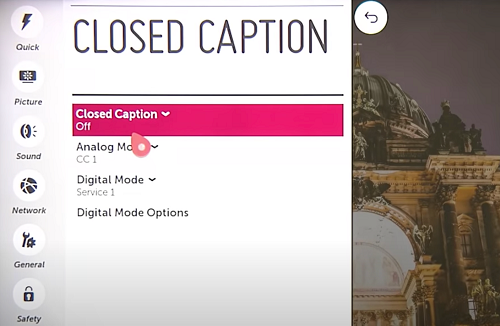
Để bật hoặc tắt phụ đề, chọn Closed Caption và chọn tùy chọn mong muốn từ trình đơn thả xuống. Bây giờ bạn có thể thoát và khởi chạy Paramount+ và thực hiện các thay đổi ở đó. Hành động này cũng sẽ áp dụng cho ứng dụng nếu bạn muốn tắt phụ đề.
Phụ đề Paramount+ trên Smart TV Panasonic
Tại thời điểm viết bài, Paramount+ không cung cấp hỗ trợ cho TV thông minh của Panasonic. Nhưng nếu bạn có thiết bị phát trực tuyến hoặc bảng điều khiển trò chơi được kết nối với Panasonic của mình, bạn sẽ có thể thưởng thức nội dung nổi bật.
![Quản lý phụ đề cho CBS Không giới hạn [Tất cả các thiết bị chính]](https://www.macspots.com/img/other/FC/how-to-manage-subtitles-for-paramount-all-major-devices-13.png)
Các bảng điều khiển và thiết bị phát trực tuyến được hỗ trợ bao gồm AppleTV, Chromecast, Xbox One, PlayStation 4, v.v. Và tin tốt là có thể có hỗ trợ ứng dụng gốc cho TV Panasonic trong tương lai.
Phụ đề Paramount+ trên Smart TV Sony
TV thông minh Sony Bravia chạy trên Android. Do đó, bạn có thể cài đặt ứng dụng trực tiếp. Sau đây là cách đảm bảo phụ đề của Bravia được bật.
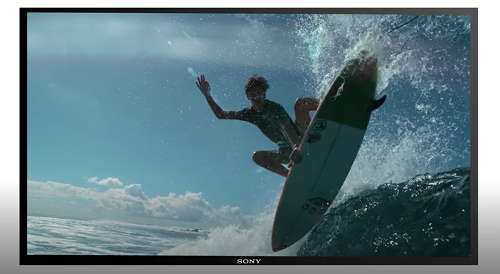
Nhấn nút home trên điều khiển từ xa của bạn và sau đó chọn Cài đặt (đó là biểu tượng chiếc cặp). Sau đó, chọn Digital Set-up và nhấn nút tròn để xác nhận.
Trong menu sau, chọn Thiết lập phụ đề và sau đó chọn tùy chọn phụ đề. Có một tùy chọn để tắt và bật chúng, ngoài ra TV cho phép bạn hiển thị các phương tiện hỗ trợ trực quan cho những người khiếm thính. Điều quan trọng cần lưu ý là các hỗ trợ trực quan có thể không có sẵn cho tất cả nội dung của Paramount+.
Phụ đề Paramount+ trên Vizio Smart TV
Nhấn nút menu trên điều khiển từ xa để bật hoặc tắt phụ đề trên Vizio TV của bạn. Sau đó, điều hướng xuống Closed Captions và nhấn nút OK.
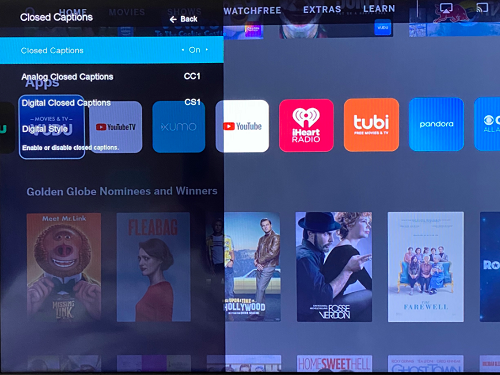
Chọn Bật hoặc Tắt bằng các nút mũi tên và nhấn lại OK để hoàn tất. Tất nhiên, phụ đề trong ứng dụng cũng phải được bật khi bạn phát video.
Nhìn chung, vẫn còn chỗ để cải thiện phụ đề trên Paramount+, nhưng chúng thường dễ tắt và bật. Các cải tiến có thể có trong menu tùy chỉnh của một số thiết bị hoặc phần trợ năng của TV thông minh. Khi ứng dụng phát trực tuyến nhận được các bản cập nhật, hiệu suất và chức năng sẽ tiếp tục được cải thiện.
Câu hỏi thường gặp về Paramount+ Phụ đề
Paramount+ tương đối dễ sử dụng, nhưng dịch vụ phát trực tuyến không phải không có những điểm kỳ quặc. Ngoài các mẹo khắc phục sự cố, phần này cũng cho bạn biết về các tùy chỉnh phụ đề khác nhau.
Tôi có thể thay đổi ngôn ngữ phụ đề cho Paramount+ không?
Theo mặc định, phụ đề Paramount+ bằng tiếng Anh, nhưng bạn có thể thay đổi chúng sang một ngôn ngữ khác. Tuy nhiên, các ngôn ngữ đi kèm có thể khác nhau tùy thuộc vào nội dung được xem.
Bạn phải truy cập menu CC sau khi tạm dừng phát lại video để thực hiện các thay đổi. Sau đó, điều hướng đến các tùy chọn ngôn ngữ và chọn đầu vào ưa thích của bạn.
Phụ đề Paramount+ tiếp tục quay trở lại. Tôi có thể làm gì?
Tuyến phòng thủ đầu tiên là kiểm tra cài đặt phụ đề hoặc phụ đề chi tiết trên TV, bảng điều khiển hoặc thiết bị phát trực tuyến của bạn. Nếu chúng vẫn bật, có khả năng tùy chọn có thể ghi đè cài đặt trong ứng dụng.
Một điều khác bạn có thể làm là kiểm tra cài đặt Paramount+ qua menu chính trong ứng dụng. Để truy cập phần này, hãy nhấn nút dấu hoa thị trên điều khiển từ xa của bạn và điều hướng đến Phụ đề. Sau đó đảm bảo rằng chúng đang Tắt.
Có thể điều chỉnh kích thước văn bản của phụ đề Paramount+ không?
Paramount+ không có cài đặt để thay đổi kích thước văn bản, nhưng không có lý do gì phải lo lắng. Cài đặt phụ đề trên thiết bị phát trực tuyến hoặc TV của bạn có thể có tùy chọn đó. Điều hướng đến Cài đặt phụ đề hoặc CC và thử tìm tính năng điều chỉnh kích thước văn bản.
Nếu điều đó không hiệu quả, một mẹo hay là thay đổi kích thước phông chữ.
Cỡ chữ của phụ đề Paramount+ có thể thay đổi được không?
Có, tùy chọn cỡ chữ xuất hiện trong menu CC trên màn hình phát lại. Sử dụng điều khiển từ xa hoặc chuột để truy cập menu. Kích thước phông chữ phải là tùy chọn đầu tiên ở ngoài cùng bên trái.
cách sao lưu ảnh vào google drive
Có ba kích cỡ để lựa chọn—Nhỏ, Bình thường và Lớn. Bạn nên biết rằng Kích thước phông chữ lớn có thể xuất hiện quá lớn khi phát trực tuyến trên thiết bị di động.
Phụ đề Paramount+ không đồng bộ hóa chính xác. Tôi có thể làm gì?
Phụ đề không đồng bộ là một trục trặc hiếm gặp trên Paramount+. Và nếu bạn đang sử dụng phụ đề mặc định, thì chúng phải tuân theo tốc độ khung hình của video đã cho.
Tuy nhiên, nếu phụ đề bắt đầu bị trễ hoặc tăng tốc, tốt nhất bạn nên thoát khỏi quá trình phát lại, sau đó thử phát lại video. Một mẹo khác là tắt phụ đề, sau đó bật lại.
Trong khi bạn đang ở đó, hãy di chuyển xuống dòng thời gian của video để đảm bảo phụ đề được đồng bộ hóa hoàn toàn.






![Cách xóa vĩnh viễn tài khoản Amazon của bạn [tháng 2 năm 2021]](https://www.macspots.com/img/amazon-smart-speakers/62/how-delete-your-amazon-account-permanently.jpg)


