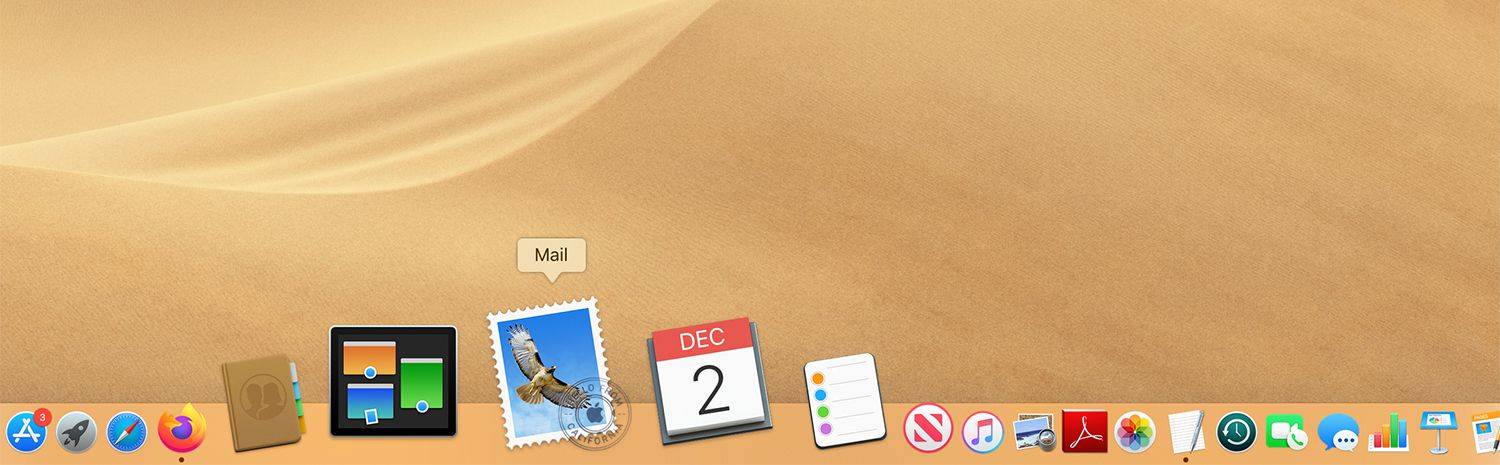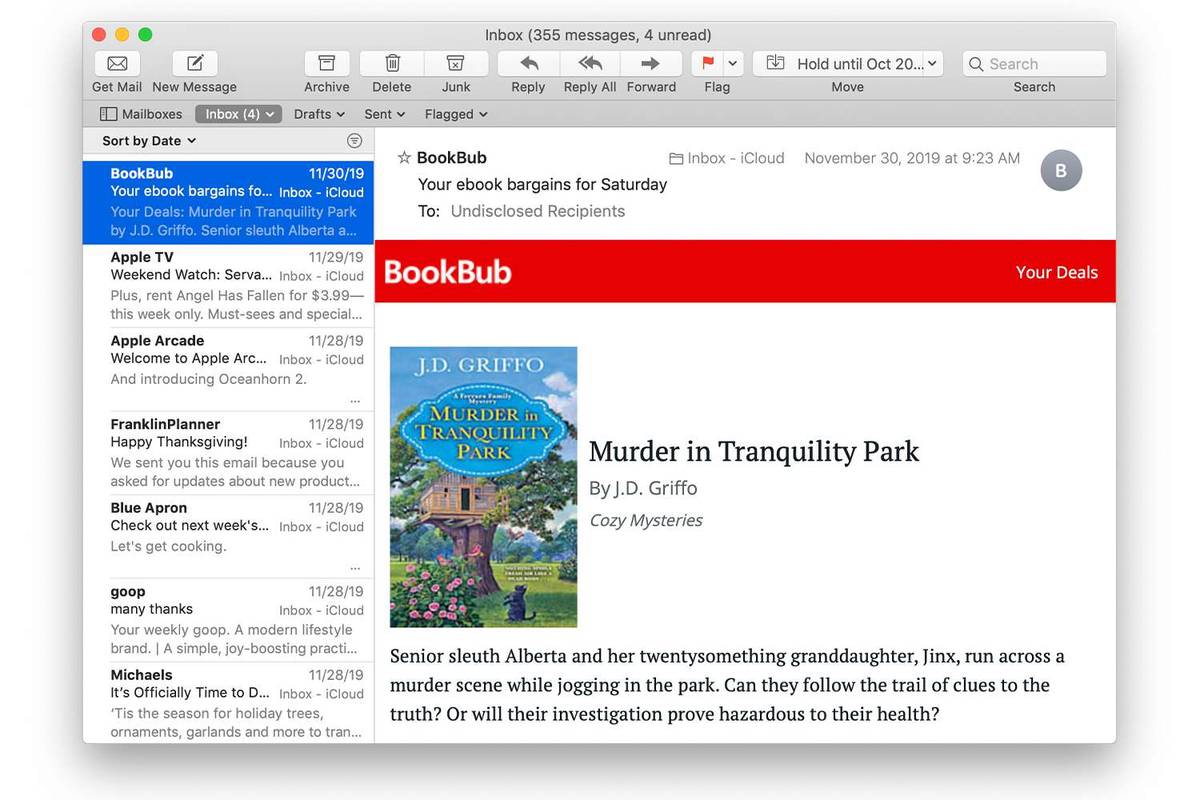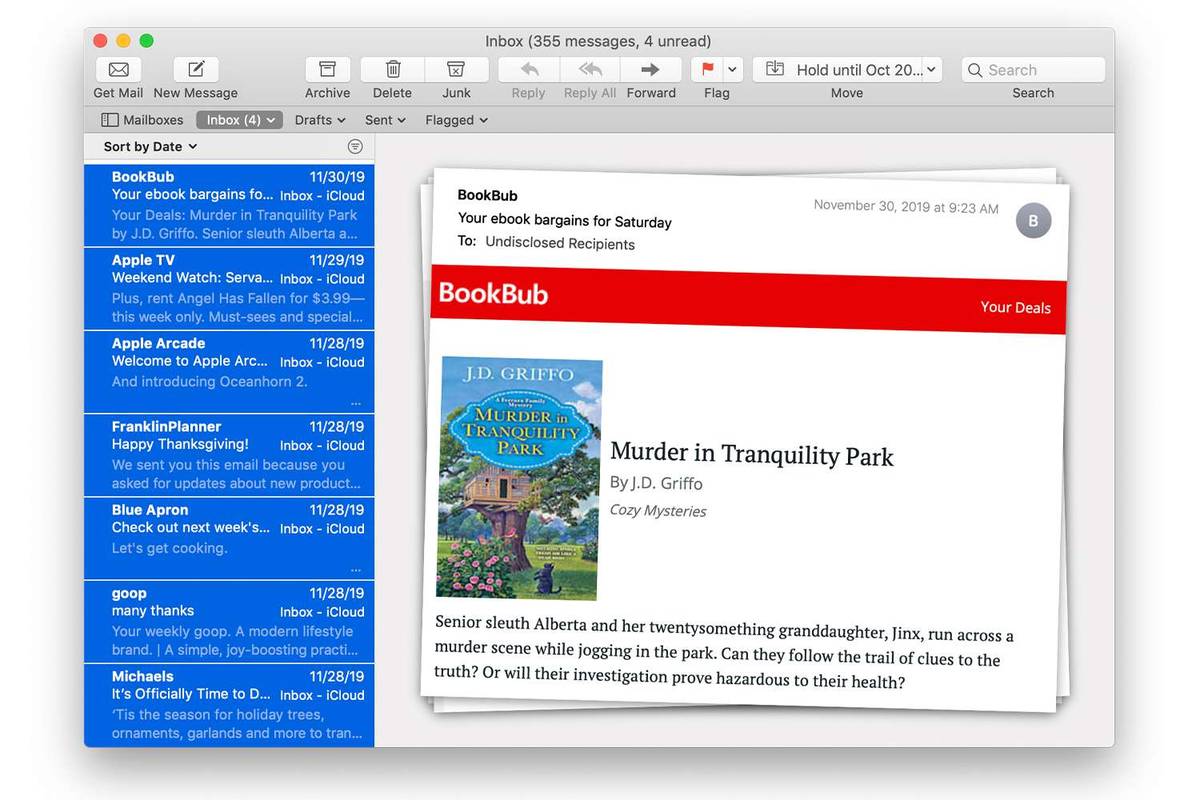Những gì để biết
- Để chọn email theo thứ tự liên tục, hãy chọn tin nhắn đầu tiên bạn muốn. Sau đó giữ Sự thay đổi và chọn tin nhắn cuối cùng trong nhóm.
- Để thêm hoặc bớt email khỏi một phạm vi, với các email đã chọn, hãy giữ phím Yêu cầu sau đó chọn tin nhắn để cộng hoặc trừ.
- Để chọn các email không liền kề nhau, hãy nhấn và giữ Yêu cầu trong khi chọn email bằng chuột.
Bài viết này giải thích cách chọn nhiều thư trong Mac Mail. Hướng dẫn áp dụng cho macOS 10.15 (Catalina) đến 10.7 (Lion).
Cách chọn nhiều email trong Mac Mail
Tài khoản Apple Mail của bạn có thể nhanh chóng vượt quá tầm kiểm soát nếu bạn không đọc, sắp xếp, lọc, xóa, lưu hoặc in một số email nhằm nỗ lực cập nhật thư từ của mình. Bạn có thể xử lý một email cùng một lúc, nhưng năng suất của bạn sẽ cải thiện theo cấp số nhân khi bạn xử lý nhiều email cùng một lúc.
Sử dụng một trong nhiều phương pháp để thu thập một loạt hoặc kết hợp các thư trong ứng dụng Mac Mail để chuyển tiếp nhiều thư cùng một lúc, lưu chúng vào một tệp, gửi một vài thư tới máy in hoặc xóa nhanh chúng.
Cách chọn nhiều email không theo thứ tự liên tục
-
Mở ứng dụng Thư trên máy Mac của bạn bằng cách nhấp vào Thư biểu tượng trong Dock .
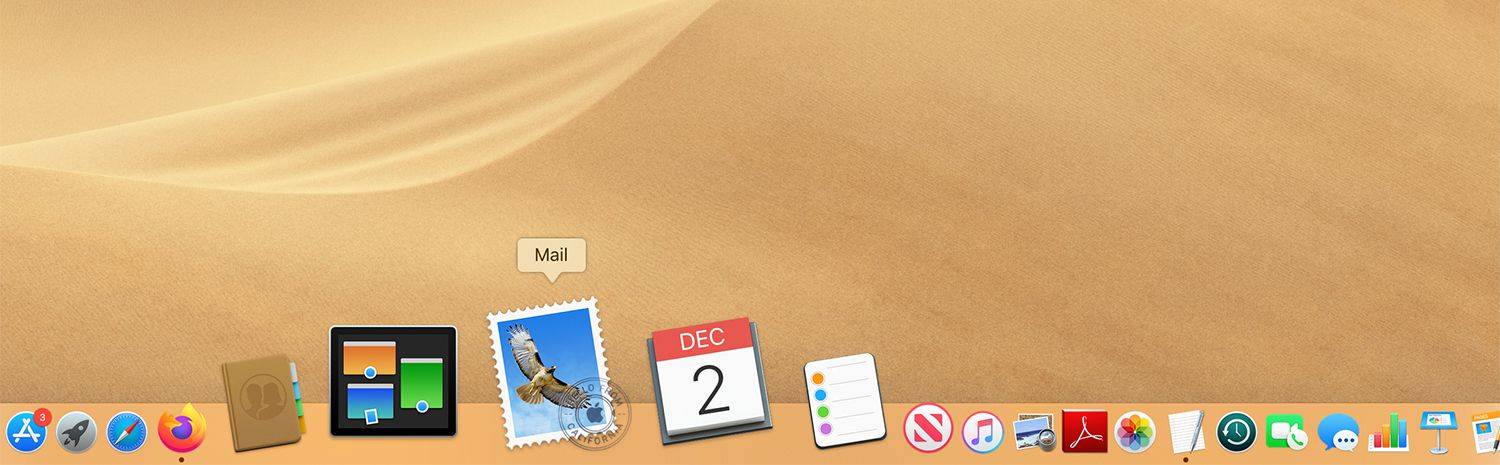
-
Nhấp vào tin nhắn đầu tiên như một phần của nhóm.
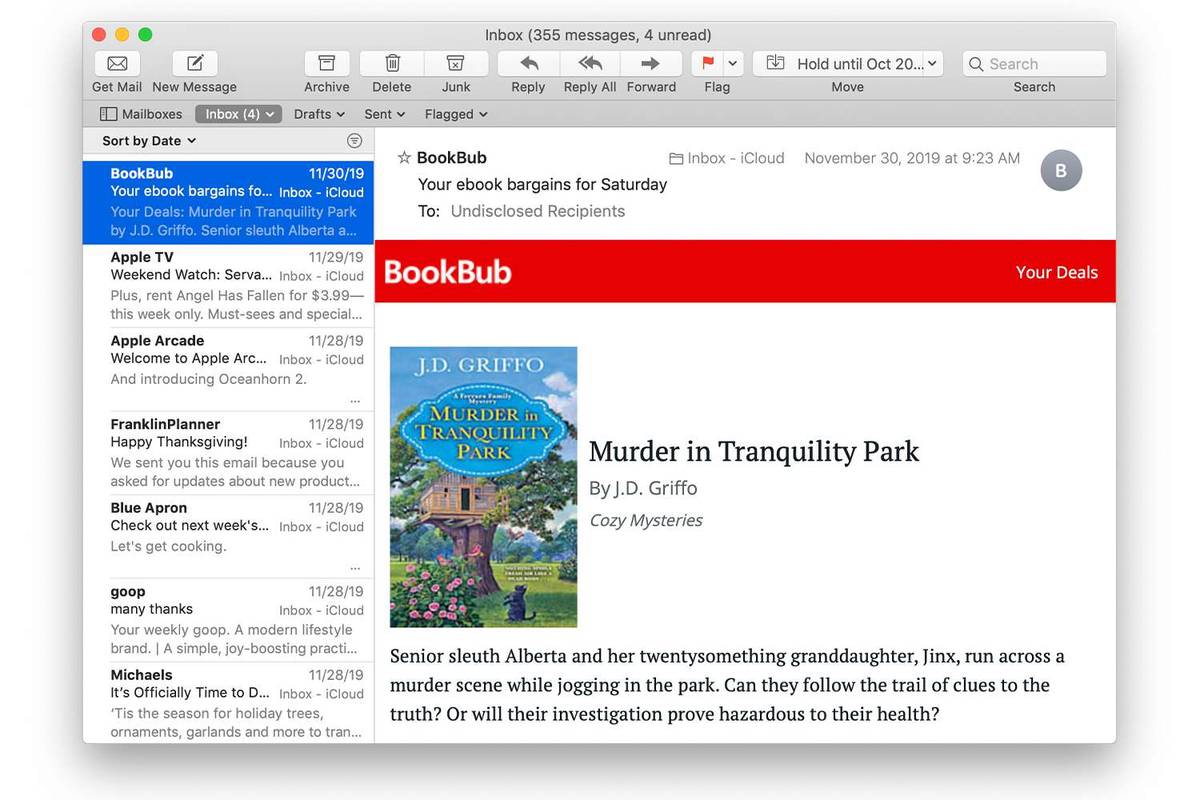
-
Nhấn và giữ nút Sự thay đổi chìa khóa.
menu bắt đầu của windows 10 và thanh tác vụ không hoạt động
-
Trong khi giữ Sự thay đổi , hãy nhấp vào tin nhắn cuối cùng trong phạm vi.
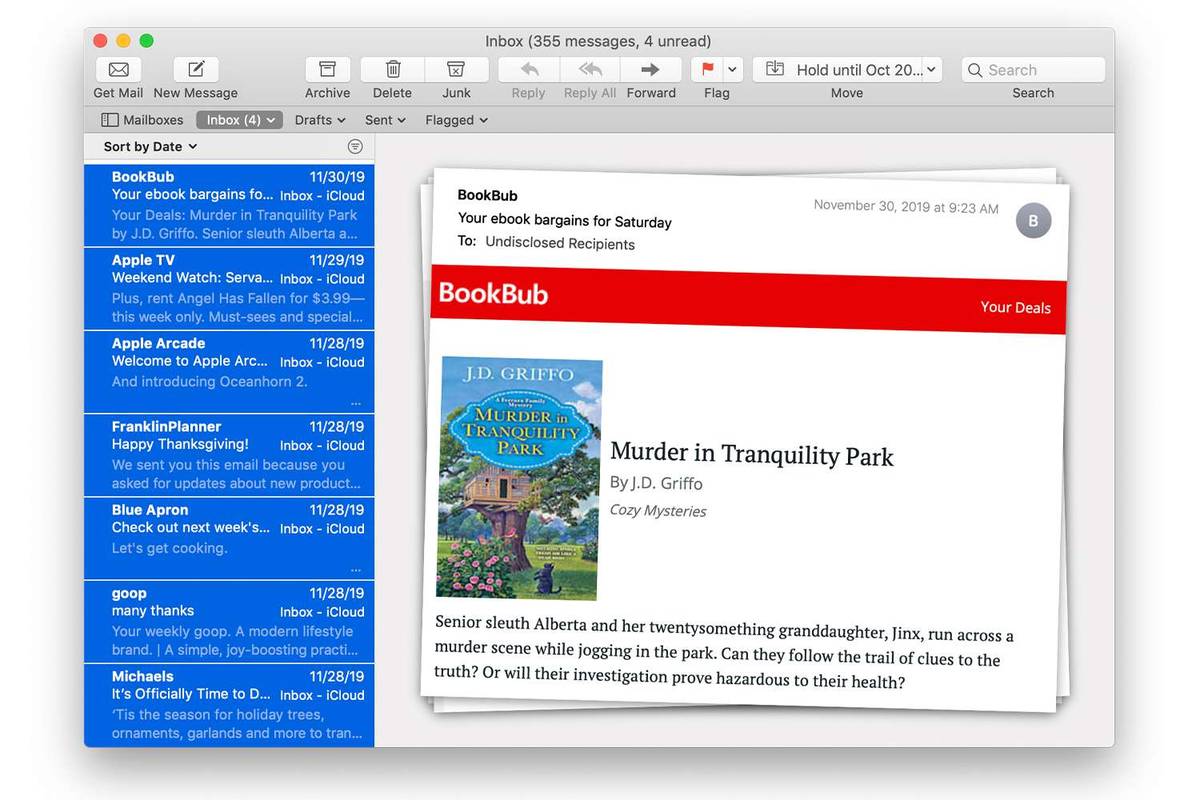
-
Phát hành Sự thay đổi chìa khóa.
Tất cả các email giữa thư đầu tiên và thư cuối cùng bạn chọn đều được đánh dấu, cho biết rằng chúng đã được chọn. Bạn có thể di chuyển, lọc, chuyển thùng rác, in hoặc thực hiện hành động khác trên tất cả chúng cùng một lúc.
Cách thêm hoặc bớt các email riêng lẻ khỏi một phạm vi
-
Với lựa chọn các email đã được tạo trong ứng dụng Thư, hãy giữ phím Yêu cầu chìa khóa.
tại sao menu bắt đầu của tôi không mở
-
Trong khi giữ phím Command, hãy nhấp vào tin nhắn chưa được chọn để thêm nó vào phạm vi đã chọn.
-
Trong khi giữ phím Command, hãy nhấp vào tin nhắn đã có trong vùng chọn để xóa nó khỏi phạm vi
Sử dụng Yêu cầu Chìa khóa kích hoạt điều ngược lại lựa chọn. Nói cách khác, nếu bạn sử dụng khóa trên một email đã được chọn thì nó sẽ bị bỏ chọn. Điều tương tự cũng đúng đối với các email hiện chưa được chọn; các Yêu cầu phím chọn chúng.
Cách chọn nhiều email không theo thứ tự liền kề
Các email bạn muốn chọn không phải lúc nào cũng theo thứ tự liên tục. Chúng có thể được xen kẽ ngẫu nhiên giữa nhiều thứ khác. Để lựa chọn các email không theo thứ tự liên tục, hãy nhấp vào một email để chọn email đó rồi giữ phím Yêu cầu trong khi nhấp vào các tin nhắn bổ sung xen kẽ trong danh sách email.

Sử dụng Tìm kiếm trong Thư
Nếu bạn có lượng email tồn đọng quá lớn, việc sử dụng chức năng tìm kiếm trong Mail để tìm email bạn muốn có thể nhanh hơn. Sau đó, bạn có thể sử dụng Command+A để chọn tất cả email từ kết quả tìm kiếm hoặc sử dụng phím Command để chỉ chọn một số email trong số đó.
-
Nhập cụm từ tìm kiếm—tên người gửi, chủ đề hoặc mục nhập văn bản—trong Thư Tìm kiếm quán ba. Nhấn Yêu cầu + MỘT để chọn tất cả các tin nhắn trong kết quả tìm kiếm.
-
Nếu bạn chỉ muốn chọn một số mục trong kết quả tìm kiếm, hãy nhấp và giữ tin nhắn đầu tiên trong danh sách mà bạn muốn chọn và kéo con trỏ chuột xuống hoặc lên để chọn những tin nhắn mong muốn.
-
Bạn cũng có thể bấm Command để chọn thư ngẫu nhiên nhằm thêm vào hoặc xóa khỏi vùng chọn.
tình trạng nhiều cá trực tuyến
Cho dù bạn sử dụng phương pháp nào để chọn thư trong ứng dụng Thư, bạn có thể coi chúng như một khi bạn sắp xếp, in, xóa hoặc thực hiện một hành động khác.