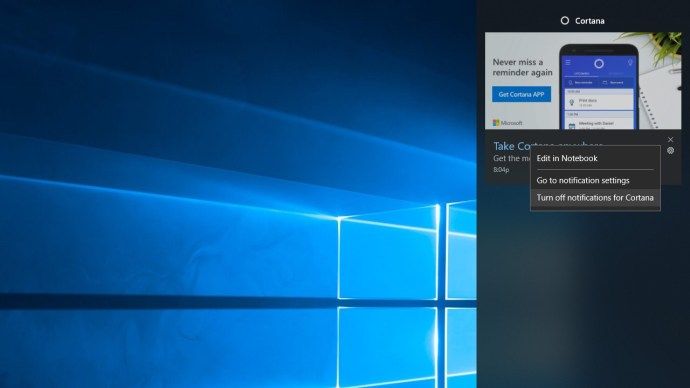Việc tìm kiếm thông tin chi tiết về phần cứng, thành phần hệ thống và phần mềm đã cài đặt trên máy tính của bạn luôn hữu ích. Trong Windows 10, có một số giải pháp tích hợp cho phép người dùng xem thông tin hệ thống một cách hữu ích.
Quảng cáo
Windows 10 cung cấp cho người dùng một số cách để lấy thông tin về hệ điều hành. Một số trong số chúng được kế thừa từ các phiên bản Windows trước, một số là mới trên Windows 10 nhờ các công cụ mới được giới thiệu trong HĐH này. Vì vậy, bạn có thể tìm hiểu rất nhiều về máy tính của mình mà không cần sử dụng phần mềm của bên thứ ba.
Mục lục.
- Thông tin hệ thống (msinfo32)
- Ứng dụng bảng điều khiển systeminfo
- Ứng dụng Cài đặt
- Bảng điều khiển cổ điển
Thông tin hệ thống (msinfo32)
Để xem thông tin hệ thống trong Windows 10 , bạn có thể bắt đầu với ứng dụng msinfo32.exe, được gọi là 'Thông tin hệ thống'. Đây là một công cụ cổ điển được đưa vào từ Windows 95. Nó hiển thị một bộ sưu tập phong phú các thông số khác nhau của Windows 10.
nhật ký cập nhật windows 10
Để mở ứng dụng Thông tin hệ thống, hãy nhấn tổ hợp phím tắt Win + R để mở hộp thoại Chạy.
Trong hộp Chạy, nhập hoặc sao chép-dán văn bản sau:
msinfo32
Bây giờ hãy nhấn phím Enter để mở Thông tin hệ thống.
Giao diện người dùng của ứng dụng bao gồm hai bảng. Bảng điều khiển bên trái là một cây điều hướng cho phép bạn duyệt qua các danh mục khác nhau mà thông tin được sắp xếp. Các danh mục chính như sau:
Tóm tắt hệ thống. Tại đây, bạn sẽ tìm thấy thông tin chung về hệ thống máy tính của mình. Nó bao gồm phiên bản Windows, thư mục cài đặt, dung lượng RAM và kích thước của tệp hoán đổi cùng nhiều thông số thú vị khác.
Tài nguyên phần cứngchứa một số chi tiết kỹ thuật như yêu cầu ngắt (IRQ), địa chỉ đầu vào / đầu ra (I / O) và địa chỉ bộ nhớ.
Các thành phầnhiển thị chi tiết về cấu hình hệ điều hành và các thông số liên quan đến thiết bị ngoại vi, thiết bị USB và cổng bo mạch chủ.
làm thế nào để làm cho máy chủ lan không bị lật
Môi trường phần mềmhiển thị thông tin về trình điều khiển, dịch vụ đang chạy, các biến môi trường đã xác định, v.v.
Ứng dụng bảng điều khiển systeminfo
Systeminfo là ứng dụng bảng điều khiển đi kèm với Windows 10. Nó có thể là một lựa chọn thay thế tốt cho msinfo32. Nó in ra nhiều thông tin hữu ích tại dấu nhắc lệnh bao gồm tên máy tính, chi tiết hệ điều hành đã cài đặt, thông tin CPU, thời gian hoạt động của hệ điều hành, v.v. Để khởi chạy nó, mở một dấu nhắc lệnh mới và gõ
thông tin hệ thống
Ứng dụng Cài đặt
Bạn cũng có thể sử dụng Cài đặt để truy xuất một số thông tin về hệ điều hành bạn đang chạy. Cài đặt là một ứng dụng mới trong Windows 10 đã được giới thiệu trong Windows 8 như một sự thay thế Bảng điều khiển cổ điển. Đây là cách làm.
Mở cài đặt và Đi tới Hệ thống - Giới thiệu. Trên trang đó, bạn sẽ tìm thấy thông tin về CPU, RAM được cài đặt, phiên bản hệ điều hành và bitness.
cách chế tạo lọ thuốc chống cháy
Bảng điều khiển cổ điển
Bạn có thể sử dụng một trong các applet có sẵn trong ứng dụng Control Panel cổ điển để xem một số thông tin chi tiết về hệ điều hành đã cài đặt. Mở Control Panel và đi tới Control Panel System and Security System. Trong Hệ thống ở bên phải, bạn sẽ tìm thấy hầu hết các chi tiết giống như bạn thấy trong Cài đặt.
Đó là nó. Tất nhiên, các ứng dụng của bên thứ ba như AIDA64 có thể hữu ích hơn nhiều so với các công cụ Windows tích hợp sẵn. Nếu bạn đã quen với WMI (Công cụ quản lý Windows) và tập lệnh, bạn có thể trích xuất hàng tấn thông tin về hệ thống của bạn. Tuy nhiên, các ứng dụng cài sẵn vẫn đủ tốt khi bạn không thể cài đặt thêm bất kỳ phần mềm nào nhưng vẫn cần kiểm tra cấu hình của máy tính.