Nếu bạn đang vội vàng tìm thấy tin nhắn, liên kết hoặc tệp trên Facebook Messenger thì bạn thật may mắn. Không cần phải cuộn qua hàng tháng cuộc trò chuyện chỉ để tìm một tin nhắn cụ thể. Facebook Messenger cho phép bạn tìm kiếm ngay lập tức những gì bạn đang tìm kiếm.

Trong hướng dẫn này, chúng tôi sẽ chỉ cho bạn cách tìm kiếm thông qua tin nhắn và cuộc trò chuyện trên Facebook Messenger trên tất cả các thiết bị. Chúng tôi cũng sẽ giải quyết một số câu hỏi thường gặp liên quan đến tin nhắn của bạn trên Facebook Messenger.
Làm thế nào để Tìm kiếm Messenger trong Trình duyệt?
Có hai cách để bạn có thể tìm kiếm trên Messenger khi đang ở trong trình duyệt của mình. Phương pháp đầu tiên bao gồm tìm kiếm tất cả các cuộc trò chuyện của bạn trên Messenger cùng một lúc. Thứ hai cho phép bạn tìm kiếm tin nhắn trong một cuộc trò chuyện cụ thể. Chúng tôi sẽ chỉ cho bạn cách thực hiện cả hai.
Để tìm kiếm tất cả các cuộc trò chuyện của bạn trên Messenger cùng một lúc, hãy làm theo các bước bên dưới:
- Mở Facebook trên trình duyệt của bạn.

- Điều hướng đến biểu tượng Messenger ở góc trên bên phải của Trang chủ của bạn.
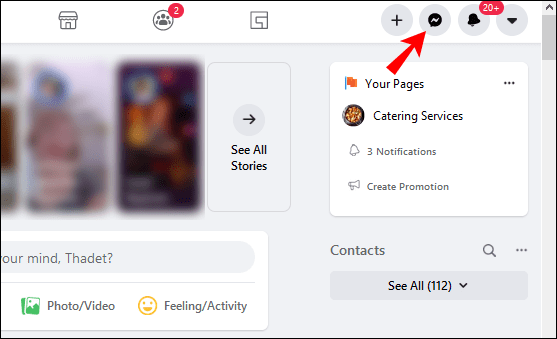
- Nhấn vào biểu tượng và chuyển xuống dưới để xem tất cả trong Messenger.

- Trên thanh bên trái, bạn sẽ tìm thấy hộp Tìm kiếm Messenger.
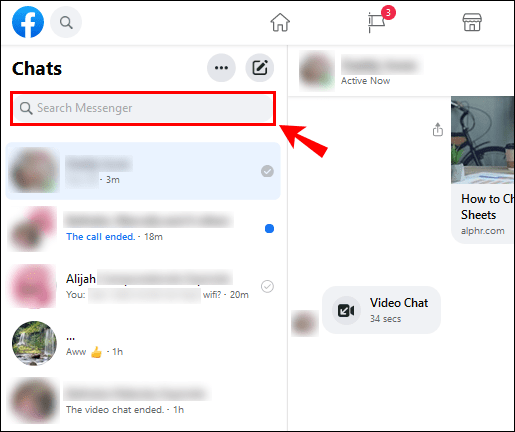
- Nhập từ khóa.
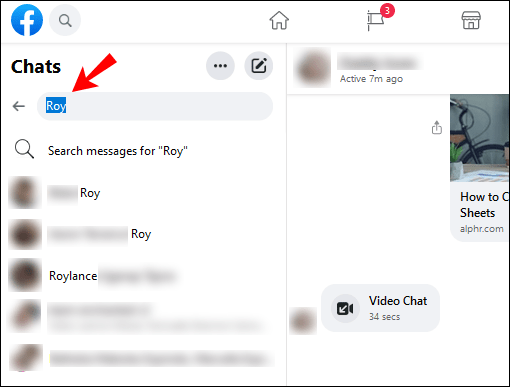
Sau khi bạn nhập nội dung bạn đang tìm kiếm, Messenger sẽ hiển thị cho bạn tất cả các cuộc trò chuyện mà từ khóa đó xuất hiện. Không chỉ vậy, tất cả các liên hệ của bạn, những người bạn theo dõi trên Instagram, các trang và nhóm Facebook cũng như các mục khác có từ khóa sẽ xuất hiện.
Nếu bạn muốn tìm kiếm một tin nhắn cụ thể trong cuộc trò chuyện trên Facebook Messenger, hãy làm như sau:
- Mở Facebook.

- Nhấp vào biểu tượng Messenger và đi tới Xem tất cả trong Messenger.

- Mở cuộc trò chuyện bạn muốn tìm kiếm.
- Nhấp vào biểu tượng i ở góc trên bên phải của màn hình.
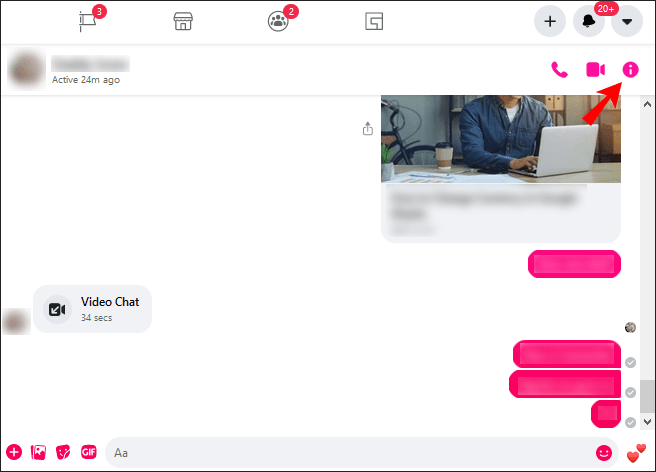
- Tìm tùy chọn Customize Chat và nhấp vào mũi tên.
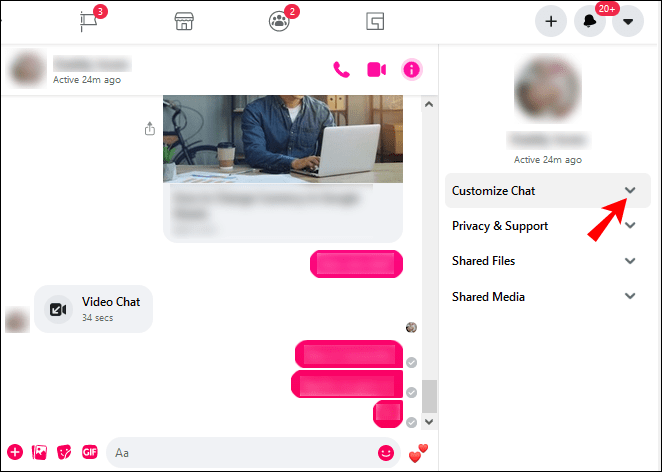
- Chọn Tìm kiếm trong Cuộc trò chuyện.
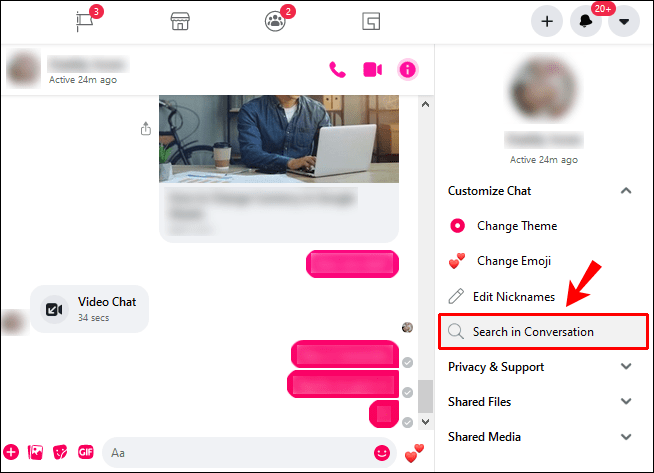
- Nhập từ khóa vào thanh tìm kiếm của cuộc trò chuyện.
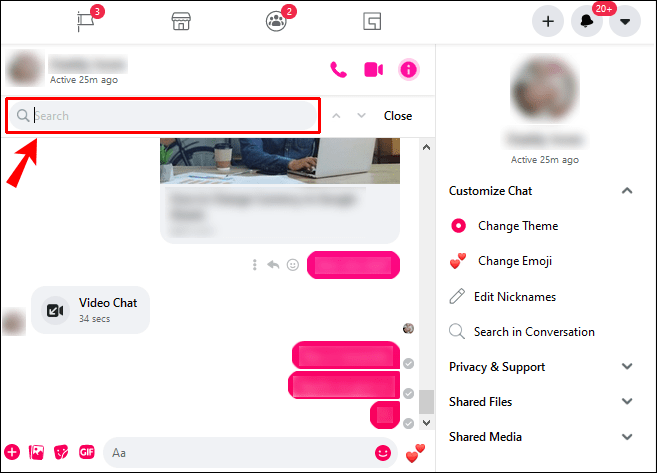
- Nhấn phím Enter.
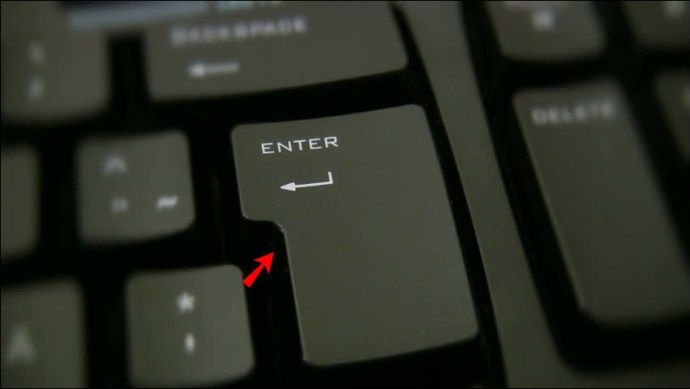
Tất cả các tin nhắn có chứa từ khóa sẽ xuất hiện được đánh dấu trong cuộc trò chuyện. Miễn là bạn biết tên tệp, bạn có thể tìm kiếm tài liệu, liên kết, hình ảnh, v.v.
Làm thế nào để tìm kiếm Messenger trên Android?
Nếu bạn đang tự hỏi làm thế nào để tìm tin nhắn trên Facebook Messenger trên thiết bị Android của mình, hãy làm theo các bước dưới đây:
- Mở ứng dụng Messenger trên điện thoại của bạn.
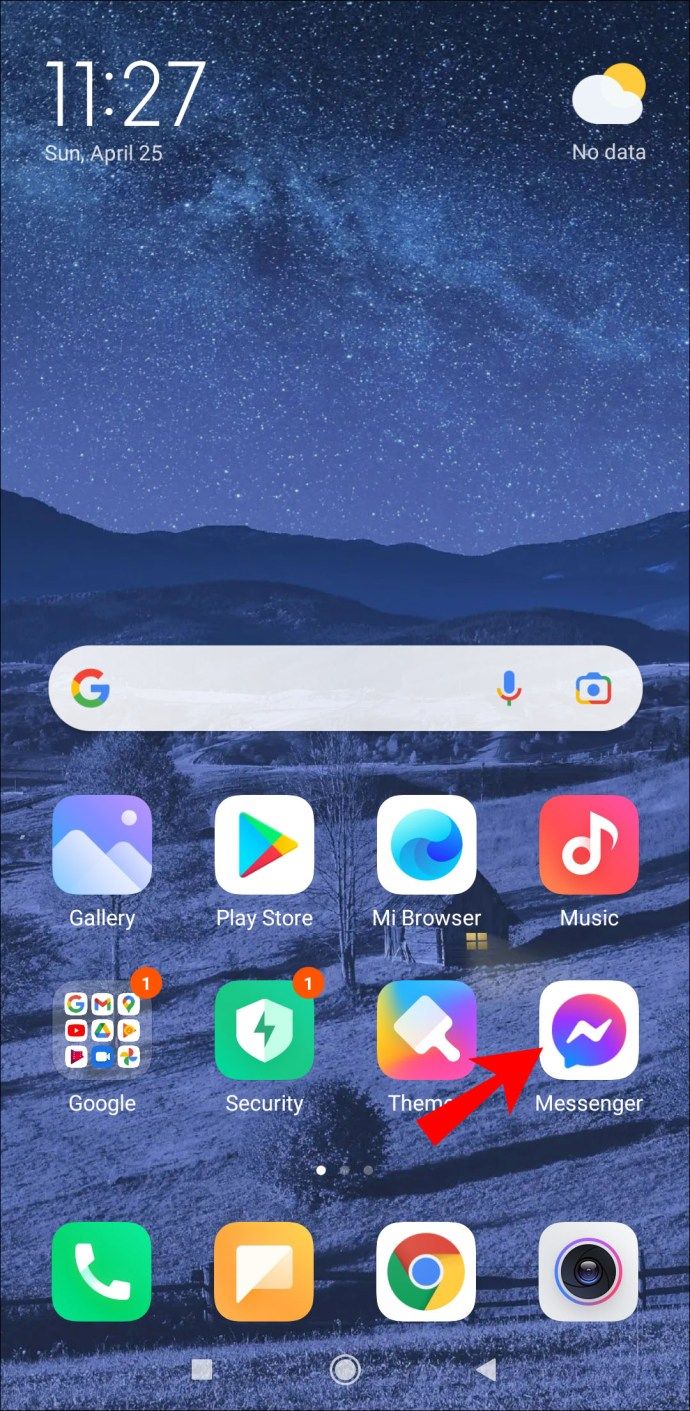
- Mở cuộc trò chuyện mà bạn muốn tìm kiếm.
- Nhấn vào biểu tượng i ở góc trên bên phải của màn hình.
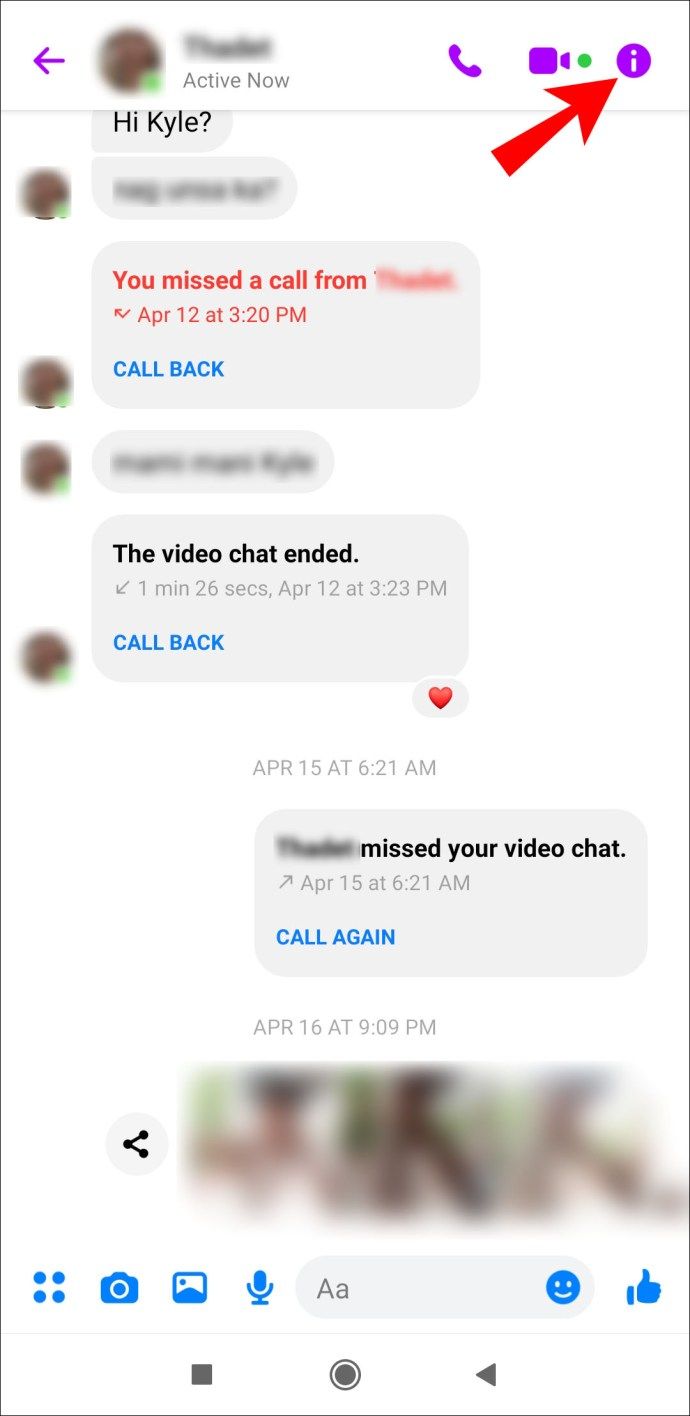
- Đi tới Tìm kiếm trong Cuộc trò chuyện.
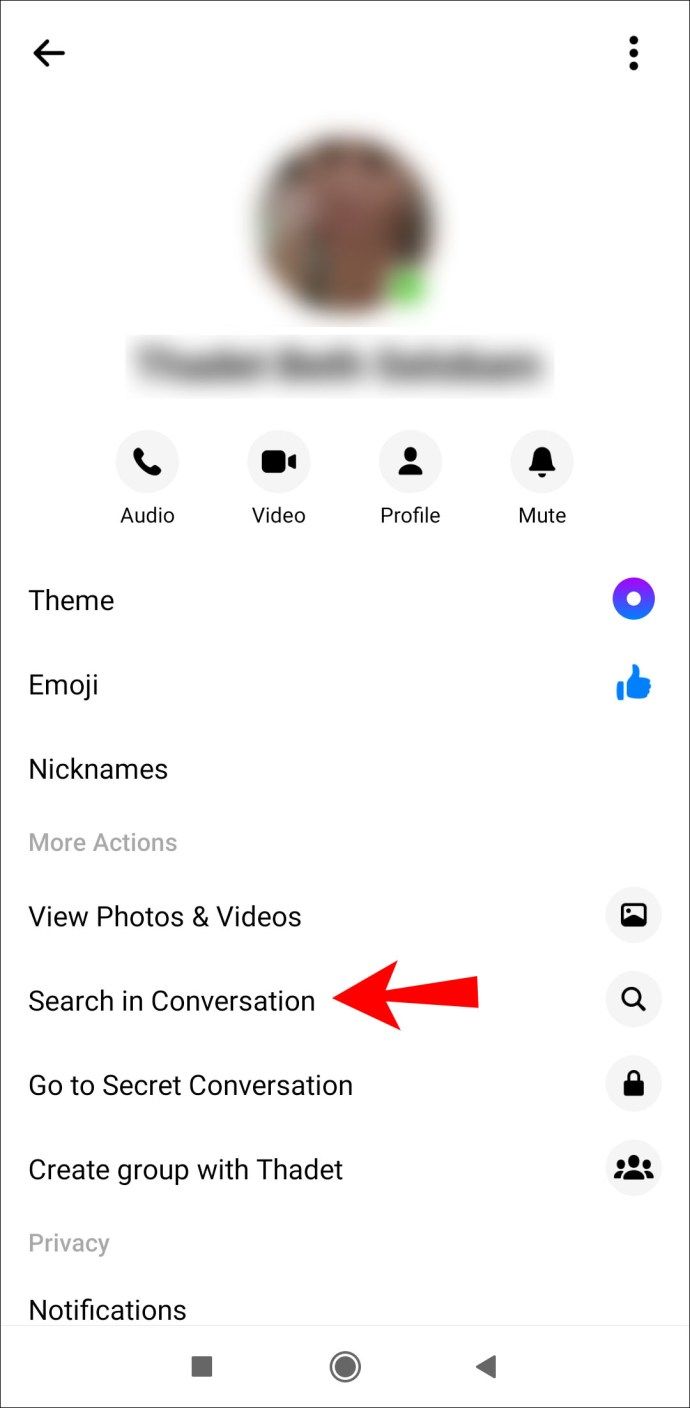
- Một tab sẽ bật lên - nhập từ khóa vào hộp.
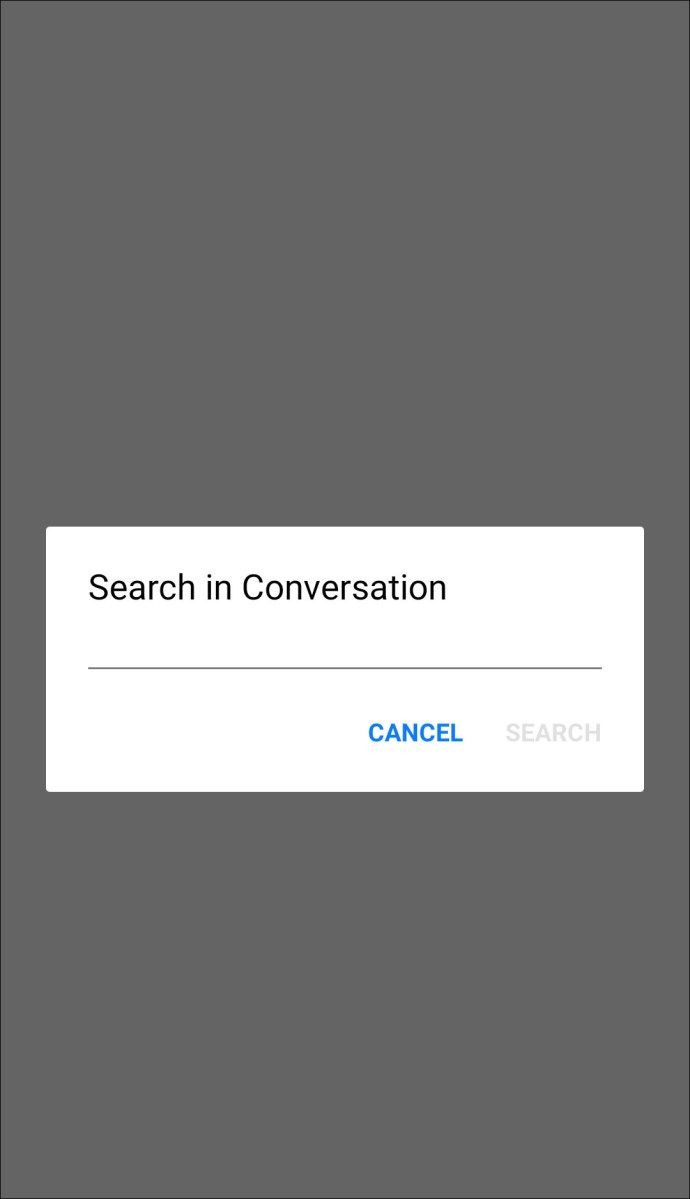
- Nhấn vào Tìm kiếm.
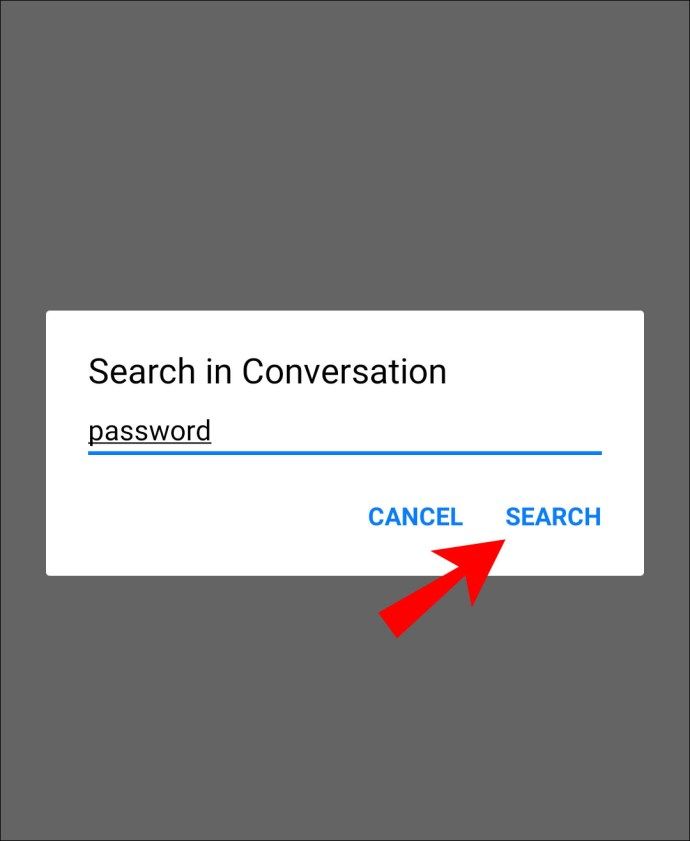
Tất cả các tin nhắn với từ khóa sẽ được liệt kê. Bạn sẽ có thể xem số lượng trận đấu ở đầu danh sách. Bằng cách nhấn vào một tin nhắn cụ thể, bạn sẽ được đưa thẳng đến cuộc trò chuyện đó. Từ khóa sẽ được đánh dấu trong cuộc trò chuyện.
Làm thế nào để tìm kiếm Messenger trên iOS?
Nếu bạn muốn tìm một tin nhắn cụ thể trên Facebook Messenger trên thiết bị iPhone của mình, chúng tôi sẽ chỉ cho bạn cách thực hiện:
- Mở Messenger.
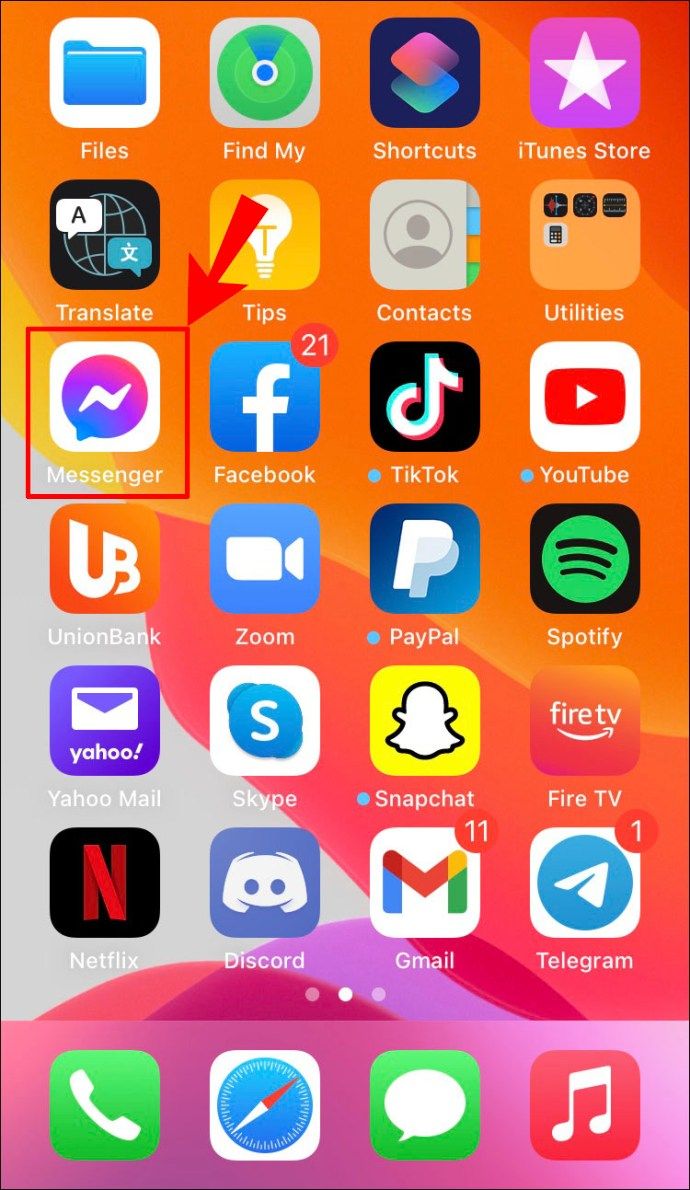
- Tìm cuộc trò chuyện mà bạn muốn tìm kiếm và mở nó.
- Nhấn vào tên của liên hệ ở đầu cuộc trò chuyện của bạn.
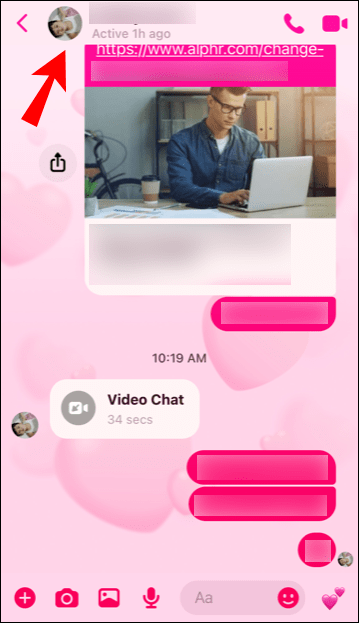
- Đi xuống để tìm Tìm kiếm trong Cuộc trò chuyện.
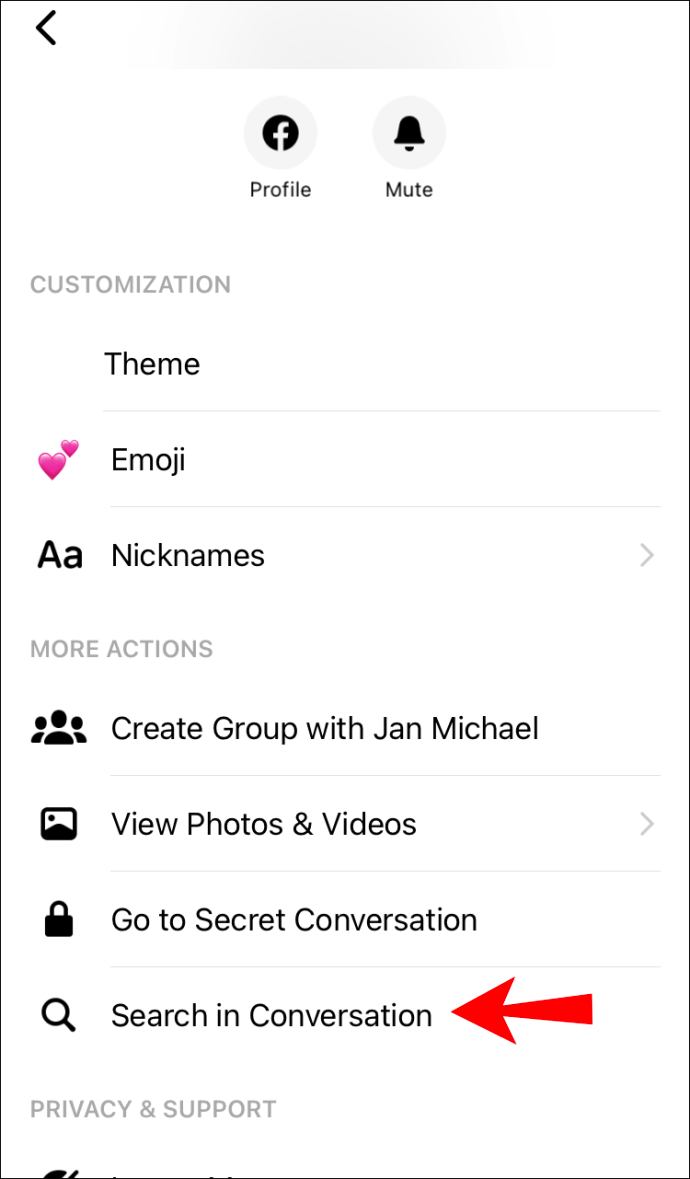
- Nhập từ khóa vào hộp tìm kiếm.
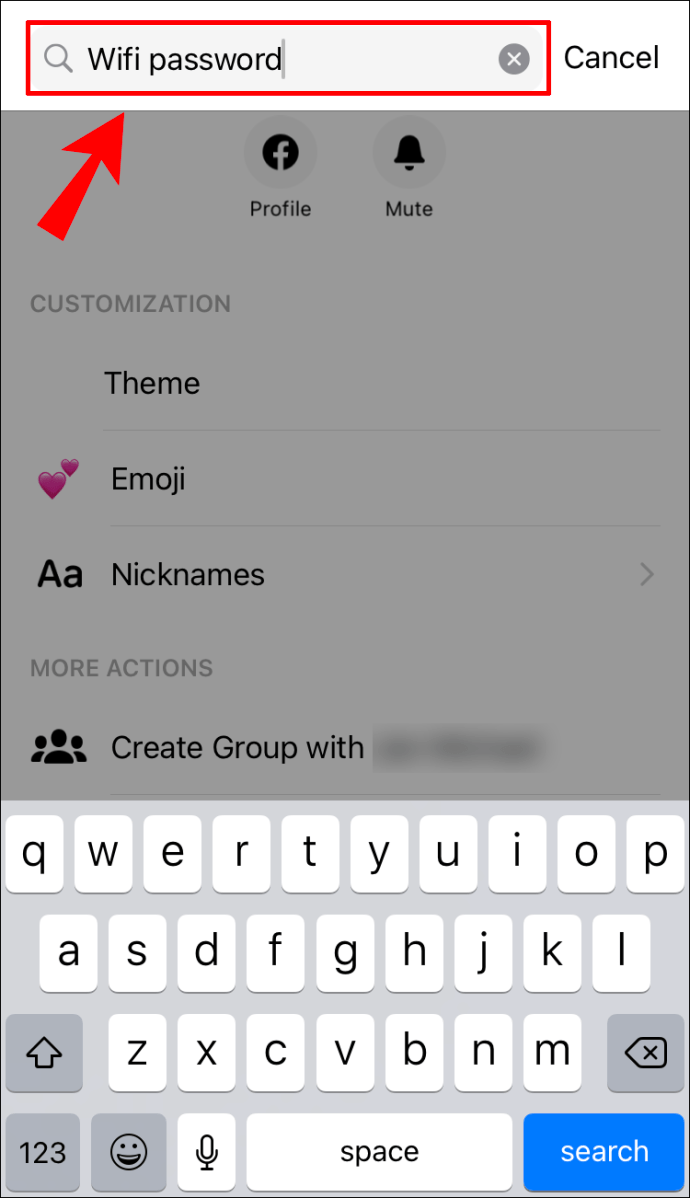
- Nhấn vào Tìm kiếm trên bàn phím của bạn.
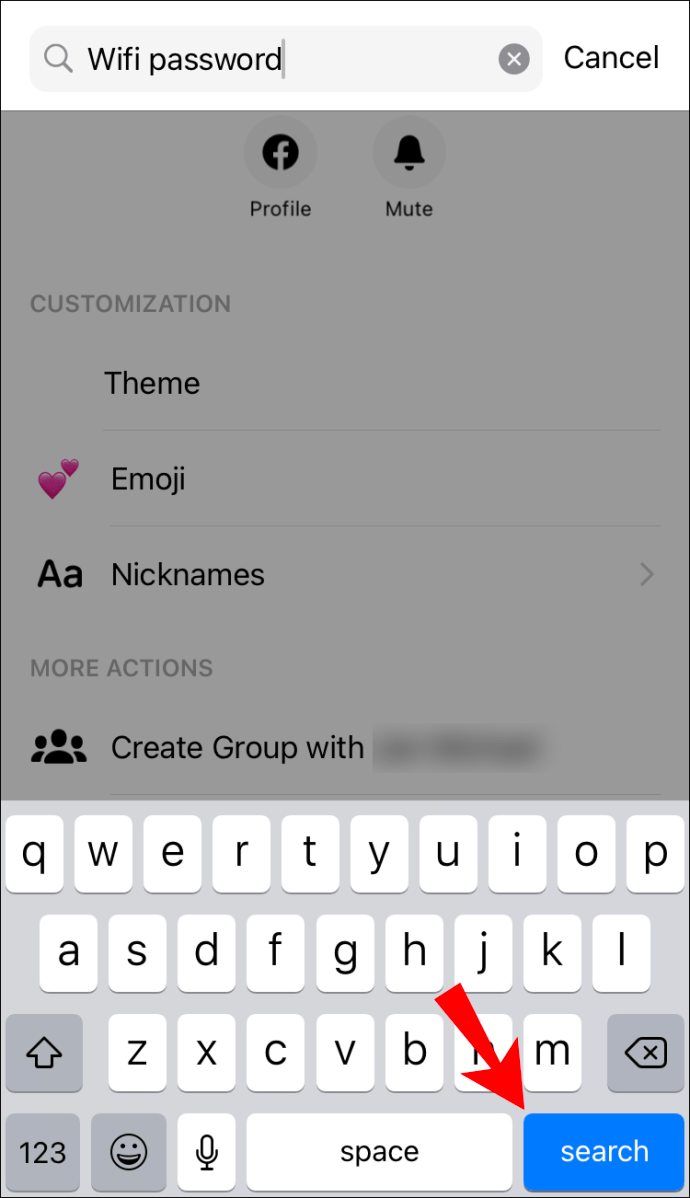
Tất cả các thư có chứa từ khóa sẽ xuất hiện riêng biệt dưới dạng danh sách. Từ khóa sẽ được in đậm. Bạn có thể mở bất kỳ tin nhắn cụ thể nào và bạn sẽ được đưa đến cuộc trò chuyện cụ thể đó ngay lập tức.
Ghi chú : Nếu muốn tìm kiếm danh bạ trên Messenger, bạn chỉ cần mở ứng dụng và gõ tên người cần tìm vào thanh tìm kiếm.
Nếu bạn muốn tìm kiếm Facebook Messenger trên iPad của mình, phương pháp này giống với cách bạn thực hiện trên điện thoại.
Cách tìm kiếm Messenger trong ứng dụng Windows?
Nhiều người dùng Facebook Messenger thích Ứng dụng Windows do tính tiện lợi của nó. Để tìm kiếm Facebook Messenger trong ứng dụng máy tính để bàn, hãy làm như sau:
- Khởi chạy ứng dụng dành cho máy tính để bàn.
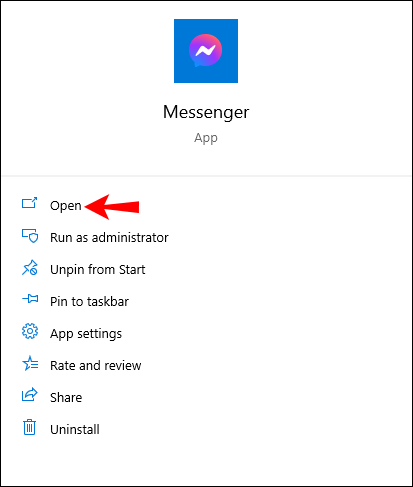
- Mở một cuộc trò chuyện cụ thể.
- Nhấp vào biểu tượng kính lúp ở góc trên bên phải.
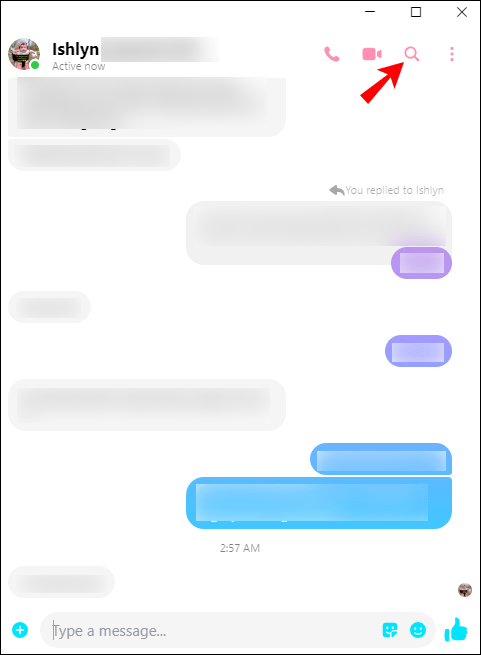
- Nhập thông báo bạn đang tìm kiếm vào hộp tìm kiếm.
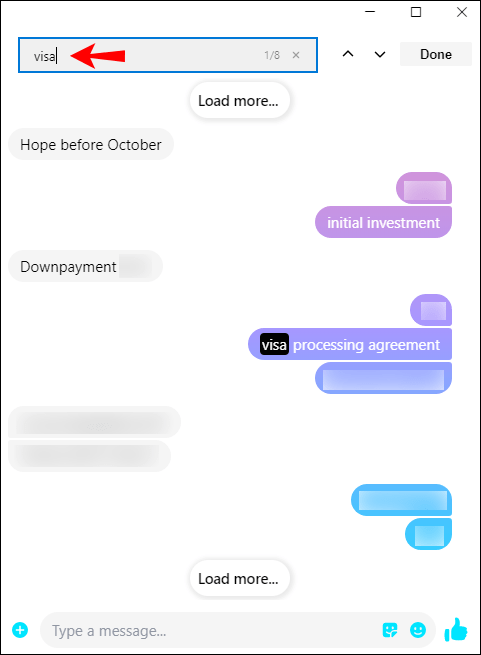
- Tin nhắn mới nhất có chứa từ khóa sẽ xuất hiện bằng chữ in đậm.
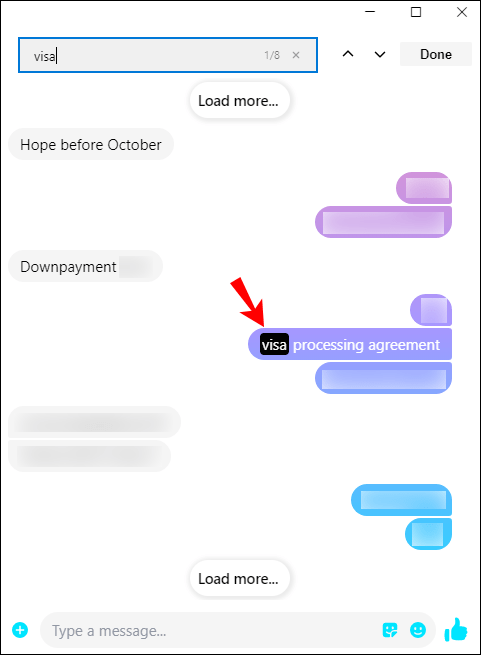
Để tìm kiếm trong tất cả các tin nhắn bằng từ khóa, hãy điều hướng trong cuộc trò chuyện bằng cách nhấp vào mũi tên lên / xuống cho đến khi bạn tìm thấy những gì mình đang tìm kiếm.
Ghi chú : Để tìm kiếm tin nhắn trong một cuộc hội thoại, bạn cũng có thể nhấn các phím Ctrl + F.
Làm thế nào để tìm kiếm Messenger trên Linux?
Nếu đang sử dụng hệ điều hành Linux, bạn cũng có tùy chọn tải xuống ứng dụng dành cho máy tính để bàn. Bạn không chỉ có thể truy cập Messenger nhanh hơn mà còn tương đối dễ sử dụng. Để tìm kiếm Messenger trên Linux, hãy làm theo các bước bên dưới:
- Khởi chạy ứng dụng Messenger trên máy tính để bàn.
- Tìm cuộc trò chuyện mà bạn muốn tìm kiếm và mở nó.
- Nhấp vào biểu tượng i ở góc trên bên phải của cuộc trò chuyện của bạn.
- Chọn Tìm kiếm trong Cuộc trò chuyện.
- Nhập từ khóa vào hộp tìm kiếm.
- Nhấn Enter trên bàn phím của bạn.
Tất cả các kết quả sẽ bao gồm từ khóa được đánh dấu. Bạn có thể qua lại giữa các cuộc hội thoại để tìm chính xác thông điệp mà bạn đang tìm kiếm.
Làm thế nào để tìm kiếm Messenger trong MacOS?
Sau khi bạn cài đặt Messenger trên máy Mac, quá trình tìm kiếm tin nhắn tương đối đơn giản. Đây là những gì bạn cần làm:
- Mở ứng dụng Messenger.
- Nhấp vào cuộc trò chuyện mà bạn muốn tìm kiếm.
- Điều hướng đến biểu tượng i ở phía trên bên phải của cuộc trò chuyện của bạn.
- Đi tới Tìm kiếm trong Cuộc trò chuyện.
- Nhập những gì bạn đang tìm kiếm vào thanh tìm kiếm.
Bây giờ bạn sẽ có thể xem tất cả các tin nhắn có chứa từ khóa. Nếu không có thông báo nào với từ khóa của bạn, trang sẽ xuất hiện trống.
Các câu hỏi thường gặp
Bạn có thể tải xuống lịch sử tin nhắn của mình từ Facebook Messenger không?
Bạn hầu như có thể tải xuống tất cả dữ liệu của mình từ Facebook Messenger - nhận xét, bài đăng, lượt thích, sự kiện, nhóm, trang, ảnh, video, v.v. Để tải xuống lịch sử tin nhắn của bạn, hãy làm theo các bước bên dưới:
1. Mở Facebook trên trình duyệt của bạn.

2. Nhấp vào biểu tượng mũi tên ở góc trên bên phải màn hình.

3. Đi tới Cài đặt & Quyền riêng tư.

4. Nhấp vào Cài đặt.

5. Tìm thông tin Facebook của bạn trên danh sách cài đặt.

6. Chọn Tải xuống thông tin của bạn.

7. Bấm Bỏ chọn tất cả để bỏ chọn tất cả các hộp.

8. Chọn hộp Tin nhắn.

9. Chọn phạm vi ngày, định dạng và chất lượng phương tiện.

10. Chọn Tạo tệp.

Bạn có thể tải xuống tất cả tin nhắn của mình ngay từ khi tạo tài khoản Facebook hoặc bạn có thể chọn khoảng thời gian mà bạn muốn lưu. Khi nói đến định dạng, các tùy chọn của bạn là HTML và JSON. Chất lượng từ cao, trung bình đến thấp.
Sẽ mất một khoảng thời gian để Facebook Messenger tạo bản sao toàn bộ lịch sử tin nhắn của bạn. Sau khi hoàn tất, bạn sẽ nhận được thông báo và một liên kết mà bạn có thể sử dụng để tải xuống lịch sử tin nhắn của mình.
Tôi có thể tìm kiếm tin nhắn ẩn trong Facebook Messenger không?
Tin nhắn ẩn trên Facebook Messenger có thể được tìm thấy trong yêu cầu tin nhắn và cuộc trò chuyện ẩn. Nếu bạn muốn truy cập chúng, hãy làm như sau:
1. Mở Facebook.

2. Nhấp vào biểu tượng Messenger ở góc trên bên phải.
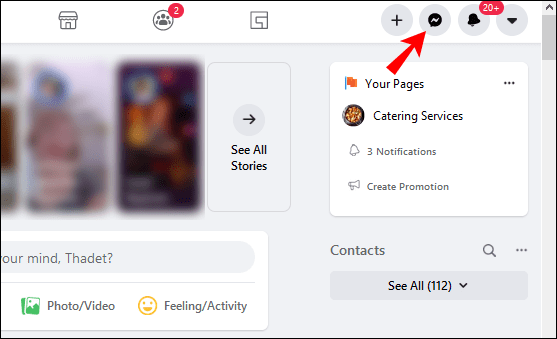
3. Đi tới Xem tất cả trong Messenger.

4. Nhấp vào ba dấu chấm trên menu bên trái.

5. Đi tới Yêu cầu tin nhắn hoặc Trò chuyện ẩn.

Để tìm kiếm các liên hệ trong yêu cầu tin nhắn của bạn, hãy nhấp vào thanh tìm kiếm trên danh sách các cuộc trò chuyện ở bên trái màn hình của bạn.
Để tìm tin nhắn ẩn trên Facebook Messenger trên điện thoại của bạn, hãy làm như sau:
1. Mở ứng dụng.
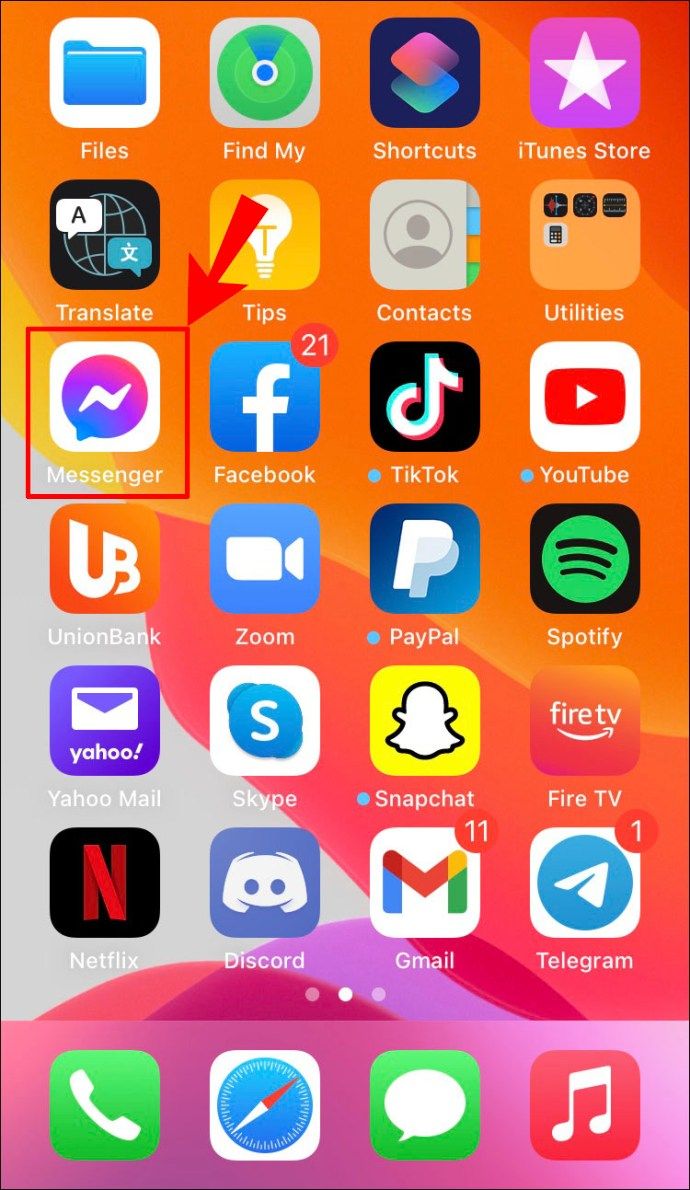
2. Nhấn vào ảnh hồ sơ của bạn ở góc trên bên trái.

3. Đi tới Yêu cầu tin nhắn.

4. Chọn danh mục Bạn có thể biết hoặc Thư rác.

Bạn có thể tìm kiếm thông qua FB Messenger theo ngày hoặc giờ không?
Bạn chỉ có thể tìm kiếm Facebook Messenger theo từ khóa. Nếu bạn nhớ những gì bạn đã nói trong một cuộc trò chuyện cụ thể, hãy thử sử dụng một trong các từ khóa để tìm ngày hoặc giờ chính xác của cuộc trò chuyện.
Một giải pháp thay thế là tải xuống lịch sử tin nhắn của bạn. Bạn có thể chọn phạm vi ngày cho các thư bạn muốn tải xuống. Tuy nhiên, không thể bỏ qua cuộc trò chuyện mà bạn muốn tải xuống. Thay vào đó, Facebook Messenger sẽ tải xuống tin nhắn từ tất cả các cuộc trò chuyện mà bạn đã có vào ngày hôm đó.
Tìm chính xác những gì bạn đang tìm kiếm trên Facebook Messenger
Giờ thì bạn đã biết cách tìm kiếm tin nhắn trên Facebook Messenger trên mọi thiết bị. Nói lời tạm biệt với việc liên tục cuộn qua toàn bộ lịch sử trò chuyện của bạn chỉ để tìm một phần thông tin. Bạn cũng biết cách tìm các số liên lạc, tệp, hình ảnh, tài liệu cụ thể và cách tải xuống toàn bộ lịch sử tin nhắn của mình từ Facebook Messenger.
Bạn đã bao giờ tìm kiếm tin nhắn trên Facebook Messenger chưa? Bạn có sử dụng bất kỳ phương pháp nào được nêu trong hướng dẫn này không? Cho chúng tôi biết trong phần ý kiến dưới đây.
làm thế nào để lưu trữ một máy chủ lan không sử dụng

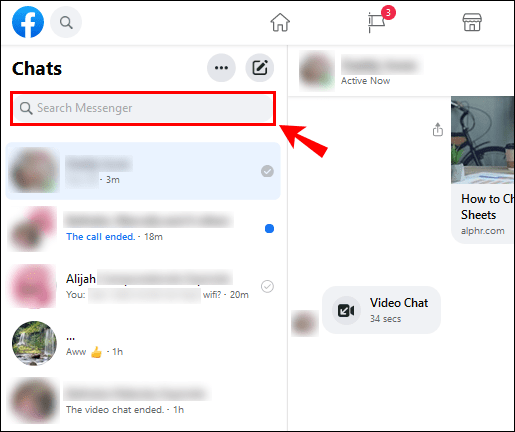
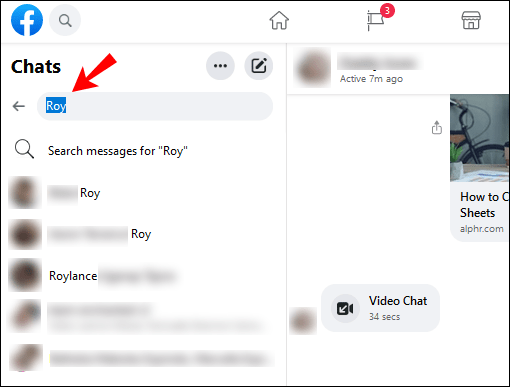
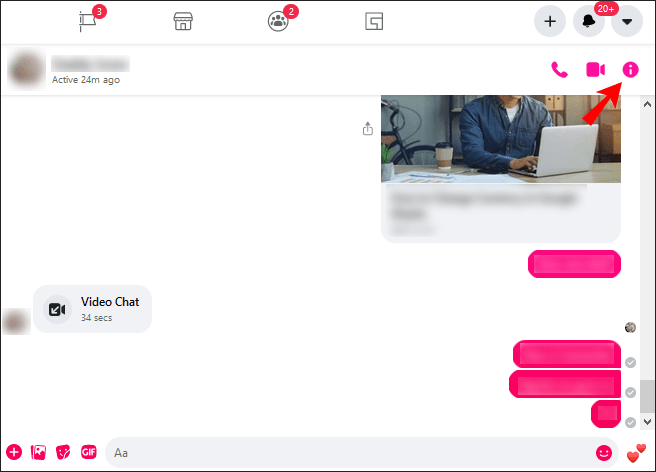
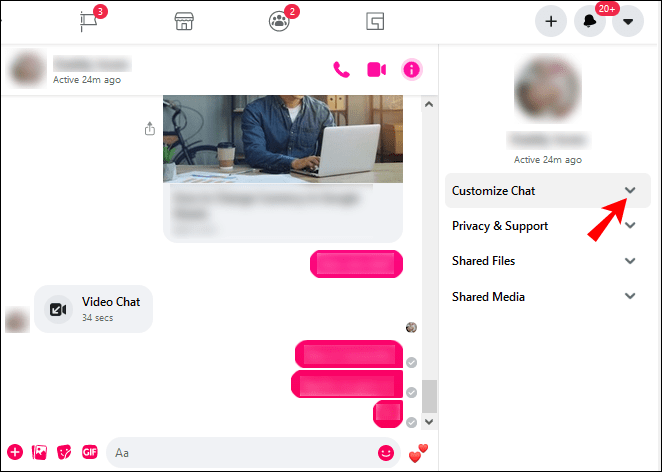
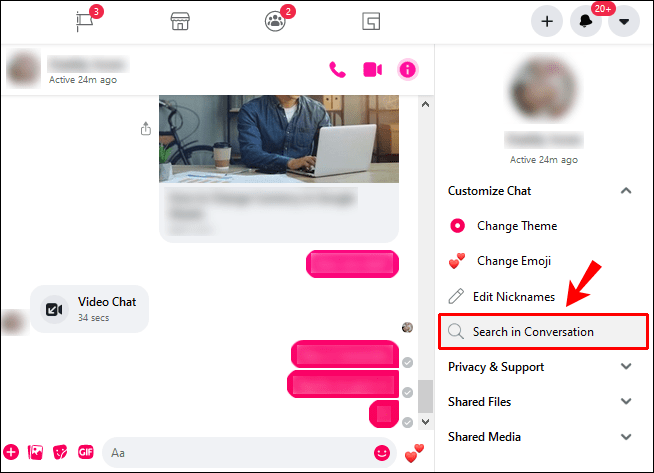
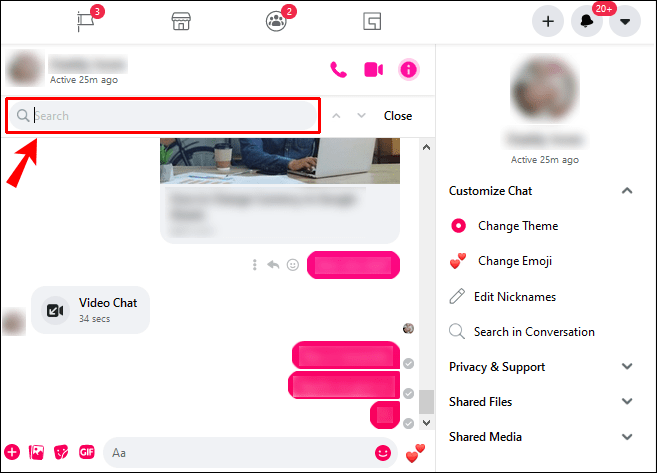
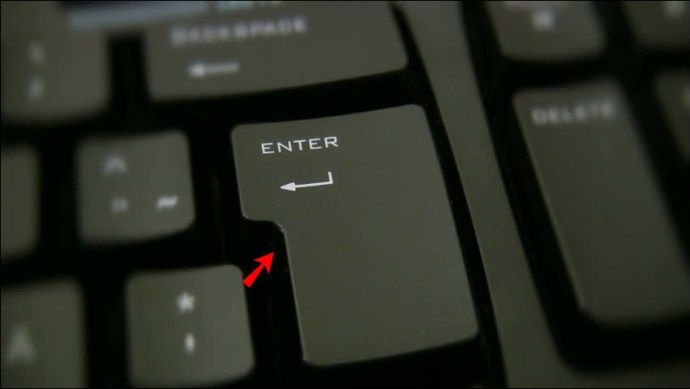
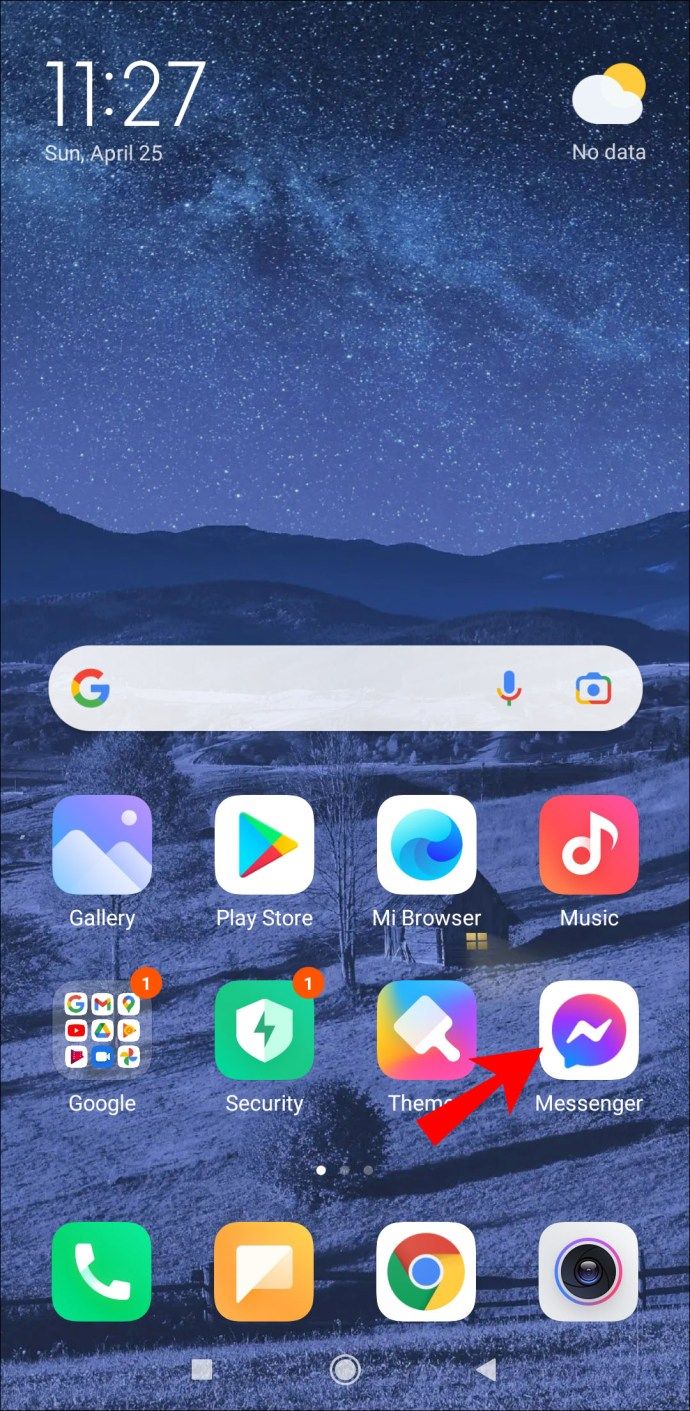
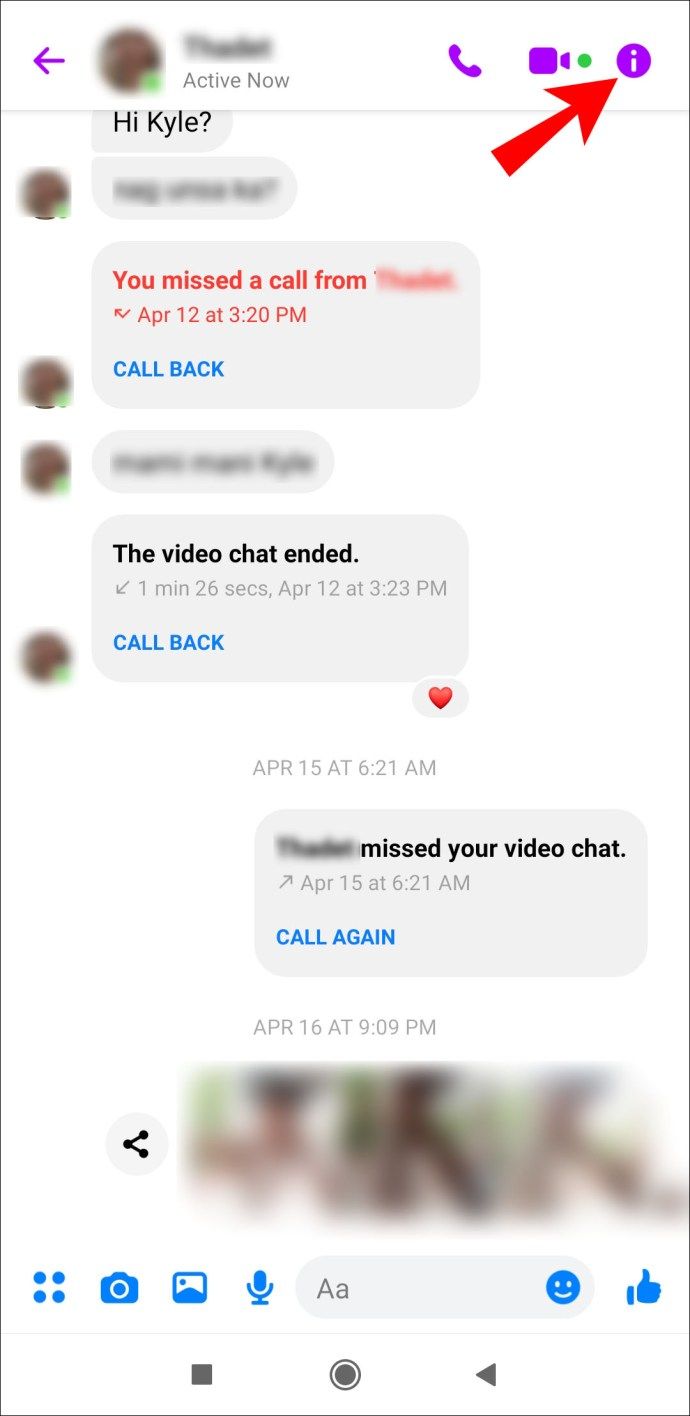
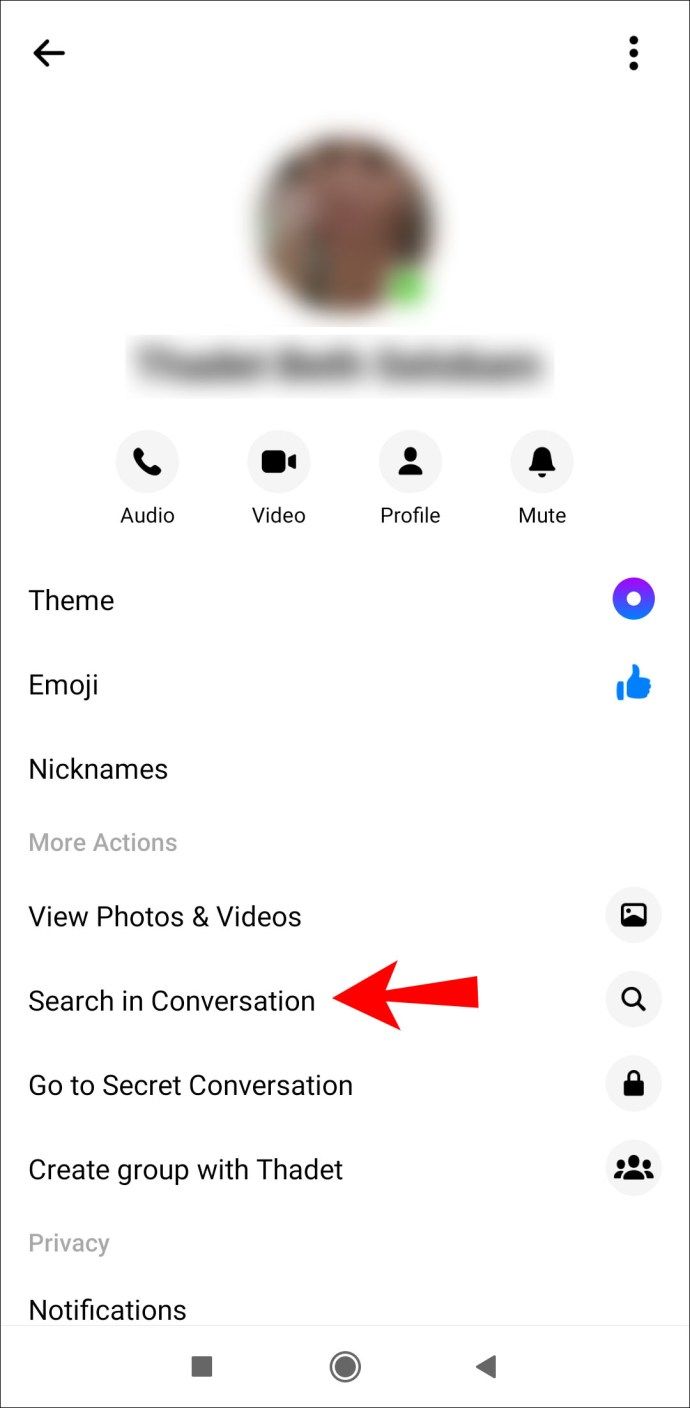
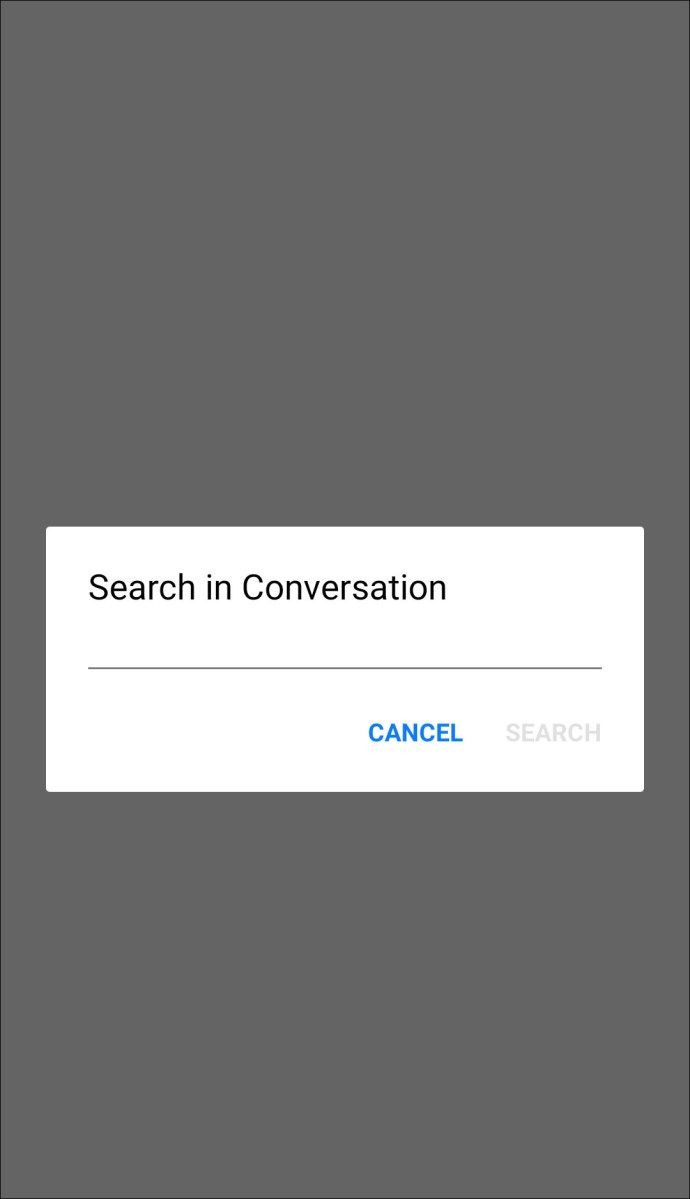
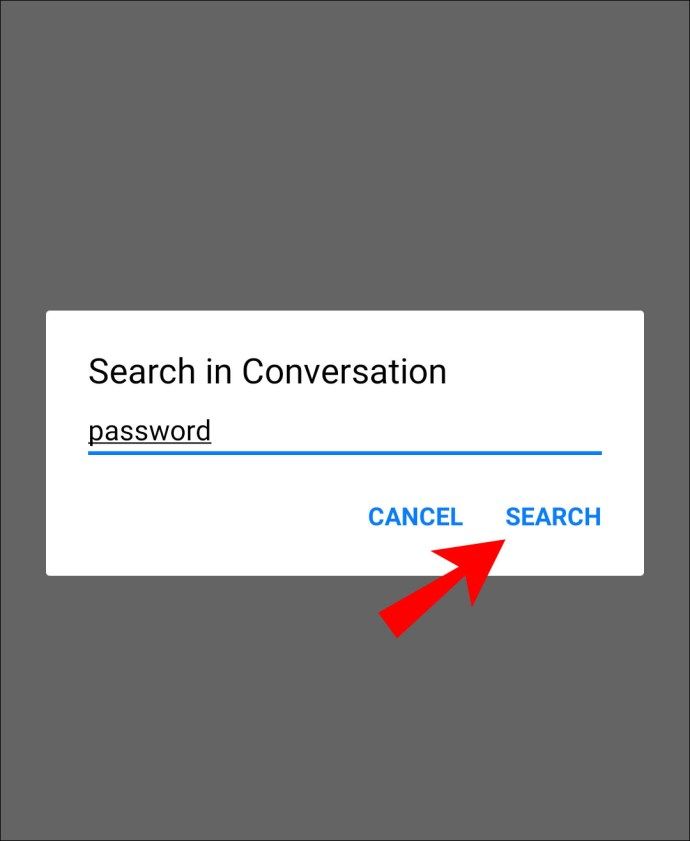
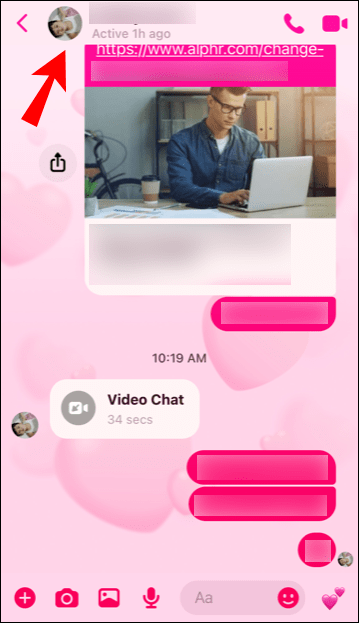
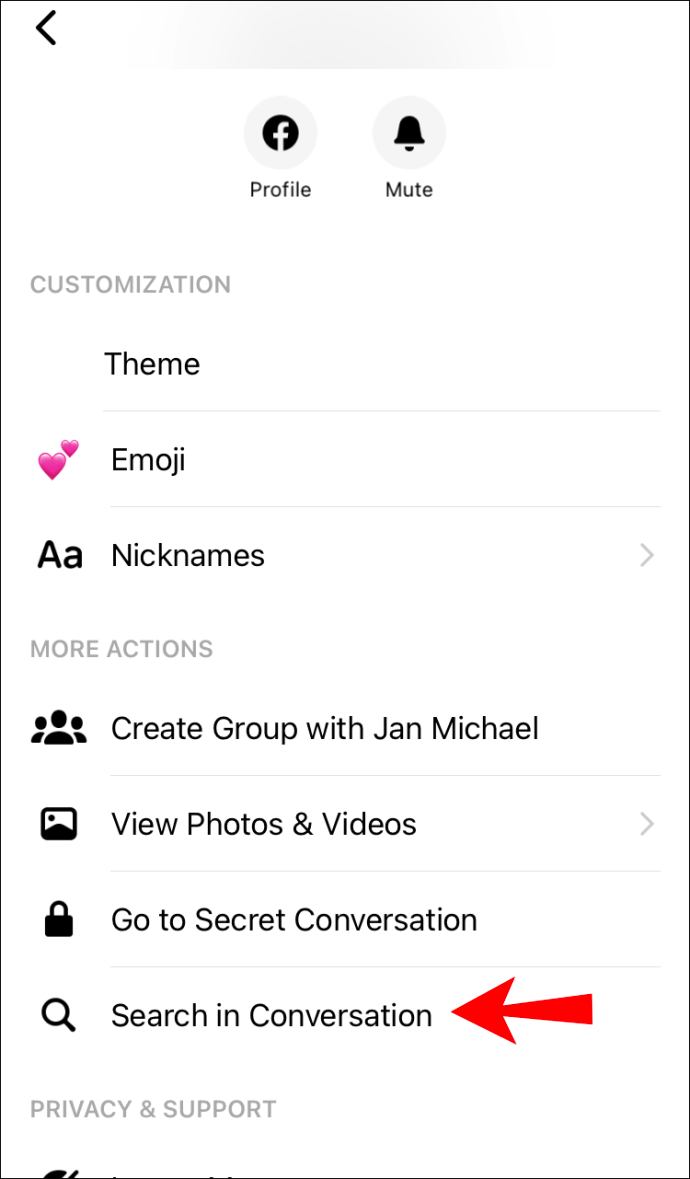
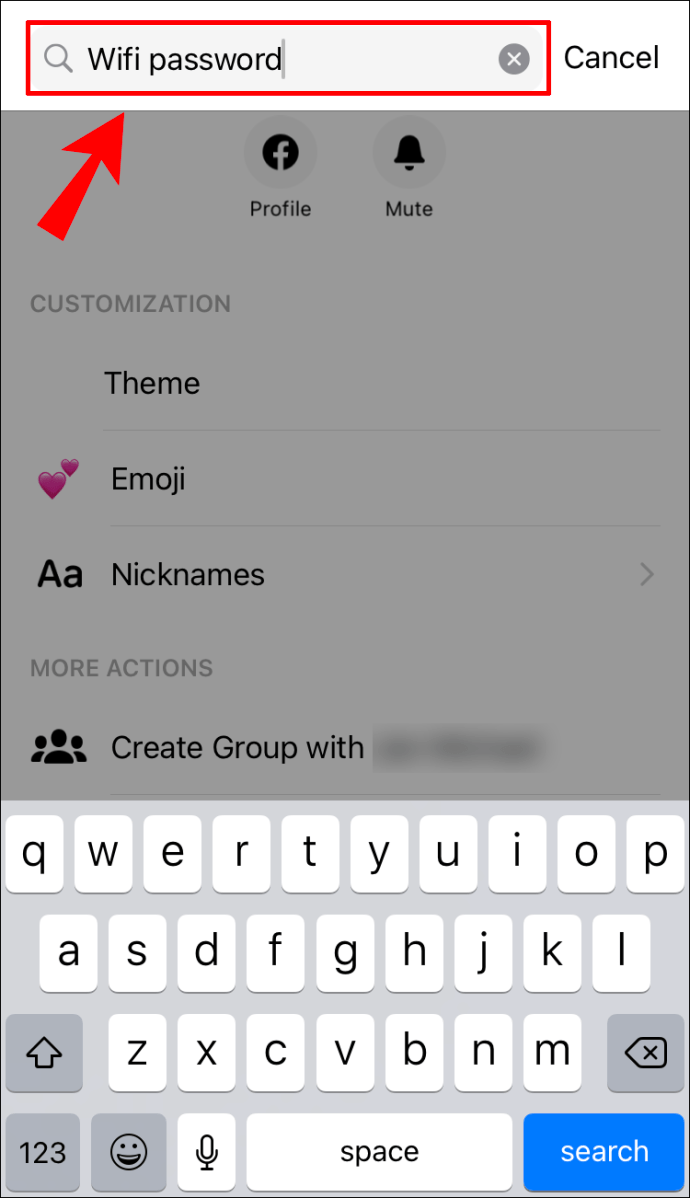
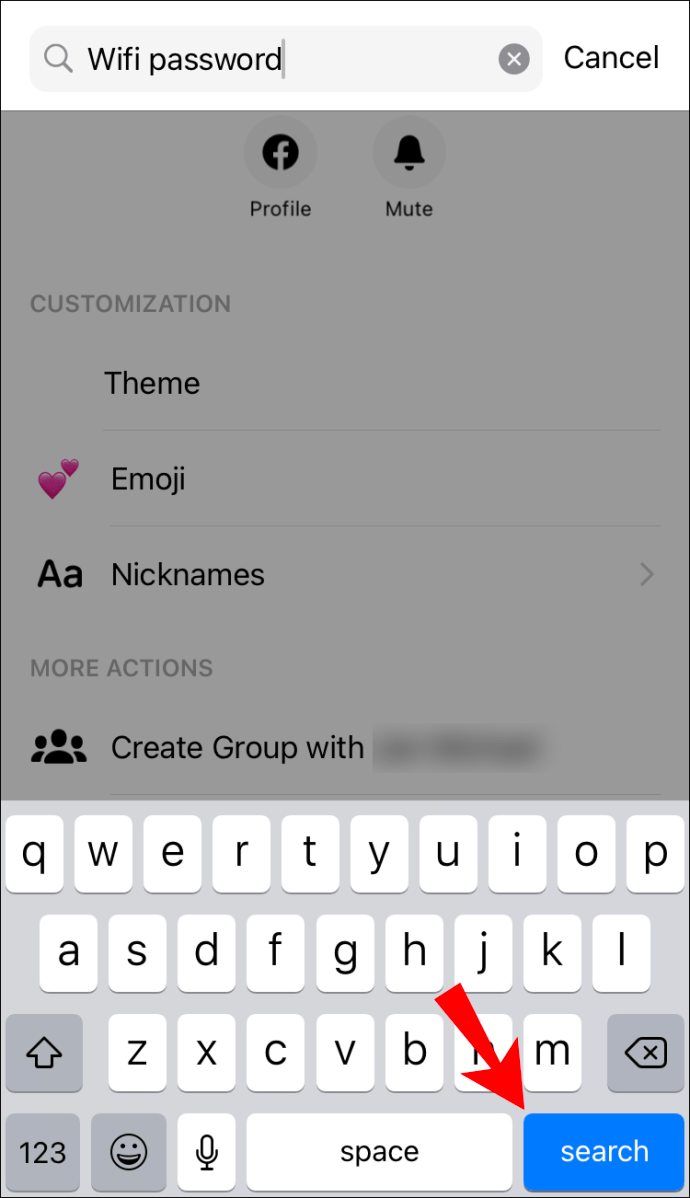
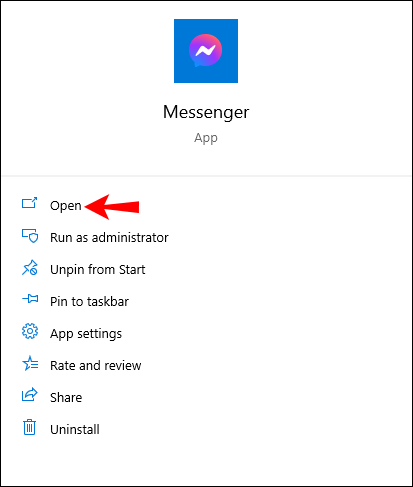
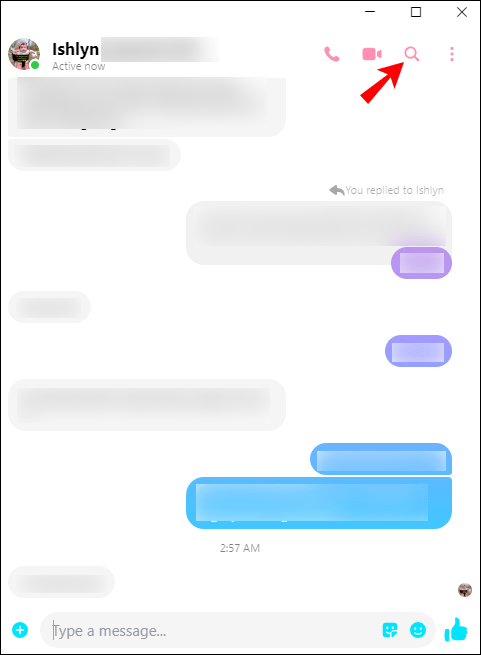
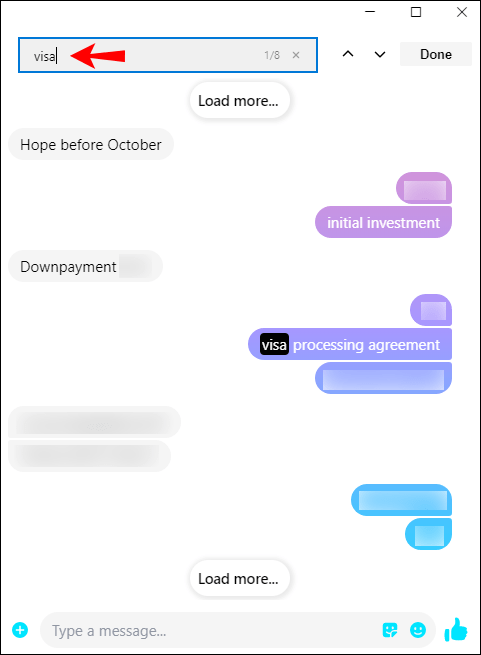
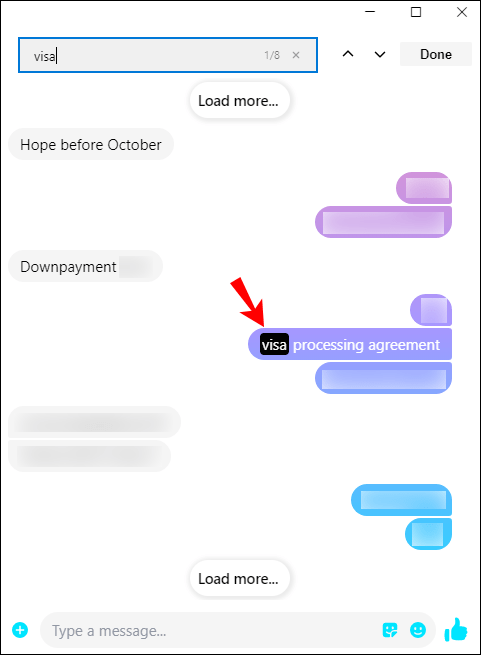




![Cách xóa tất cả các video chuông cửa đổ chuông [Tháng 11 năm 2019]](https://www.macspots.com/img/other/23/how-delete-all-rings-doorbell-videos.jpg)


