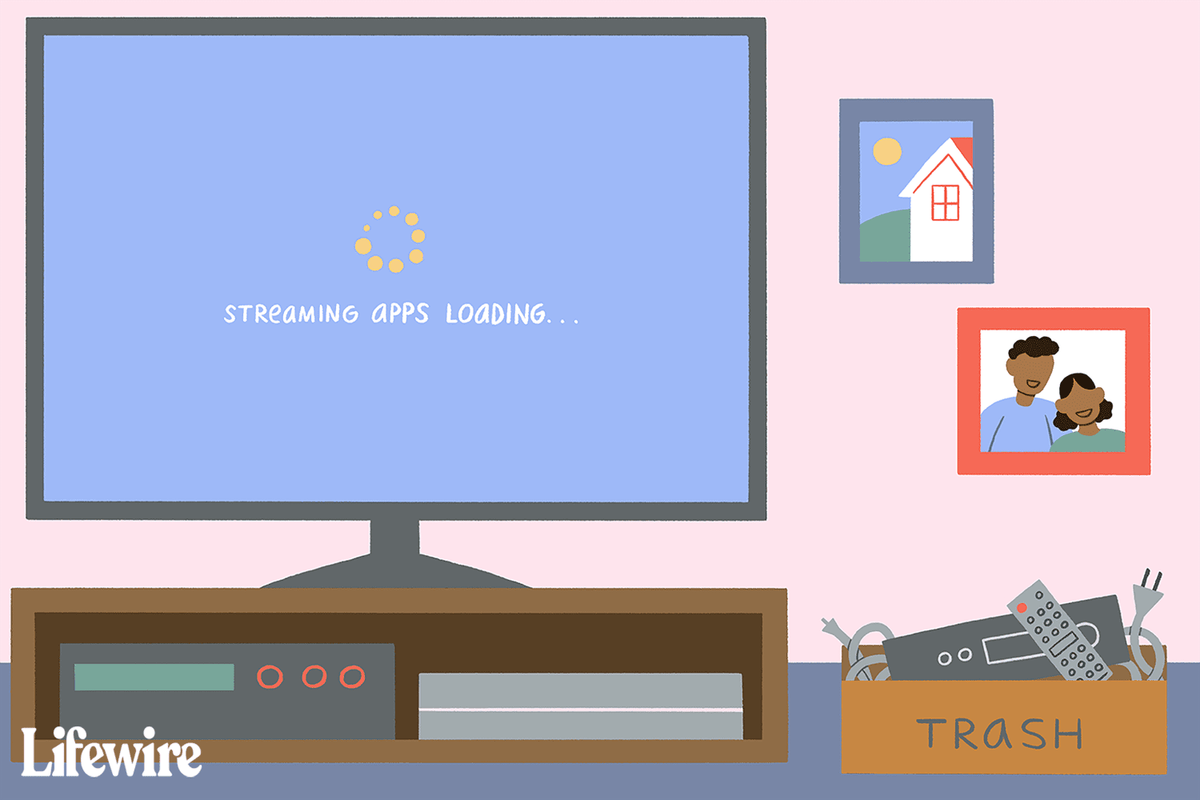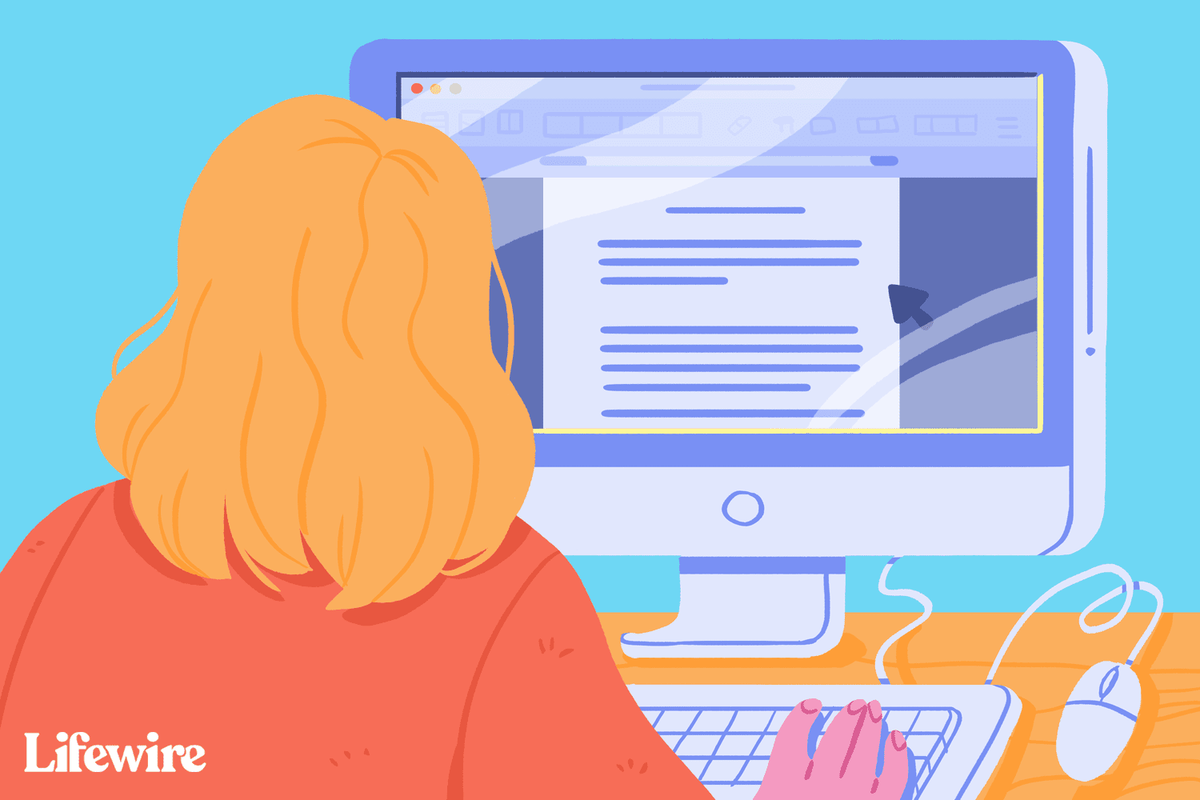Có rất nhiều lợi ích khi lên lịch gửi email và gửi nó vào một ngày sau đó, thay vì ngay lập tức. Nó giúp bạn có thêm thời gian để sửa đổi và đảm bảo rằng người nhận nhận được nó vào một thời điểm thuận tiện, trong số nhiều lý do khác. Lập kế hoạch trước cho một email và để nó tự động gửi là cách hoàn hảo để xóa một số không gian trong lịch của bạn.

Có lẽ bạn muốn chuẩn bị một email gửi đi vào sáng Thứ Hai khi bạn vẫn đang ngủ. Dòng phần mềm hữu ích của Google là một bổ sung tuyệt vời khác cho thời đại kỹ thuật số. Hãy xem cách lập lịch Gmail cho máy tính để bàn, Android và thiết bị chạy iOS.
Hướng dẫn dành cho Máy tính để bàn
Đăng nhập vào tài khoản Gmail của bạn và làm theo các bước tiếp theo:
- Bấm vào nút Soạn thư.

- Nhập thông tin người nhận của bạn.

- Viết email của bạn.

- Nhấp vào mũi tên thả xuống bên cạnh nút Gửi.

- Nhấp vào tùy chọn Gửi theo lịch trình.

- Sử dụng một trong ba tùy chọn có sẵn hoặc chọn ngày và giờ cụ thể từ lịch.

Lưu ý rằng thời gian lịch trình đặt trước là cho sáng hôm sau, cùng một buổi chiều hoặc một ngày sau đó. Nhưng nếu bạn đang cố gắng lên lịch gửi email trong tài khoản Gmail của mình vào thứ Sáu, thì tùy chọn thứ ba của bạn sẽ dành cho sáng thứ Hai chứ không phải cuối tuần. Thời gian cũng được hiển thị theo múi giờ của riêng bạn. Hãy ghi nhớ điều đó khi bạn muốn lên lịch gửi email cho những người ở các múi giờ khác nhau.
Hướng dẫn Android
Bạn cũng có thể lên lịch gửi email từ ứng dụng Gmail dành cho Android. Đây là những gì bạn phải làm:
cách tham gia clan trong warframe
- Khởi chạy ứng dụng Gmail từ Màn hình chính hoặc Màn hình ứng dụng của bạn.

- Nhấn vào nút Soạn.

- Nhập thông tin người nhận.

- Nhập email của bạn và thêm tệp nếu cần.

- Nhấn vào nút More.

- Chọn tùy chọn Gửi theo lịch trình.

- Chọn thời gian mong muốn.

Bạn có thể lên lịch tối đa 100 email, ngay cả từ trong ứng dụng Android.
Hướng dẫn iOS
Quy trình lập lịch gửi email trong phiên bản iOS của ứng dụng Gmail cũng giống như quy trình trên Android.
- Khởi chạy ứng dụng Gmail từ Màn hình chính hoặc Màn hình ứng dụng của bạn.
- Nhấn vào nút Soạn.
- Nhập thông tin người gửi.
- Nhập email của bạn và thêm tệp nếu cần.
- Nhấn vào nút More.
- Chọn tùy chọn Gửi theo lịch trình.
Cách hủy bỏ các email đã lên lịch
Điều tuyệt vời khi lên lịch gửi email là bạn không phải gặp rủi ro khi gửi sai hoặc bạn có thể hối tiếc ngay giây phút sau khi viết email. Điều tuyệt vời hơn nữa là tất cả các email đã lên lịch của bạn có thể được hủy trước hoặc thậm chí chỉ mất vài giây.
Hủy các email đã lên lịch trên máy tính để bàn
- Vào tài khoản Gmail của bạn.

- Chuyển đến menu bảng điều khiển bên trái và nhấp vào tab Đã lên lịch.

- Chọn một hoặc nhiều email bạn muốn hủy.

- Tìm nút Hủy gửi ở góc trên bên phải của email đã chọn.

- Nhấp và chuyển sang các email khác.
Hủy các email đã lên lịch trên Android và iOS
- Mở ứng dụng Gmail.

- Nhấn vào biểu tượng Menu ba dòng.

- Nhấn vào tùy chọn Đã lên lịch.

- Duyệt qua danh sách email và mở email được đề cập.

- Nhấn vào nút Hủy gửi.

Lưu ý rằng không có email nào đã lên lịch mà bạn hủy sẽ bị xóa. Thay vào đó, chúng sẽ được chuyển vào thư mục nháp để bạn vẫn có thể gửi chúng vào một ngày sau đó, nếu bạn thay đổi quyết định một lần nữa.
Có thể thay đổi email đã lập lịch không?
Vâng, họ có thể. Gmail cho phép người dùng thực hiện nhiều việc, bao gồm cả việc thay đổi lịch biểu bất cứ lúc nào.
Hướng dẫn dành cho Máy tính để bàn
- Truy cập tài khoản Gmail của bạn từ trình duyệt yêu thích của bạn.

- Nhấp vào nút Đã lên lịch trong bảng điều khiển bên trái.

- Tìm và chọn email bạn muốn.

- Nhấp vào tùy chọn Hủy gửi.

- Thực hiện bất kỳ thay đổi nào bạn muốn.

- Nhấp vào mũi tên thả xuống bên cạnh nút Gửi.

- Bấm vào nút Gửi theo lịch và chọn ngày giao hàng mới.

Hướng dẫn Android và iOS
- Khởi chạy ứng dụng Gmail.

- Nhấn vào nút Menu.

- Nhấn vào tùy chọn Đã lên lịch.

- Nhấn vào nút Hủy gửi trên một email đã chọn.

- Chỉnh sửa email.

- Nhấn vào nút Thêm ở góc trên bên phải.

- Nhấn vào Gửi theo lịch trình.

- Chọn một ngày mới.

Email bị hủy sẽ được lưu dưới dạng bản nháp. Bạn có thể quay lại và thêm tệp đính kèm, viết nội dung mới, bất cứ điều gì bạn thường làm với một email hoàn toàn mới. Bạn thấy đấy, đây là một trong những lý do chính khiến các email đã lập lịch bị hủy không chỉ bị xóa. Nó cho phép người dùng thực hiện các sửa đổi tại bất kỳ thời điểm nào cho đến ngày đáo hạn. Cho dù các sửa đổi liên quan đến văn bản, tệp đã tải lên hay ngày thiết lập thực tế.
Bạn có thể lên lịch sử dụng Gmail trong Outlook không?
Outlook là dịch vụ một cửa cho tất cả các tài khoản email của bạn. Cho dù bạn đang sử dụng Gmail và email công việc cùng nhau, người dùng Outlook có thể gặp một số hạn chế với tính năng lập lịch.
Chỉ ứng dụng Outlook mới có tùy chọn cho phép người dùng gửi email vào một ngày và giờ sau đó. Để gửi email sau trong Outlook, hãy làm như sau:
- Nhấp vào tùy chọn để soạn một tin nhắn mới ở phía trên bên trái của ứng dụng

- Nhấp vào hộp 'Tới:' để thêm (những) người nhận của bạn

- Thêm chủ đề và nội dung của bạn

- Tìm mũi tên rất nhỏ bên cạnh tùy chọn 'Gửi' ở góc bên trái

- Nhấp vào 'Gửi sau'

- Đặt ngày và giờ của bạn trong hộp bật lên

- Nhấp vào 'Gửi'

Rất tiếc, phiên bản trình duyệt của Outlook sẽ không có tùy chọn này, vì vậy bạn sẽ phải tải xuống ứng dụng nếu bạn muốn sử dụng tính năng email lên lịch.
Lợi thế lớn nhất để lập lịch gửi email
Có lẽ một trong những điều quan trọng nhất khi sử dụng chức năng Gmail này là bất kể điều gì có thể xảy ra với kết nối internet của bạn hoặc thời gian rảnh rỗi của bạn vào một thời điểm nào đó, thư ký Gmail của bạn vẫn có thể gửi email đến người hoặc những người bạn muốn. thời gian mong muốn. Nó thực sự giống như có một người trợ giúp nhỏ của riêng bạn.
cách đánh số trang trên google docs
Nếu bạn gặp khó khăn trong việc cập nhật các công việc, bạn có thể sử dụng tính năng này trong Gmail để giúp bạn hoàn thành mọi việc một cách liền mạch hơn.
Bạn không chỉ có thể giả vờ làm việc trong khi thực sự đi câu cá trên hồ gần đó mà còn có thể đặt email tự động gửi cho vợ / chồng của bạn hàng năm vào ngày kỷ niệm của bạn (ít nhất là đến năm 2068).