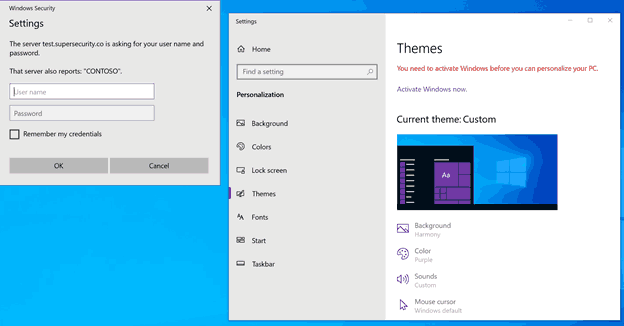Kể từ khi ra đời, chơi game đã có một khía cạnh xã hội đối với nó. Trò chơi điện tử thú vị hơn nhiều khi bạn chơi cùng với bạn bè và khi bạn có thể thể hiện kỹ năng của mình. Không giống như máy tính, PlayStation 4 được tích hợp tính năng ghi âm.

Không cần sử dụng phần mềm của bên thứ ba; bạn có thể quay clip trên PS4 trong trò chơi của mình. Một số người có thể thấy quá trình này phức tạp, đặc biệt nếu họ chưa quen với nền tảng này. Hướng dẫn này sẽ cung cấp cho bạn hướng dẫn từng bước và lời khuyên về cách quay clip trên PS4 đúng cách.
Bạn sẽ sớm có thể chia sẻ clip với bạn bè và lưu lại để xem sau.
Những người không biết cách sử dụng PS4 có thể mắc lỗi và quay video qua lần lưu trước đó. Nếu bạn không biết tất cả các điều khiển PS4, bạn sẽ nhận được tất cả thông tin cần thiết tại đây.
Trước khi bắt đầu quay, bạn cần điều chỉnh cài đặt video PS4 của mình. Bạn có thể làm điều đó bằng cách làm theo các bước sau:
- Nhấn nút Chia sẻ trên bộ điều khiển giao diện điều khiển của bạn. Hiện tại, bạn sẽ chỉ sử dụng nút Chia sẻ này để thiết lập video, nhưng bạn sẽ cần lại nút này sau này. Lựa chọn Cài đặt Chia sẻ và Phát sóng .

- Chọn Độ dài của Video Clip tùy chọn từ menu. Thời gian ghi mặc định trên PS4 là 15 phút, nhưng bạn có thể thay đổi thời gian này để kéo dài trong khoảng từ 30 giây đến một giờ.

- Suy nghĩ về độ dài mong muốn của clip của bạn, chọn nó và xác nhận thay đổi.
Bây giờ bạn đã sẵn sàng để ghi lại. Hãy chuyển sang bước tiếp theo.
cách nhúng video youtube

Cách quay clip trên PS4
Quay clip không khó lắm. Bạn cần khởi chạy trò chơi của mình và khi bắt đầu chơi, bạn sẽ có thể bắt đầu ghi. Làm theo các bước sau để quay clip khi chơi game:
- Nhấn nút Chia sẻ hai lần và nó sẽ quay một video clip có độ dài thời gian đã chọn trong phần trước. Bạn sẽ thấy biểu tượng trong hình dưới đây để xác nhận rằng quá trình ghi đã bắt đầu.

- Nếu bạn muốn dừng quay clip trước thời gian đã chọn, chỉ cần nhấn đúp lại vào nút Chia sẻ. Bạn sẽ nhận được một thông báo cho biết Video Clip đã được lưu.

- Sau khi bạn quay xong clip của mình, clip đó sẽ được lưu trong thư mục Capture Gallery theo mặc định. Bạn có thể truy cập Thư viện Capture thông qua Cài đặt .

- Trong menu cài đặt, cuộn xuống và chọn Quản lý hệ thống lưu trữ .

- Trong Quản lý bộ nhớ hệ thống, hãy chọn Chụp thư viện .

Thư viện ảnh chụp của bạn sẽ được bao phủ bởi trò chơi; mỗi trò chơi sẽ có thư mục clip riêng.
Các biến chứng có thể xảy ra
Nếu mọi thứ suôn sẻ, sẽ dễ dàng ghi lại và xem clip sau. Tuy nhiên, một số trò chơi phức tạp và có thể chặn các tùy chọn chụp tại một số thời điểm nhất định. Các trò chơi như Metal Gear Solid V được thiết kế như vậy để ngăn chặn những kẻ phá hoại câu chuyện của họ. Bạn có thể phá vỡ hạn chế này nếu thay vì sử dụng tính năng chia sẻ PlayStation, bạn sử dụng thẻ chụp. Thẻ chụp là một phần cứng bạn có thể mua ở hầu hết các cửa hàng công nghệ và sử dụng nó để quay các clip trò chơi.
Đừng lo lắng, hầu hết các trò chơi trên PlayStation không như vậy và thậm chí trò chơi này chỉ có những hạn chế này ở một vài nơi. Bạn vẫn có thể mua thẻ chụp nếu thích nhưng không bắt buộc.
Lưu một Video Clip gần đây trên PS4
Hầu hết mọi người không biết rằng PS4 liên tục quay video. Trong trường hợp bạn quên nhấn đúp vào nút Chia sẻ, đừng lo lắng. PS4 của bạn đã được bảo vệ. Nó luôn ghi lại quá trình chơi trò chơi của bạn, nhưng các tệp sẽ không được lưu trừ khi bạn muốn lưu chúng. Bạn có thể lưu 15 phút cuối cùng của bản ghi tự động của PS4 bằng cách làm theo các bước sau:.
- Nhấn nút Chia sẻ và giữ nó. Thao tác này sẽ hiển thị menu Chia sẻ.

- Chọn Lưu Video Clip. Hoặc, nhấn nút hình vuông.

- Video sẽ được lưu trong thư mục Capture Gallery.
LƯU Ý THẬN TRỌNG: bạn không được nhấn đúp vào nút Chia sẻ nếu muốn lưu các clip 15 phút tự động. Thao tác này sẽ ghi đè clip và bắt đầu quay clip mới từ thời điểm bạn nhấn đúp.
Cách cắt clip trên PS4
Những người muốn chia sẻ clip của họ nên cắt chúng trước khi chia sẻ. Hầu hết các nền tảng sẽ không cho phép bạn tải lên các clip quá dài. Ngoài ra, bạn không muốn chia sẻ những phần nhàm chán của clip.
Bạn có thể cắt clip PS4 từ Thư viện chụp bằng cách làm theo các bước sau:
- Đánh dấu clip và nhấn nút Tùy chọn trên bộ điều khiển của bạn. Chọn tùy chọn Trim từ menu bên.

- Sử dụng Bảng định hướng của bộ điều khiển của bạn để đánh dấu phần đầu của clip. Bạn sẽ thấy dòng thời gian của toàn bộ clip của mình, được chia thành các đoạn. Bạn có thể thay đổi kích thước của các đoạn mã. Điều này sẽ ảnh hưởng đến thời gian bị bỏ qua với mỗi cú đánh của Directional Pad, được đặt thành khoảng thời gian mặc định là 10 giây.

- Khi bạn đã loại bỏ những phần không cần thiết, hãy nhấn L2 để chọn phần đầu của phiên bản ngắn hơn của clip. Di chuyển qua dòng thời gian và nhấn R2 vào vị trí bạn muốn nó kết thúc. Clip mới của bạn sẽ được đánh dấu bằng màu cam. Khi cắt xong, bạn có thể chọn ghi đè clip cũ hoặc lưu clip đã cắt làm mới.

Cách chia sẻ clip PS4
Sau tất cả những rắc rối với việc quay và cắt, sẽ thật lãng phí nếu không chia sẻ clip của bạn trên mạng xã hội. Đảm bảo PS4 của bạn được liên kết với các mạng xã hội ưa thích của bạn và làm theo các bước sau:
- Nhấn nút Chia sẻ trên bộ điều khiển của bạn, sau đó chọn Chia sẻ Video Clip.

- Đặt tên cho clip của bạn và thêm chú thích hoặc bình luận dí dỏm giải thích tình huống. Phần này là thời gian của bạn để sáng tạo; sử dụng trí tưởng tượng của bạn!

- Chọn phương tiện truyền thông xã hội mà bạn muốn chia sẻ clip - YouTube, Facebook, Twitter, v.v. Bạn cũng có thể chọn đối tượng có thể xem clip của mình, cả trên PSN và tài khoản mạng xã hội của bạn.

Trò chơi tốt Chơi tốt
Giờ đây, bạn đã biết tất cả về cách ghi, cắt và chia sẻ clip chơi trò chơi của mình trên PS4. Bạn có thể tạo một số bộ phim hay, clip hài hước, bình luận về cách chơi trò chơi và video hướng dẫn. Các tùy chọn là vô tận miễn là bạn đủ sáng tạo.

Bạn quay clip trên PS4 để xem cho thỏa thích của riêng mình hay bạn chia sẻ chúng? Hãy cho chúng tôi biết trong phần bình luận bên dưới và để lại liên kết đến một trong những video chơi trò chơi của riêng bạn.