Nếu bạn sử dụng Facebook Messenger nhiều, thì rất có thể bạn đã vô tình xóa tin nhắn giữa bạn và bạn bè. Có thể bạn đang cố dọn dẹp hộp thư đến của mình hoặc chỉ nhấp nhầm vào nội dung.

Rất may, có nhiều cách để khôi phục những tin nhắn quý giá này. Facebook lưu trữ các tin nhắn đã gửi của bạn trong tối đa 90 ngày. Đây là cách bạn có thể truy cập các tin nhắn đã xóa từ Messenger trên tất cả các thiết bị chính.
Khôi phục tin nhắn đã xóa trên PC
Để tìm các tin nhắn đã xóa trên PC, bạn cần sử dụng trình duyệt của mình. Phiên bản trình duyệt cho phép bạn truy cập vào nhiều dữ liệu và thông tin hơn so với phiên bản ứng dụng. Bạn cũng có thể khôi phục các bài đăng đã xóa khác của mình từ trình duyệt. Đây là cách lấy các tin nhắn đã xóa từ trình duyệt của bạn:
- Đăng nhập vào tài khoản Facebook của bạn

- Trên trang chủ, hãy chọn mũi tên xuống ở góc trên cùng bên phải, sau đó chọn “Cài đặt & Quyền riêng tư”.

- Chọn “Cài đặt” trên menu tiếp theo.

- Chọn “Thông tin Facebook của bạn”.

- Tiếp theo, chọn “Tải xuống thông tin của bạn” bằng cách nhấp vào “Xem” ở bên phải.
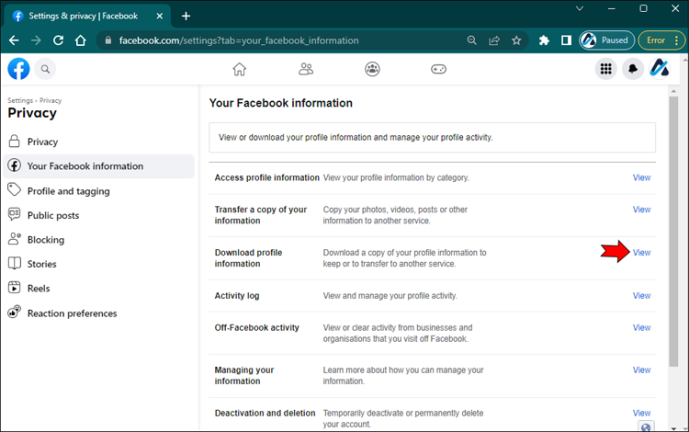
- Tại đây, bạn sẽ chọn “Tin nhắn” và đặt ngày, chất lượng và định dạng tệp.
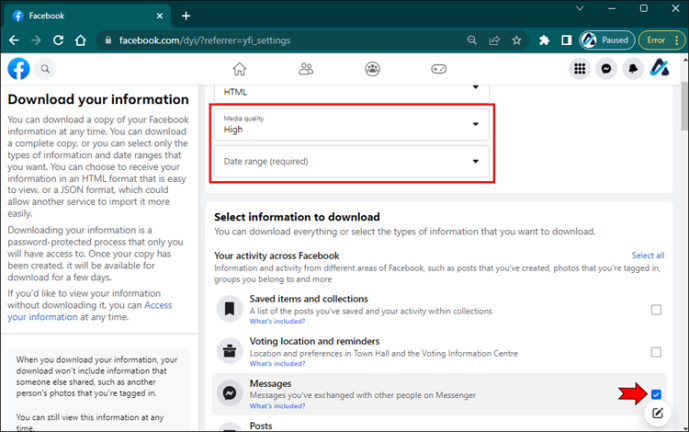
- Chọn “Yêu cầu tải xuống”
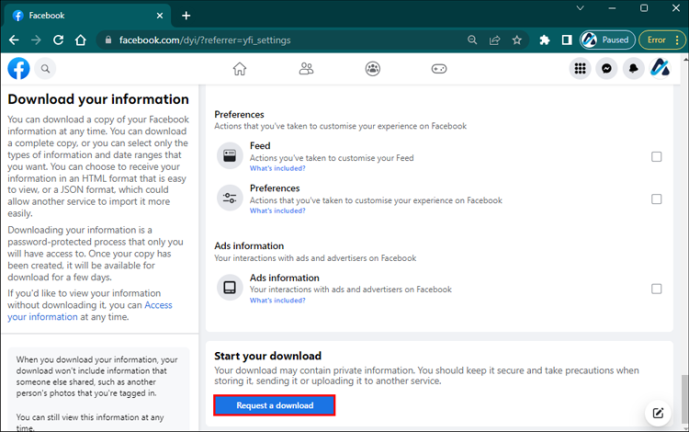
- Bạn sẽ nhận được thông báo cho biết “Bản sao thông tin của bạn đang được tạo”. Bạn sẽ sớm nhận được thông tin của mình.
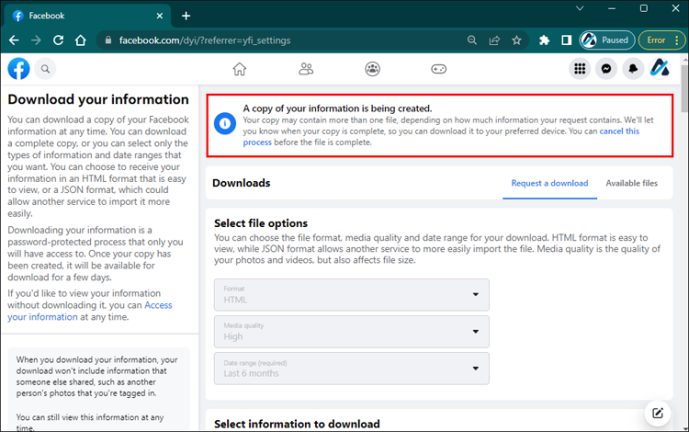
Khôi phục tin nhắn đã xóa trên thiết bị Android
Có hai phương pháp để khôi phục tin nhắn đã xóa của bạn trên thiết bị Android. Đầu tiên là thông qua ứng dụng Messenger. Thứ hai là bằng cách sử dụng File Explorer trên thiết bị của bạn. Hãy xem cách thực hiện hai phương pháp này.
Sử dụng ứng dụng Messenger
- Mở ứng dụng trên thiết bị của bạn
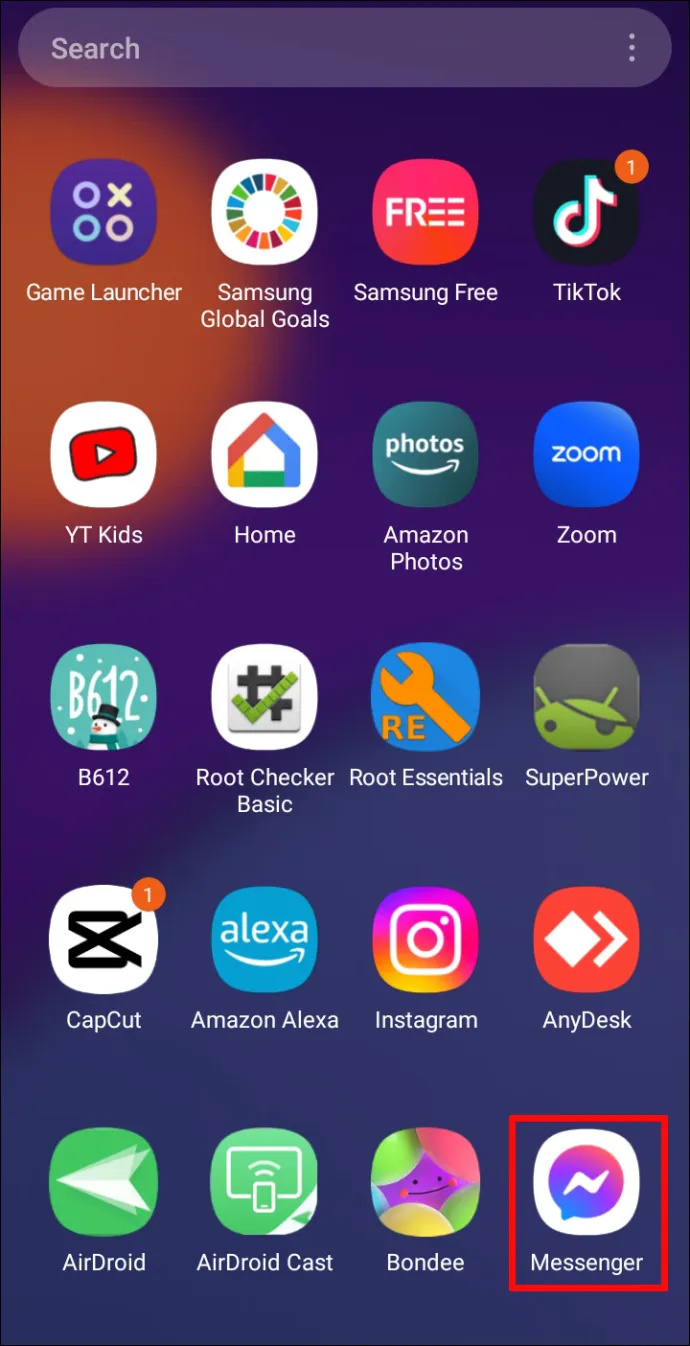
- Chọn “Trò chuyện đã lưu trữ”
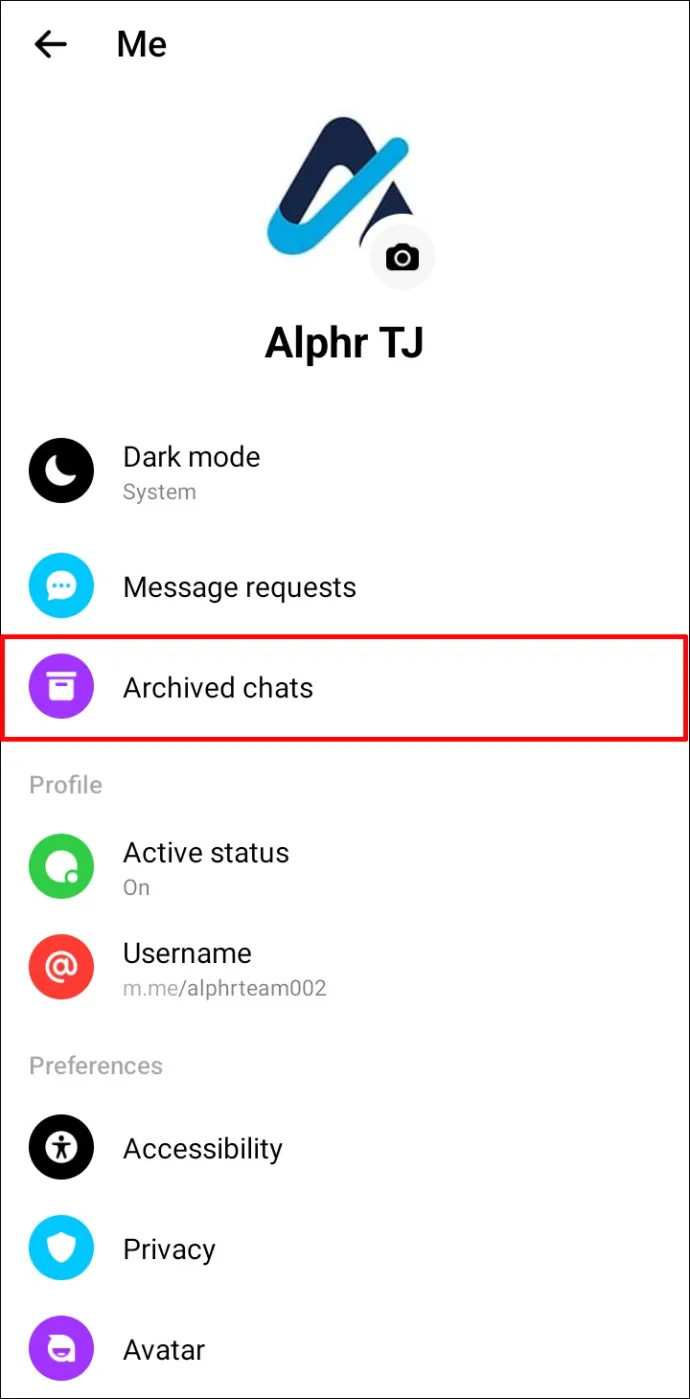
- Tìm cuộc trò chuyện với người mà bạn muốn khôi phục. Sau đó giữ biểu tượng trò chuyện cho đến khi “Unarchive” bật lên.

- Chọn “Hủy lưu trữ”. Tin nhắn cũ của bạn sẽ xuất hiện lại ngay bây giờ.
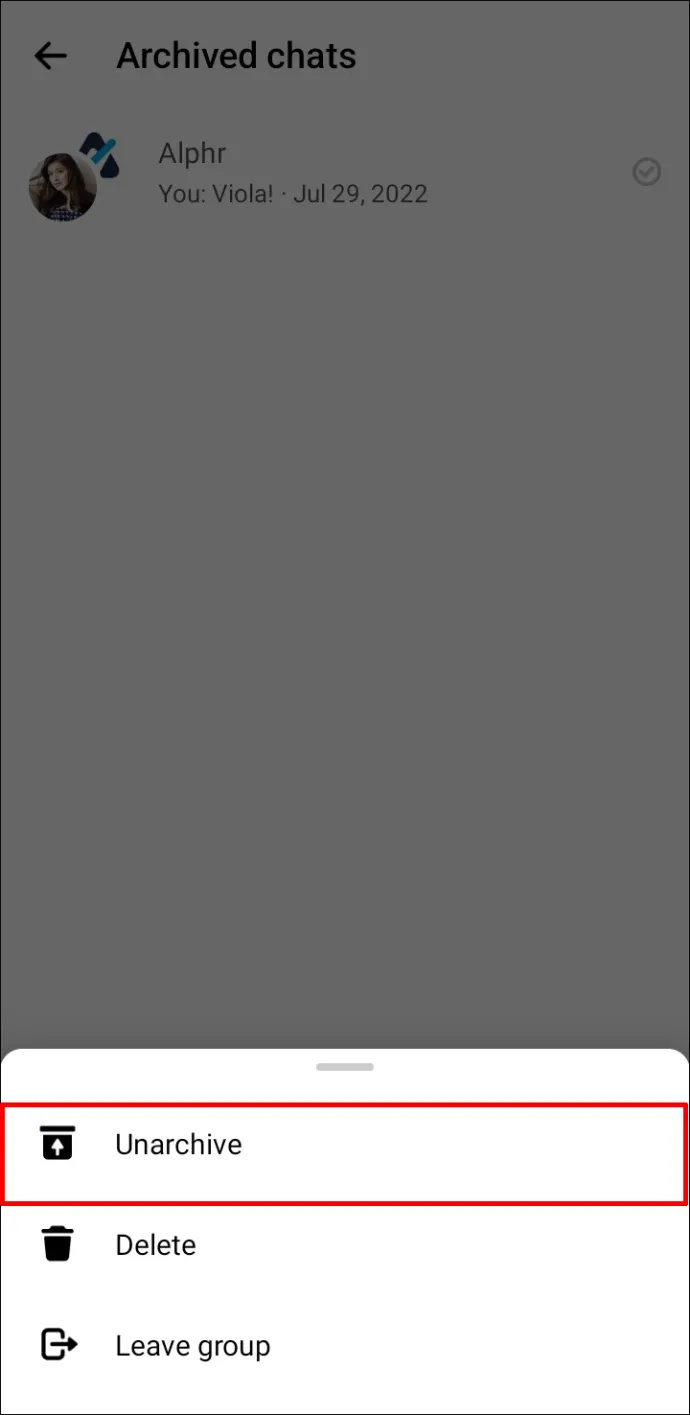
Sử dụng Trình khám phá tệp
- Mở “File Explorer” trên thiết bị của bạn

- Trong phần có nhãn “Bộ nhớ”, hãy chọn thư mục “Thẻ SD”
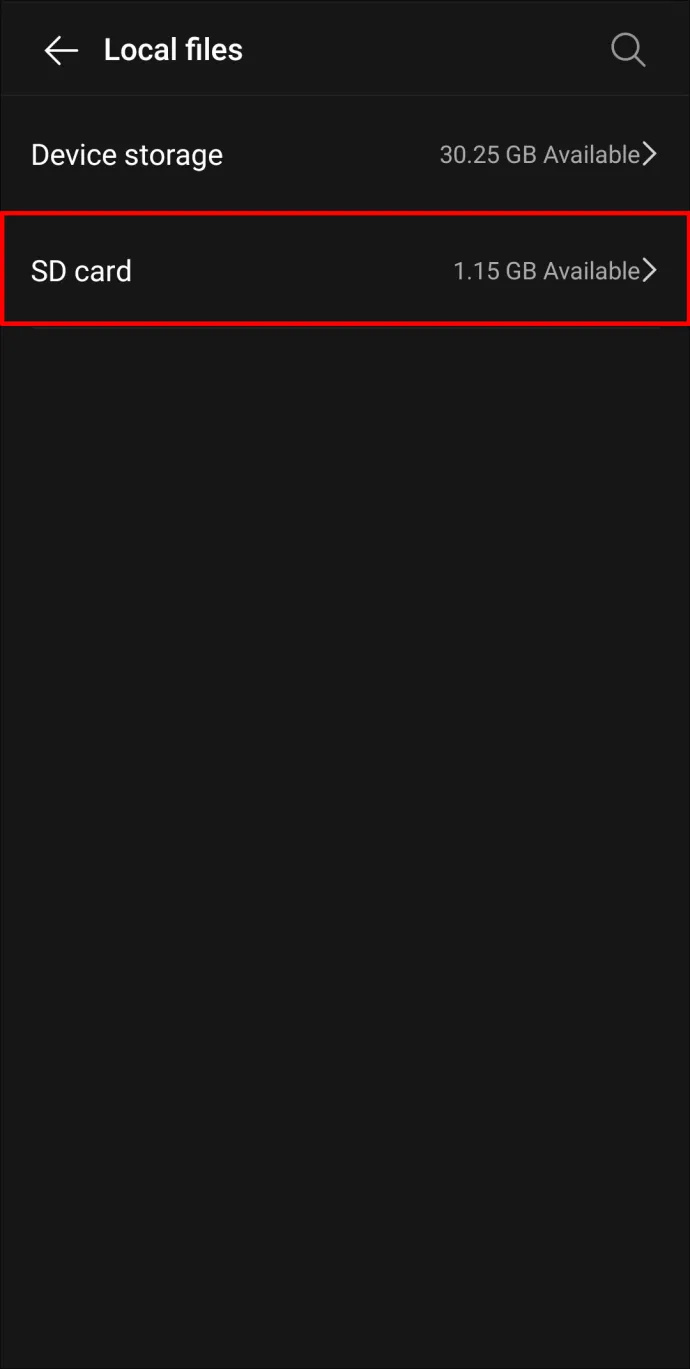
- Chọn thư mục “Android”. Tất cả các ứng dụng của bạn được lưu trữ ở đây
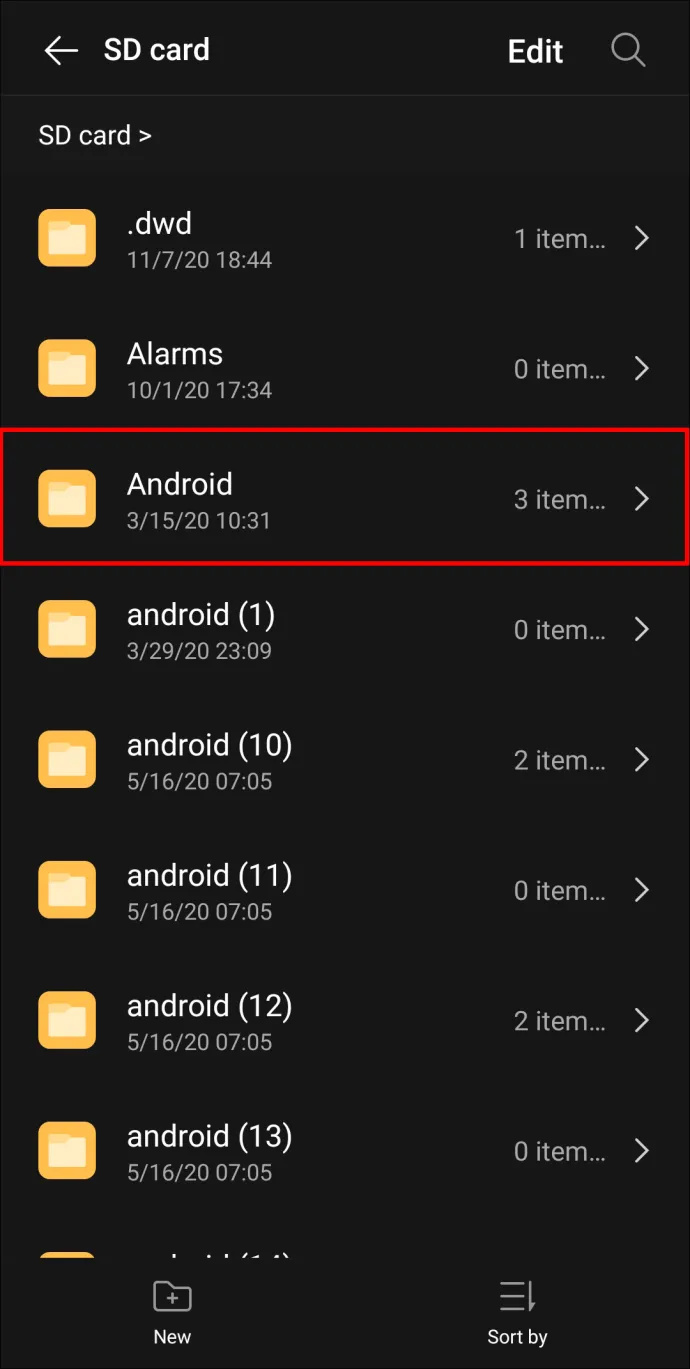
- Tìm thư mục “Data”, sau đó tìm “Cache” Trong thư mục cache, tìm “fb_tempfile.” Tin nhắn lưu trữ của bạn ở đây.
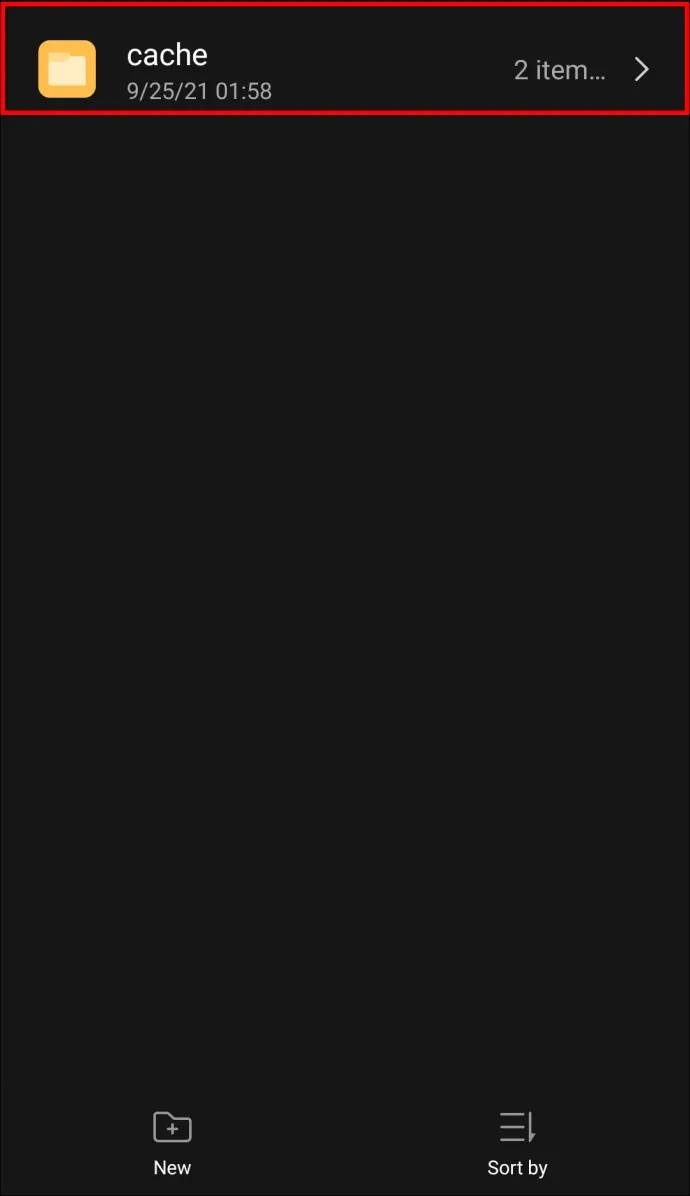
Khôi phục tin nhắn đã xóa trên iPhone
iPhone là thiết bị phổ biến nhất trên thế giới, vì vậy rất có thể bạn hoặc người thân của bạn có một chiếc. Không giống như điện thoại Android, việc tìm kiếm các tin nhắn đã lưu trữ của bạn chỉ có thể được thực hiện thông qua hai ứng dụng của Facebook là Messenger và chính ứng dụng Facebook.
Sử dụng ứng dụng Messenger
- Mở ứng dụng trên thiết bị của bạn
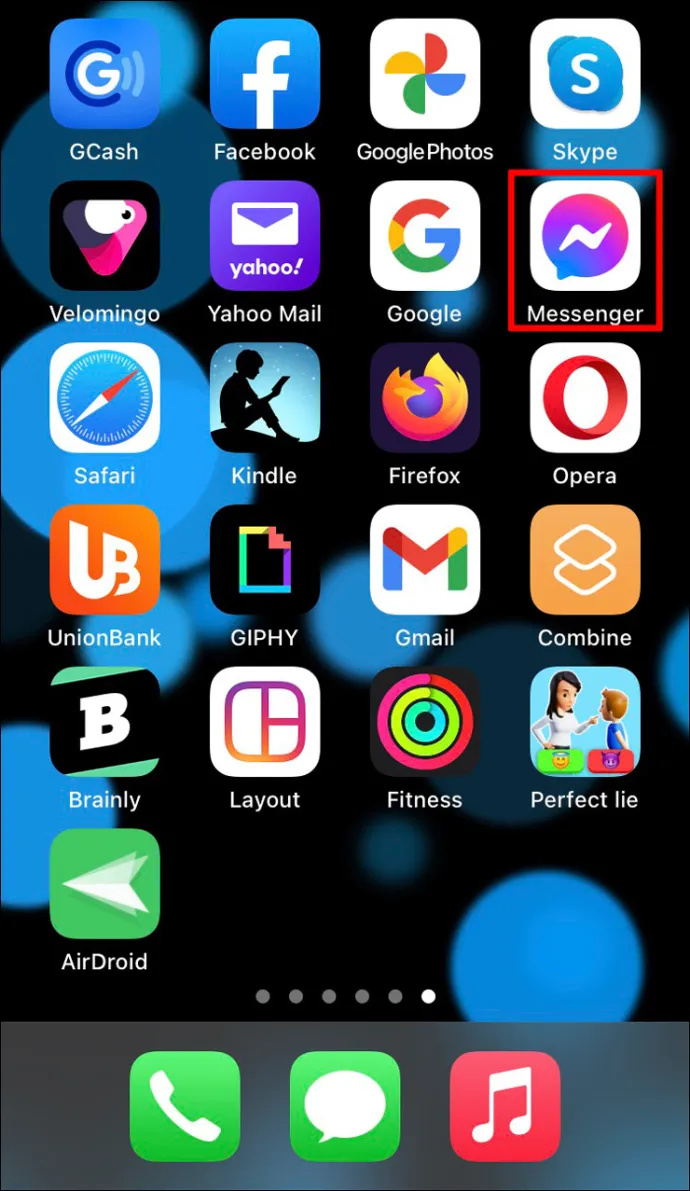
- Chọn “Trò chuyện đã lưu trữ”
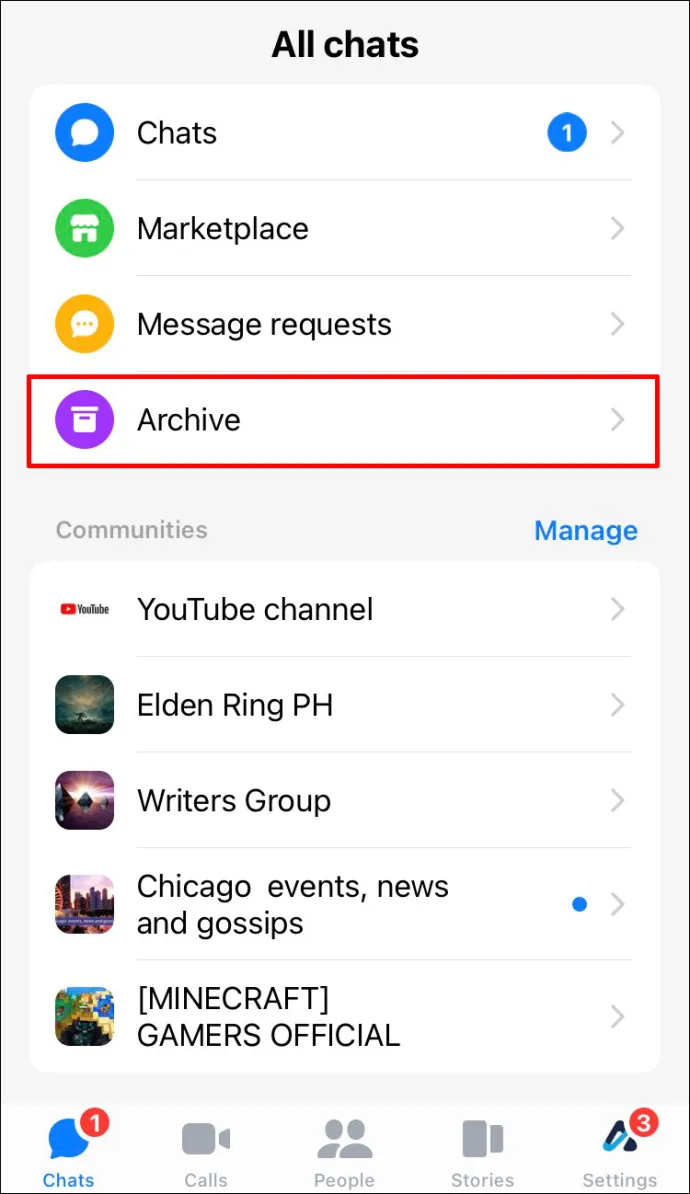
- Tìm cuộc trò chuyện với người mà bạn muốn khôi phục. Sau đó giữ biểu tượng trò chuyện cho đến khi “Unarchive” bật lên.
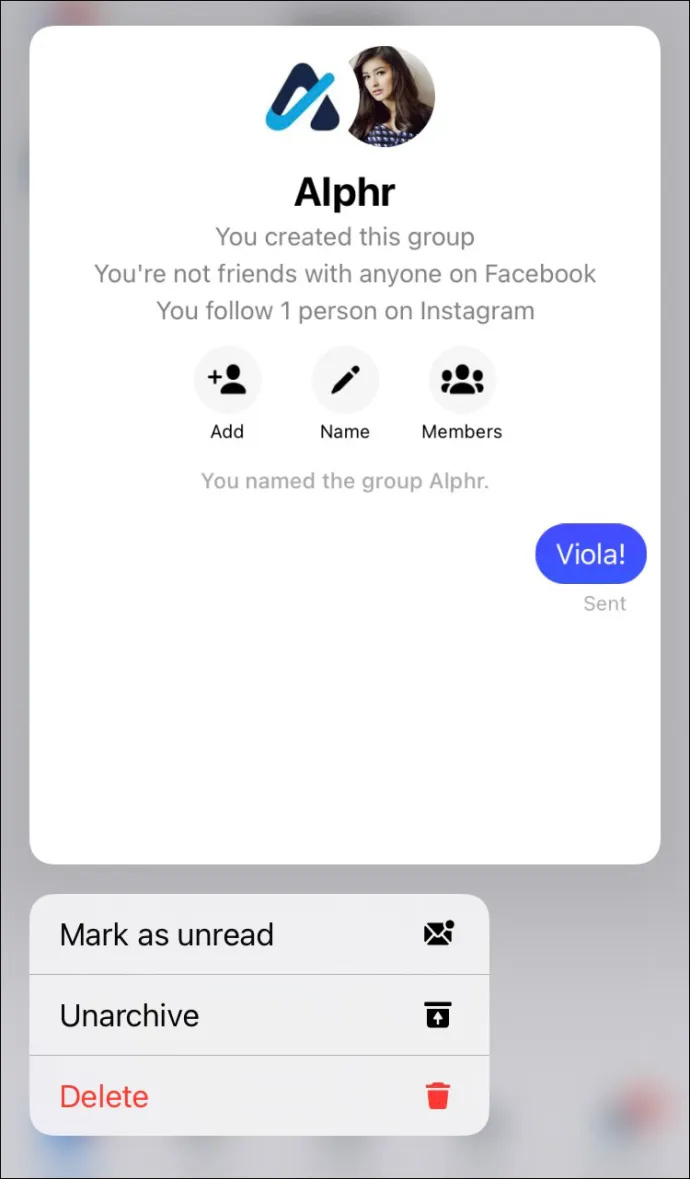
- Chọn “Hủy lưu trữ”. Tin nhắn cũ của bạn sẽ xuất hiện lại ngay bây giờ.
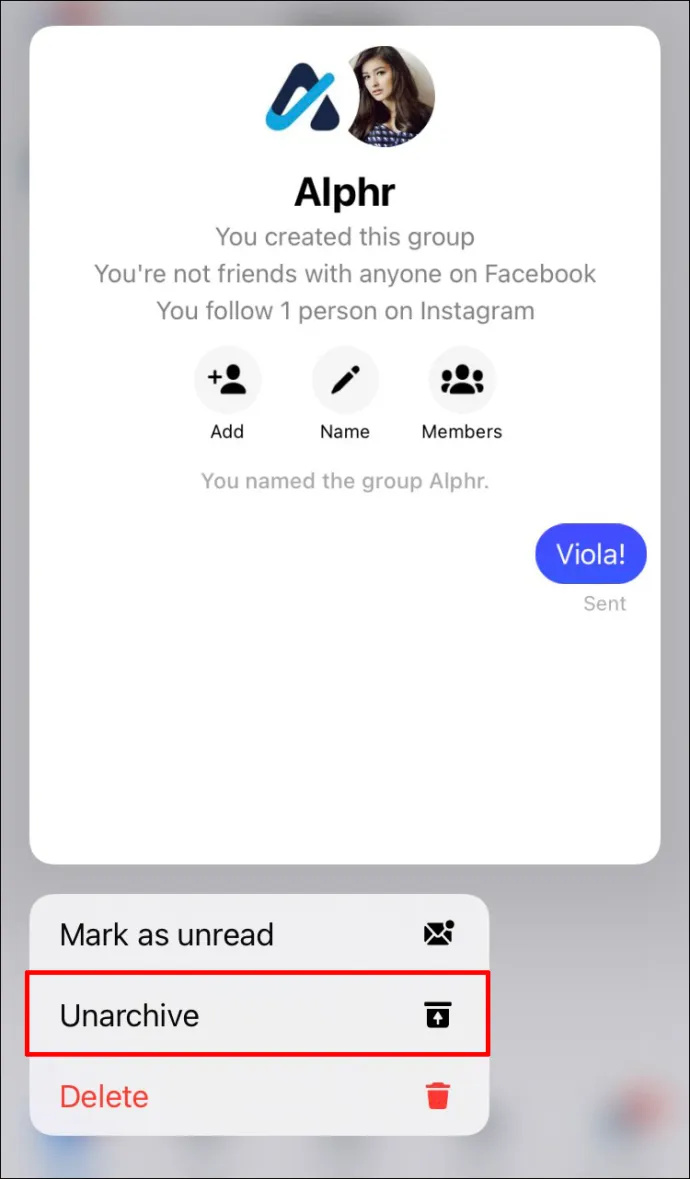
Sử dụng ứng dụng Facebook
- Khi bạn đăng nhập vào ứng dụng Facebook của mình, hãy chuyển đến “Cài đặt”.
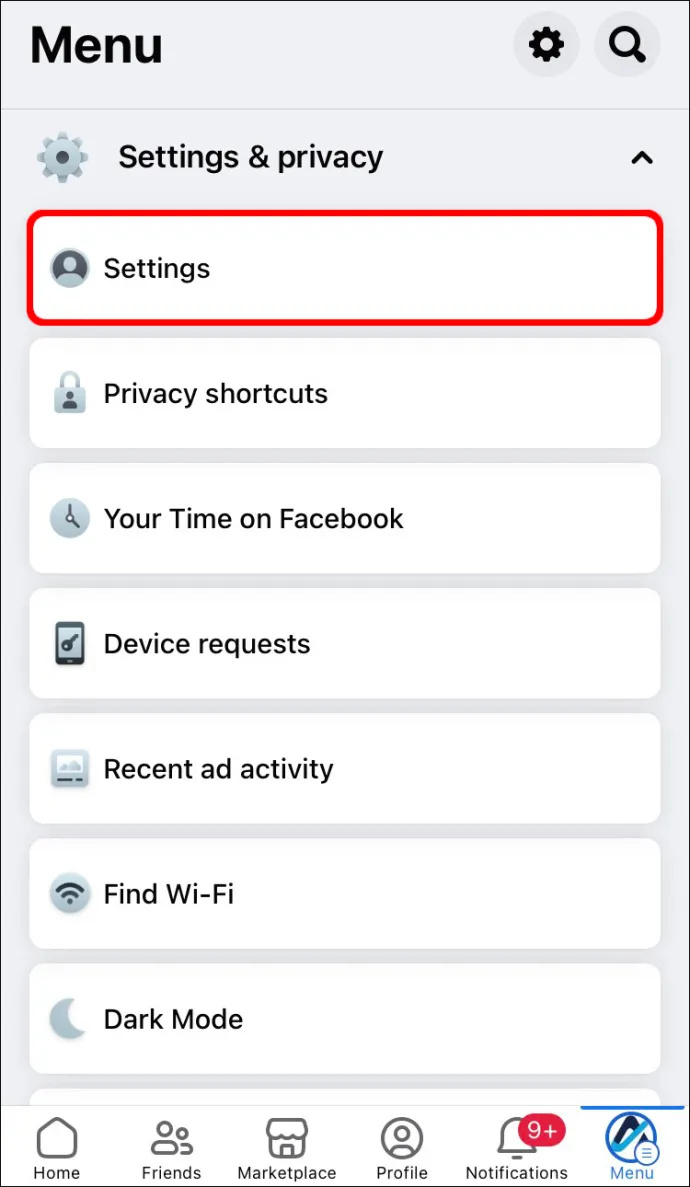
- Trong menu “Cài đặt”, chọn “Cài đặt tài khoản”
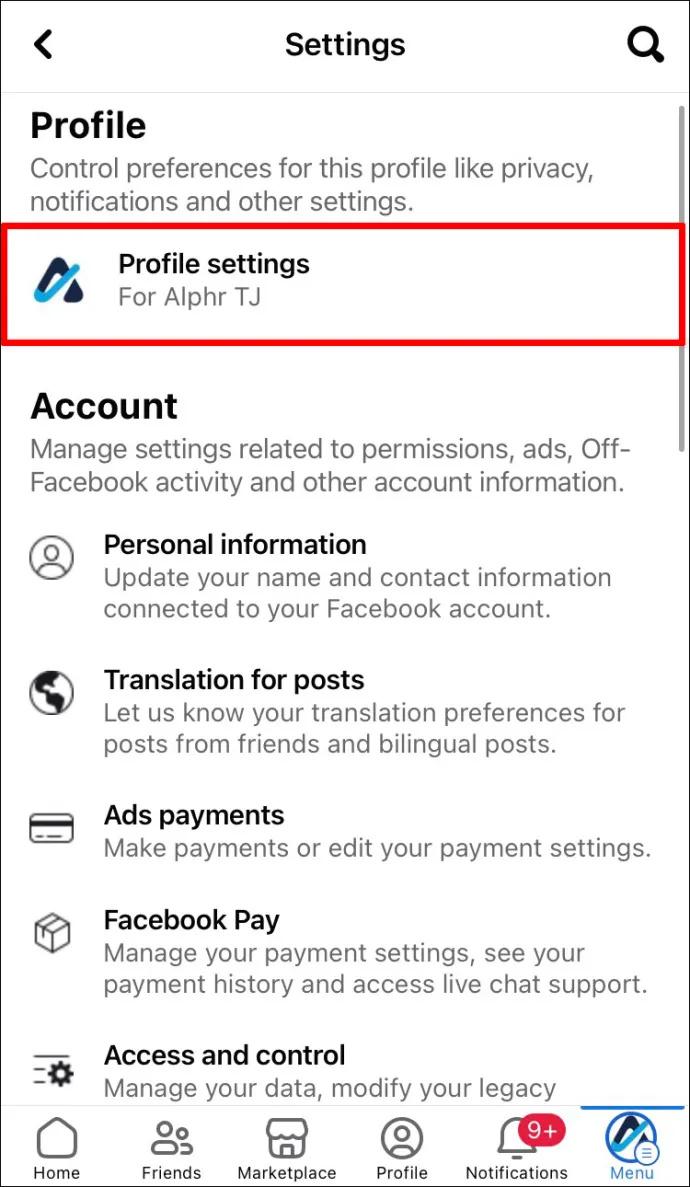
- Chọn “Chung”
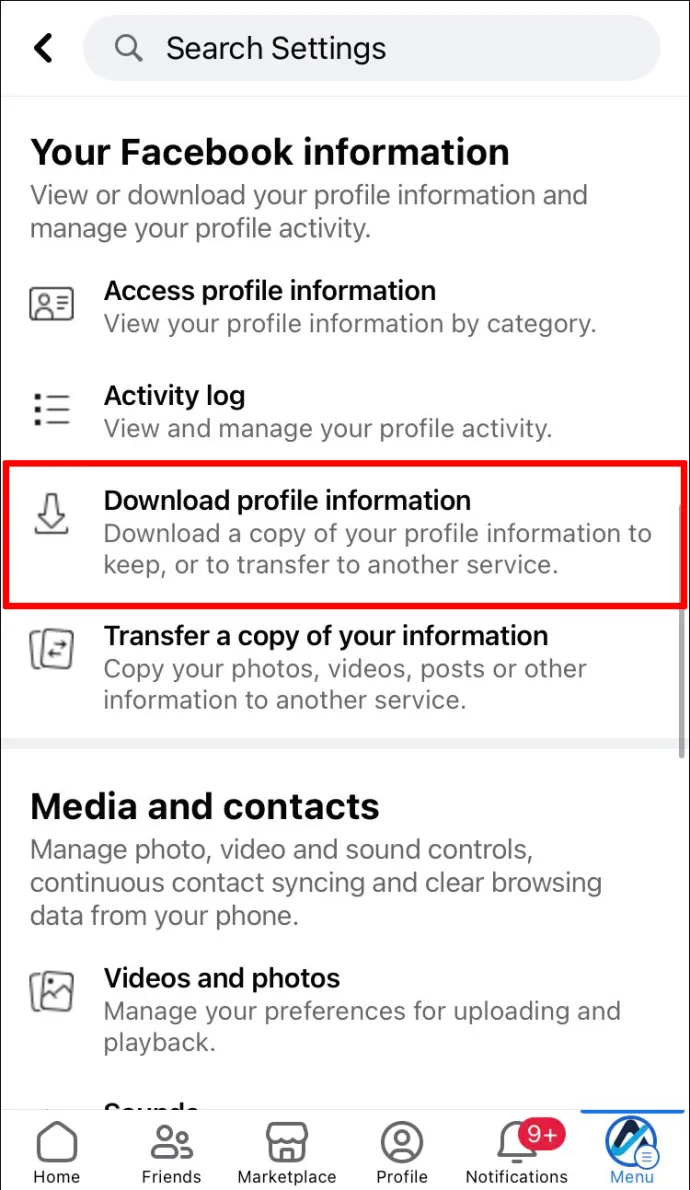
- Tìm nút có nội dung “Tải xuống bản sao dữ liệu Facebook của bạn”.
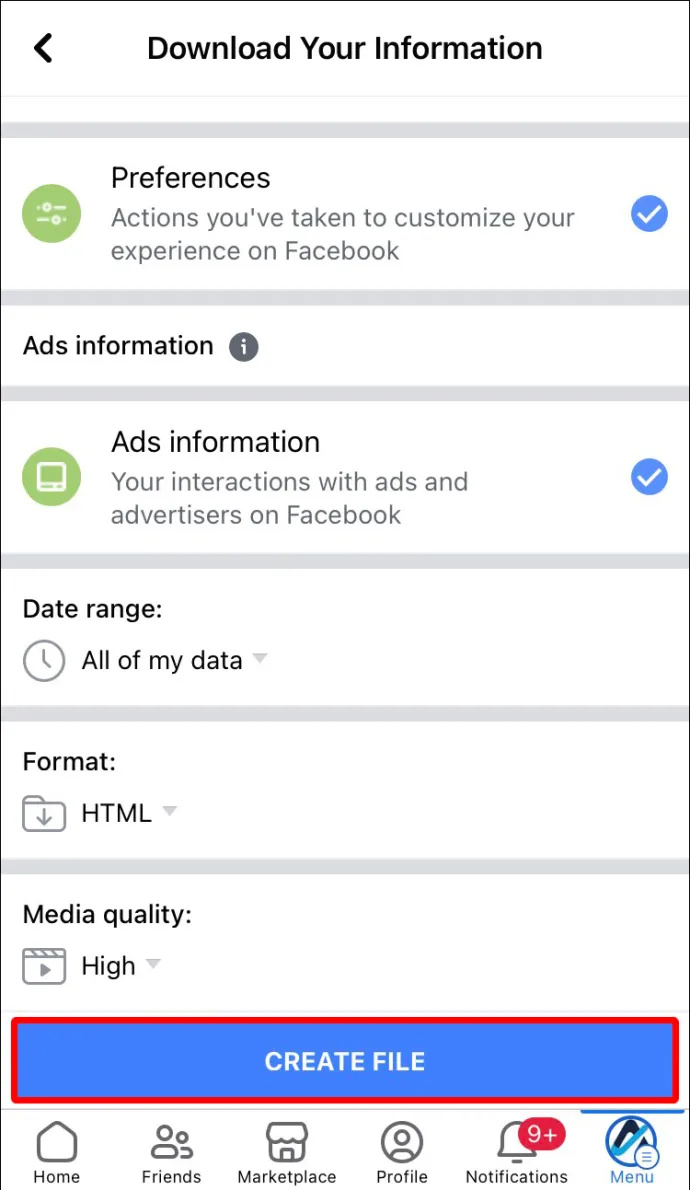
- Khi bạn nhấn vào nút, bạn sẽ được yêu cầu đăng nhập lại.
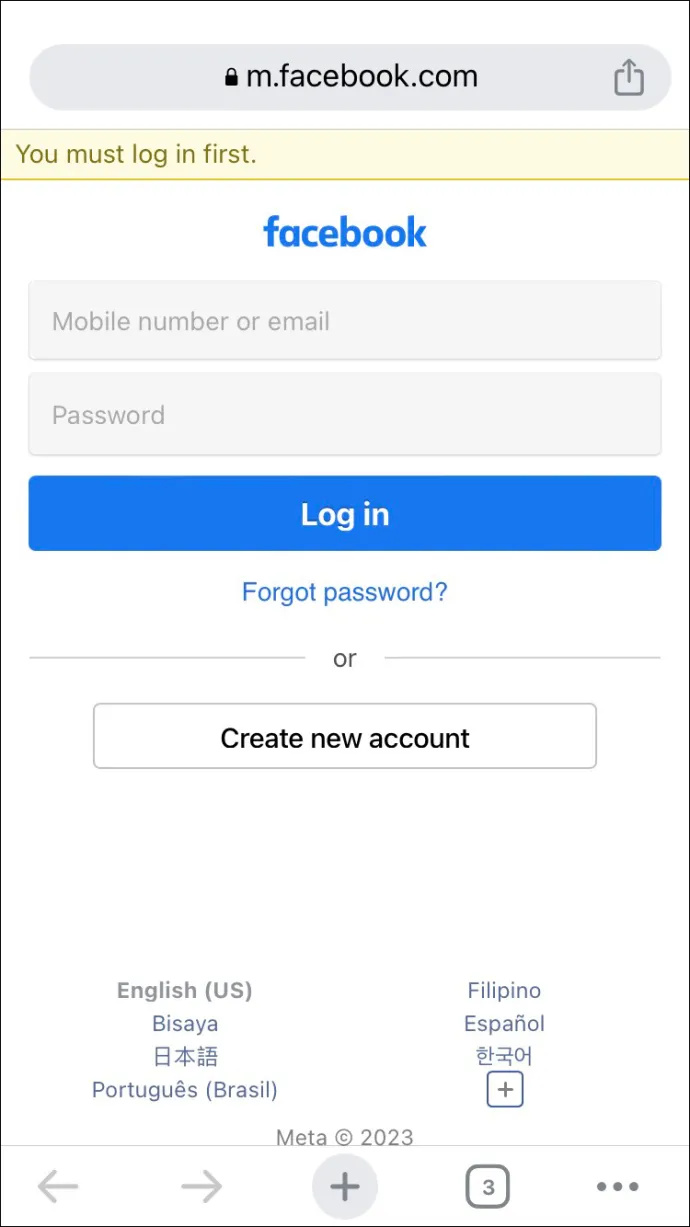
- Sau khi điền thông tin chi tiết của bạn, hãy chọn “Tải xuống kho lưu trữ”.
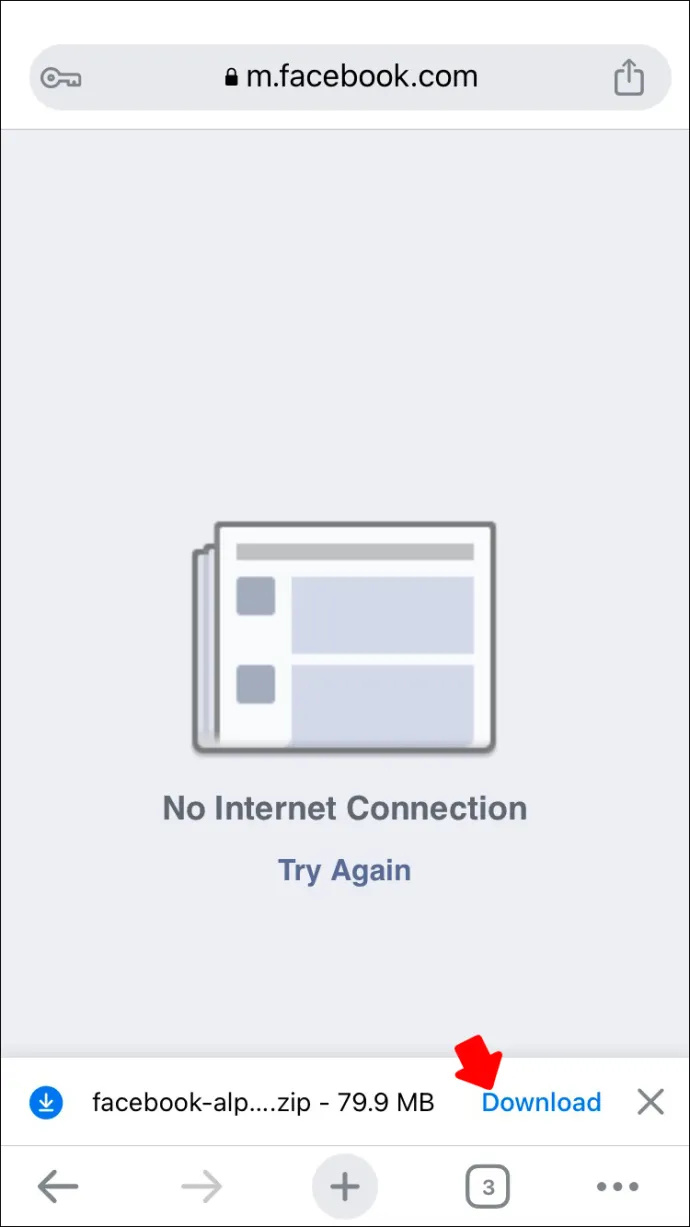
- Tin nhắn đã lưu trữ của bạn sẽ được tải xuống trong thư mục .zip.
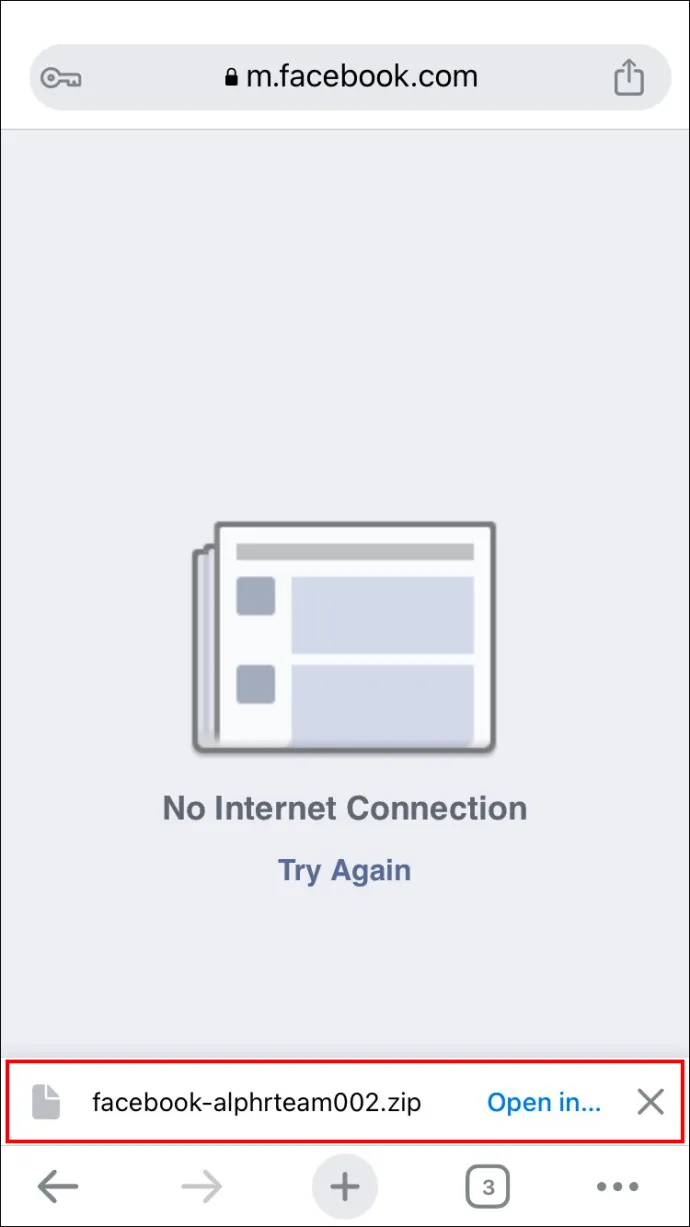
- Giải nén thư mục, sau đó mở tệp có tên “Chỉ mục”. Tin nhắn của bạn sẽ có trong tập tin này.
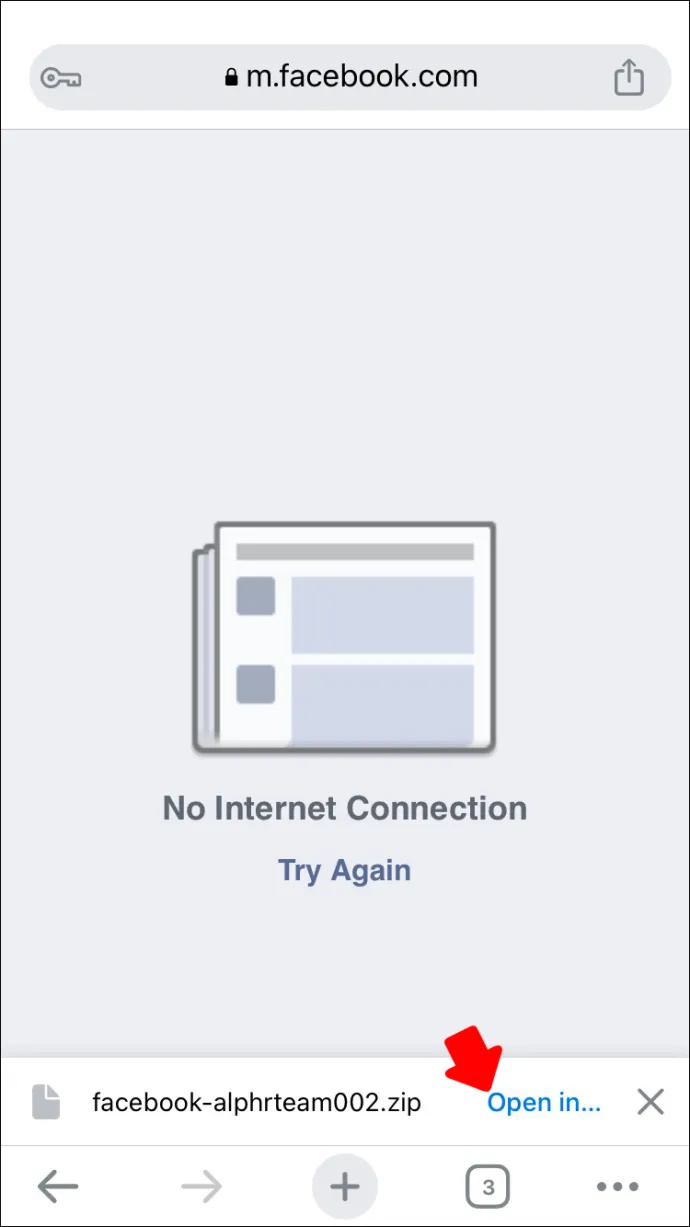
Khôi phục tin nhắn đã xóa trên iPad
iPad là một thiết bị iOS, giống như iPhone, vì vậy các phương pháp khôi phục tin nhắn hầu hết đều giống nhau. Sử dụng các phương pháp tương tự, bạn cũng có thể khôi phục tin nhắn của mình trên iPad.
Sử dụng ứng dụng Messenger
- Mở ứng dụng trên thiết bị của bạn
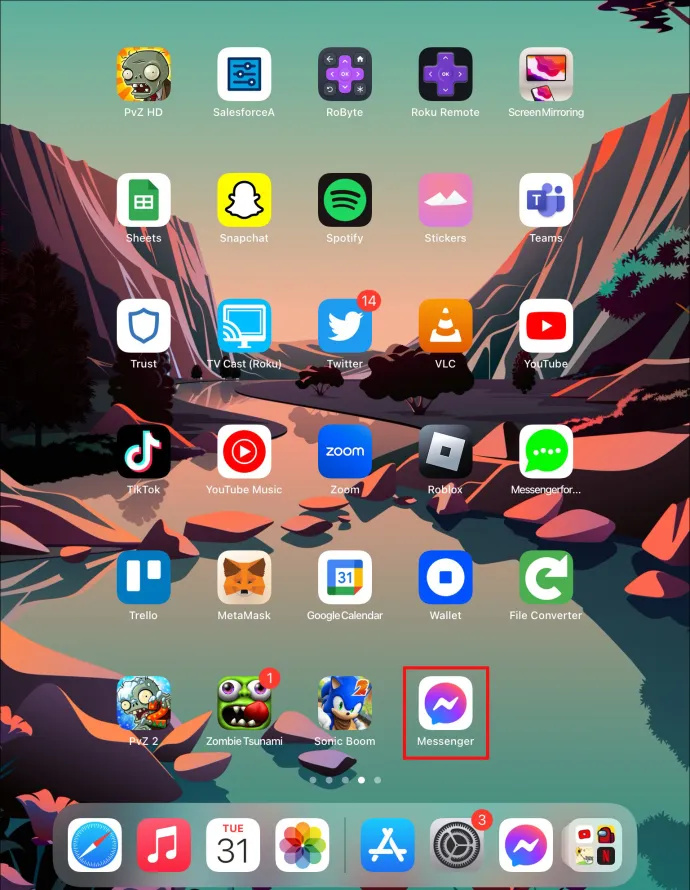
- Chọn “Trò chuyện đã lưu trữ”
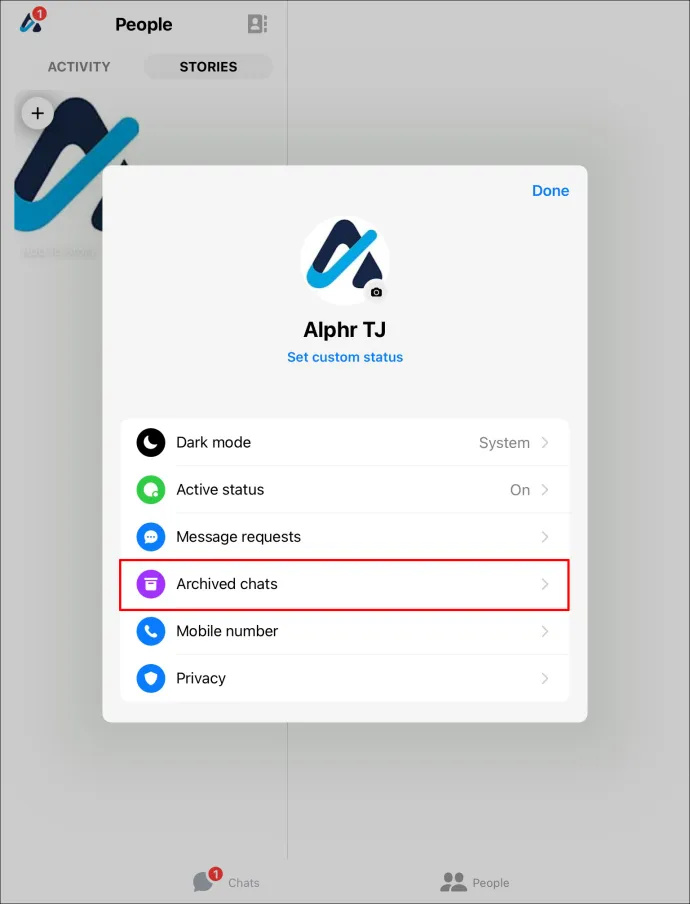
- Tìm cuộc trò chuyện với người mà bạn muốn khôi phục. Sau đó giữ biểu tượng trò chuyện cho đến khi “Unarchive” bật lên.
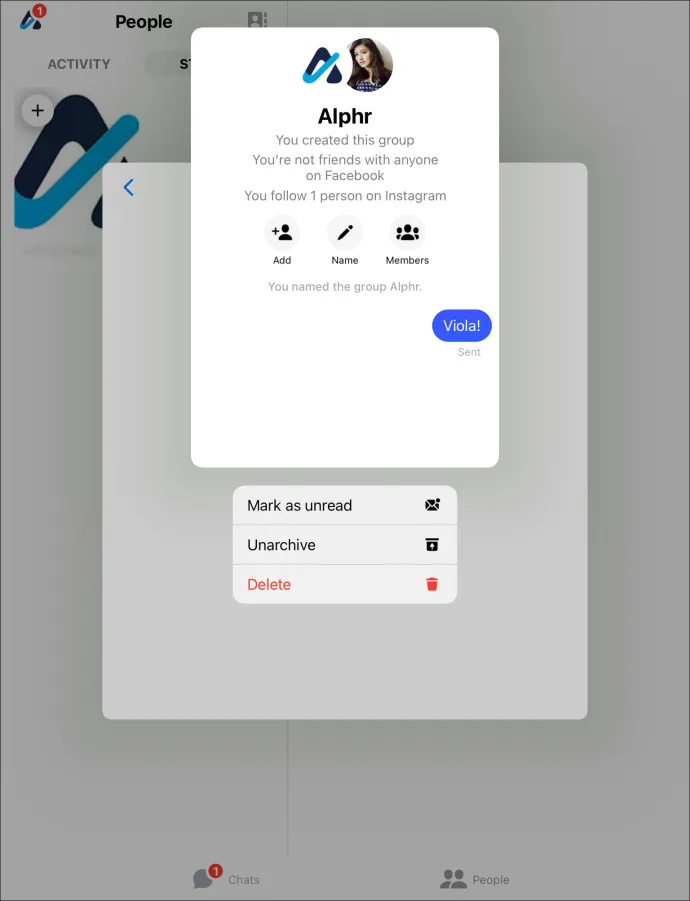
- Chọn “Hủy lưu trữ”. Tin nhắn cũ của bạn sẽ xuất hiện lại ngay bây giờ.
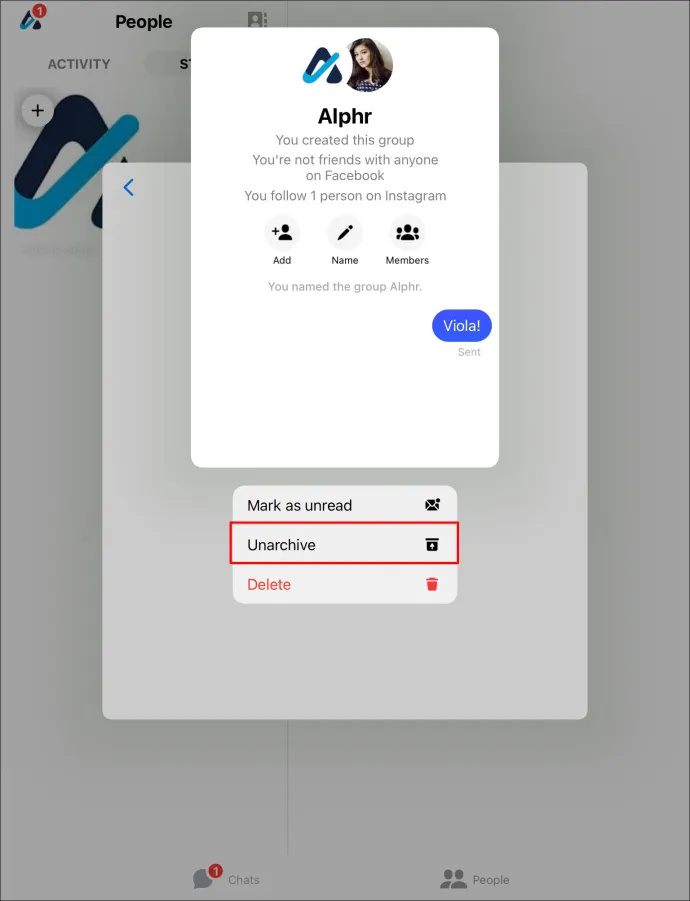
Sử dụng ứng dụng Facebook
- Khi bạn đăng nhập vào ứng dụng Facebook của mình, hãy chuyển đến “Cài đặt”.
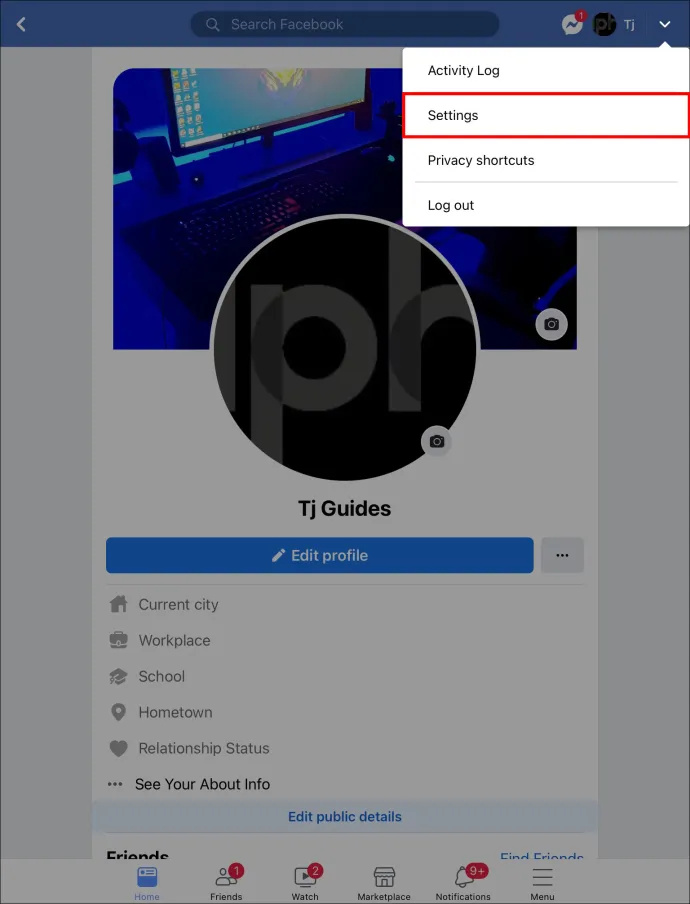
- Trong menu “Cài đặt”, chọn “Cài đặt tài khoản”
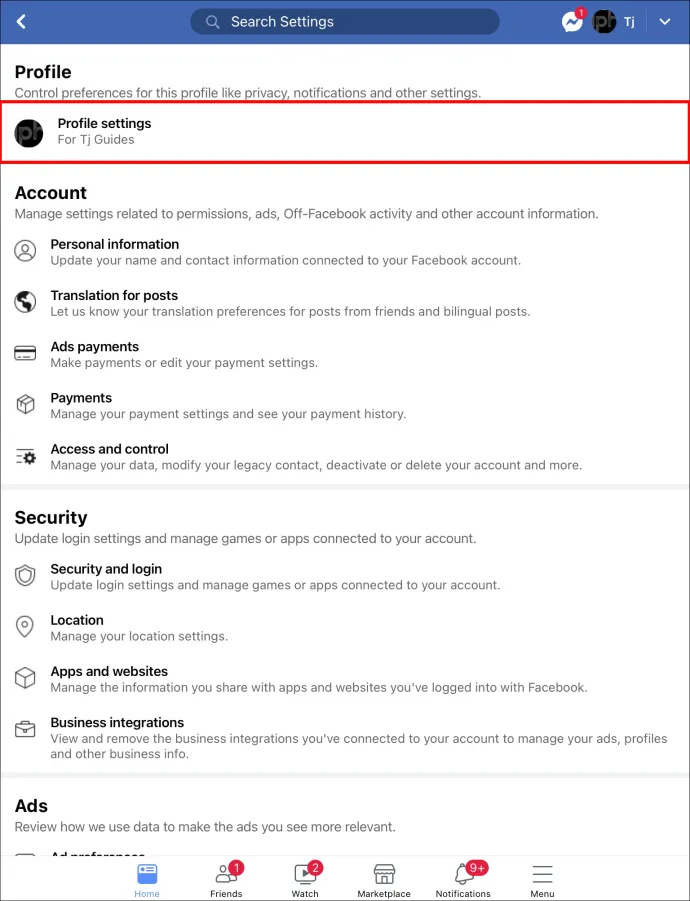
- Chọn “Chung”
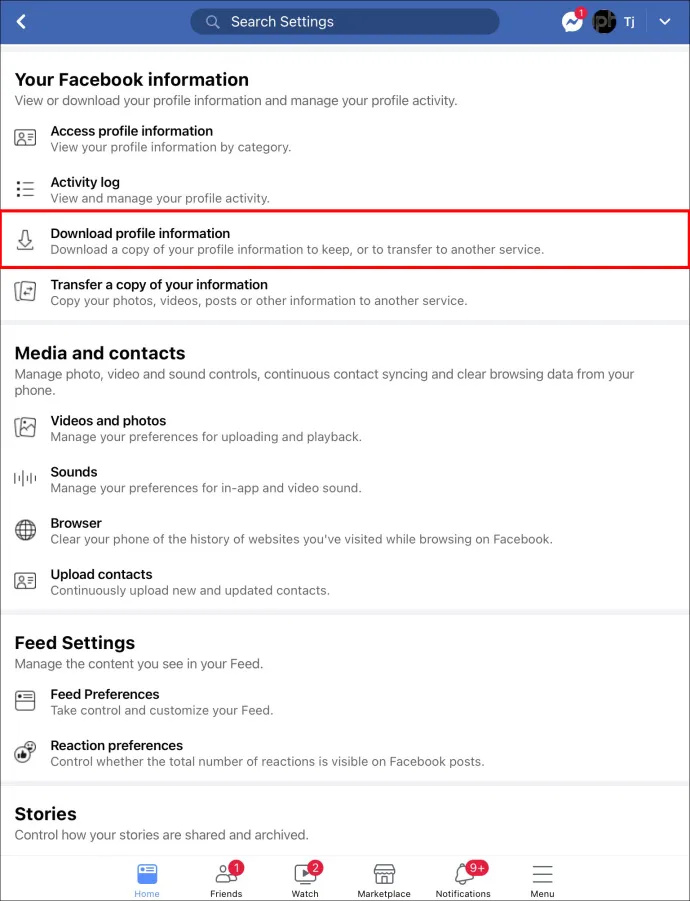
- Tìm nút có nội dung “Tải xuống bản sao dữ liệu Facebook của bạn”.
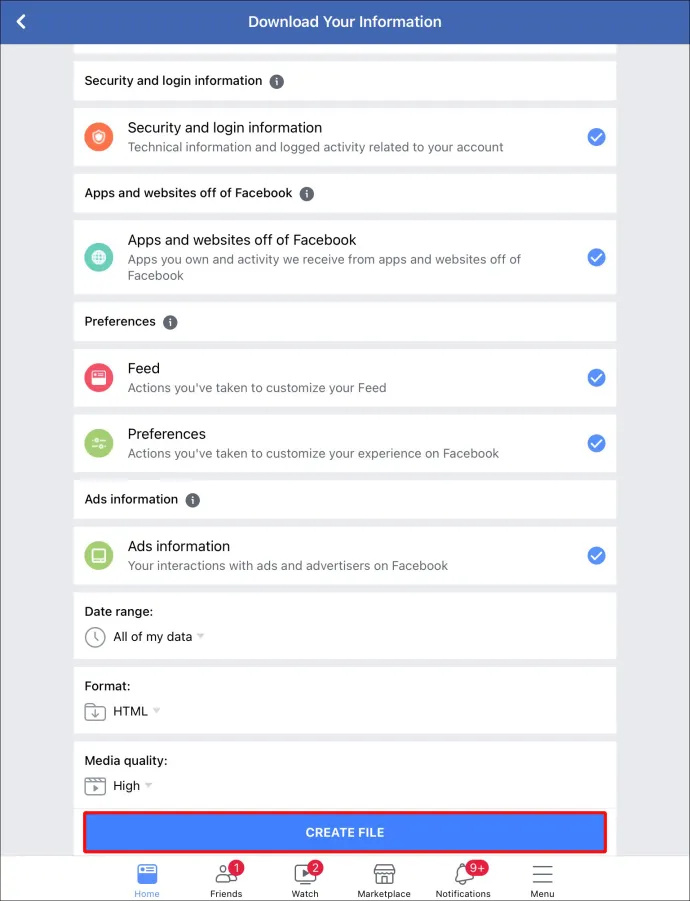
- Khi bạn nhấn vào nút, bạn sẽ được yêu cầu đăng nhập lại.
- Sau khi điền thông tin chi tiết của bạn, hãy chọn “Tải xuống Lưu trữ”
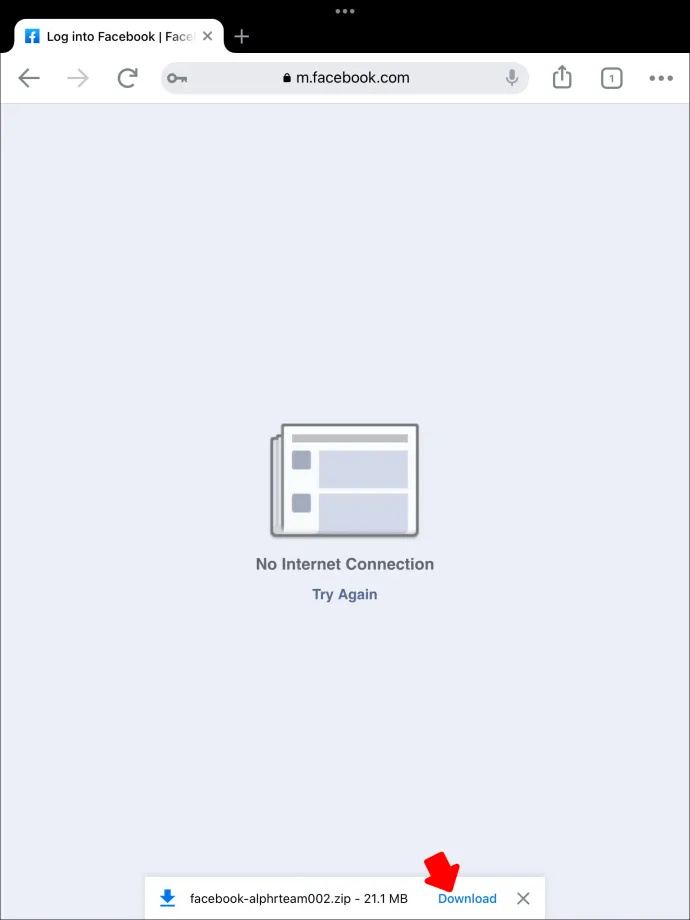
- Tin nhắn đã lưu trữ của bạn sẽ được tải xuống trong thư mục .zip.
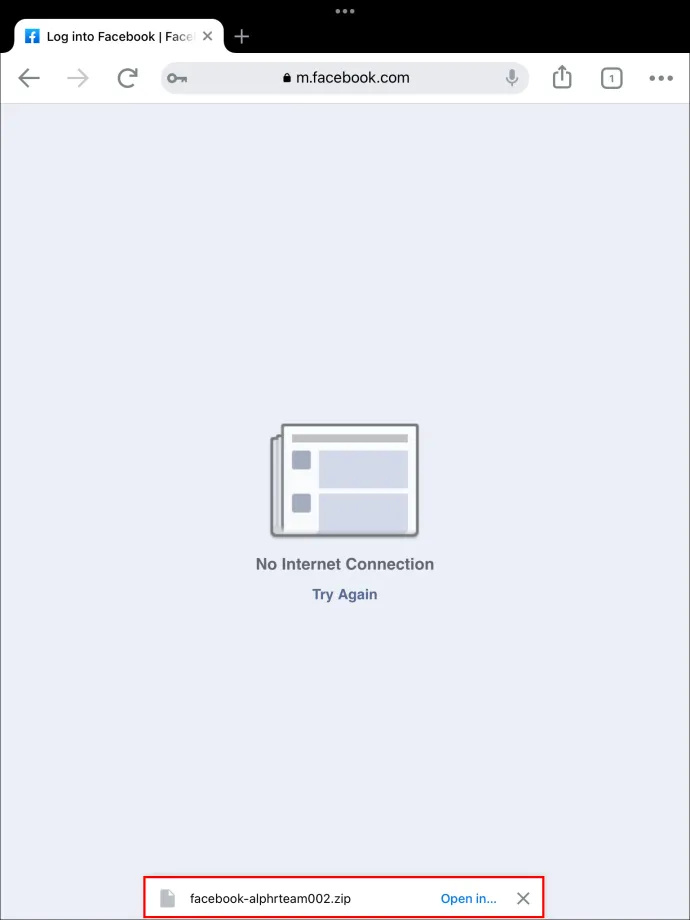
- Giải nén thư mục, sau đó mở tệp có tên “Chỉ mục”. Tin nhắn của bạn sẽ có trong tập tin này.
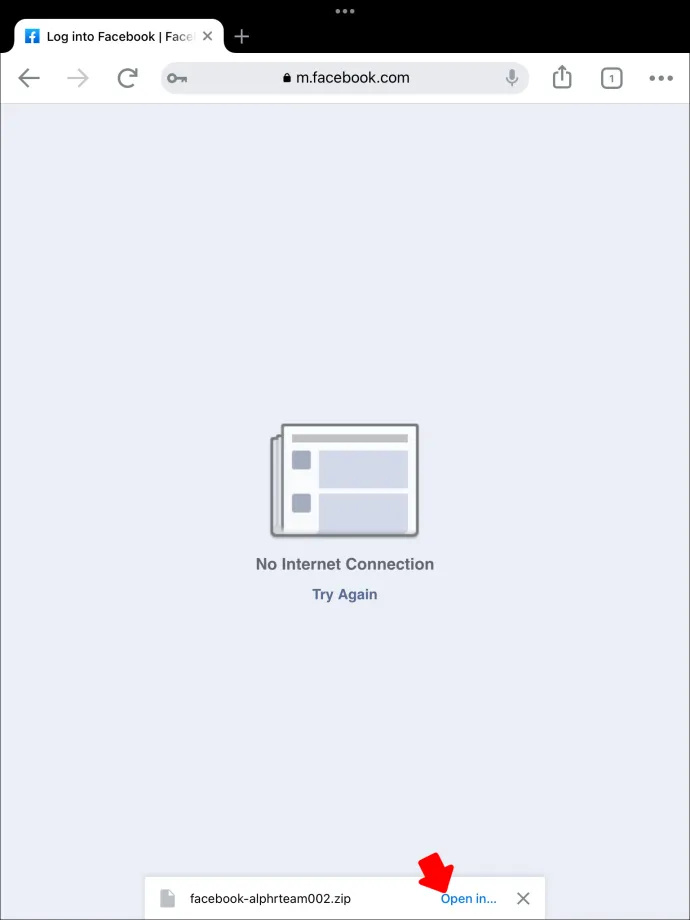
Câu hỏi thường gặp
1. Bạn có nên sử dụng các chương trình khôi phục dữ liệu của bên thứ ba không?
Hầu hết các ứng dụng của bên thứ ba đều cung cấp tùy chọn cài đặt chương trình để khôi phục bất kỳ tệp nào trên điện thoại của bạn, khiến nó trở nên rất hấp dẫn đối với những người dùng ít hiểu biết về công nghệ. Tuy nhiên, không phải tất cả các chương trình này đều đáng tin cậy và nhiều chương trình chỉ là phần mềm độc hại dưới vỏ bọc của một chương trình hữu ích.
cách xóa đã xem gần đây trên ứng dụng wish
Hướng dẫn này chỉ cho bạn cách thực hiện những gì các chương trình này cung cấp theo cách thủ công. Vâng, sẽ mất thêm một chút thời gian, nhưng đó cũng là lựa chọn an toàn nhất cho dữ liệu của bạn. Việc để bên thứ ba xâm nhập chỉ làm tăng nguy cơ thông tin của bạn rơi vào tay kẻ xấu.
2. Cách tốt nhất để ngăn tin nhắn của tôi bị mất là gì?
Cách tốt nhất để ngăn tin nhắn của bạn là lưu trữ các cuộc trò chuyện cũ của bạn. Bạn có thể thực hiện việc này đơn giản bằng cách truy cập Messenger, chọn bong bóng trò chuyện của một người, sau đó chọn “Lưu trữ”. Những điều này sẽ lưu bất kỳ cuộc trò chuyện nào bạn có với người đó.
Đào lên quá khứ
Mất tin nhắn Facebook cũng giống như mất đi một phần con người mình. Chúng tôi dành rất nhiều thời gian để trao đổi thông tin với bạn bè và gia đình của mình, thật là một bi kịch nếu chúng tôi mất một tin nhắn mãi mãi. Facebook có một số cách để bạn truy cập các tin nhắn cũ của mình, bạn chỉ cần tìm hiểu kỹ một chút.
Bạn đã bao giờ xóa tin nhắn trên Messenger chưa? Bạn đã sử dụng bất kỳ phương pháp nào được nêu trong bài viết chưa? Cho chúng tôi biết trong các ý kiến dưới đây.









