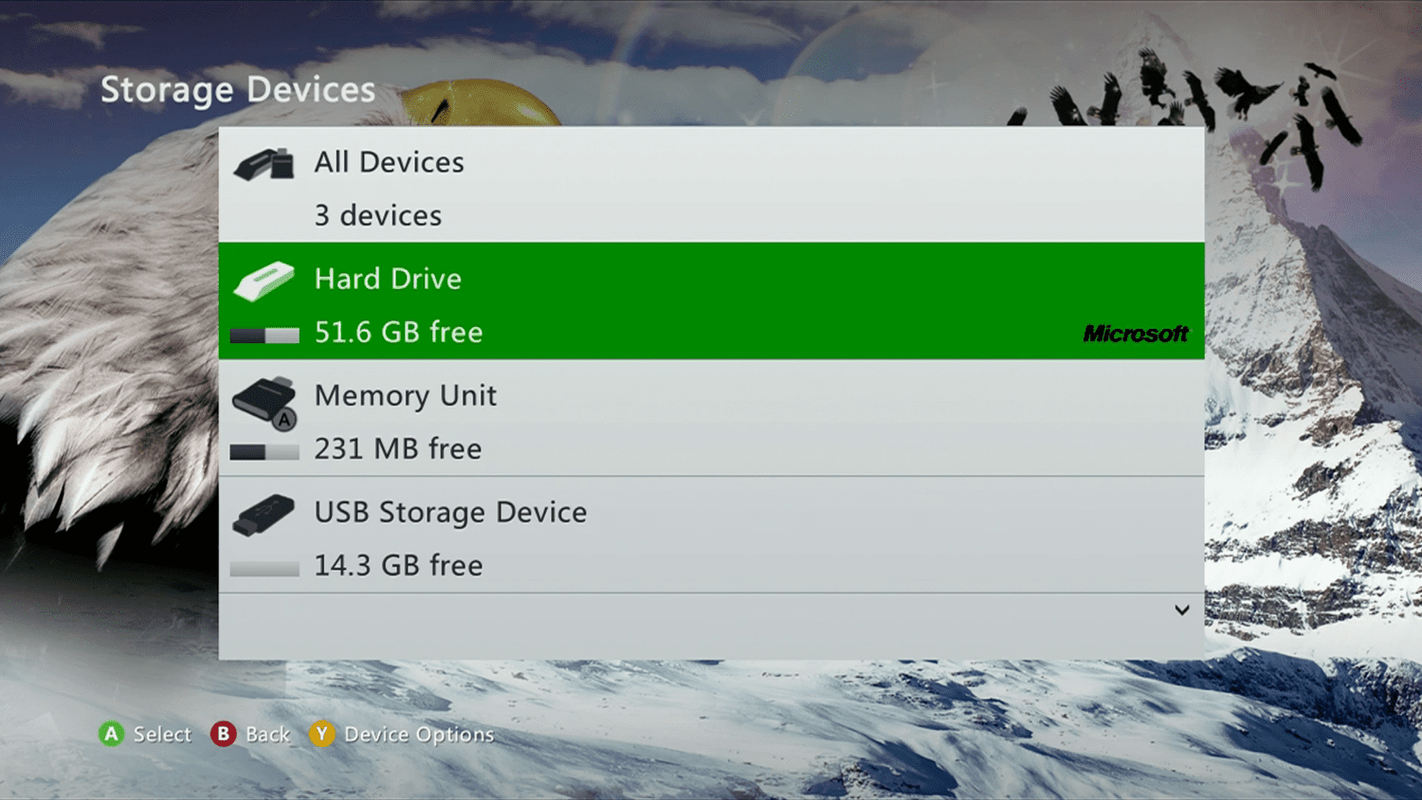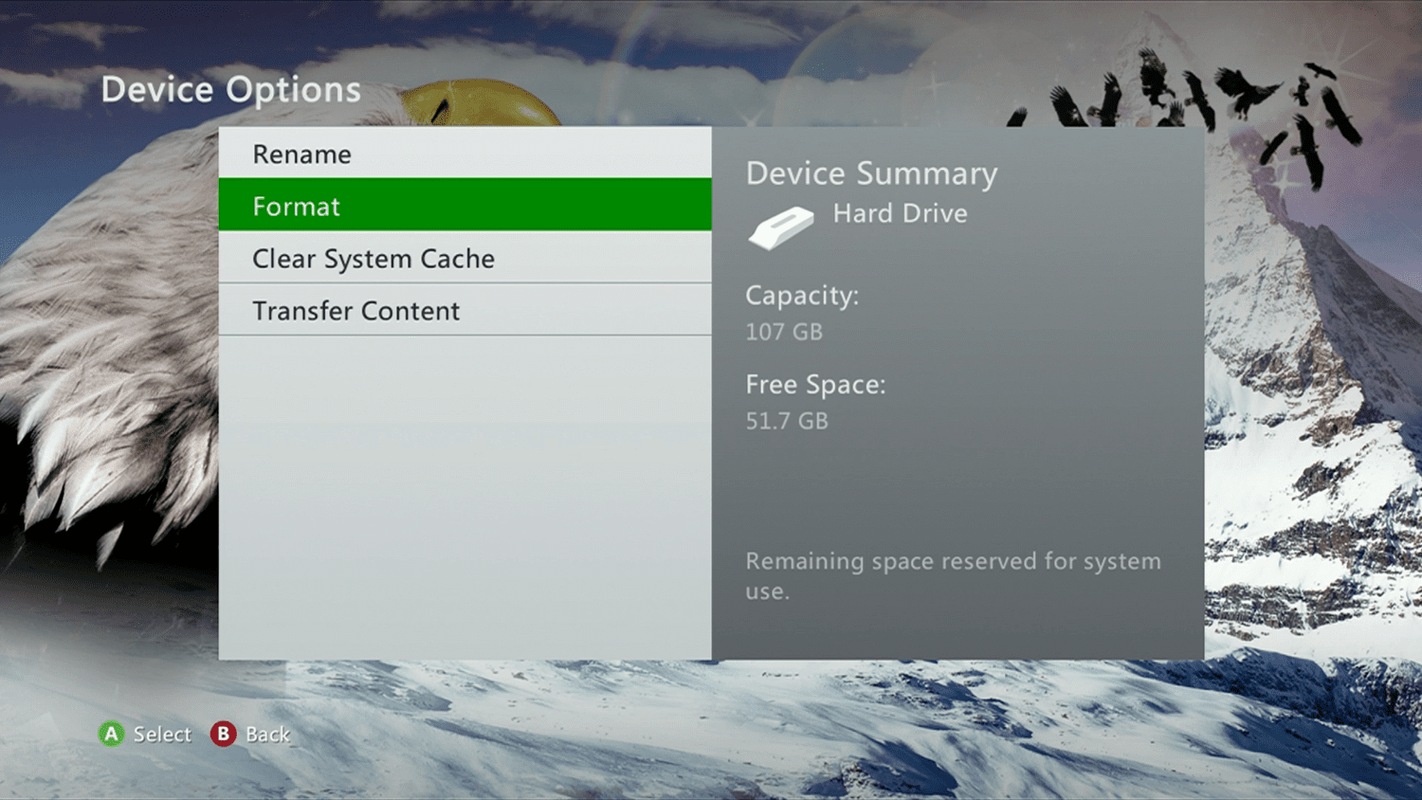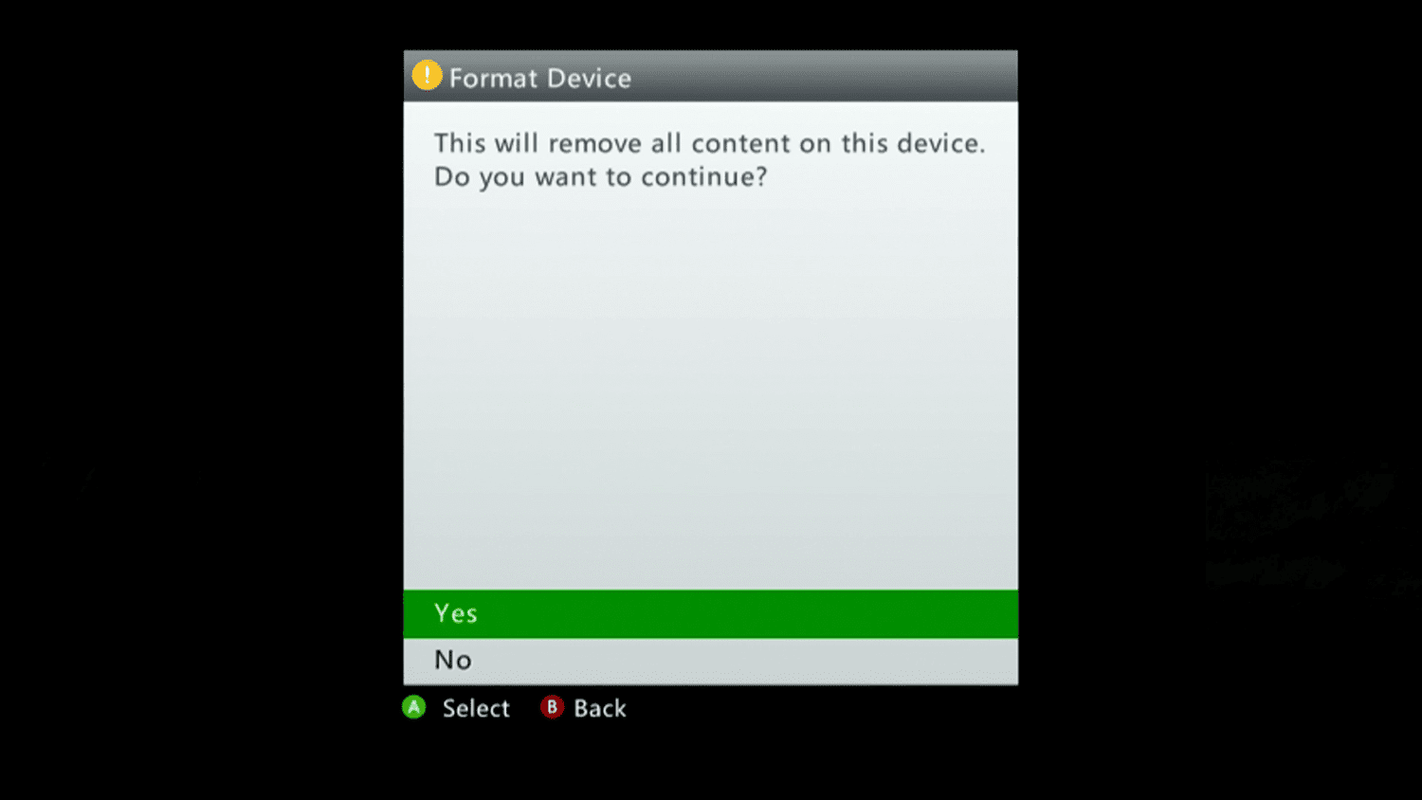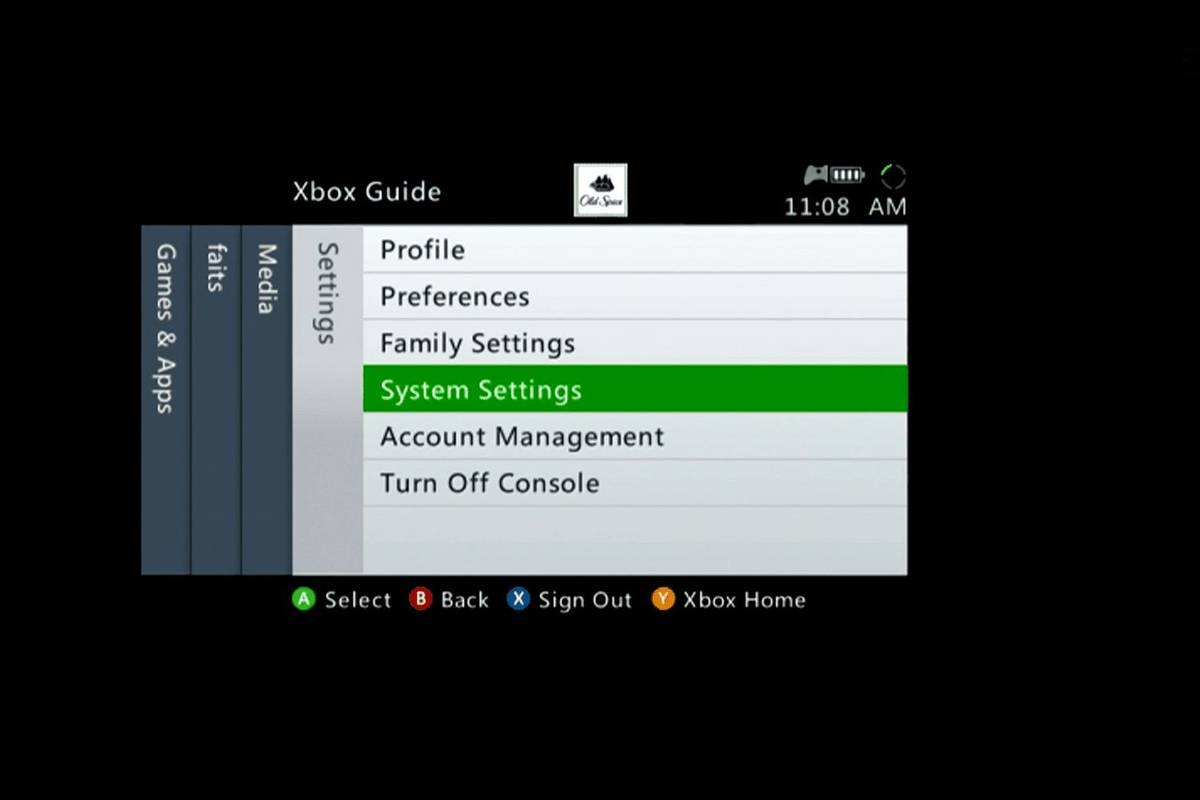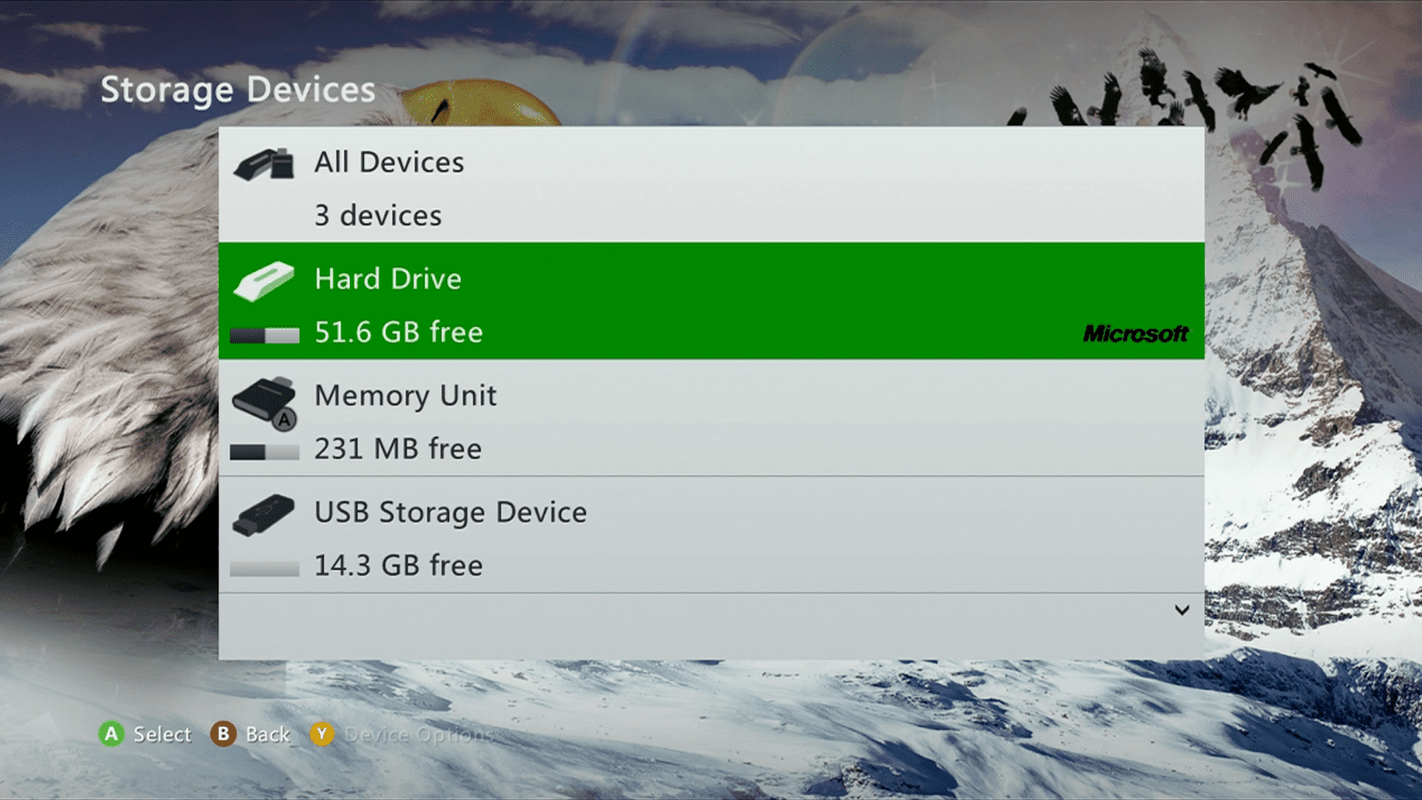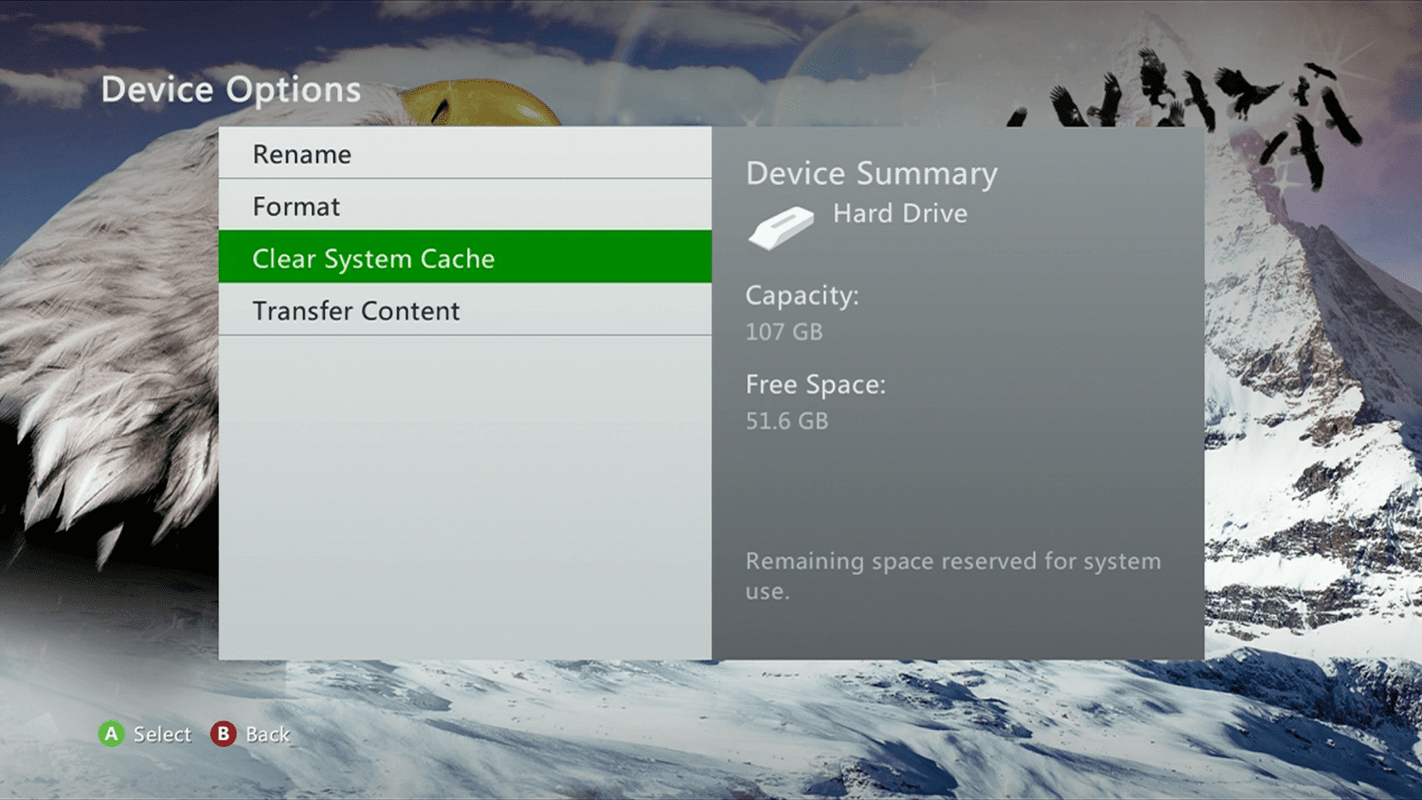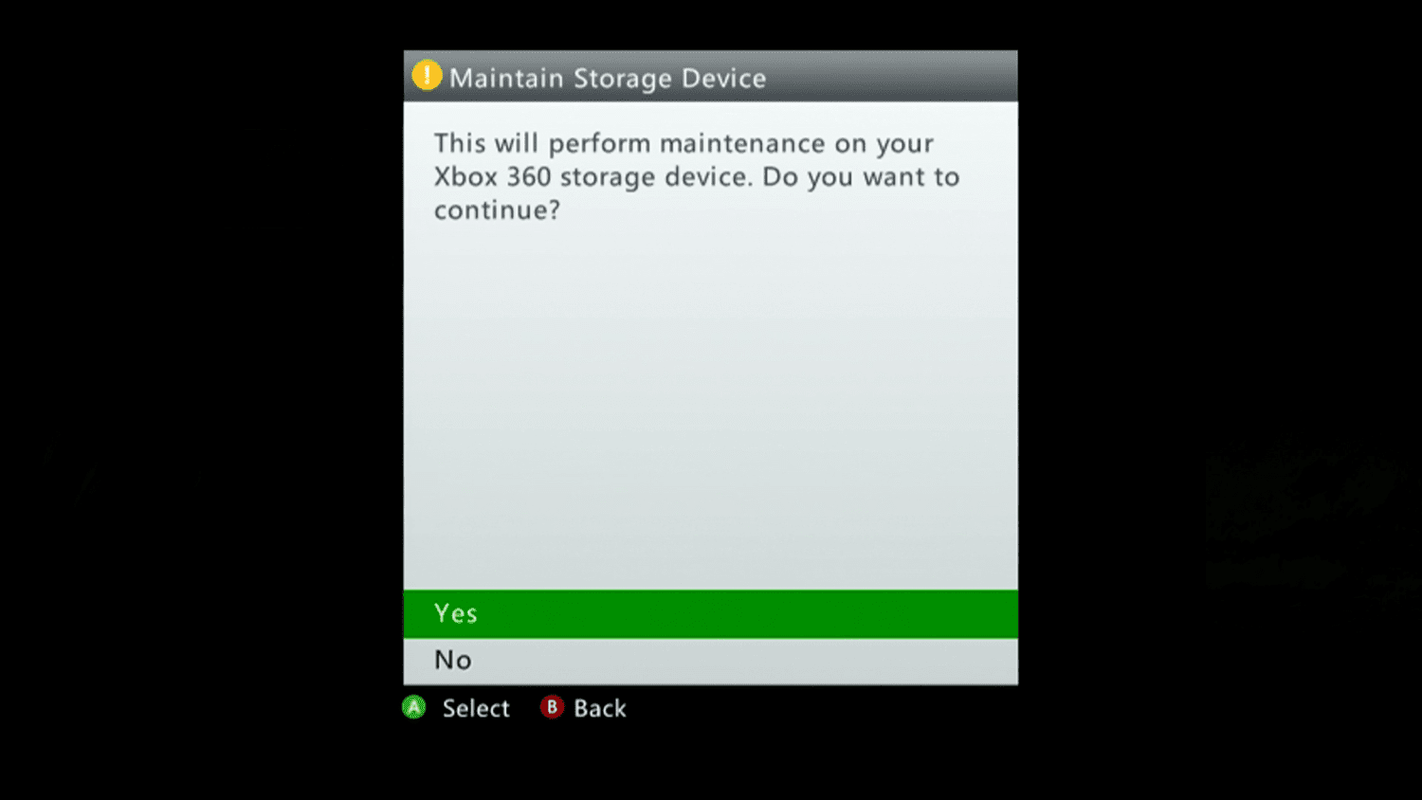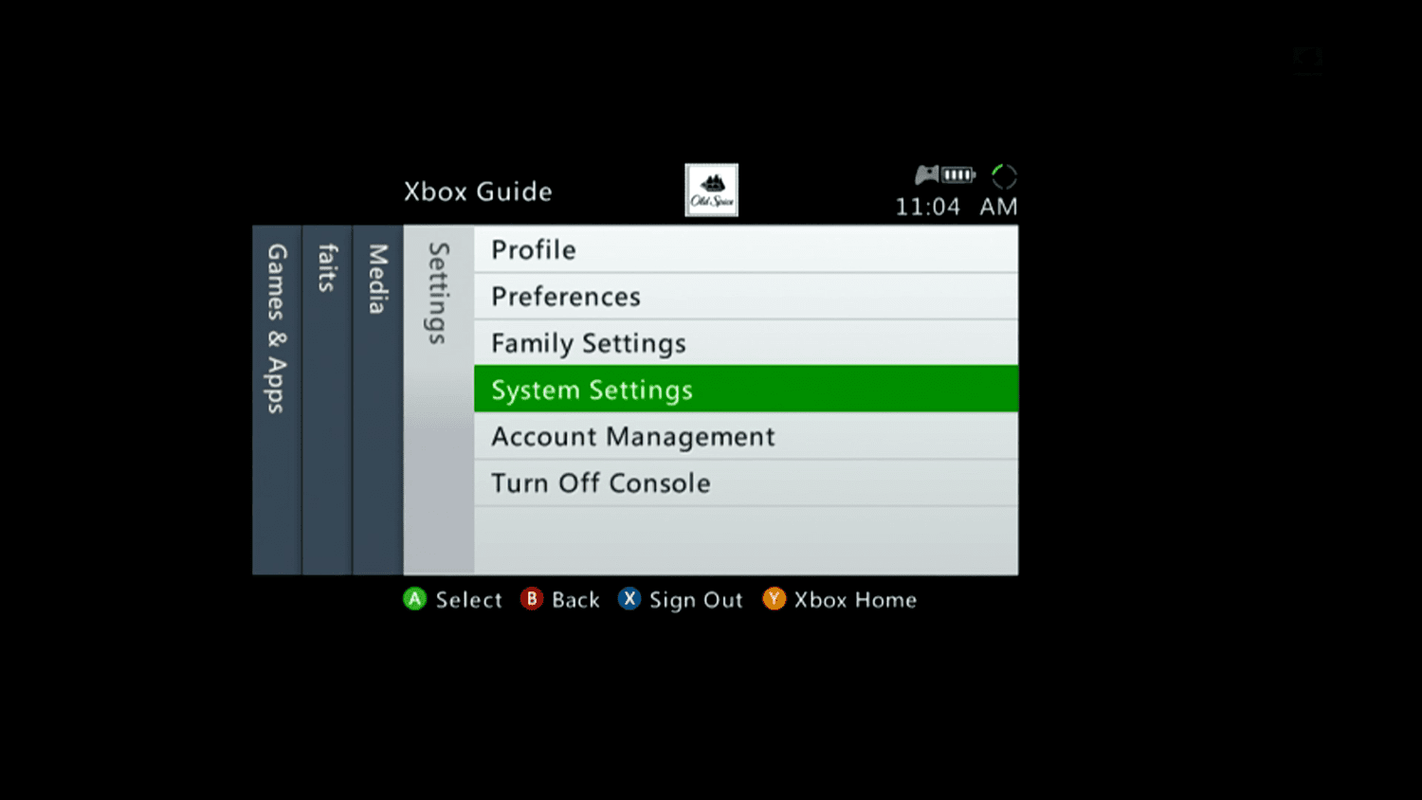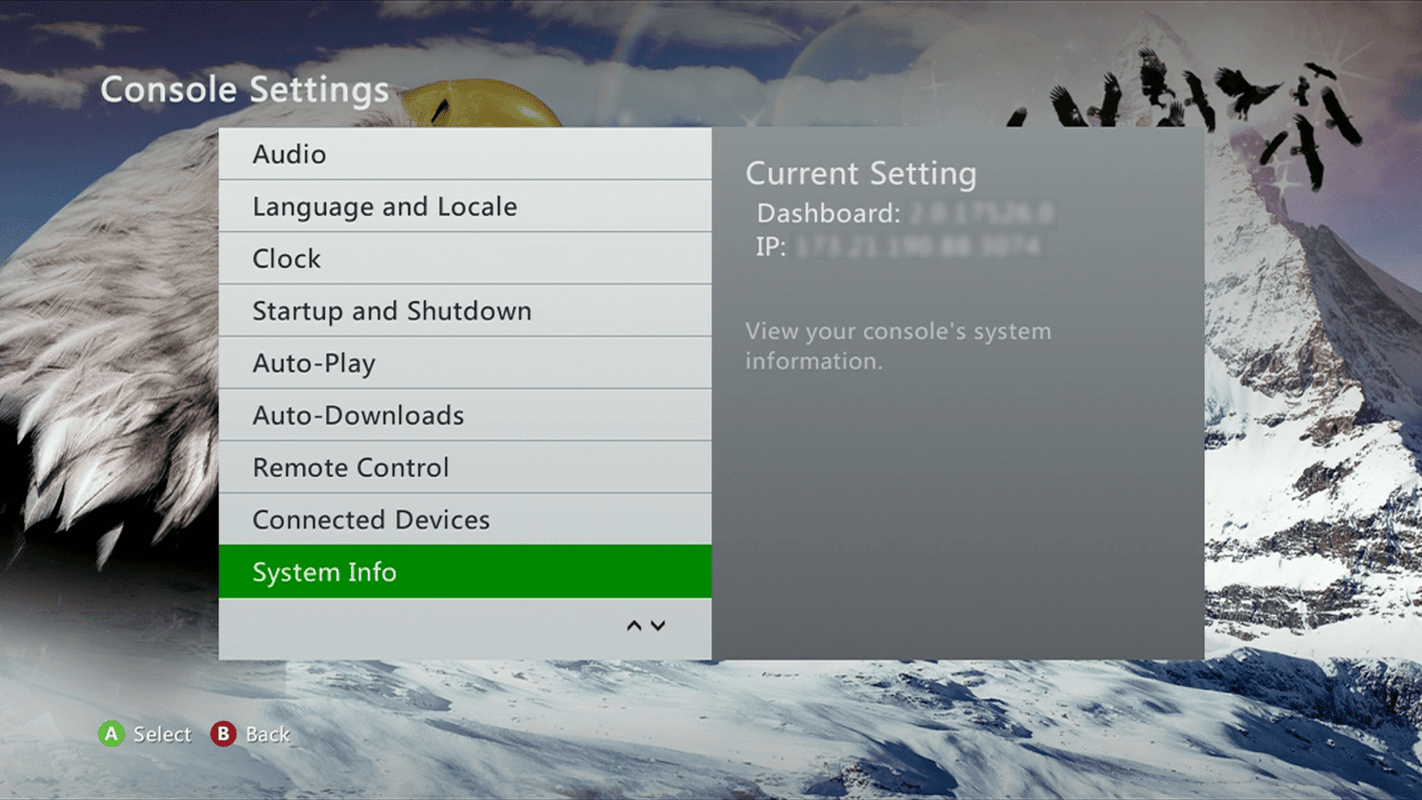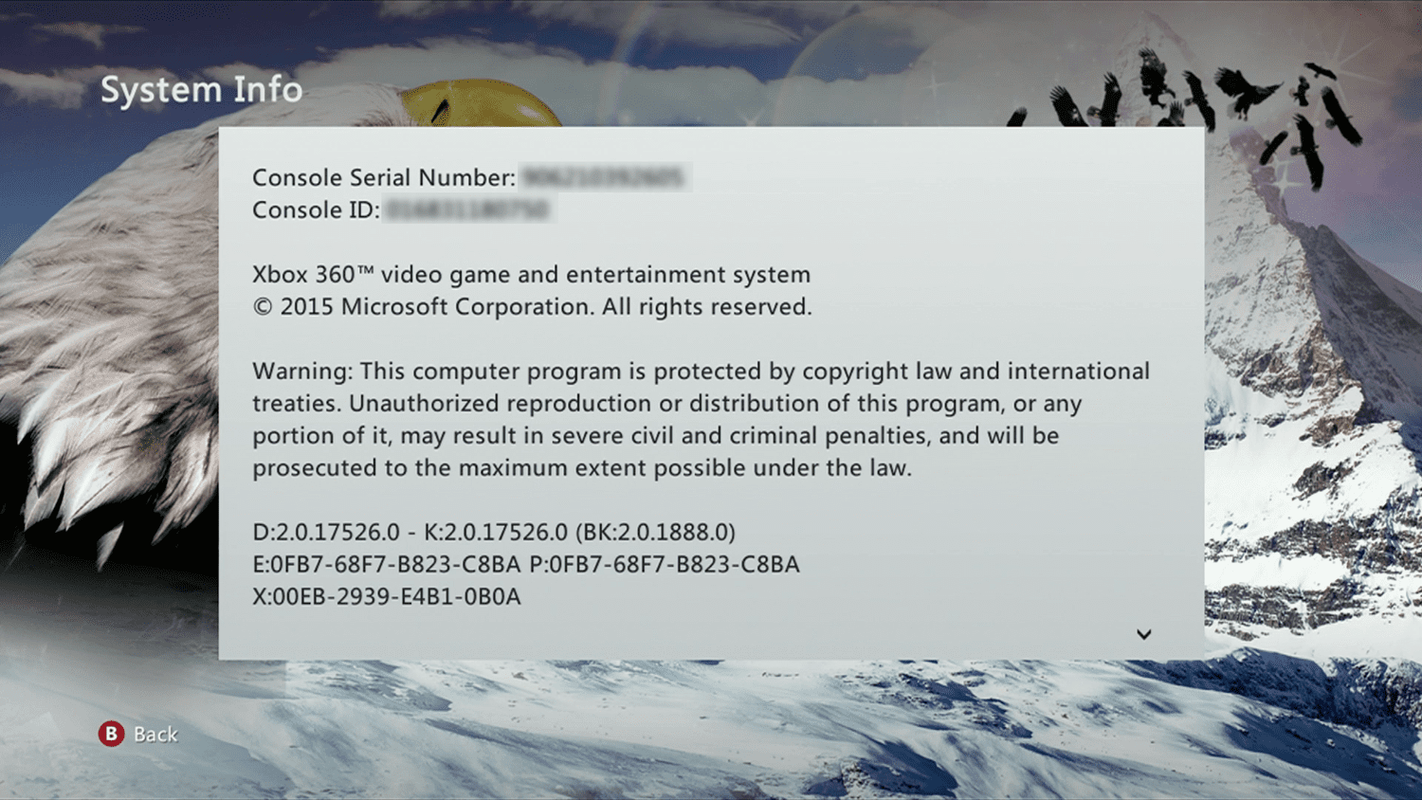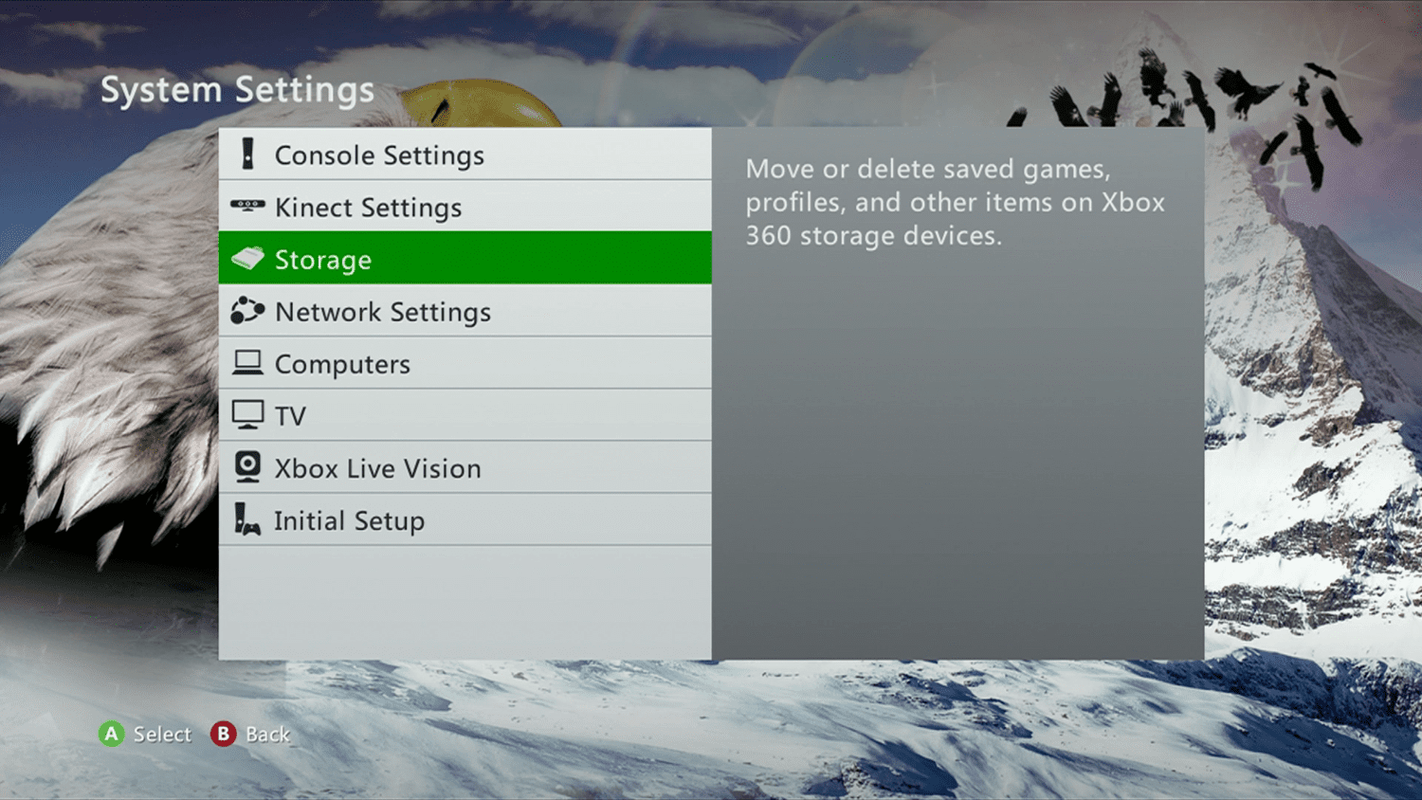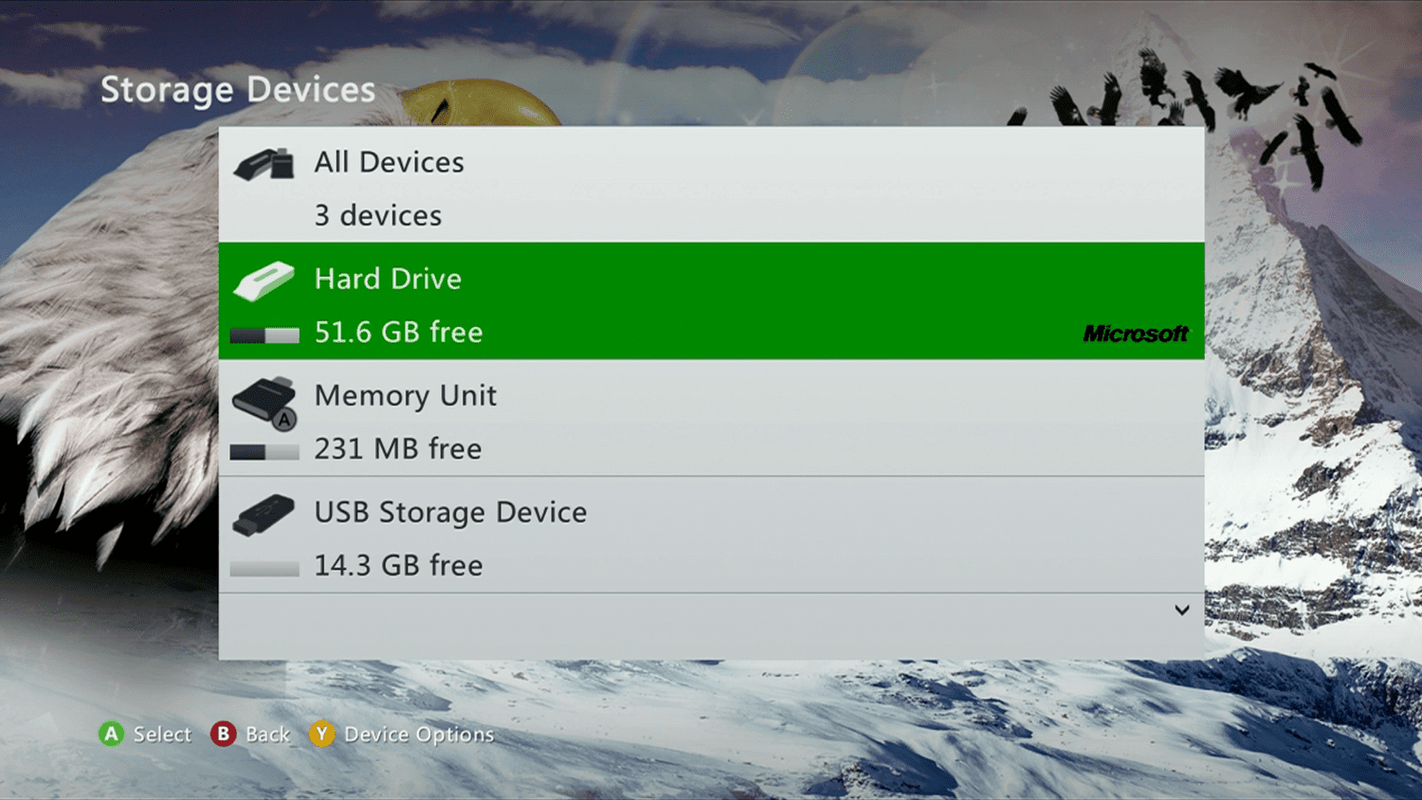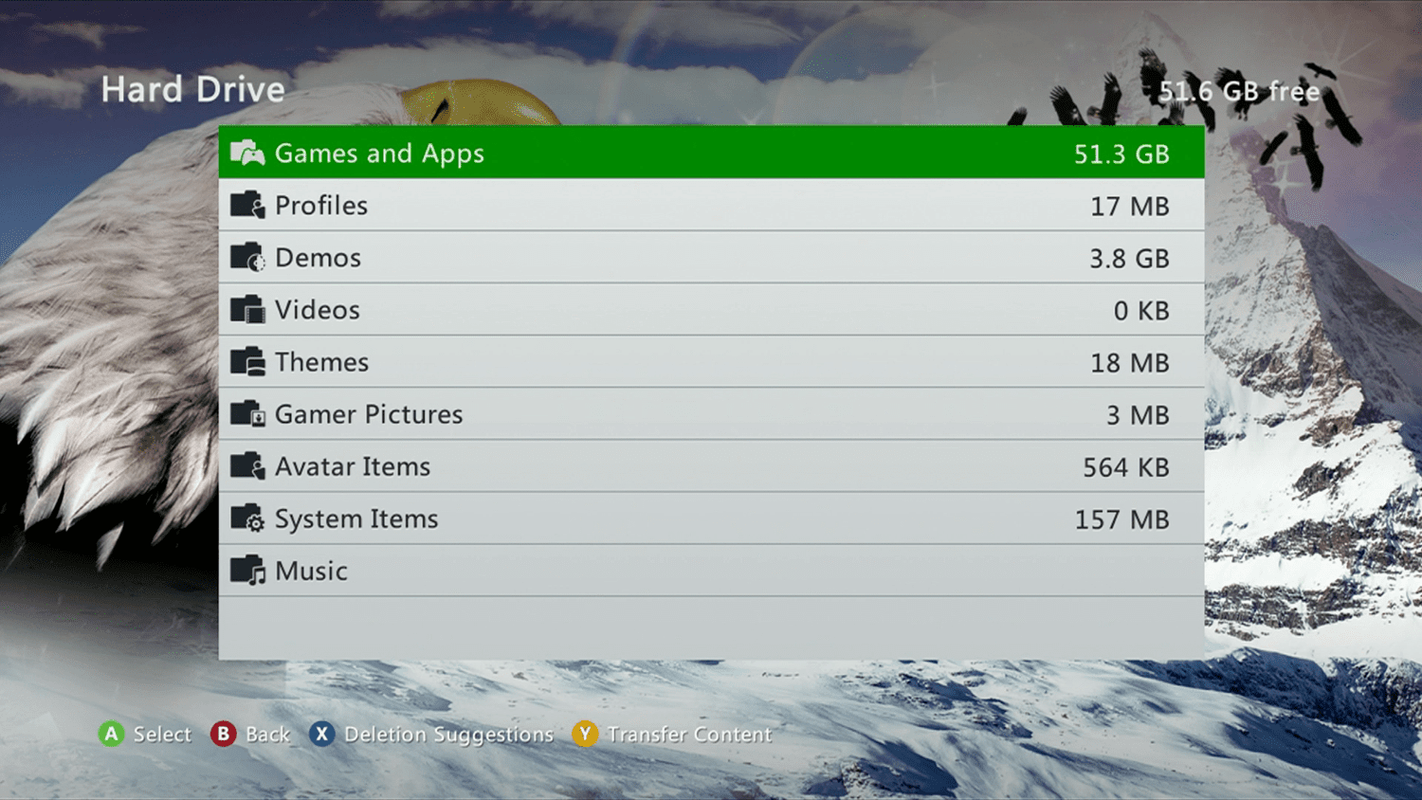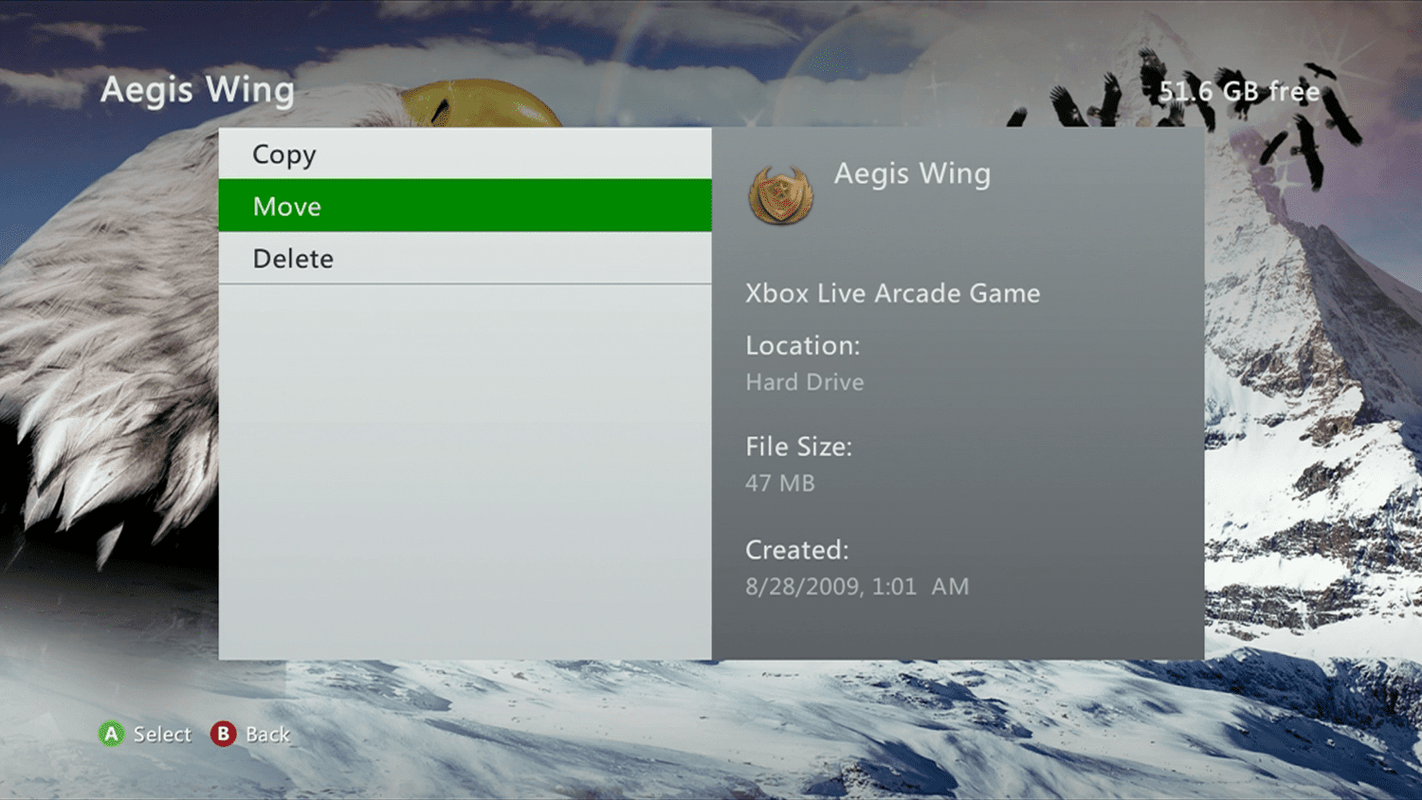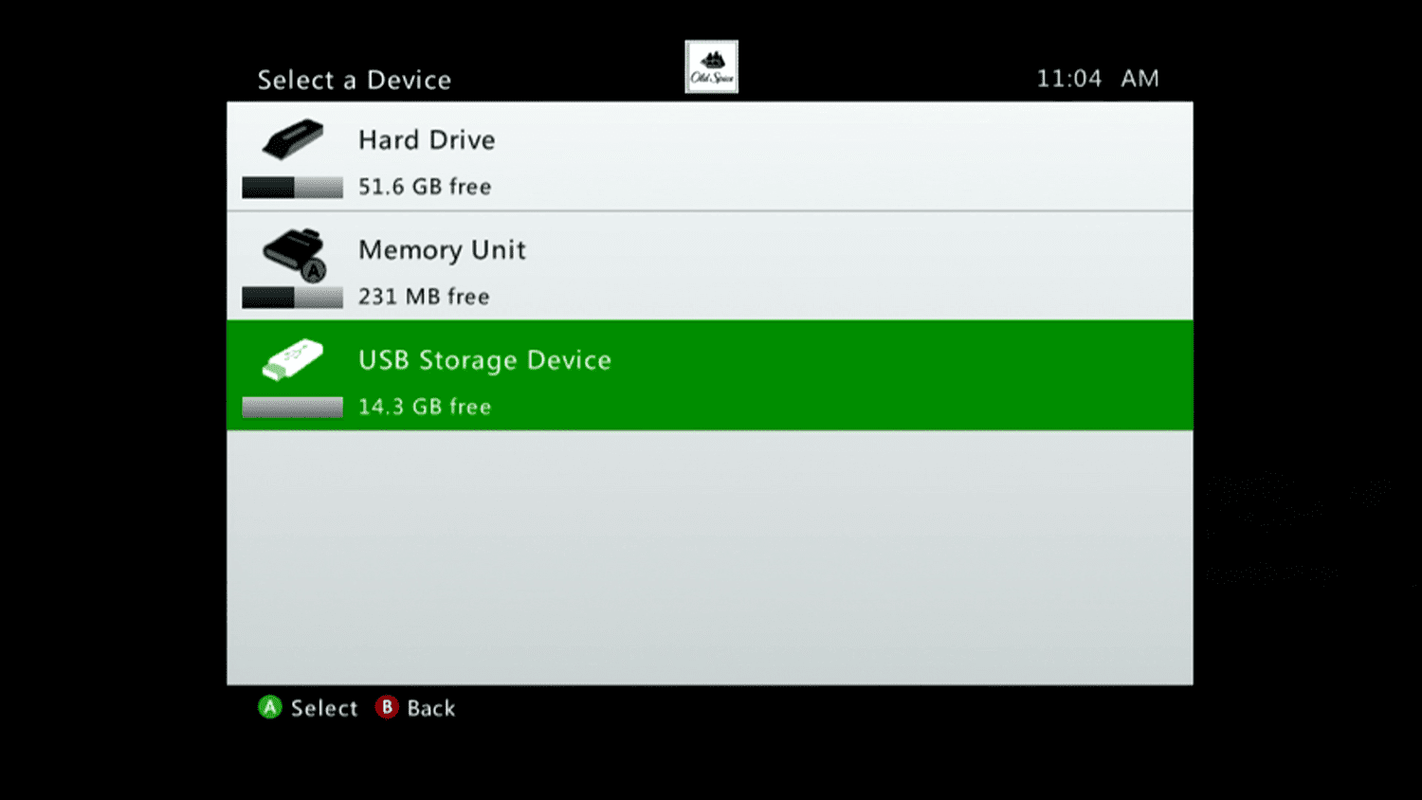Những gì để biết
- Tới Xbox Cài đặt hệ thống và chọn Kho > ổ cứng . Nhấn nút VÀ để mở các tùy chọn thiết bị.
- Lựa chọn Định dạng và lựa chọn Đúng xác nhận. Nhập của bạn Số sê-ri của bảng điều khiển. Lựa chọn Xong và đợi trong khi ổ cứng bị xóa.
Bài viết này giải thích cách đặt lại Xbox 360 về cài đặt gốc. Nó bao gồm thông tin về cách xác định số sê-ri của bảng điều khiển cần thiết trong quá trình đặt lại và cách sao lưu các tệp Xbox trước khi xóa ổ cứng. Nó cũng bao gồm thông tin về cách xóa bộ nhớ đệm Xbox.
Cách đặt lại Xbox 360
Có một số lý do chính đáng để đặt lại Xbox 360 về cài đặt gốc. Việc đặt lại Xbox 360 có thể giải quyết một số vấn đề lạ có thể phát sinh sau nhiều năm sử dụng và bạn cũng nên xóa sạch tất cả dữ liệu trước khi đổi bảng điều khiển cũ của mình hoặc cho nó đi.
Xác định số sê-ri bảng điều khiển của bạn và sao lưu tất cả các tệp trước khi bạn bắt đầu đặt lại Xbox 360.
Xóa bộ nhớ đệm trên Xbox khắc phục được nhiều sự cố thường gặp và không phải là bước nghiêm trọng như khôi phục cài đặt gốc cho bảng điều khiển.
Đặt lại Xbox 360 của bạn liên quan đến việc định dạng ổ cứng, không thể hoàn tác được. Khi bạn hoàn tất, Xbox 360 của bạn sẽ được đưa về trạng thái ban đầu khi xuất xưởng.
-
Từ Cài đặt hệ thống thực đơn, chọn Kho .
-
Lựa chọn ổ cứng .
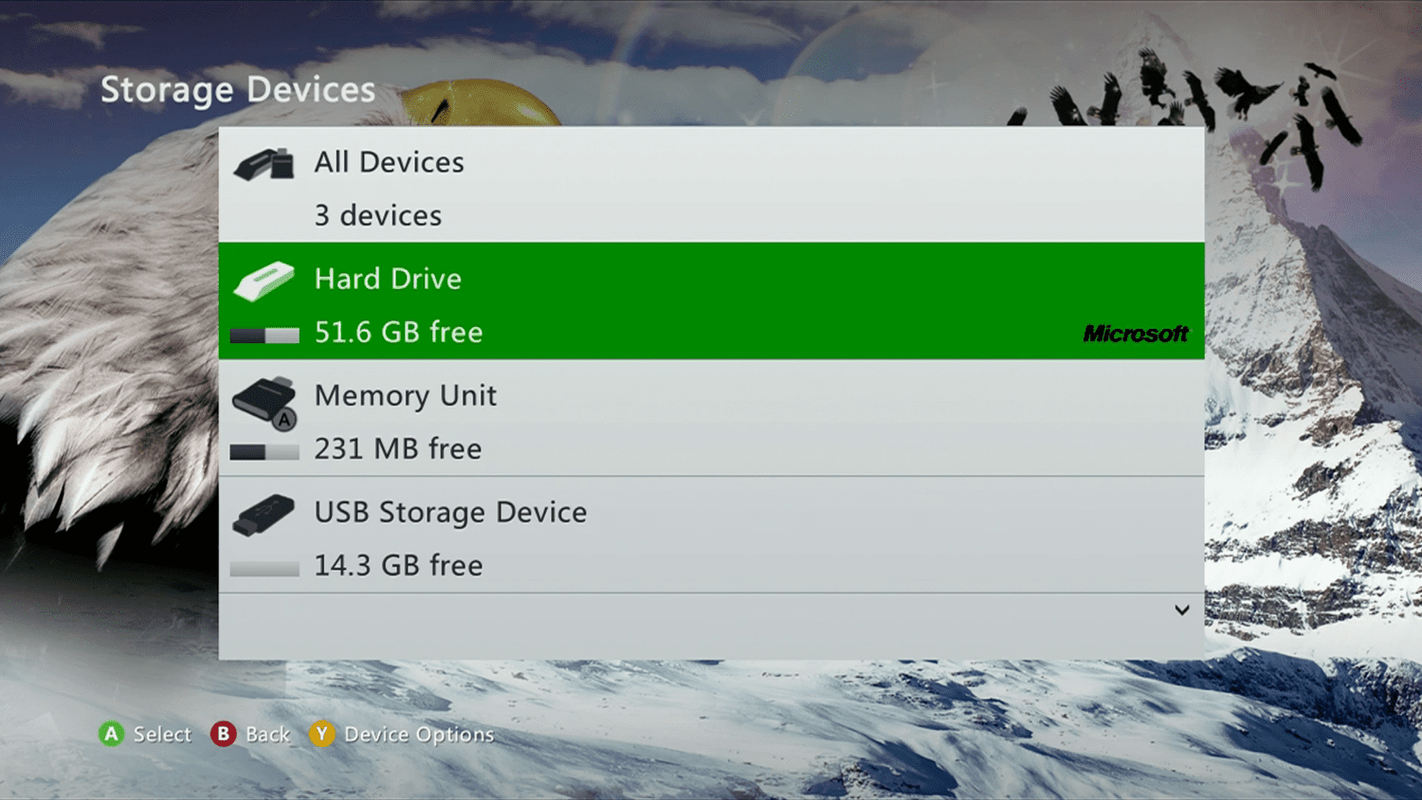
-
Nhấn nút Nút Y để mở Lựa chọn thiết bị .
-
Lựa chọn Định dạng .
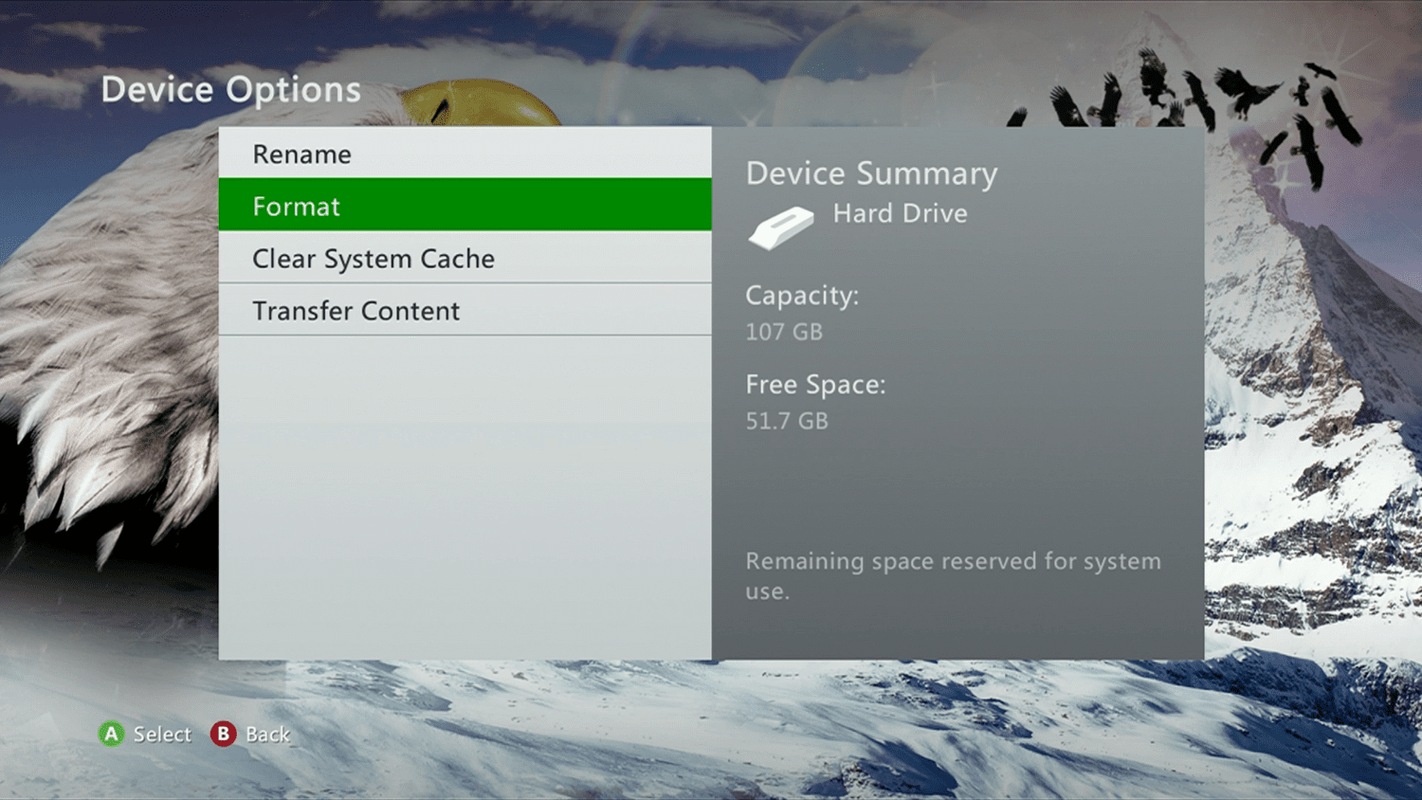
-
Lựa chọn Đúng để xác nhận sự lựa chọn của bạn.
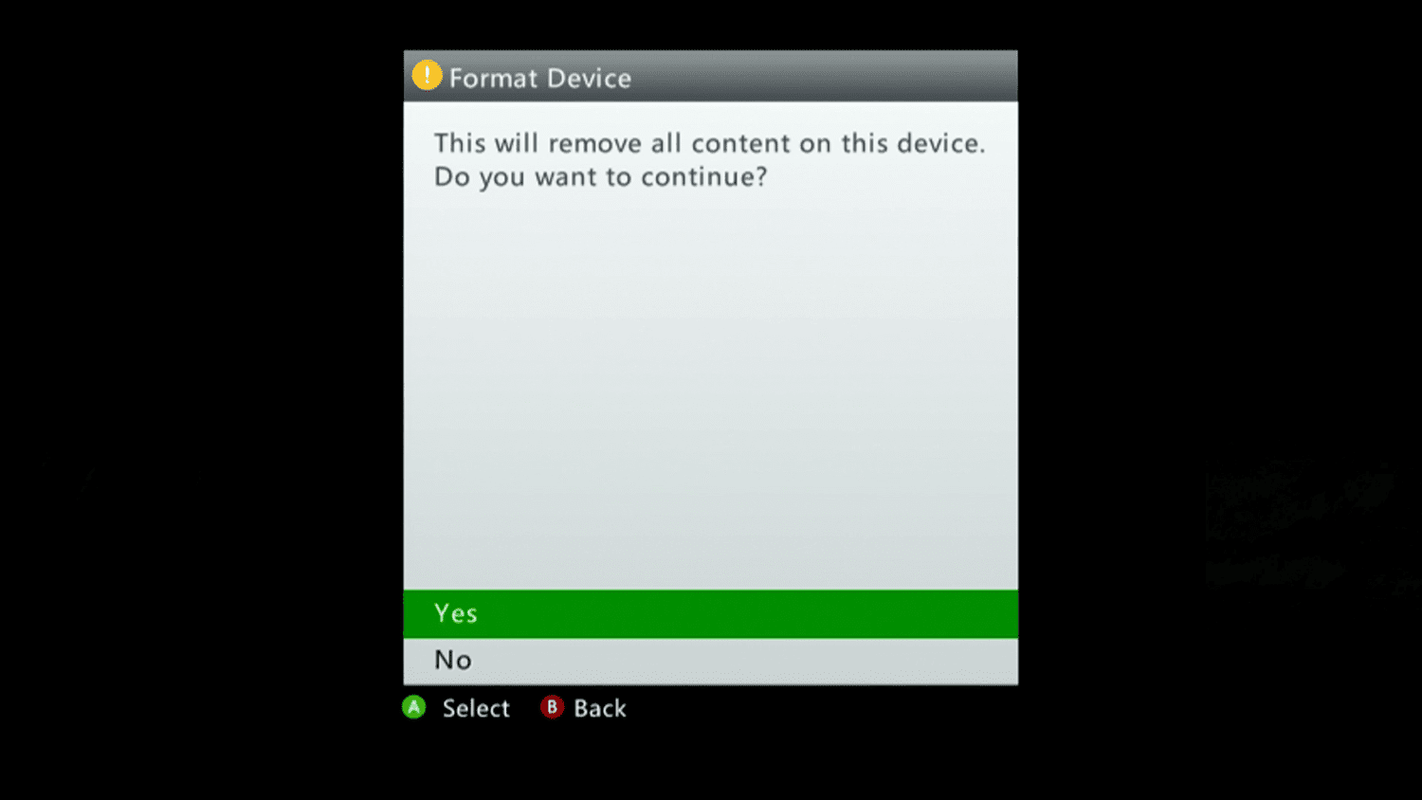
làm thế nào để kiểm tra những gì bạn có ram
-
Nhập của bạn Số sê-ri bảng điều khiển
-
Lựa chọn Xong , sau đó đợi quá trình định dạng hoàn tất.
Sau khi bạn hoàn tất việc đặt lại Xbox 360, hãy bật nó lên để xác nhận rằng dữ liệu của bạn đã biến mất. Nếu quá trình thành công, bạn sẽ được nhắc thiết lập Xbox 360 giống như bạn đã làm khi nó mới hoàn toàn. Bảng điều khiển hiện đã sẵn sàng để bạn bán hoặc tặng hoặc bạn có thể đăng nhập lại bằng tài khoản mạng Xbox của mình nếu bạn đã thực hiện đặt lại để khắc phục sự cố dai dẳng.
Hãy thử xóa bộ nhớ đệm Xbox 360 của bạn
Đặt lại Xbox 360 là một quá trình khá dễ dàng nhưng đây là một bước quan trọng không thể hoàn tác. Khi đặt lại bảng điều khiển, bạn sẽ mất mọi trò chơi, lưu dữ liệu, chủ đề và hình đại diện mà bạn chưa sao lưu. Trong nhiều trường hợp, xóa bộ nhớ đệm trên Xbox 360 của bạn có thể là lựa chọn tốt hơn.
Bạn có thể khắc phục nhiều sự cố thường gặp với Xbox 360 bằng cách xóa bộ nhớ đệm. Thao tác này sẽ xóa các tệp và dữ liệu tạm thời được lưu trữ trong bộ đệm hệ thống trong quá trình sử dụng bình thường. Vì việc xóa bộ nhớ đệm nhanh chóng và dễ dàng, đồng thời các tệp tạm thời bị hỏng có thể gây ra nhiều sự cố, bạn nên thử điều này trước khi thử khôi phục cài đặt gốc hoàn toàn.
-
Nhấn nút Nút hướng dẫn để mở Hướng dẫn Xbox .
-
Điều hướng đến Cài đặt chuyển hướng.
-
Lựa chọn Cài đặt hệ thống .
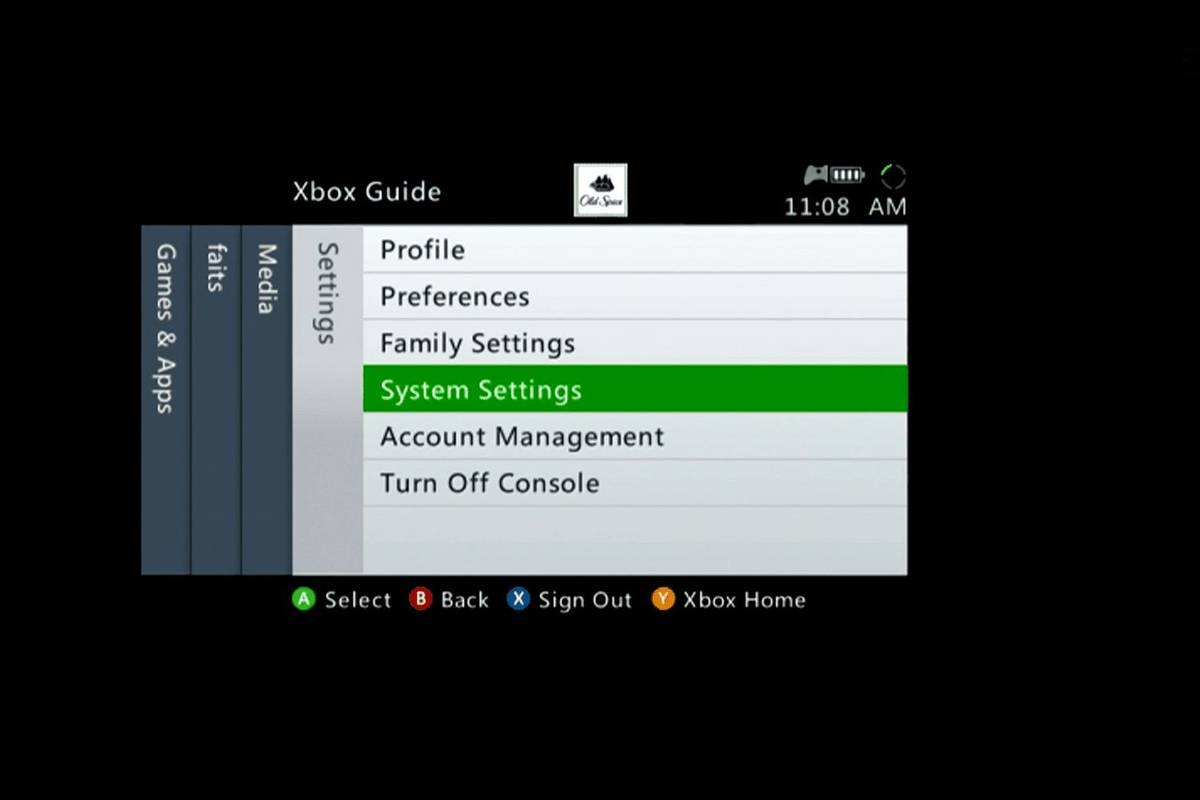
-
Với Cài đặt hệ thống mở menu, chọn Kho .
-
Lựa chọn ổ cứng .
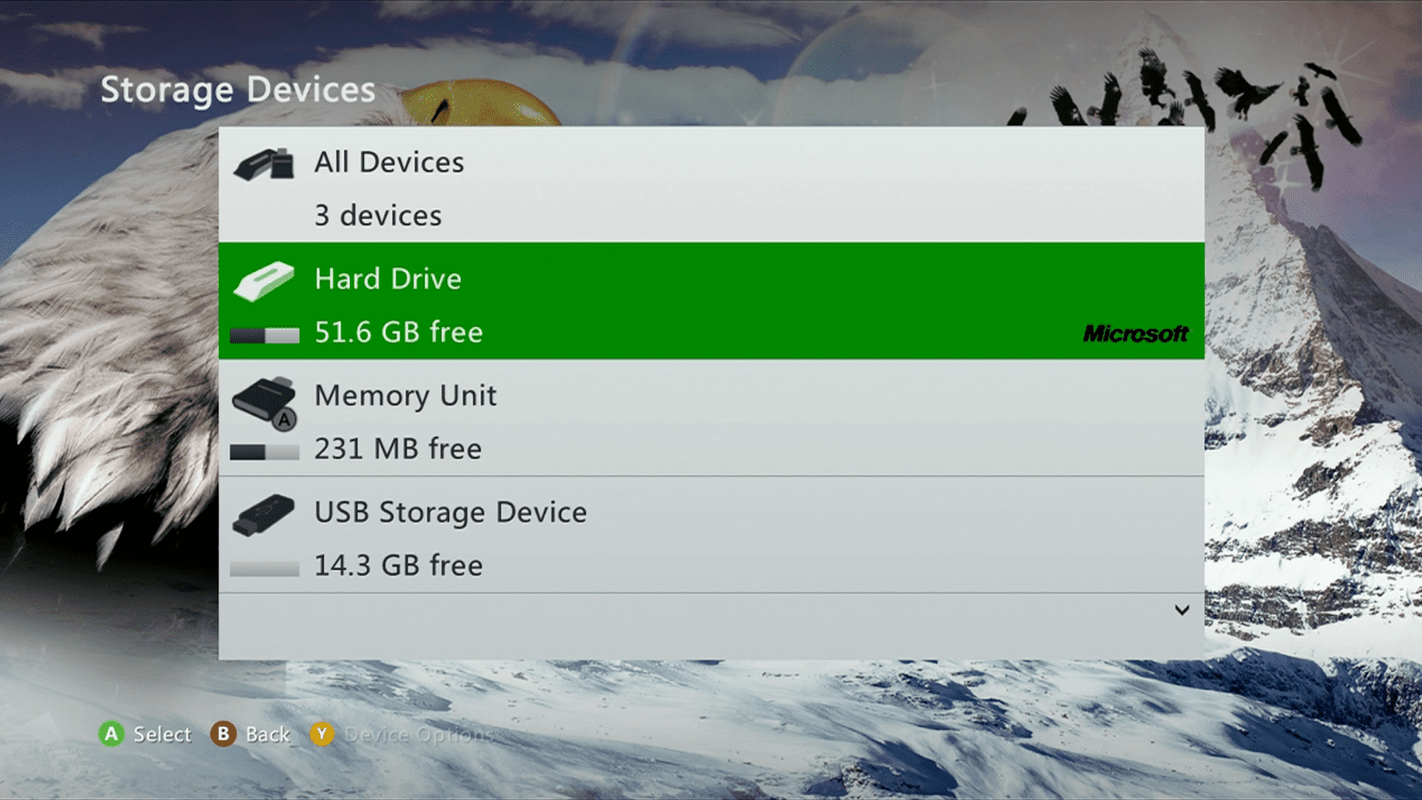
-
Nhấn nút Nút Y để mở Lựa chọn thiết bị .
-
Lựa chọn Làm sạch bộ nhớ đệm hệ thống .
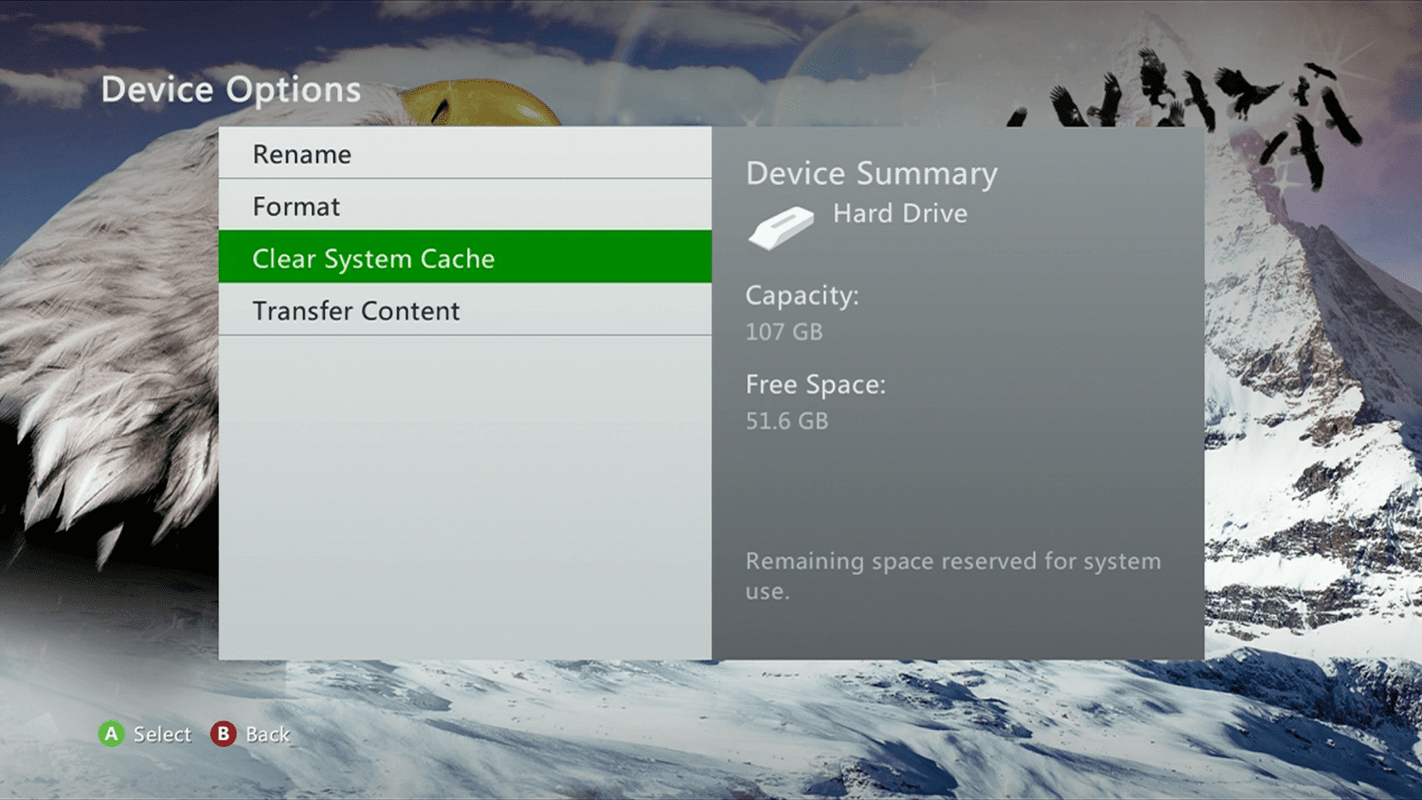
-
Lựa chọn Đúng để xác nhận thao tác, sau đó đợi quá trình kết thúc.
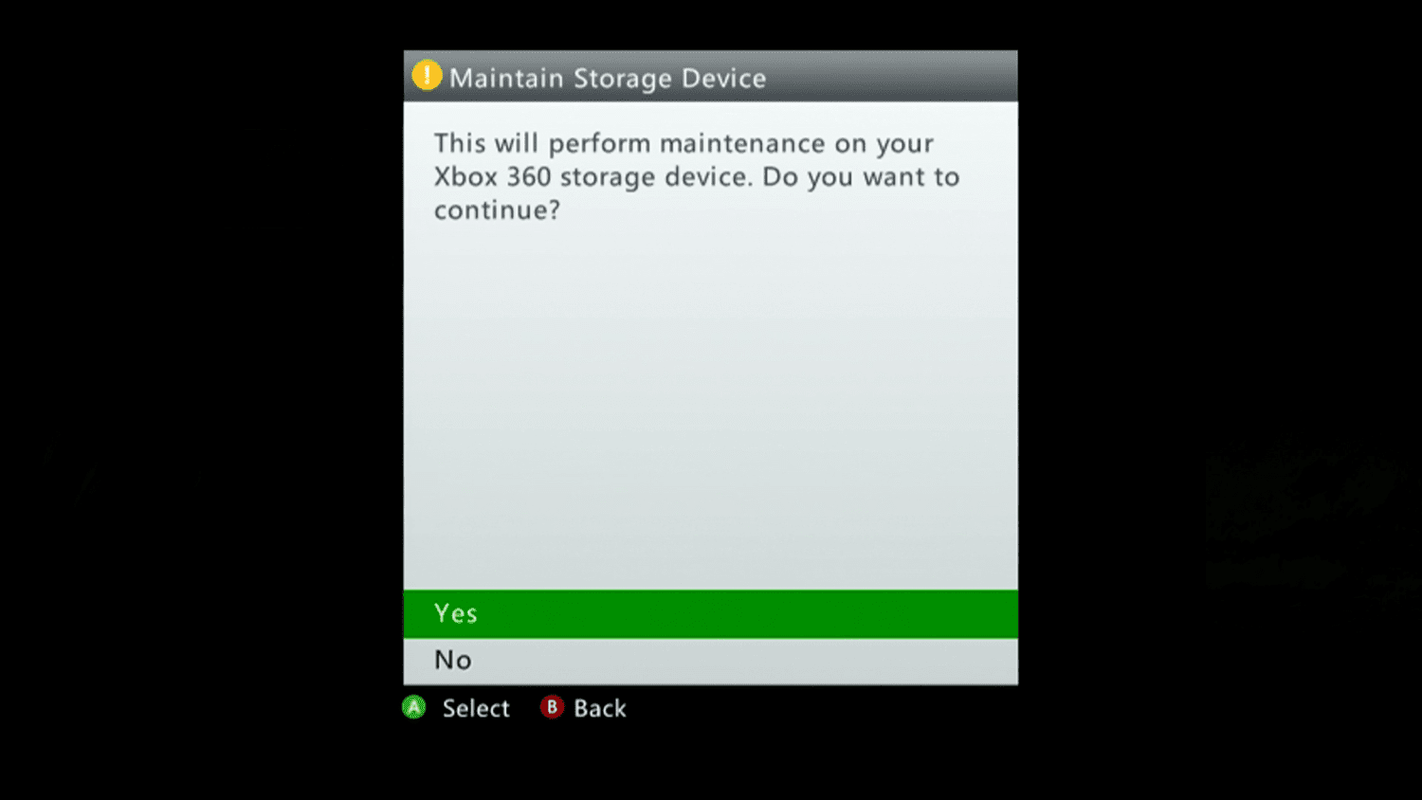
-
Khởi động lại Xbox 360 của bạn và xem liệu sự cố của bạn có còn tồn tại không.
Nếu bạn vẫn gặp sự cố sau khi đặt lại bộ đệm hệ thống hoặc bạn muốn chuẩn bị bán hoặc cho đi hệ thống của mình thì đã đến lúc khôi phục cài đặt gốc cho Xbox 360. Tuy nhiên, trước đó, bạn cần phải sao lưu dữ liệu của mình và định dạng ổ cứng.
Chuẩn bị khôi phục cài đặt gốc cho Xbox 360
Việc đặt lại Xbox 360 về cài đặt gốc không khó nhưng đây là một quá trình nghiêm trọng không thể hoàn tác. Để đặt lại Xbox 360, trước tiên bạn cần sao lưu trò chơi, hồ sơ, chủ đề và dữ liệu khác vào ổ đĩa ngoài , sau đó định dạng ổ cứng của Xbox 360.
Nếu bạn định loại bỏ Xbox 360, bạn cũng có thể tháo ổ cứng trước khi bán hoặc tặng bảng điều khiển. Người chủ mới sẽ cần phải lắp ổ cứng riêng hoặc sử dụng thẻ nhớ.
Xác định số sê-ri Xbox 360 của bạn trước khi đặt lại
Trước khi đặt lại Xbox 360, hãy xác định số sê-ri của bảng điều khiển và ghi lại. Khi bạn định dạng ổ cứng, bạn thường không thể tiếp tục nếu không có số này.
Bạn có thể tìm thấy số sê-ri của Xbox 360 ở mặt sau của bảng điều khiển, nhưng nếu số này bị trầy xước hoặc bị che khuất, bạn cũng có thể tìm thấy số đó trong menu cài đặt hệ thống:
-
Nhấn nút Nút hướng dẫn để mở Hướng dẫn Xbox .
-
Điều hướng đến Cài đặt chuyển hướng.
-
Lựa chọn Cài đặt hệ thống .
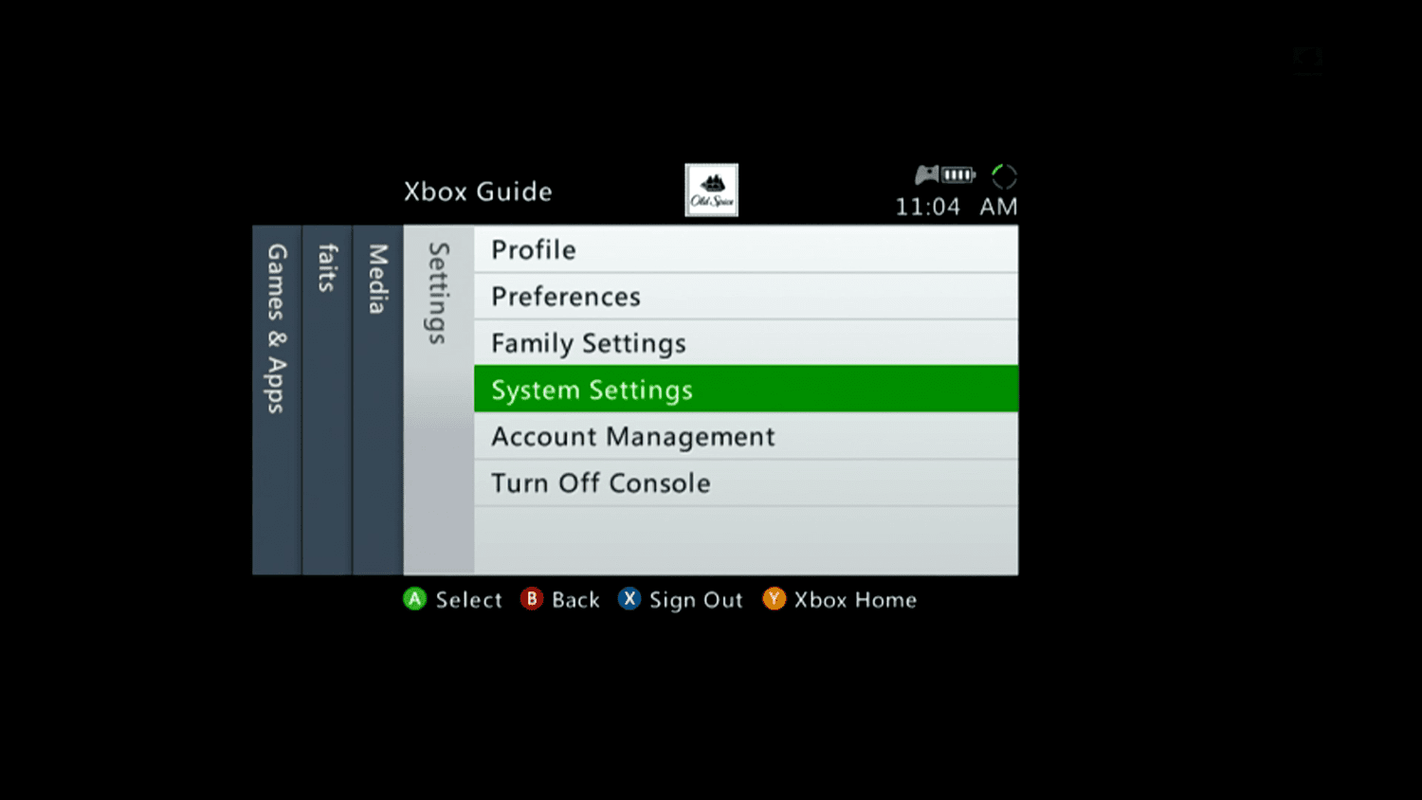
-
Với Cài đặt hệ thống mở menu, chọn Cài đặt bảng điều khiển .
-
Cuộn xuống để chọn Thông tin hệ thống .
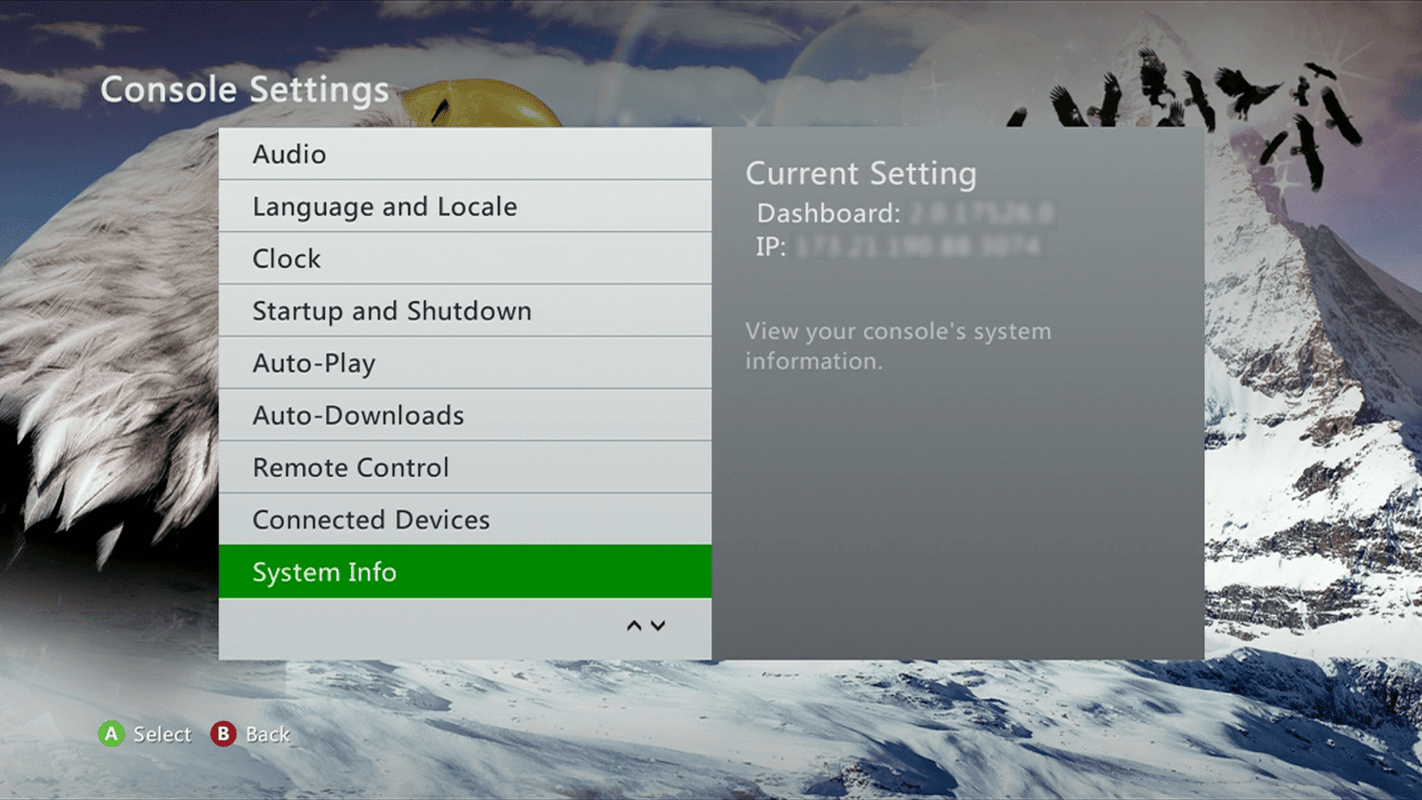
-
Màn hình Thông tin hệ thống có rất nhiều thông tin về bảng điều khiển Xbox 360 của bạn, nhưng thứ bạn cần là Số sê-ri của bảng điều khiển.
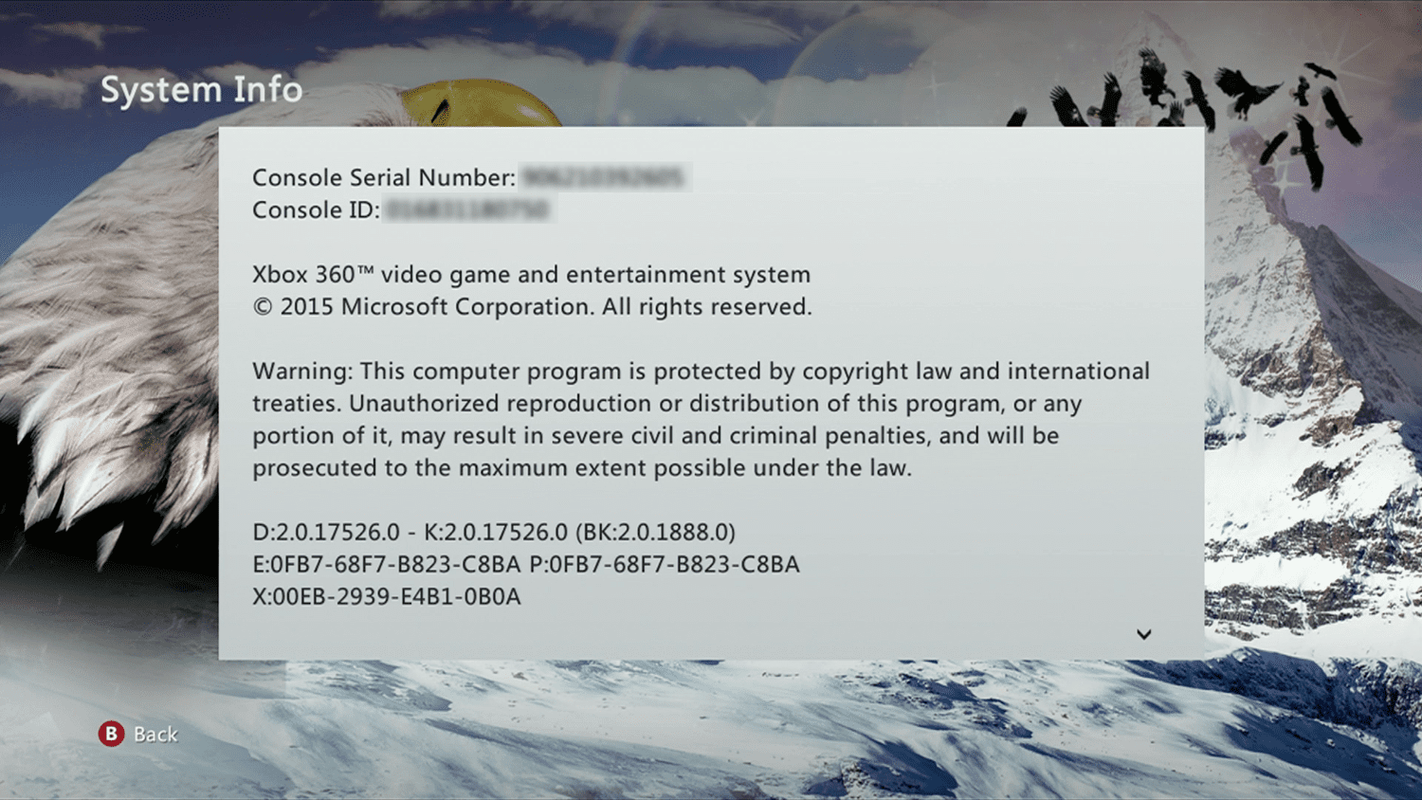
-
Xác định số sê-ri của bảng điều khiển, ghi lại, sau đó nhấn nút Nút B trên bộ điều khiển của bạn cho đến khi bạn quay lại màn hình chính Cài đặt hệ thống thực đơn.
Khi bạn đặt lại Xbox 360, tất cả thông tin được lưu trữ trên ổ cứng sẽ bị xóa. Điều này bao gồm tất cả các trò chơi bạn đã tải xuống, lưu dữ liệu, hồ sơ của bạn và mọi thứ khác được lưu trữ trên ổ cứng. Nếu bạn muốn lưu giữ bất kỳ dữ liệu nào trong số này, bạn cần sao lưu nó.
Hồ sơ của bạn sẽ bị xóa khỏi Xbox 360 nhưng thao tác này sẽ không xóa tài khoản mạng Xbox hoặc hủy đăng ký Xbox Gold của bạn. Bạn vẫn có thể đăng nhập lại vào bảng điều khiển này hoặc bất kỳ bảng điều khiển nào khác trong tương lai.
Sao lưu dữ liệu của bạn
Khi sao lưu dữ liệu trên Xbox 360, bạn có thể chọn chuyển mọi thứ cùng một lúc hoặc từng mục một.
cách kiểm tra dms trên instagram
Di chuyển mọi thứ cùng một lúc
-
Kết nối ổ cứng USB hoặc ổ USB với Xbox 360 của bạn.
-
Từ Cài đặt hệ thống thực đơn, chọn Kho .
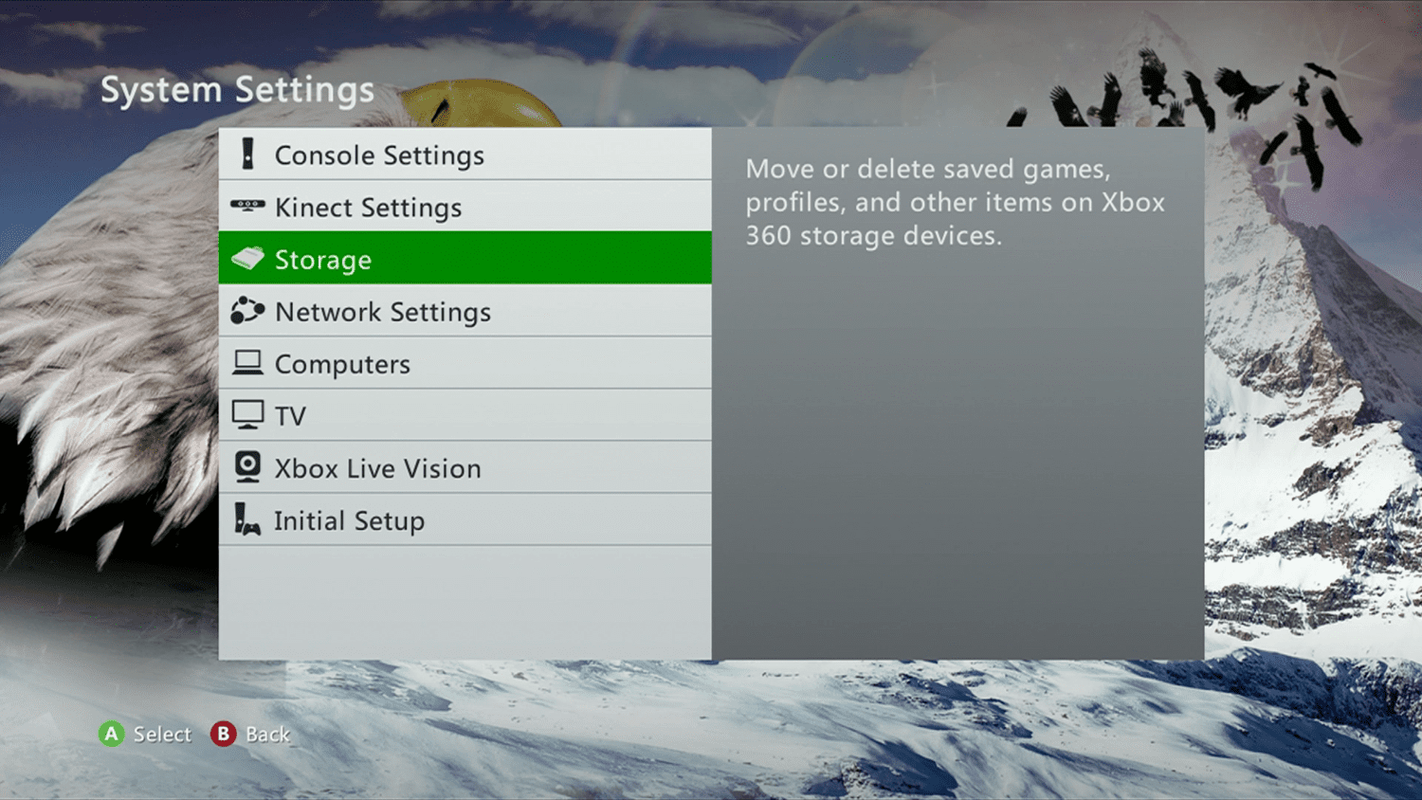
-
Lựa chọn ổ cứng .
-
Nhấn nút Nút Y để đưa ra Lựa chọn thiết bị .
-
Lựa chọn Chuyển nội dung .
-
Sự lựa chọn của bạn Thiết bị lưu trữ usb .
-
Lựa chọn Bắt đầu .
Bạn sẽ không thể chuyển dữ liệu nếu ổ cứng ngoài của bạn không có đủ dung lượng lưu trữ.
Chọn thủ công các mục sao lưu
Nếu bạn muốn chọn thủ công các mục bạn muốn sao lưu, bạn cũng có thể làm điều đó.
-
Kết nối ổ cứng USB hoặc ổ USB với Xbox 360 của bạn.
-
Từ Cài đặt hệ thống thực đơn, chọn Kho .
-
Lựa chọn ổ cứng .
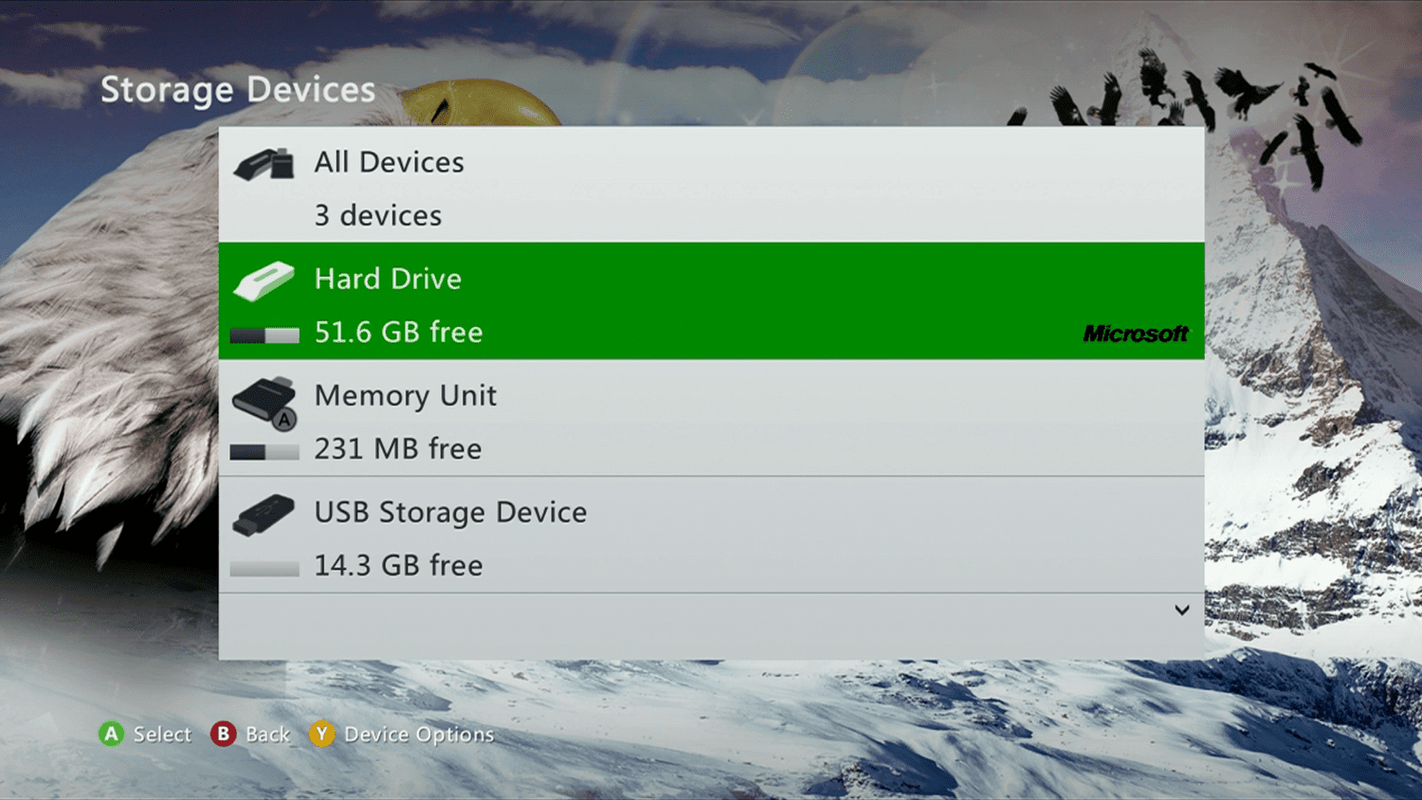
-
Lựa chọn Trò chơi và ứng dụng .
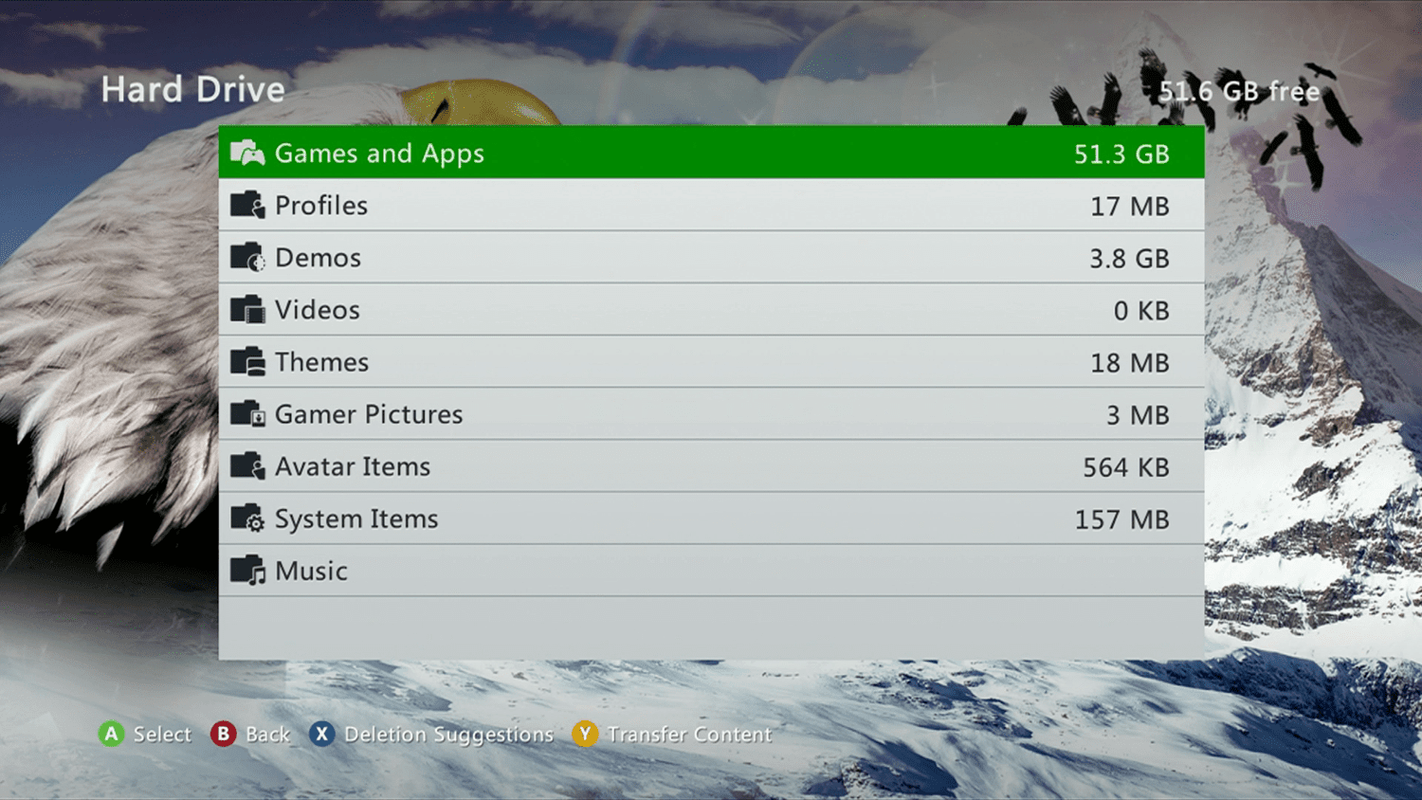
-
Chọn một trò chơi bạn muốn sao lưu.
-
Nhấn nút Một nut bâm , sau đó Nhấn nút Một nut bâm lại.
-
Lựa chọn Di chuyển .
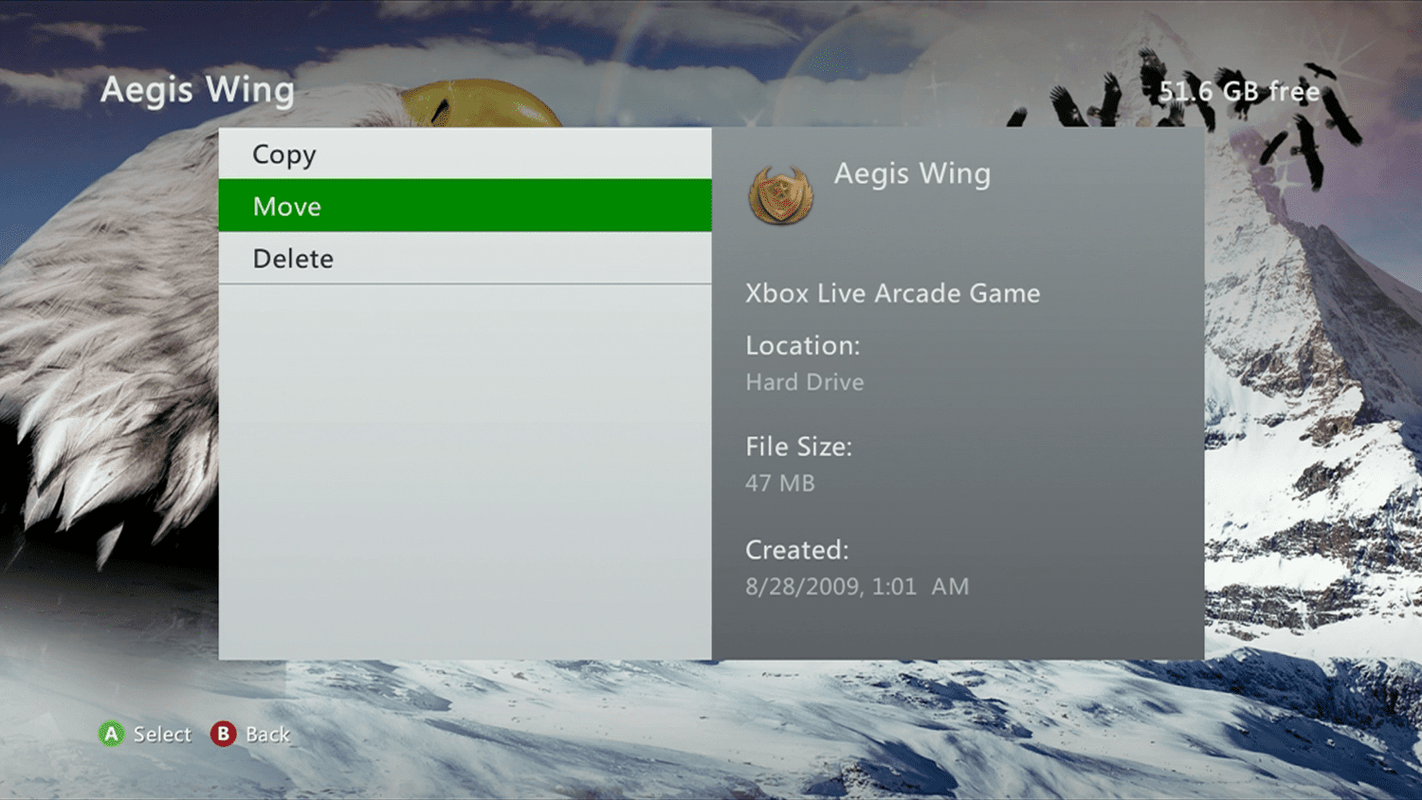
-
Nhấn nút Một nut bâm để xóa bản gốc và di chuyển nó sang phương tiện bên ngoài của bạn.
Bạn cũng có thể chọn Sao chép để lại một bản sao trên ổ cứng của bạn. Chọn tùy chọn này nếu bạn không hoàn tất quá trình thiết lập lại ngay lập tức và muốn chơi trò chơi của mình trong thời gian chờ đợi.
làm thế nào để kiểm tra xem điện thoại của tôi đã được root chưa
-
Sự lựa chọn của bạn Thiết bị lưu trữ usb .
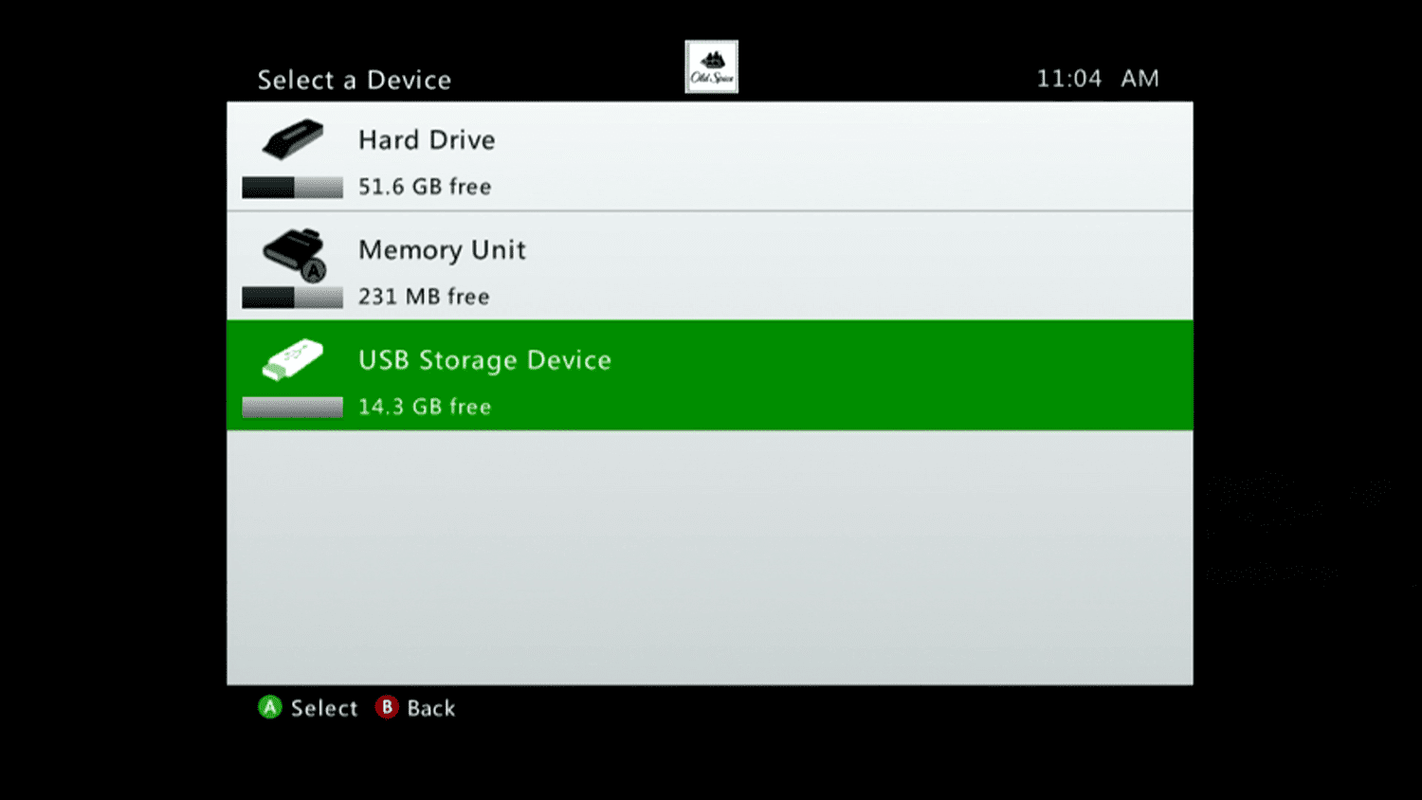
-
Nhấn nút Một nut bâm .
-
Đợi Xbox 360 hoàn tất việc sao lưu dữ liệu của bạn.
-
Nhấn nút Nút B .
-
Chọn một mục khác và lặp lại quá trình này nhiều lần nếu cần.
-
Khi bạn hoàn tất, hãy nhấn nút Nút B cho đến khi bạn quay trở lại Cài đặt hệ thống thực đơn.