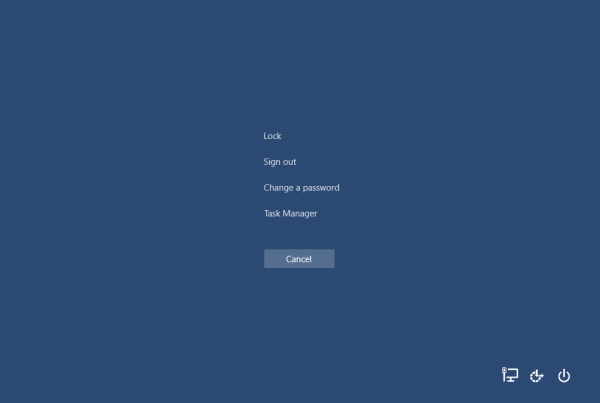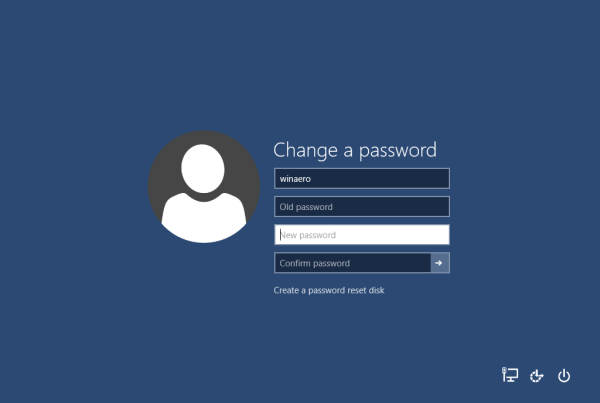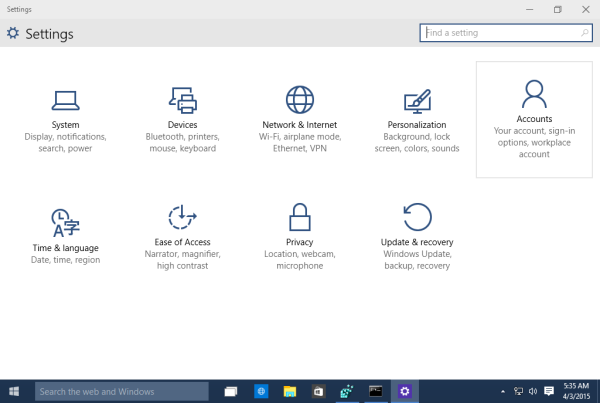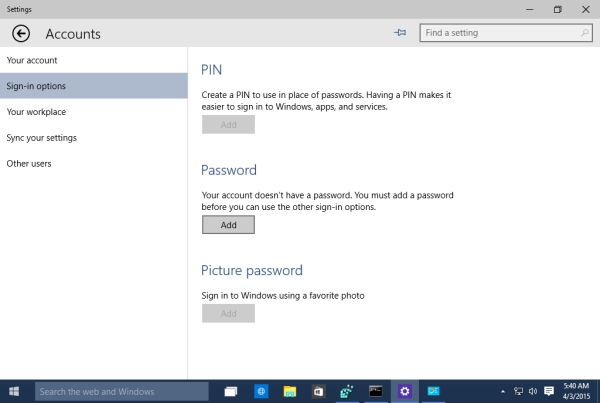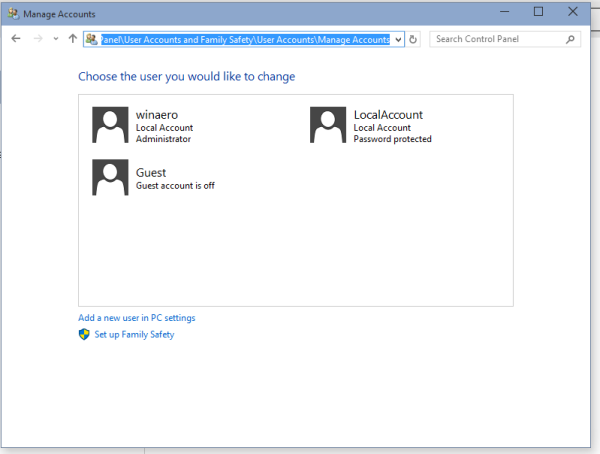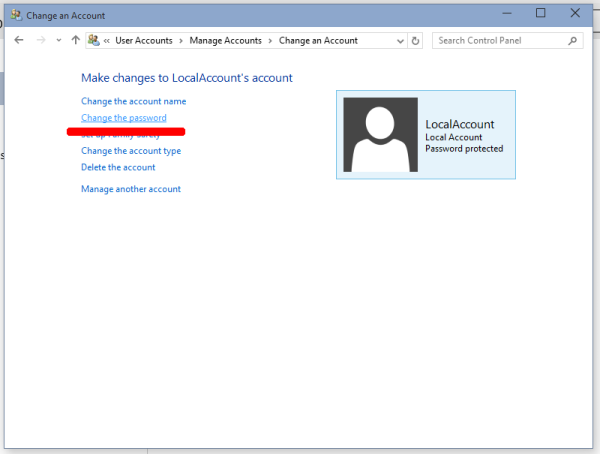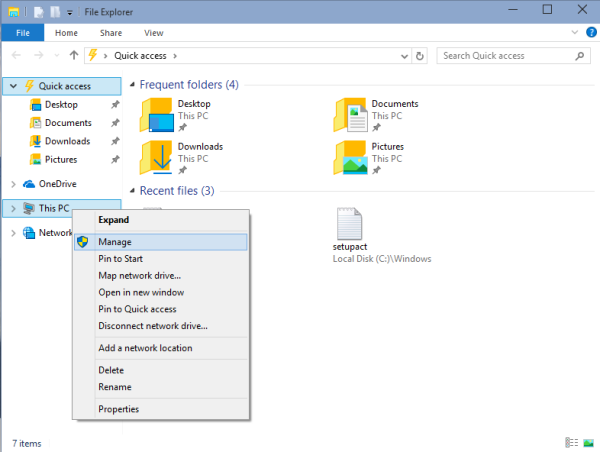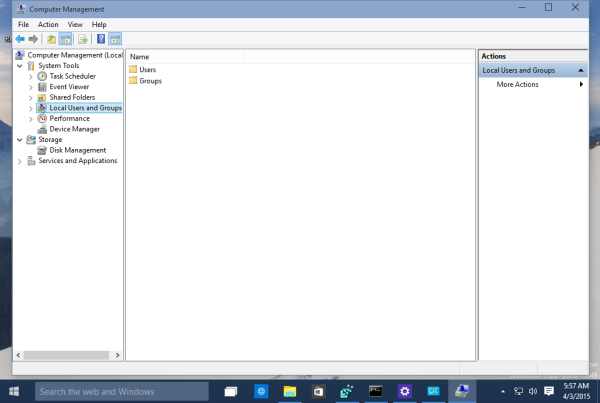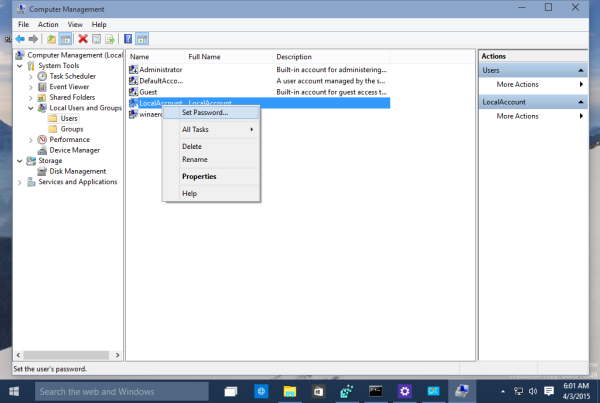Trong bài viết này, chúng tôi sẽ xem xét một số phương pháp để loại bỏ mật khẩu bảo vệ khỏi tài khoản người dùng trong Windows 10. Sau khi bạn làm theo hướng dẫn trong bài viết này, mật khẩu sẽ được đặt thành trống. Đây là cách để làm điều này.
Quảng cáo
menu windows 10 không mở được
Trước khi bạn tiếp tục, hãy ghi nhớ những điều sau. Trong bài viết này, chúng tôi sẽ thay đổi mật khẩu của người dùng thành trống. Điều này giả định rằng bạn có quyền truy cập vào máy tính và có thể truy cập vào tài khoản có mật khẩu mà bạn đang cố gắng thay đổi. Một số phương pháp yêu cầu bạn phải đăng nhập với tư cách Quản trị viên . Bài viết này không phải về việc đặt lại mật khẩu. Nếu bạn cần đặt lại mật khẩu đã quên, hãy tham khảo bài viết sau để thay thế:
Đặt lại mật khẩu Windows 10 mà không cần sử dụng các công cụ của bên thứ ba
Cũng lưu ý rằng khi bạn đặt mật khẩu trống, đăng nhập mạng bằng thông tin đăng nhập của tài khoản người dùng đó sẽ bị Windows vô hiệu hóa vì lý do bảo mật. Chia sẻ mạng SMB cho tài khoản đó sẽ bị ảnh hưởng nếu bạn sử dụng mật khẩu trống. Remote Desktop cũng sẽ không đăng nhập vào tài khoản bằng mật khẩu trống trừ khi chỉnh sửa Registry hoặc Group Policy để cho phép điều này.
Xóa mật khẩu bằng Ctrl + Alt + Del màn hình bảo mật
Phương pháp này cho phép bạn đặt mật khẩu chỉ cho người dùng hiện đang đăng nhập, tức là bạn. Để xóa mật khẩu của bạn bằng phương pháp này, hãy làm như sau:
- Nhấn tổ hợp phím Ctrl + Alt + Del trên bàn phím để mở màn hình bảo mật.
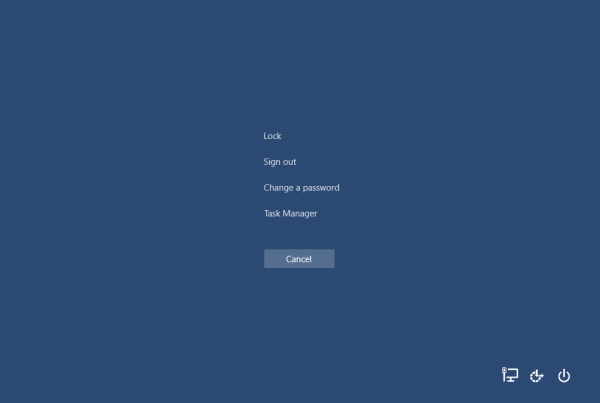
- Nhấp vào 'Thay đổi mật khẩu'.
- Nhập mật khẩu hiện tại của bạn.
- Không chỉ định mật khẩu mới cho tài khoản người dùng của bạn, hãy để trống:
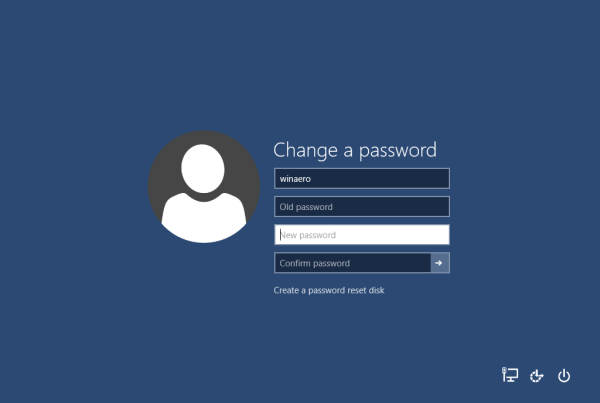
Xóa mật khẩu bằng Cài đặt
Trong Windows 10, Microsoft đã chuyển nhiều tùy chọn liên quan đến tài khoản người dùng bên trong ứng dụng Cài đặt. Để xóa mật khẩu cho tài khoản của bạn bằng ứng dụng Cài đặt, bạn cần thực hiện các bước sau:
cách tạo minecraft bằng đá mịn
- Khởi chạy Ứng dụng cài đặt .
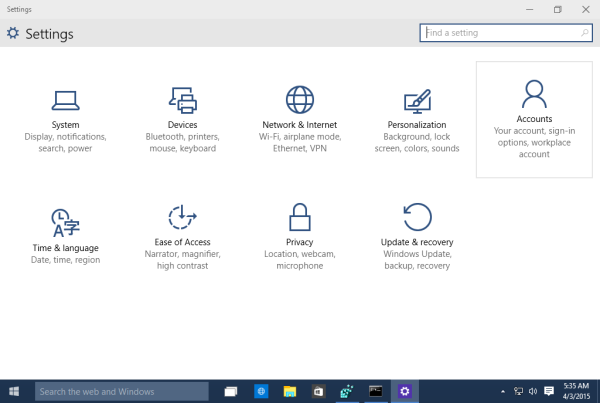
- Nhấp vào 'Tài khoản'.
- Nhấp vào 'Tùy chọn đăng nhập' ở bên trái.
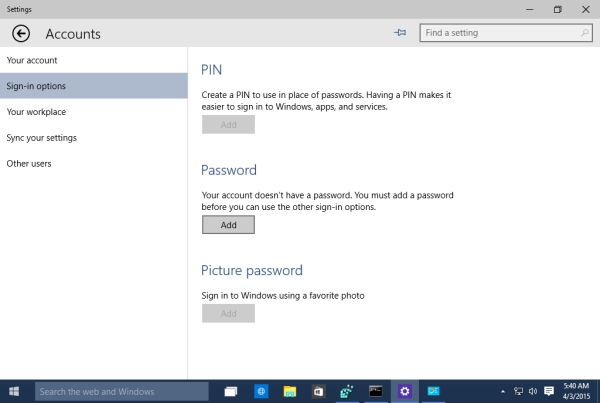
- Tại đây, bạn có thể thay đổi các tùy chọn đăng nhập khác nhau bao gồm mật khẩu và mã PIN. Đặt mật khẩu mới của bạn làm giá trị trống để xóa nó.
Xóa mật khẩu bằng Control Panel
Các Bảng điều khiển cổ điển cho phép bạn quản lý mật khẩu cho tất cả các tài khoản người dùng trên PC của mình.
- Mở trang Bảng điều khiển sau:
Bảng điều khiển Tài khoản người dùng và An toàn gia đình Tài khoản người dùng Quản lý tài khoản
Nó trông như sau:
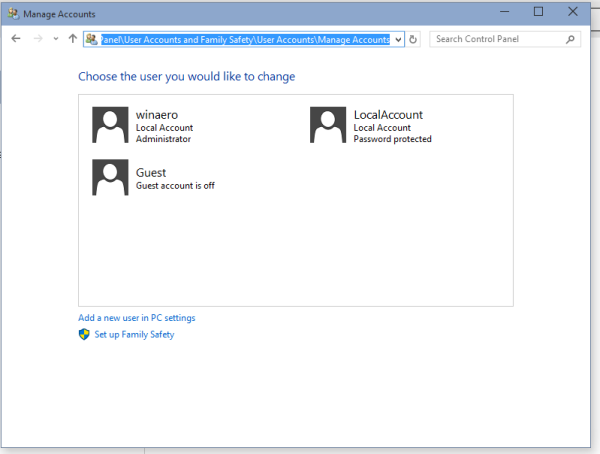
- Nhấp vào tài khoản người dùng có mật khẩu bạn cần thay đổi.
- Nhấp vào liên kết 'Thay đổi mật khẩu':
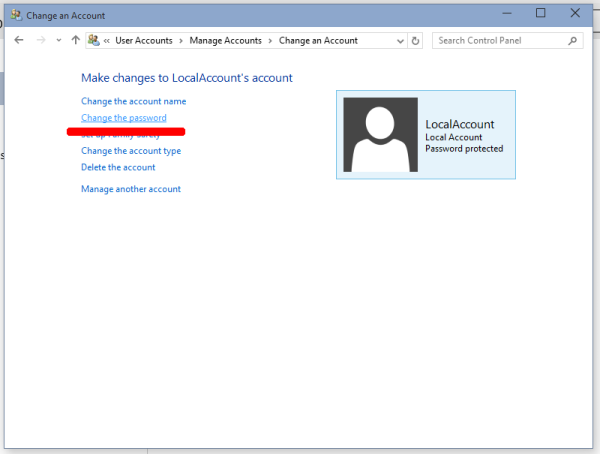
- Không chỉ định mật khẩu mới cho tài khoản người dùng của bạn, hãy để trống.
Xóa mật khẩu bằng Quản lý máy tính
Phương pháp này rất cũ và hoạt động trên tất cả các phiên bản Windows, từ Windows 2000 đến Windows 10. Sử dụng phần đính vào Quản lý Máy tính, bạn có thể đặt mật khẩu mới cho bất kỳ tài khoản Windows nào.
- Mở File Explorer và nhấp chuột phải vào biểu tượng 'Máy tính này'.
- Chọn 'Quản lý' từ menu ngữ cảnh.
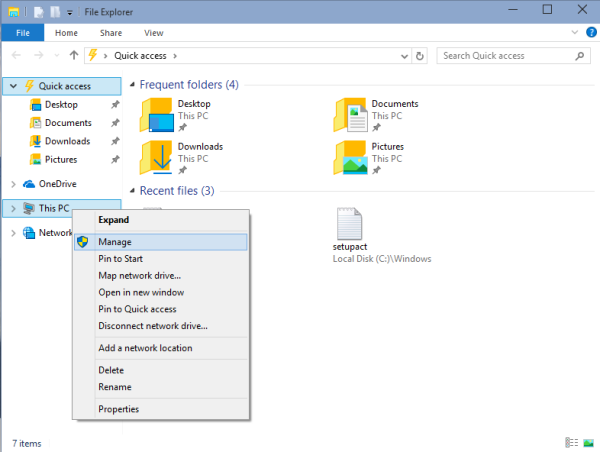
- Trong Quản lý Máy tính, chọn 'Người dùng và Nhóm Cục bộ' trong ngăn bên trái.
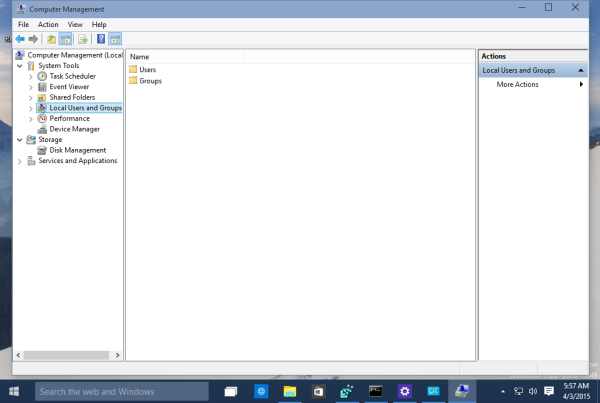
- Trong ngăn bên phải, nhấp đúp vào thư mục 'Người dùng'.
- Danh sách người dùng sẽ được mở. Nhấp chuột phải vào tài khoản người dùng mong muốn và đặt mật khẩu của nó từ menu ngữ cảnh:
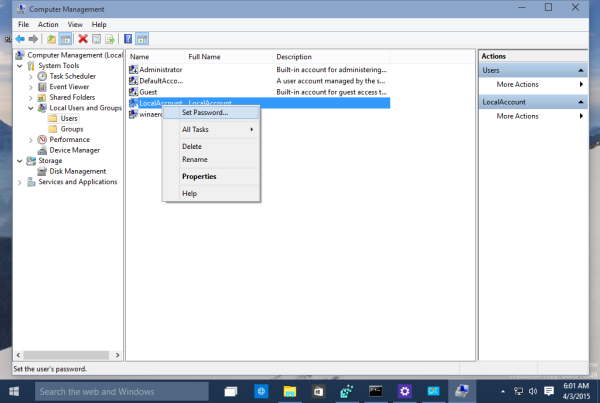
- Không chỉ định mật khẩu mới cho tài khoản người dùng của bạn, hãy để trống.
Đó là nó.