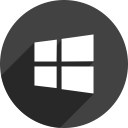Những gì để biết
- Bạn có thể xóa hoặc hủy liên kết thiết bị Apple khỏi ID Apple hoặc tài khoản Apple của bạn khỏi một thiết bị Apple hoặc máy Mac khác.
- Đảm bảo bạn đã đăng nhập vào ID Apple của mình từ thiết bị bạn định sử dụng để thiết bị có thể tìm thấy các thiết bị được kết nối khác.
- Việc xóa/hủy liên kết một thiết bị khỏi ID Apple có thể đảo ngược nhưng có thể yêu cầu bạn đợi tới 90 ngày trước khi đăng nhập vào thiết bị đã xóa bằng cùng một ID Apple (hoặc mới).
Bài viết này giải thích cách xóa/hủy liên kết một thiết bị khỏi ID Apple của bạn.
Làm cách nào để xóa thiết bị khỏi tài khoản Apple của tôi?
Bạn có thể xóa iPad, iPhone hoặc thậm chí máy Mac khỏi tài khoản Apple của mình khỏi các thiết bị Apple khác. Chỉ cần đảm bảo rằng bạn đã đăng nhập vào tài khoản Apple của mình trên thiết bị bạn định sử dụng; nếu không, nó sẽ không biết cần tìm thiết bị nào.
Tùy chọn xóa thiết bị khỏi tài khoản Apple của bạn sẽ không xuất hiện nếu bạn đăng nhập vào tài khoản Apple của mình trong khi sử dụng thiết bị đó để thử xóa (ví dụ: sử dụng iPad Air để xóa chính nó).
Thực hiện theo các bước sau từ iPhone hoặc iPad của bạn:
-
Mở thiết bị của bạn Cài đặt .
-
Từ menu Cài đặt, hãy nhấn vào ID Apple ở đầu màn hình. Nó sẽ hiển thị tên của bạn và ảnh bạn đã chọn để đại diện cho tài khoản của mình.
-
Cuộn xuống cuối menu và bạn sẽ thấy danh sách các thiết bị khác nhau được kết nối với ID Apple của bạn.

-
Chọn thiết bị bạn muốn xóa khỏi tài khoản Apple của mình.
-
Từ trang thông tin thiết bị, chạm vào Xóa khỏi tài khoản .
-
Một cửa sổ bật lên sẽ xuất hiện để cho bạn biết rằng việc xóa thiết bị khỏi tài khoản của bạn sẽ ngăn thiết bị sử dụng iCloud hoặc các dịch vụ khác của Apple cho đến khi bạn đăng nhập lại.

-
Vỗ nhẹ Di dời để xóa thiết bị khỏi tài khoản của bạn.
cửa sổ 7 xoay màn hình 90 độ
-
Tùy thuộc vào thiết bị bị xóa, một cửa sổ bật lên khác có thể xuất hiện yêu cầu bạn liên hệ với nhà cung cấp dịch vụ để hủy kích hoạt thẻ SIM. Vỗ nhẹ ĐƯỢC RỒI .

-
Mặc dù quá trình này sẽ xóa thiết bị khỏi tài khoản Apple của bạn nhưng thiết bị vẫn sẽ lưu trữ thông tin đăng nhập của bạn và có thể yêu cầu bạn đăng nhập lại. Để xóa hoàn toàn thiết bị khỏi tài khoản của mình, bạn cần phải đăng xuất khỏi tài khoản Apple theo cách thủ công khỏi thiết bị bạn đã xóa.
-
Để đăng xuất khỏi tài khoản Apple của bạn trên thiết bị, hãy đi tới menu ID Apple và cuộn xuống, sau đó nhấn Đăng xuất .
-
Nhập mật khẩu ID Apple của bạn, sau đó chạm vào Tắt xác nhận.

-
Sau khi đăng xuất khỏi tài khoản Apple và xóa thiết bị của mình, bạn có thể đăng nhập lại nếu cần. Hoặc người khác có thể nhập ID Apple của họ để kết nối thiết bị với tài khoản của họ.
Việc xóa thiết bị khỏi tài khoản Apple của bạn và đăng xuất sẽ không xóa tất cả dữ liệu hoặc thông tin của bạn. Nếu bạn có ý định bán thiết bị của mình, hãy nhớ thực hiện khôi phục cài đặt gốc .
Làm cách nào để hủy liên kết iPhone khỏi ID Apple?
Việc hủy liên kết iPhone khỏi Apple ID của bạn cũng thực hiện theo các bước tương tự như trên. Bạn cũng có thể hủy liên kết iPhone (hoặc thiết bị Apple khác) khỏi ID Apple bằng máy Mac.
-
Mở menu Apple và chọn Tùy chọn hệ thống .

-
Ở phần trên cùng bên phải của menu, chọn ID Apple . Hoặc nếu bạn đang sử dụng macOS Mojave trở về trước, hãy nhấp vào iCloud .

-
Chọn thiết bị bạn muốn xóa khỏi menu bên trái cửa sổ.

-
Lựa chọn Xóa khỏi tài khoản .

-
Một cửa sổ bật lên sẽ xuất hiện yêu cầu bạn xác nhận. Vỗ nhẹ Di dời tiếp tục hoặc Hủy bỏ quay trở lại.

-
Như trên, quá trình này sẽ xóa thiết bị khỏi tài khoản Apple của bạn, nhưng thiết bị vẫn lưu trữ thông tin đăng nhập của bạn và có thể yêu cầu bạn đăng nhập lại. Để xóa hoàn toàn thiết bị khỏi tài khoản của bạn, bạn cần phải đăng xuất khỏi Apple của bạn từ thiết bị đó theo cách thủ công.
Việc xóa thiết bị khỏi Apple ID có tác dụng gì?
Xóa thiết bị khỏi ID Apple của bạn sẽ khiến thiết bị đó không còn khả năng thực hiện bất kỳ chức năng nào liên quan đến tài khoản Apple của bạn. Sau khi xóa, thiết bị sẽ không còn có thể nhận thông báo hoặc tin nhắn gửi đến tài khoản Apple của bạn, chấp nhận mã xác thực 2 yếu tố, kết nối với iCloud, thực hiện bất kỳ giao dịch mua nào trên App Store, đồng bộ hóa với các thiết bị khác hoặc tạo bản sao lưu của chính nó .
Việc xóa thiết bị khỏi ID Apple của bạn cũng có thể cần thiết nếu bạn tiếp cận giới hạn liên kết thiết bị (10 thiết bị/5 máy tính) và muốn thêm một thiết bị khác. Trong trường hợp như vậy, bạn có thể xóa thiết bị cũ để nhường chỗ cho thiết bị mới.
Tại sao tôi không thể xóa thiết bị khỏi ID Apple của mình?
Nếu bạn không thể xóa thiết bị khỏi ID Apple của mình (do tùy chọn chuyển sang màu xám hoặc lựa chọn hoàn toàn không được hiển thị), trước tiên bạn có thể cần phải đăng xuất khỏi ID Apple của mình trên thiết bị đó. Bạn có thể đăng xuất khỏi Apple ID của mình khỏi thiết bị đó bằng cách truy cập Cài đặt > ID Apple và khai thác Đăng xuất (bạn sẽ cần nhập mật khẩu Apple ID của mình để hoàn tất quá trình đăng xuất.
Sau khi đăng xuất, bạn có thể xóa thiết bị khỏi tài khoản Apple của mình bằng cách sử dụng thiết bị khác hoặc máy Mac, như chi tiết ở trên.
làm thế nào để bạn phát trực tiếp trên tiktokCâu hỏi thường gặp
- Làm cách nào để thêm thiết bị vào ID Apple của tôi?
Để thêm thiết bị vào danh sách thiết bị của bạn, hãy đăng nhập bằng ID Apple của bạn trên thiết bị đó. Sau khi bạn đăng nhập, thiết bị sẽ xuất hiện trong danh sách của bạn. Đối với iPhone hoặc iPad, bạn có thể đăng nhập qua iCloud, iMessage, FaceTime, App Store hoặc Game Center. Đối với máy Mac hoặc PC Windows, hãy đăng nhập vào iCloud bằng ID Apple của bạn trên máy tính.
- Làm cách nào để tạo ID Apple mới?
Để tạo ID Apple mới, hãy chạm vào hình ảnh hồ sơ cá nhân , lựa chọn Tạo tài khoản Apple mới , và làm theo lời nhắc.
- Làm cách nào để đặt lại mật khẩu Apple ID của tôi?
Để đặt lại mật khẩu Apple ID của bạn , hãy truy cập Apple Tôi đã quên trang web AppleID . Nhập tên người dùng của bạn. Bạn có hai lựa chọn: chọn sử dụng địa chỉ email khôi phục để đặt lại mật khẩu hoặc trả lời các câu hỏi bảo mật để đặt lại mật khẩu.