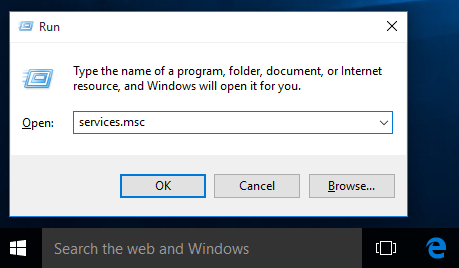OBS Studio là một trong những phần mềm phát sóng mã nguồn mở phổ biến nhất trên thị trường. Ngoài các tính năng phát trực tuyến nâng cao, chương trình cũng đi kèm với một loạt các tùy chọn chụp màn hình. Trong hướng dẫn này, chúng tôi sẽ tập trung vào cách sử dụng OBS để ghi lại một phần của màn hình thay vì chụp toàn màn hình tiêu chuẩn.

Vì phần mềm hoạt động tốt với nhiều hệ điều hành, chúng tôi đã bao gồm hướng dẫn từng bước cho Windows, Linux và Mac, tương ứng. Tất cả các phiên bản của OBS Studio đều có chung giao diện thân thiện với người dùng, do đó quá trình này gần như giống hệt nhau cho cả ba nền tảng. Hãy tiếp tục đọc để tìm hiểu thêm về ứng dụng và nhiều tính năng tiện lợi của nó.
cách lấy ký hiệu độ trên mac
Cách ghi lại một phần màn hình bằng OBS
Nếu bạn muốn tránh ghi toàn bộ màn hình, có một số giải pháp thay thế. Một cách để làm điều đó là sử dụng Window Capture để truyền màn hình một cửa sổ đang mở. Một tùy chọn khác là áp dụng bộ lọc Crop / Pad và điều chỉnh các thông số thành cài đặt ưu tiên. Phương pháp thứ ba (và có lẽ là dễ nhất) liên quan đến việc thay đổi kích thước màn hình bằng một lệnh đơn giản.
Dưới đây, bạn sẽ tìm thấy hướng dẫn chi tiết cho từng tính năng chụp màn hình. Các bước tương tự có thể áp dụng cho cả ba nền tảng HĐH, nhờ vào giao diện OBS thống nhất. Đương nhiên, tất cả các chênh lệch tiềm ẩn sẽ được đánh dấu như một phần của quá trình xem xét.
Linux
Hãy bắt đầu với màn hình chụp một cửa sổ riêng lẻ. Đây là những gì bạn cần làm:
- Khởi chạy OBS và cuộn đến hộp Nguồn.

- Nhấp vào biểu tượng dấu cộng nhỏ ở cuối hộp để truy cập bảng tùy chọn thả xuống. Chọn Chụp cửa sổ từ danh sách.

- Một hộp bật lên sẽ xuất hiện. Thêm tiêu đề vào nguồn và nhấn OK.

- Bên dưới, nhấp vào mũi tên hướng xuống bên cạnh Cửa sổ ở phía bên trái. Chọn cửa sổ bạn muốn ghi lại từ danh sách thả xuống. Đảm bảo rằng tùy chọn Capture Cursor được bật. Bấm OK.

- Cửa sổ phải có cùng kích thước với màn hình. Nếu không đúng như vậy, hãy điều hướng đến thanh menu ở đầu màn hình và đi tới Tệp> Cài đặt.

- Mở tab Video và giảm độ phân giải cơ bản. Nó sẽ tự động thu nhỏ canvas để phù hợp với cửa sổ.

Ghi chú: Đảm bảo rằng cửa sổ bạn định chụp không bị thu nhỏ. Nếu không, nó sẽ không xuất hiện trên danh sách các cửa sổ có sẵn. Thay vào đó, hãy để nó chạy ở chế độ nền.
Windows 10
Nếu Window Capture không thực hiện được thủ thuật này, bạn có thể sử dụng bộ lọc Crop / Pad để cô lập các phần nhỏ hơn của màn hình. Chỉ cần làm theo các bước đơn giản:
- Mở ứng dụng OBS và cuộn xuống cuối cửa sổ. Nhấp chuột phải vào bảng Nguồn để mở menu bật lên. Nhấp vào Thêm rồi chọn Chụp màn hình.

- Một hộp bật lên sẽ xuất hiện. Nhập tiêu đề của ảnh chụp và nhấn OK.

- Nếu bạn có nhiều màn hình, hãy nhấp vào hộp thoại Hiển thị và chọn màn hình phù hợp từ danh sách thả xuống. Đánh dấu vào hộp Capture Cursor và nhấn OK.

- Cuộn xuống nguồn và nhấp chuột phải. Một menu bật lên sẽ xuất hiện. Chọn Bộ lọc từ danh sách các tùy chọn.

- Một cửa sổ mới sẽ xuất hiện. Nhấp vào biểu tượng dấu cộng nhỏ ở góc dưới cùng bên trái của màn hình. Thêm bộ lọc Crop / Pad và nhấp vào OK.

- Thay đổi kích thước màn hình bằng cách thay đổi các thông số cắt xén. Viết các giá trị pixel thích hợp vào trường tương ứng. Đóng cửa sổ khi bạn đã hoàn tất. Các phần của màn hình mà bạn không muốn ghi lại sẽ bị cắt bớt
.
Mac
Cuối cùng, giải pháp thanh lịch nhất là sử dụng con trỏ của bạn để thay đổi kích thước ảnh chụp màn hình. Nói cách khác, bạn có thể xác định thủ công các phần của màn hình mà bạn muốn ghi lại. Đây là cách thực hiện:
- Nhấp vào biểu tượng dấu cộng nhỏ ở cuối hộp Nguồn và chọn Chụp hiển thị từ menu tùy chọn.

- Nhập tiêu đề nếu bạn muốn tạo một ảnh mới. Để thêm một cái hiện có, hãy chọn một cái từ danh sách bên dưới.

- Ảnh chụp màn hình được phác thảo bằng các đường và vòng tròn màu đỏ. Di con trỏ qua các vòng tròn nhỏ màu đỏ và nhấn phím Tùy chọn. Giờ đây, bạn có thể cắt màn hình theo cách thủ công và chọn ra những phần bạn định ghi.

Ghi chú: Lệnh cho bàn phím PC là chuột ‘’ click + Alt. ’’
điện thoại Iphone
Hiện tại, không có phiên bản di động nào của OBS dành cho điện thoại thông minh. Tuy nhiên, bạn có thể sử dụng cáp Lightning để kết nối iPhone với máy tính và thêm thiết bị làm nguồn. Đây là cách thực hiện:
- Cắm điện thoại vào máy tính qua cáp sét.
- Mở ứng dụng OBS và nhấp vào nút dấu cộng nhỏ ở cuối hộp Nguồn.
- Chọn Thiết bị quay video từ danh sách bật lên. Đặt tên cho nguồn và bấm OK.
- Nhấp vào mũi tên nhỏ xuống trên hộp thoại Thiết bị. Tìm iPhone của bạn trên danh sách các thiết bị và nhấp vào nó.
- Màn hình iPhone sẽ xuất hiện. Từ đây trở đi, hãy lặp lại các bước từ các phần trước nếu bạn không muốn ghi lại toàn bộ màn hình.
Ghi chú: Vì OBS không tương thích với điện thoại thông minh nên phương pháp này thường có thể dẫn đến tắc nghẽn. Sẽ tốt hơn nhiều nếu sử dụng trình ghi màn hình được cài đặt sẵn mà hầu hết các iPhone đều có.
Android
Thật không may, điều tương tự cũng xảy ra với các thiết bị Android. Không có phiên bản di động nào của ứng dụng OBS trên Google Play. Bạn có thể thử kết nối điện thoại của mình với đầu nối sét và lặp lại các bước từ phần trước. Tuy nhiên, tùy chọn tốt nhất là sử dụng ứng dụng ghi màn hình tích hợp được thiết kế để phù hợp với văn hóa hiển thị trên điện thoại của bạn.
Câu hỏi thường gặp bổ sung
Làm cách nào để bắt đầu ghi lại màn hình của tôi?
Ứng dụng OBS cực kỳ dễ điều hướng. Tính năng Nguồn cho phép bạn sắp xếp hợp lý các khía cạnh khác nhau của bản ghi và điều chỉnh cài đặt âm thanh và video theo ý muốn của bạn. Đây là cách bắt đầu:
1. Khởi chạy ứng dụng và điều hướng đến hộp Nguồn ở cuối màn hình. Nhấp vào biểu tượng dấu cộng nhỏ để truy cập menu bật lên.
2. Đối với người dùng Mac và Windows, hãy chọn tùy chọn Chụp màn hình. Trên Linux, tính năng này có nhãn Screen Capture.
3. Một hộp bật lên nhỏ sẽ xuất hiện. Thêm tiêu đề vào trường thích hợp và nhấn OK.
4. Tiếp theo, đi tới Cài đặt và ‘’ Đầu ra ’’ và xác định nơi bạn muốn tệp được lưu.
5. Cuộn xuống hộp Mixer để điều chỉnh cài đặt âm thanh. Nhấp vào biểu tượng bánh răng nhỏ để chọn nguồn âm thanh ưa thích (Máy tính để bàn hoặc Mic / Aux).
6. Sau khi bạn thiết lập xong, hãy nhấp vào nút màu xanh lam ở góc dưới cùng bên phải của màn hình để bắt đầu quay.
Tại sao có màn hình đen trên OBS?
Mặc dù OBS là một phần mềm phát sóng nổi bật, nhưng nó không tránh khỏi các lỗi và trục trặc. Vấn đề phổ biến nhất mà người dùng gặp phải khi cố gắng chia sẻ màn hình là lỗi Màn hình đen khét tiếng. Nếu điều này xảy ra với bạn, có một số nguyên nhân tiềm ẩn:
• Máy tính của bạn đã hoạt động quá lâu. Nếu đúng như vậy, hãy thử tháo tất cả các nguồn điện và để chúng nghỉ trong vài phút.
• Bạn đã cài đặt một phiên bản ứng dụng không tương thích. Kiểm tra xem hệ điều hành của bạn hoạt động tốt hơn với phiên bản 32 bit hay 64 bit.
• Ứng dụng đã lỗi thời. Gỡ cài đặt phần mềm OBS hiện tại và tải xuống khuôn khổ mới nhất từ Trang web chính thức .
macbook pro hoàn toàn không bật
• Có vấn đề với cạc đồ họa. Hãy thử chuyển sang một GPU khác khi sử dụng ứng dụng.
• Ứng dụng không có đặc quyền của quản trị viên. OBS đôi khi cần quyền quản trị để ghi và phát sóng màn hình.
• Nội dung bạn đang ghi được mã hóa. Một số nền tảng, như Netflix, bảo vệ nội dung của họ khỏi việc chụp và chia sẻ màn hình.
Bộ phận chuyển động
Có ba cách khác nhau để chụp các phần riêng lẻ của màn hình với OBS Studio. Bạn có thể sử dụng tính năng Chụp cửa sổ để ghi lại một cửa sổ hoặc áp dụng bộ lọc Crop / Pad để biết thêm chi tiết phức tạp. Phương pháp đơn giản nhất là sử dụng lệnh ‘’ nhấp chuột + Alt ’’ để cắt bỏ những phần bạn không muốn ghi lại.
Bạn có thể chuyển đổi giữa ba tùy thuộc vào nhu cầu của mình. OBS nổi tiếng thân thiện với người dùng và dễ điều hướng. Và nếu bạn không may gặp phải Màn hình đen, thì cũng có một cách để khắc phục điều đó.
Phương pháp ưa thích của bạn để ghi lại các phần của màn hình bằng OBS là gì? Có phần mềm chụp ảnh màn hình khác mà bạn thích hơn không? Bình luận bên dưới và cho chúng tôi biết nếu có điều gì đó chúng tôi đã bỏ lỡ.