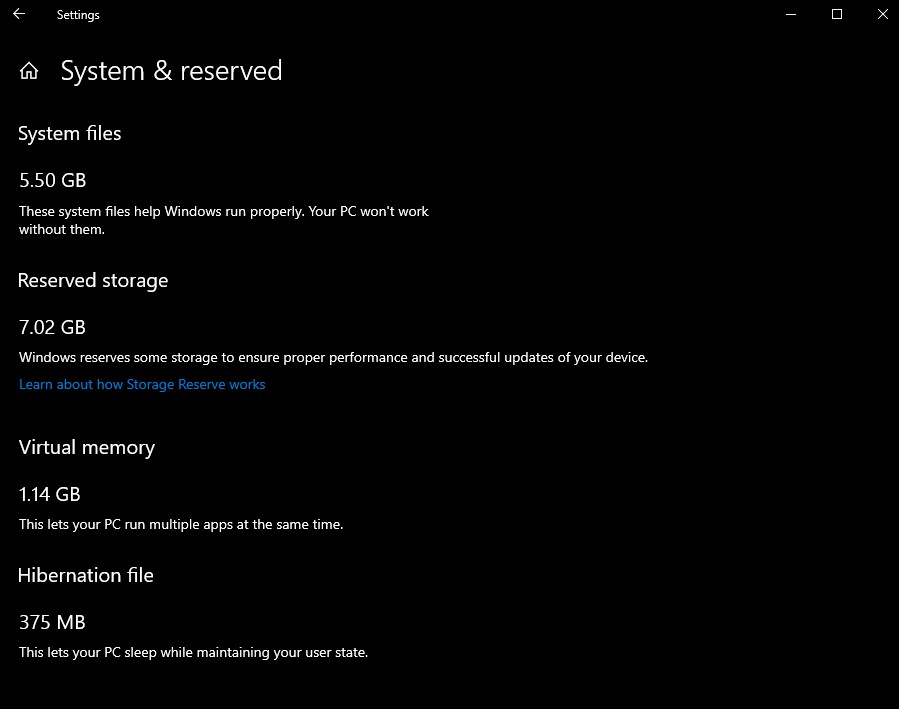Người dùng Google Home cũng có đăng ký Prime có thể yên tâm. Thực sự rất đơn giản để sử dụng đăng ký Prime Music miễn phí hoặc đăng ký Amazon Music trả phí của bạn với Google Home. Dịch vụ này là đối thủ của Spotify và Google Play Music, nhưng điều gì khiến nó trở nên hấp dẫn đối với người tiêu dùng là điều hiển nhiên. Thành viên Prime nhận được hơn hai triệu bài hát phát trực tuyến miễn phí với đăng ký của họ và thành viên Prime được giảm giá để có quyền truy cập vào gần 40 triệu bài hát, kích thước thư viện tương tự như Spotify.
Vì vậy, cho dù bạn đang ở cấp độ nghe nhạc miễn phí của Prime hay bạn đã nâng cấp để nghe danh mục âm nhạc đầy đủ của Amazon và tiết kiệm một số tiền qua Spotify (chưa kể để nhận được tất cả các album Garth Brooks độc quyền của Amazon), đó là thực sự khá dễ dàng để nghe những bài hát này trên cả Google Home hoặc Home Mini và Chromecast hoặc Chromecast Âm thanh của bạn. Hãy cùng xem cách thực hiện.
Phát Amazon Music trên Google Home bằng Máy tính của bạn
Giống như với bất kỳ nguồn âm thanh nào khác, bạn sẽ cần sử dụng Chrome trên máy tính của mình để truyền trực tuyến tới thiết bị của Google, cho dù đó là Google Home hay Chromecast Audio. Nếu máy tính của bạn không thể chạy Chrome vì lý do nào đó hoặc bạn muốn sử dụng trình duyệt khác và từ chối sử dụng Chrome trên máy tính xách tay của mình, có thể bạn đã gặp may. May mắn thay, hầu hết mọi người đã sử dụng Chrome, có nghĩa là hướng dẫn này khá dễ làm theo. Đây là cách thực hiện.

- Khởi chạy tab mới trong Chrome trên máy tính của bạn và điều hướng đến trang đích của Amazon Music. Nếu cần, hãy đăng nhập vào tài khoản của bạn hoặc đợi ứng dụng web tải trên màn hình của bạn — trang này giống nhau đối với tài khoản miễn phí và trả phí.

- Đảm bảo bạn vẫn đang ở trên trang âm nhạc của Amazon. Nhấn hoặc nhấp vào dấu ba chấm (biểu tượng menu ba chấm) ở góc trên bên phải của trình duyệt, sau đó chọn Diễn viên… Lựa chọn.

- Cửa sổ menu mới đọc tab Truyền hiển thị các thiết bị hiện có thể truyền trên mạng của bạn.

- Tìm tên thiết bị Google Home của bạn (Google TV, Chromecast với thiết bị Google TV, v.v.) trên danh sách và chọn nó.

- Tab Truyền hiện hiển thị Chrome Mirroring để xác nhận rằng trình duyệt đang truyền trực tiếp.

- Nhấn vào X trong hộp menu để đóng nó.

- Quay lại trang web Amazon Music và duyệt nội dung nào đó để phát trên thiết bị Google Home của bạn.

- Để dừng truyền, hãy mở lại Diễn viên trong Chrome và đánh dấu thiết bị được truyền, Chọn Dừng truyền để kết thúc phiên.

Bạn có thể truyền tới các thiết bị của Google như Chromecast, Chromecast với Google TV, Chromecast Âm thanh, Google Home, Google Nest Mini, thiết bị Nest Hub và Google OS TV. Loa tích hợp Chromecast của bên thứ ba cũng nên xuất hiện. Hãy ghi nhớ rằng thiết bị của bạn phải ở trên cùng một mạng WiFi với máy tính của bạn để truyền tới chúng .
cách cập nhật ứng dụng youtube trên vizio tv
Đảm bảo âm lượng trên thiết bị Google Home của bạn được đặt ở mức hợp lý; bạn có thể vô tình phát ra một số âm nhạc lớn do nhầm lẫn mà không nhận ra điều đó. Điều khiển âm lượng trên thiết bị của bạn có thể được thực hiện theo một trong ba cách:
- Sử dụng điều khiển âm lượng trên Google Home, Home Mini hoặc Home Max của bạn.
- Sử dụng các điều khiển Truyền bằng cách nhấn hoặc nhấp vào biểu tượng Truyền ở góc trên bên phải của trình duyệt và sử dụng thanh trượt trong hộp thoại.
- Ở góc trên bên phải của màn hình Amazon Music, bạn sẽ tìm thấy một tùy chọn để điều khiển âm lượng bên trong chính Amazon. Thanh trượt này cũng sẽ cho phép bạn kiểm soát mức độ to hoặc nhỏ của âm lượng trên thiết bị Google Home.
Trình duyệt của bạn sẽ tự động đẩy âm thanh từ tab đó (và chỉ tab đó) từ máy tính sang thiết bị Google Home và bạn sẽ nghe thấy nhạc của mình bắt đầu phát lại.
Để điều khiển phát lại nhạc, bạn có thể sử dụng các điều khiển bên trong chính Chrome, điều khiển từ tùy chọn Truyền bằng cách nhấn vào biểu tượng đó ở góc trên cùng bên phải của màn hình hoặc các điều khiển Truyền xuất hiện trên khay thông báo của điện thoại (Android chỉ) qua mạng của bạn. Tất cả ba tùy chọn này sẽ cho phép bạn tạm dừng và tiếp tục phát lại, mặc dù nếu bạn muốn toàn quyền kiểm soát hàng đợi, cài đặt danh sách phát và hơn thế nữa, bạn sẽ cần sử dụng các điều khiển trình duyệt đầy đủ bên trong trang Amazon Music.
Phát Amazon Music trên Google Home bằng Điện thoại hoặc Máy tính bảng của bạn (Chỉ dành cho Android)
Việc sử dụng trang web dành cho máy tính để bàn trên máy tính xách tay, Chromebook hoặc máy tính khác có thể khá cồng kềnh để điều khiển việc phát lại nhạc trong nhà của bạn. Trường hợp này là do tất cả các thiết bị Google Home ở các phòng khác nhau và máy tính của bạn chỉ ở một phòng. Nếu bạn muốn thay đổi album đang phát hoặc bỏ qua một bài hát trên một trong các đài phát thanh của Amazon, bạn phải quay lại máy tính của mình. May mắn thay, bạn có thể kiểm soát việc phát lại ngay từ điện thoại thông minh hoặc máy tính bảng của mình. Khá dễ dàng để sử dụng ứng dụng trên điện thoại của bạn và truyền nhạc trực tiếp đến Google Home hoặc loa thông minh hỗ trợ Cast, nhưng có một điểm bắt buộc: bạn sẽ cần thiết bị Android để làm điều đó.
Vào tháng 11 năm 2017, trong bối cảnh Google và Amazon tiếp tục chiến đấu để giành quyền thống trị trong mối quan hệ của họ, Amazon cuối cùng đã bổ sung hỗ trợ Google Cast cho phiên bản Android của ứng dụng Âm nhạc của mình. Hành động này đã biến Amazon Music trở thành ứng dụng Amazon đầu tiên hỗ trợ đầy đủ cho Chromecast. Điều đó có nghĩa là bất kỳ ai có điện thoại hoặc máy tính bảng Android đều có thể sử dụng ứng dụng Amazon Music để phát các bài hát, đài, danh sách phát yêu thích và hơn thế nữa trên loa Google Home của họ. Dưới đây là cách sử dụng thiết bị Android của bạn để phát Amazon Music trên thiết bị Google Home.
Để bắt đầu, hãy tải xuống ứng dụng Amazon Music từ Cửa hàng Google Play tại đây. Sau khi ứng dụng được cài đặt trên thiết bị của bạn, hãy mở ứng dụng trên điện thoại và đăng nhập bằng tài khoản Amazon của bạn. Nếu bạn đã cài đặt Amazon trên điện thoại của mình, bạn không cần phải đăng nhập bằng email và mật khẩu của mình; nó sẽ tự động đăng nhập cho bạn.

Từ màn hình chính bên trong ứng dụng, hãy tìm biểu tượng Truyền như hình ở đây. Như với hầu hết các ứng dụng âm thanh và video trên Android, nó sẽ xuất hiện ở góc trên bên phải của màn hình. Nếu bạn không thấy biểu tượng Truyền, hãy đảm bảo rằng bạn đã kết nối với cùng một mạng WiFi như thiết bị Google Home hoặc Chromecast và thử tắt đi bật lại WiFi trên điện thoại để kết nối lại với các thiết bị trên mạng của bạn .

Nhấn vào biểu tượng Truyền để xem danh sách các thiết bị được hỗ trợ trên mạng của bạn, bao gồm loa Google Home, Home Mini hoặc Home Max. Chọn loa bạn muốn truyền tới và bạn sẽ nghe thấy tiếng leng keng từ thiết bị sau khi kết nối. Sau khi bạn bắt đầu phát nhạc từ ứng dụng Android, nhạc sẽ tự động bắt đầu phát lại trên loa Google Home trong nhà bạn. Nếu bạn không chắc chắn trước khi bắt đầu phát liệu bạn có được kết nối với thiết bị của mình hay không, hãy kiểm tra biểu tượng Truyền trong ứng dụng; nó sẽ xuất hiện với màu trắng khi bạn kết nối. Nếu bạn đã không phát nhạc trong một thời gian, bạn có thể thấy điện thoại hoặc máy tính bảng của mình bị ngắt kết nối khỏi loa.

Nếu bạn tình cờ có Amazon Music trên iPhone hoặc iPad, thì bạn đã không gặp may. Kể từ tháng 1 năm 2020, ứng dụng iOS vẫn không hỗ trợ Chromecast, có nghĩa là ứng dụng này không thể phát trực tuyến đến loa Google Home của bạn.
Phát nhạc bằng lệnh thoại
Rõ ràng, một trong những lý do chính để mua thiết bị Google Home là vì nó hỗ trợ đầy đủ cho Trợ lý Google. Assistant là một trong những tùy chọn ra lệnh bằng giọng nói AI tốt nhất trên thị trường hiện tại, sử dụng toàn bộ sức mạnh của cơ sở dữ liệu tri thức của Google để cho phép người dùng tạo lời nhắc, lên lịch cuộc hẹn, v.v. Không có gì ngạc nhiên khi Trợ lý Google hoạt động tốt nhất khi bạn tham gia sâu vào hệ sinh thái của Google, sử dụng ứng dụng âm nhạc của riêng họ để nghe nhạc hoặc ứng dụng lịch để đặt lịch hẹn và lên lịch ngày. Điều đó không có nghĩa là thiếu sự hỗ trợ của bên thứ ba, nhưng trong trường hợp của Amazon Music, bạn sẽ không có toàn bộ sức mạnh của Trợ lý Google. Hãy xem những gì bạn có thể làm với khẩu lệnh khi sử dụng Amazon Music.
Điều đầu tiên trước tiên: mặc dù Google cho phép các ứng dụng của bên thứ ba bắt đầu phát lại thông qua Google Home bằng cách sử dụng lệnh Play (bài hát / nghệ sĩ) trên (tên ứng dụng), ứng dụng của Amazon Music không hỗ trợ tính năng này. Vì vậy, mặc dù bạn có thể truyền từ một số ứng dụng âm thanh được cài đặt trên điện thoại của mình (một lần nữa, giả sử bạn đang sử dụng Android), việc yêu cầu Google phát Chương trình của Chúa của Drake trên Amazon Music sẽ khiến bạn nhận được phản hồi về Thao tác thoại không khả dụng cho ứng dụng đó.

Vậy thì saocó thểbạn sử dụng giọng nói của mình trên Amazon Music với Google Home? Mặc dù Tác vụ thoại có thể bị tắt, lệnh thoại — các tùy chọn tiêu chuẩn, cơ bản để điều khiển phát lại — vẫn hoạt động. Điều này tốt cho cả người dùng máy tính để bàn và Android, vì nó có nghĩa là ít tương tác hơn với thiết bị của bạn khi bạn bắt đầu phát lại.
trò chơi xbox trên windows 10 mà không có xbox
Để bắt đầu, hãy làm theo một trong hai hướng dẫn ở trên để tải nhạc từ Amazon phát lại trên thiết bị của bạn. Không quan trọng việc bạn sử dụng phiên bản dành cho máy tính để bàn (tốt cho người dùng iOS) hay phiên bản Android, miễn là bạn đã có album, danh sách phát hoặc đài phát thanh đang phát trên điện thoại của mình.

Với việc phát âm thanh trên loa, bạn có thể yêu cầu Google hoàn thành một số lệnh cơ bản cho nhạc của bạn bất kỳ lúc nào, điều này giúp việc sử dụng cả phiên bản dành cho thiết bị di động và máy tính để bàn với thiết bị Google Home của bạn dễ dàng hơn rất nhiều. Dưới đây là các lệnh bạn có thể sử dụng với loa thông minh của mình, được kích hoạt bất kỳ lúc nào bằng cách nói Hey Google:
- Tạm ngừng
- Chơi
- Dừng lại
- Trước
- Kế tiếp
- Tăng / Giảm âm lượng
Cuối cùng, nó thực sự giống như một giải thưởng an ủi khi so sánh với sự hỗ trợ đầy đủ của Amazon Music khi sử dụng thiết bị Amazon Echo, nhưng ít nhất, hỗ trợ giọng nói cơ bản có nghĩa là bạn không cần phải sử dụng máy tính của mình hoặc liên tục điện thoại của bạn để kiểm soát việc phát lại ngay lập tức. Hy vọng rằng sẽ có nhiều hỗ trợ hơn cho ứng dụng của Amazon với Google Home, nhưng với tình hình mối quan hệ hiện tại của Amazon và Google, chúng tôi sẽ không nín thở.
***
Bất chấp mối quan hệ khó khăn giữa Google và Amazon, Amazon Music vẫn là một điểm sáng giữa hai công ty. Ứng dụng là một trong số ít lĩnh vực mà phần mềm của Amazon hoạt động với phần cứng của Google, một bước đi tích cực cho người tiêu dùng của cả hai công ty. Mặc dù những hạn chế được triển khai trong việc sử dụng Amazon Music với Google Home, đặc biệt là khi nói đến điều khiển bằng giọng nói, vẫn còn gây khó chịu, nhưng chúng tôi sẽ hỗ trợ cơ bản cho việc truyền âm thanh do thiếu hoàn toàn hỗ trợ để phát lại.
Hy vọng rằng năm 2020 sẽ chứng kiến sự cải thiện giữa Amazon và Google trên cả mặt phần cứng và phần mềm. Chúng tôi rất muốn thấy hỗ trợ giọng nói đầy đủ cho Amazon Music đến với Google Home, nhưng ít nhất, chúng tôi hy vọng Amazon bổ sung hỗ trợ Cast vào phiên bản iOS của ứng dụng Amazon Music để giúp những người dùng iOS sở hữu thiết bị Google Home. Nếu và khi có hỗ trợ bổ sung cho Amazon Music trên Google Home, chúng tôi sẽ đảm bảo cập nhật hướng dẫn này với thông tin bổ sung.