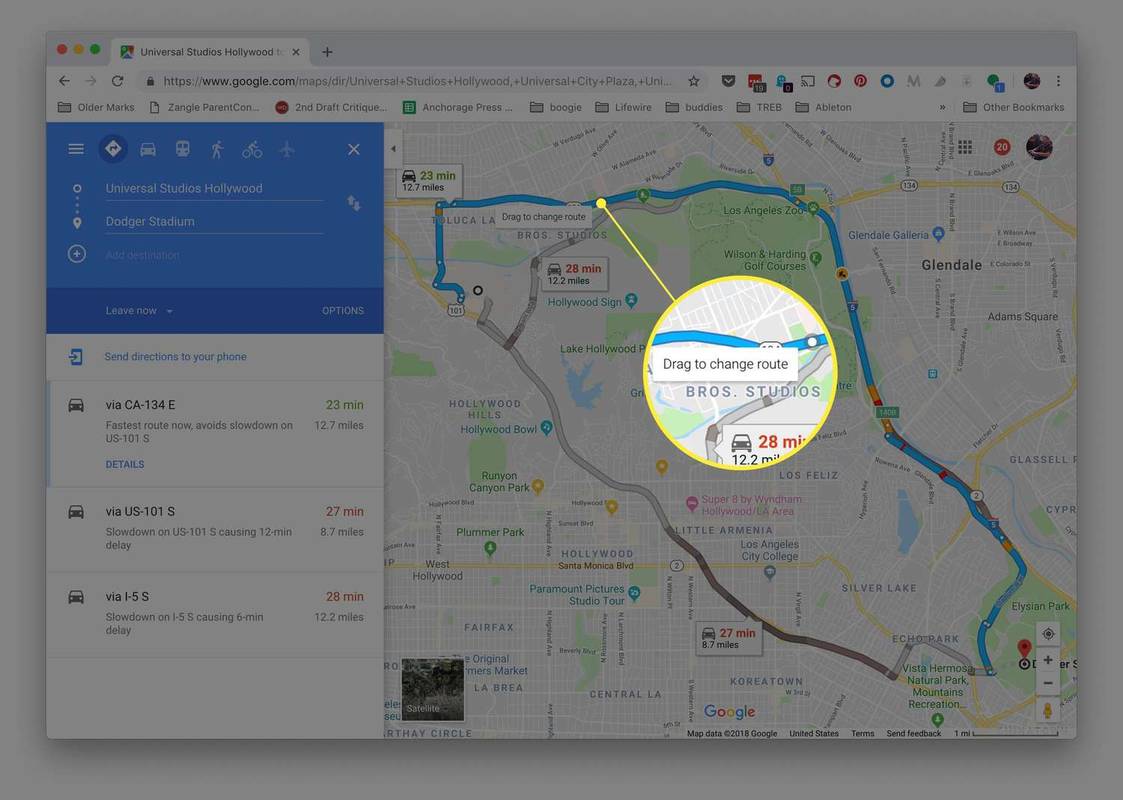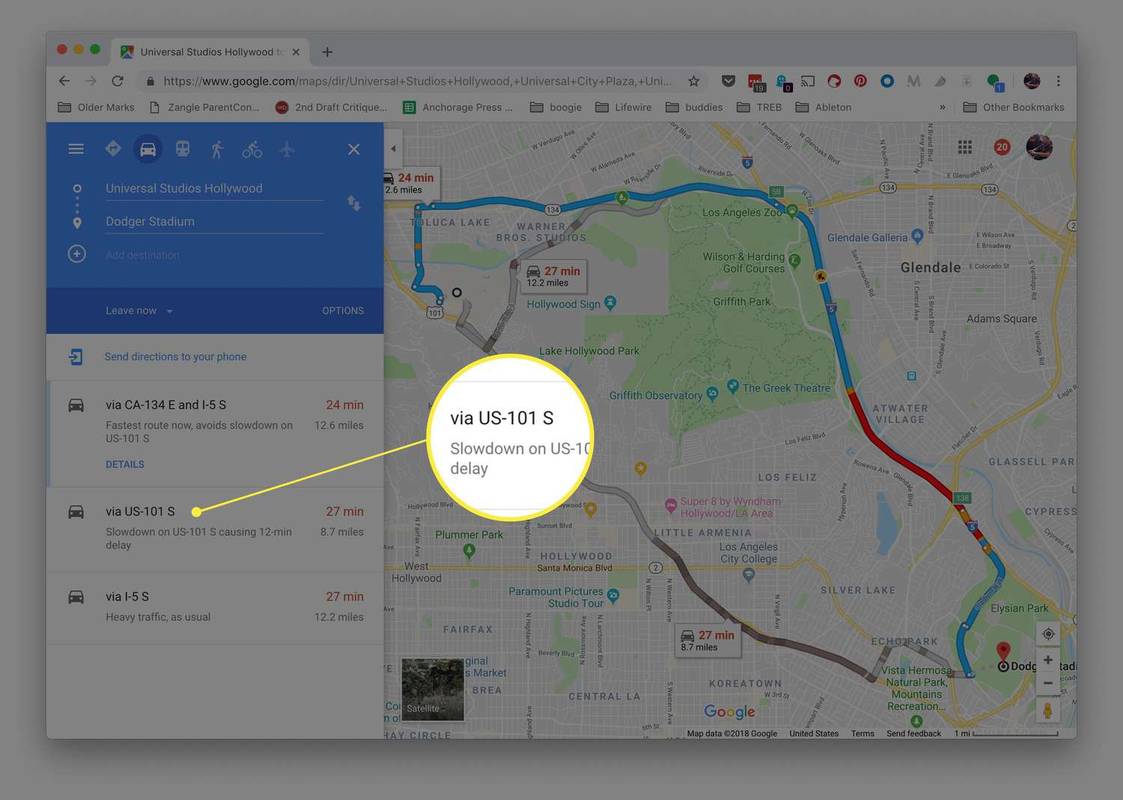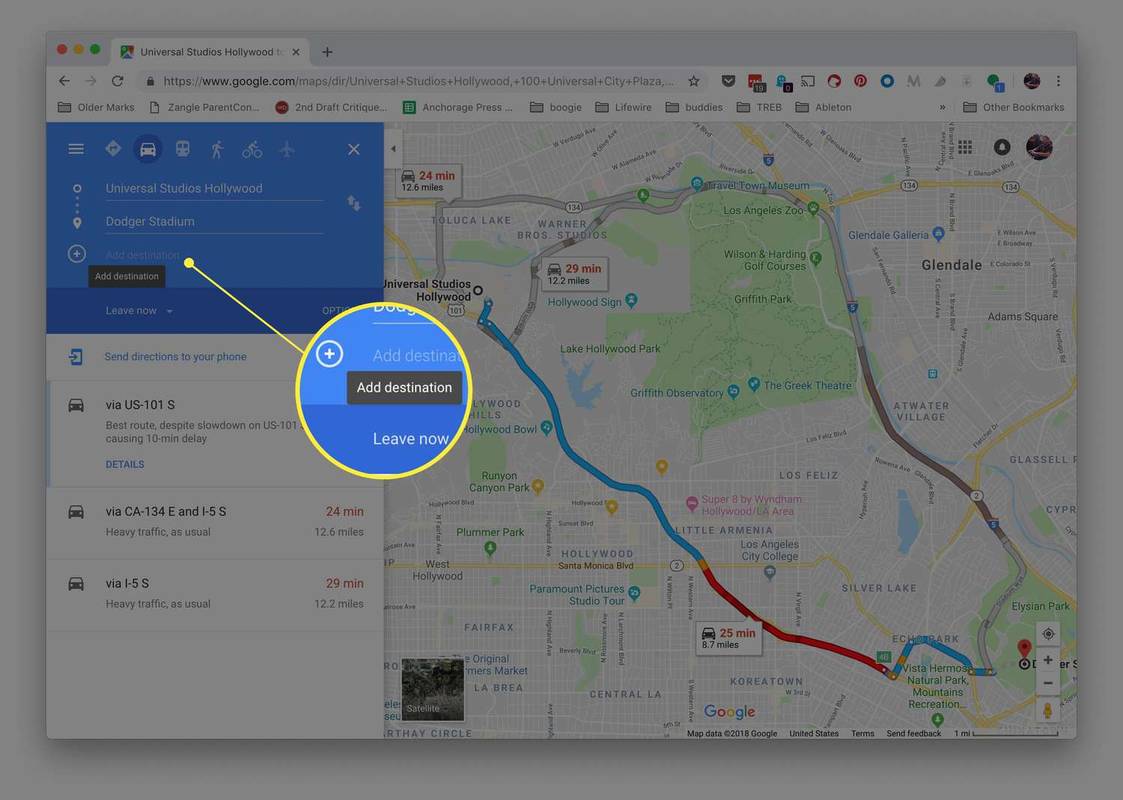Những gì để biết
- Lộ trình của riêng bạn: Sau khi bạn nhận được lộ trình, hãy nhấp dọc theo đường màu xanh và kéo điểm đó đến bất cứ đâu. Hãy tiếp tục làm điều này để lên kế hoạch cho một tuyến đường mới.
- Một giải pháp thay thế từ Google: Chọn một giải pháp thay thế tuyến đường màu xám . Nó sẽ chuyển sang màu xanh lam, cho biết đây là tuyến đường ưu tiên mới.
- Nhiều điểm đến: Thêm một điểm đến. Nhấn nút + bên dưới nó để thêm một cái khác. Lặp lại bao nhiêu tùy thích.
Bài viết này giải thích cách sử dụng Google Maps để lập lộ trình thay thế thay vì tuyến đường mặc định mà Google Maps tự động cung cấp cho bạn. Những hướng dẫn này áp dụng cho cả phiên bản Google Maps dành cho máy tính để bàn và thiết bị di động.
Cách tránh phí cầu đường trên Google MapsCách tạo tuyến đường thay thế trong Google Maps
Phương pháp đầu tiên liên quan đến việc tạo lộ trình của riêng bạn:
-
Sau khi bạn nhập một vị trí và Google cung cấp lộ trình cho bạn, hãy nhấp vào bất kỳ đâu trên đường dẫn màu xanh lam để đặt điểm.
-
Kéo điểm đó đến vị trí mới để thay đổi tuyến đường. Khi bạn thực hiện việc này, các tuyến đường thay thế được đề xuất khác sẽ biến mất khỏi bản đồ và chỉ đường lái xe sẽ thay đổi.
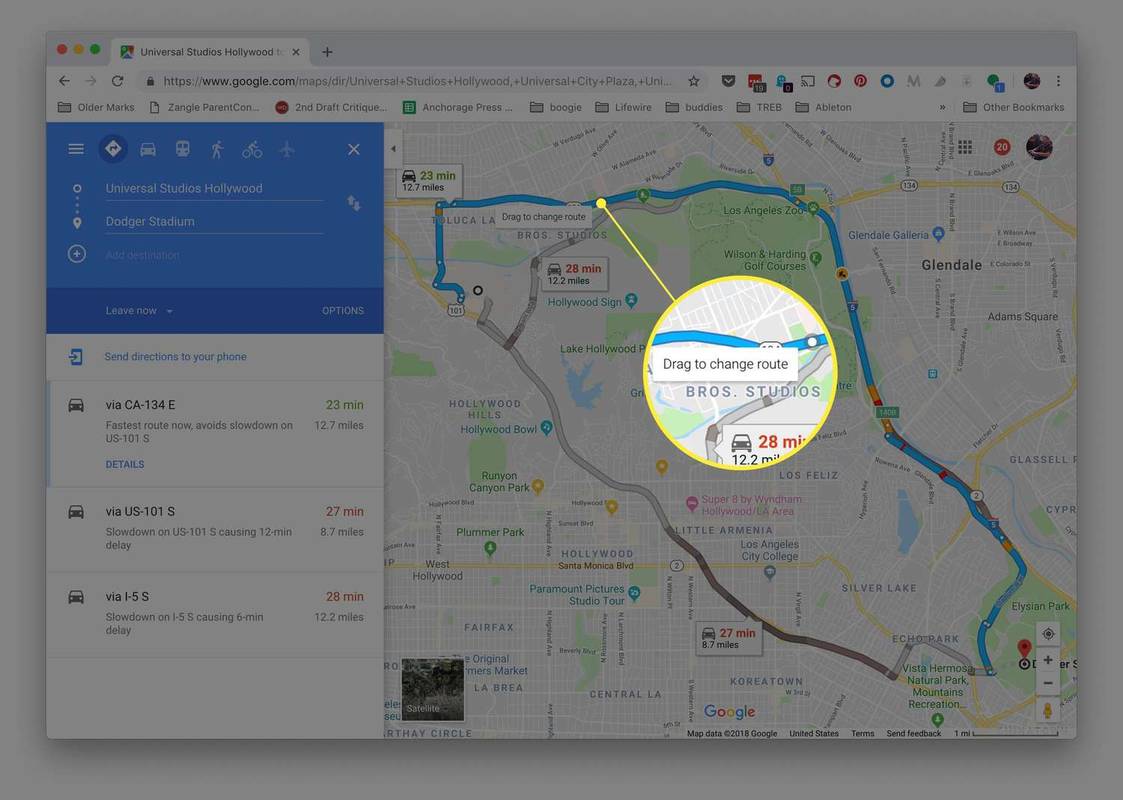
Thời gian lái xe ước tính và khoảng cách thay đổi khi bạn điều chỉnh tuyến đường, điều này rất hữu ích nếu bạn đang cố gắng duy trì trong một khung thời gian nhất định. Theo dõi những thay đổi này khi bạn thực hiện lộ trình thay thế và điều chỉnh kế hoạch của mình cho phù hợp.
Google Maps tự động 'gắn' đường đi mới cho bạn, vì vậy bạn không cần lo lắng rằng nó sẽ đưa bạn đi qua những khu rừng hoặc vùng lân cận mà bạn không thể lái xe vào. Đường đi mà nó đưa ra là một cách hợp pháp để đến đó đích đến.
cách chụp ảnh màn hình trên snapchat mà họ không biết
-
Sau khi bạn hoàn thành tuyến đường thay thế, nó sẽ khóa lại.
Cách chọn một trong các tuyến đường được đề xuất của Google Maps
Nếu bạn muốn sử dụng một trong các tuyến do Google đề xuất, hãy làm theo các bước sau:
-
Để chọn một trong các tuyến đường thay thế có màu xám, hãy chọn tuyến đường đó.
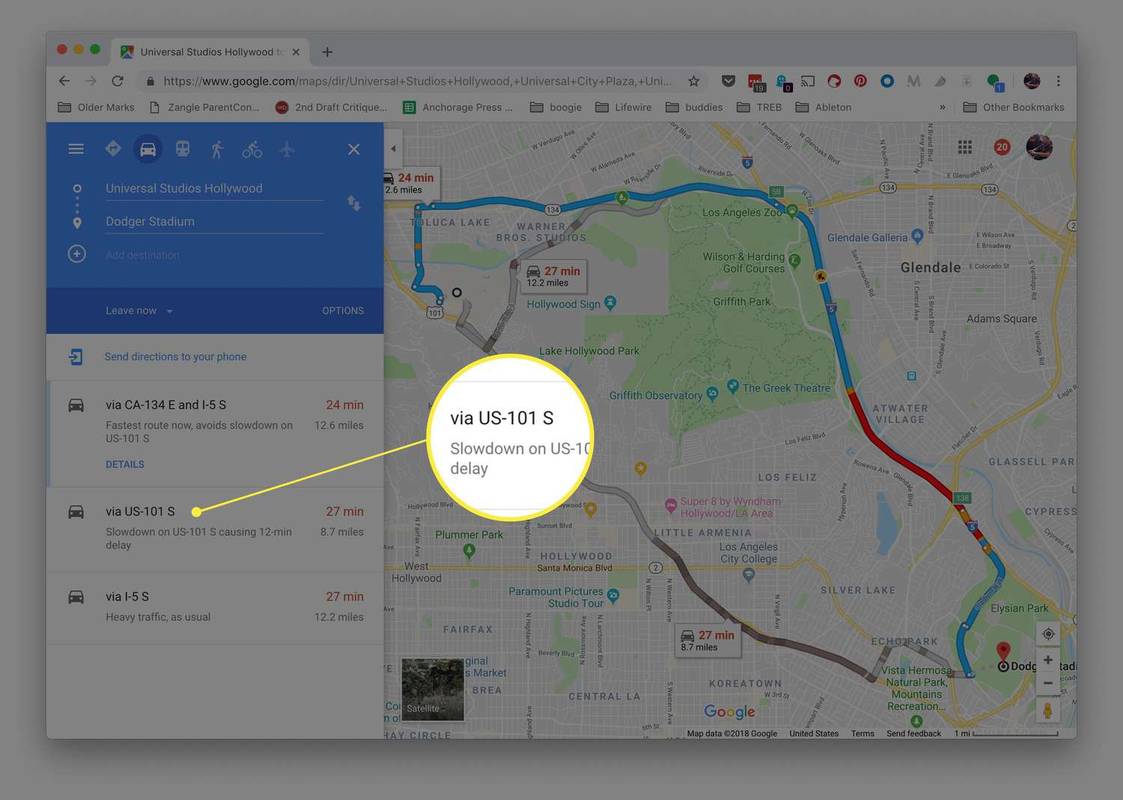
Google Maps thay đổi màu đánh dấu thành màu xanh lam để cho biết rằng đó hiện là tuyến đường ưu tiên mới mà không xóa các tuyến đường có thể có khác.
-
Chỉnh sửa tuyến đường mới được đánh dấu bằng cách kéo đường dẫn đến vị trí mới. Khi bạn thực hiện thay đổi, các tuyến đường khác sẽ biến mất và chỉ đường lái xe của bạn sẽ thay đổi để phản ánh tuyến đường mới.
Đây là một công cụ mạnh mẽ để điều chỉnh lộ trình trên Google Maps nhưng rất dễ lạm dụng nó. Nếu bạn thấy rằng mình đã thay đổi lộ trình quá nhiều hoặc có những con đường đi theo hướng bạn không mong muốn, hãy sử dụng mũi tên quay lại trong trình duyệt để khắc phục thiệt hại hoặc khởi động lại bằng trang Google Maps mới.
Khi thu thập các tuyến đường được đề xuất, Google sẽ xác định thời gian nhanh nhất để đến đích của bạn, sau đó sử dụng công nghệ máy học để tính toán tuyến đường mà bạn ít có khả năng gặp phải khoảnh khắc 'phanh gấp' nhất, đây là dấu hiệu hàng đầu của một vụ va chạm. Google tự động đề xuất các tuyến đường có ít khoảnh khắc phanh gấp hơn nếu ETA giống hoặc khác biệt tối thiểu so với các tuyến đường khác.
Cách thêm nhiều điểm đến vào một tuyến đường
Một cách khác để lập kế hoạch tuyến đường thay thế trên Google Maps là thêm nhiều điểm đến vào tuyến đường được đề xuất.
Tăng tốc phần cứng trong chrome là gì
-
Nhập điểm đến và điểm xuất phát.
-
Nhấp hoặc nhấn vào + bên dưới điểm đến bạn đã nhập để mở trường thứ ba nơi bạn có thể nhập điểm đến bổ sung hoặc nhấp vào bản đồ để nhập điểm đến mới.
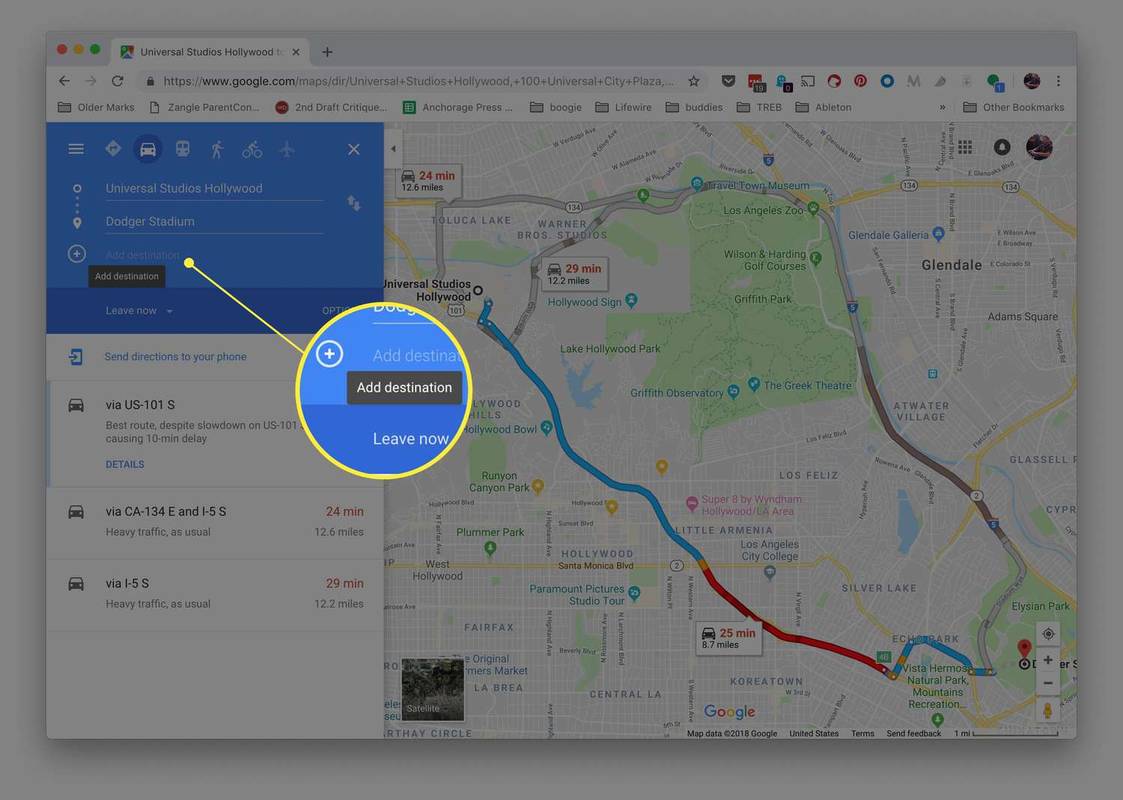
-
Lặp lại quá trình để thêm các điểm đến bổ sung.
Để thay đổi thứ tự các điểm dừng, hãy nhấp và giữ menu ở bên trái của một trong các điểm đến rồi kéo nó lên hoặc xuống danh sách.
Có thể tinh chỉnh các tuyến đường mà Google Maps cung cấp thông qua Tùy chọn nút trong bảng lộ trình. Sử dụng nó để tránh đường cao tốc , phí cầu đường và phà.
Tùy thuộc vào tuyến đường bạn chọn, tuyến đường này có thể gặp tình trạng giao thông đông đúc hoặc chậm trễ, trong trường hợp đó, bạn có thể chọn tuyến đường thay thế để đến đích nhanh hơn. Bật chỉ báo giao thông trực tiếp trong Google Maps bằng menu xếp chồng ba dòng ở góc trên bên trái của trang.
Nếu bạn đang sử dụng ứng dụng dành cho thiết bị di động, hãy thay đổi tùy chọn tuyến đường bằng menu ở góc trên bên phải của ứng dụng. Việc bật và tắt lưu lượng truy cập trực tiếp có sẵn thông qua nút lớp di chuột trên bản đồ.
Google Maps trên thiết bị di động
Việc chọn tuyến đường thay thế trên thiết bị di động hoạt động tương tự như trên máy tính, chỉ thay vì nhấp vào tuyến đường thay thế, bạn chạm vào tuyến đường đó để đánh dấu.
Tuy nhiên, bạn không thể nhấp và kéo tuyến đường để chỉnh sửa tuyến đường đó trên thiết bị di động. Nếu bạn cần thêm điểm đến, hãy nhấn vào nút menu ở đầu màn hình và chọn Thêm điểm dừng . Việc sắp xếp thứ tự tuyến đường hoạt động bằng cách kéo các điểm dừng lên xuống trong danh sách.
Một điểm khác biệt nhỏ giữa ứng dụng dành cho thiết bị di động và phiên bản web là các tuyến đường thay thế chỉ hiển thị thời gian đến đó nếu bạn chấp nhận tuyến đường đó. Bạn không thể nhìn thấy khoảng cách cho đến khi bạn nhấn vào tuyến đường.
cách tắt tự động phát trên trang web
Bạn có thể gửi tuyến đường tùy chỉnh trên Google Maps tới điện thoại thông minh của mình. Điều này giúp việc lên kế hoạch cho chuyến đi trở nên dễ dàng hơn vì bạn có thể xây dựng nó với đầy đủ các công cụ có sẵn trên máy tính và sau đó gửi nó đến thiết bị của mình khi đến lúc sử dụng.
Cách tìm tuyến đường thay thế trên Google Maps 7 lựa chọn thay thế Google Maps tốt nhất năm 2024 Câu hỏi thường gặp- Làm cách nào để tải xuống chỉ đường từ Google Maps để sử dụng ngoại tuyến?
Trên thiết bị di động, tìm và chọn điểm đến bạn muốn, sau đó cuộn xuống cuối màn hình và chọn biểu tượng ba chấm > Tải xuống bản đồ ngoại tuyến > Tải xuống . Bản đồ đã tải xuống sẽ được lưu trong phần Bản đồ ngoại tuyến của ứng dụng.
- Làm cách nào tôi có thể in chỉ đường trên Google Maps của mình?
Trên máy tính của bạn, sau khi bạn đã chọn tuyến đường của mình, hãy chọn Chi tiết > In , sau đó chọn một trong hai In bao gồm bản đồ hoặc Chỉ in văn bản và chọn In để bắt đầu in. Bạn cũng có thể in chỉ đường từ iPhone bằng AirPrint ,
- Tôi có thể sử dụng chỉ đường bằng giọng nói với Google Maps không?
Bạn có thể yêu cầu Google Maps chỉ đường cho bạn, nhưng bạn phải bật hướng dẫn bằng giọng nói Đầu tiên. Không giống như điều hướng bằng giọng nói, ra lệnh chỉ đường, hướng dẫn bằng giọng nói cũng sẽ cung cấp cho bạn ước tính khoảng cách và có thể điều chỉnh lộ trình của bạn nếu bạn rẽ sai.