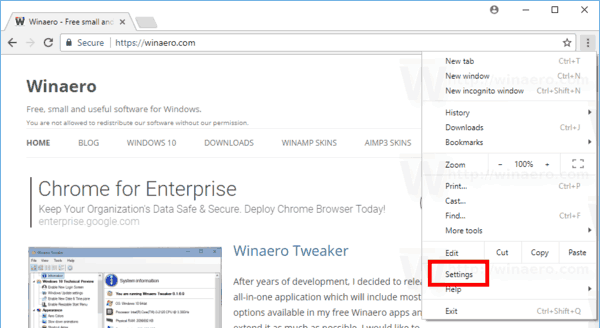Với việc các tiện ích mở rộng mới của Chrome luôn được phát hành, người ta có thể dễ dàng kết thúc với một bộ sưu tập phong phú, một thanh công cụ lộn xộn và khó định vị một tiện ích mở rộng một cách nhanh chóng. May mắn thay, Chrome đã đưa ra một cách để giải quyết vấn đề này bằng tính năng mở rộng mã pin của họ.

Với tính năng này, bạn có thể ghim các tiện ích mở rộng bạn thường sử dụng hoặc muốn truy cập nhanh, ẩn những tiện ích mở rộng bạn không sử dụng và sắp xếp lại chúng cho thanh công cụ có tổ chức hơn.
Trong bài viết này, chúng tôi sẽ đề cập đến cách ghim các tiện ích mở rộng Chrome của bạn trên các thiết bị khác nhau. Chúng tôi cũng sẽ thực hiện một giải pháp để cài đặt tiện ích mở rộng trên thiết bị Android hoặc iOS của bạn.
Cách ghim một tiện ích mở rộng trong Chrome trên PC chạy Windows
Trước khi bắt đầu ghim, hãy đảm bảo rằng bạn đang chạy phiên bản Chrome mới nhất trên PC của mình. Sau khi điều đó được xác nhận, hãy làm theo các bước sau để ghim một tiện ích vào thanh công cụ của bạn:
làm thế nào để loại bỏ tất cả các siêu liên kết trong word
- Mở Google Chrome.

- Nhấp vào nút Tiện ích mở rộng (biểu tượng hình răng cưa) bên cạnh ảnh hồ sơ của bạn.

- Menu thả xuống sẽ liệt kê các tiện ích mở rộng của Chrome đã được cài đặt và bật. Chúng sẽ được chia thành hai loại: Truy cập đầy đủ và Không cần truy cập.

- Bên cạnh mỗi tiện ích, bạn sẽ thấy biểu tượng Ghim. Nhấp vào biểu tượng Ghim để ghim tiện ích mở rộng vào thanh công cụ của bạn và nó sẽ chuyển sang màu xanh lam. Nhấn lại để bỏ ghim. Khi tiện ích mở rộng bị ẩn, Ghim sẽ có màu trắng.

- Bây giờ bạn có thể nhấp và kéo các biểu tượng theo thứ tự bạn muốn.

Các tiện ích mở rộng không được ghim không hoạt động. Để sử dụng tiện ích mở rộng đã bỏ ghim:
- Nhấp vào nút Tiện ích mở rộng.

- Chọn một tiện ích mở rộng để kích hoạt nó.

- Biểu tượng tiện ích mở rộng sẽ tạm thời xuất hiện trên thanh công cụ của bạn. Bạn có thể sử dụng tất cả các yếu tố của nó thông qua menu thả xuống.

Cách ghim một tiện ích mở rộng trong Chrome trên máy Mac
Sau khi bạn đã cài đặt phiên bản Chrome mới nhất trên máy Mac của mình, hãy làm theo các bước sau để ghim một tiện ích mở rộng vào thanh công cụ của bạn:
- Khởi chạy Google Chrome.

- Nhấp vào nút Tiện ích mở rộng bên cạnh ảnh hồ sơ của bạn.

- Thanh kéo xuống sẽ liệt kê các tiện ích mở rộng của Chrome đã được cài đặt và bật. Chúng sẽ được tách thành hai nhóm: Truy cập đầy đủ và Không cần truy cập.

- Có một biểu tượng đinh ghim bên cạnh mỗi tiện ích mở rộng. Nhấp vào biểu tượng Ghim để ghim một tiện ích mở rộng vào thanh công cụ của bạn; nó sẽ chuyển sang màu xanh lam. Nhấn nó một lần nữa để bỏ ghim tiện ích mở rộng. Khi tiện ích mở rộng bị ẩn, Ghim sẽ có màu trắng.

- Nếu bạn muốn sắp xếp lại thứ tự, hãy nhấp và kéo các biểu tượng để di chuyển chúng xung quanh.

Các tiện ích mở rộng không được ghim không hoạt động. Để sử dụng tiện ích mở rộng đã bỏ ghim:
- Chọn nút Tiện ích mở rộng.

- Nhấp vào một tiện ích mở rộng để kích hoạt nó.

- Biểu tượng tiện ích mở rộng sẽ tạm thời xuất hiện trên thanh công cụ của Chrome. Bạn có thể tương tác với tất cả các tính năng của nó bằng menu thả xuống.

Cách ghim một tiện ích mở rộng trong Chrome trên Chromebook
Trước tiên, hãy kiểm tra xem bạn đã cài đặt phiên bản Chrome mới nhất trên Chromebook của mình chưa. Để ghim các tiện ích vào thanh công cụ Chrome của bạn, hãy làm như sau:
- Mở Chrome.
- Chọn nút Tiện ích mở rộng (biểu tượng hình răng cưa) bên cạnh ảnh hồ sơ của bạn.

- Thanh kéo xuống sẽ liệt kê các tiện ích mở rộng của Chrome đã được cài đặt và bật. Chúng sẽ được chia thành hai phần: Truy cập đầy đủ và Không cần truy cập.

- Có một biểu tượng Ghim bên cạnh mỗi tiện ích. Nhấp vào biểu tượng Ghim để ghim tiện ích mở rộng vào thanh công cụ; nó sẽ chuyển sang màu xanh lam. Nhấn nó một lần nữa để bỏ ghim tiện ích mở rộng.

- Nếu muốn, bây giờ bạn có thể nhấp và kéo các biểu tượng để thay đổi thứ tự.

Các tiện ích mở rộng không được ghim không hoạt động. Để sử dụng tiện ích mở rộng đã bỏ ghim:
- Nhấp vào nút Tiện ích mở rộng.

- Chọn một tiện ích mở rộng để kích hoạt nó.

- Biểu tượng tiện ích mở rộng sẽ tạm thời xuất hiện trên thanh công cụ. Để tương tác với tất cả các tính năng của nó, hãy sử dụng menu kéo xuống.

Câu hỏi thường gặp bổ sung
Có thể cài đặt hoặc ghim tiện ích mở rộng trong Chrome trên iPhone không?
Không họ không. Các tiện ích mở rộng của Chrome không hoạt động trên iOS.
Tổ chức các tiện ích mở rộng Chrome của bạn
Tính năng tiện ích mở rộng mã pin của Chrome là một ơn trời cho những ai trong chúng ta không thể có đủ các tiện ích mở rộng này và thấy mỗi tiện ích chúng tôi cài đặt đều hữu ích theo một cách nào đó. Vì chúng miễn phí và việc cài đặt chúng rất đơn giản, bạn có thể có một bộ sưu tập phong phú.
Để giúp giữ cho thanh công cụ của bạn có thứ tự, bạn có thể ghim các tiện ích mở rộng mà bạn muốn dễ dàng truy cập bằng cách nhấp vào biểu tượng đinh ghim bên cạnh nó. Sau đó, sắp xếp lại vị trí các tiện ích mở rộng thành một thứ tự phù hợp với bạn.
Bạn cài đặt loại tiện ích mở rộng nào? Tiện ích mở rộng yêu thích của bạn làm gì? Hãy cho chúng tôi biết trong phần bình luận.