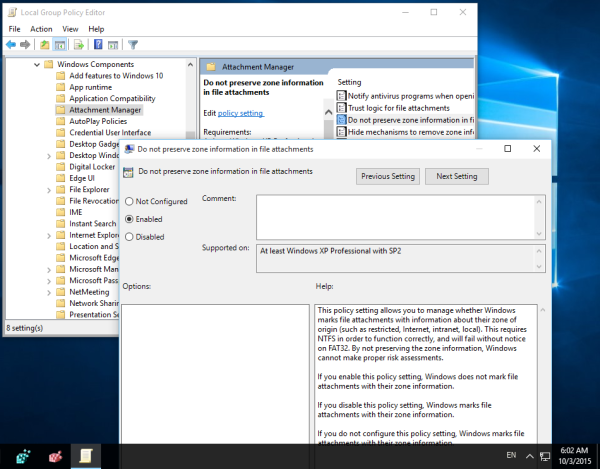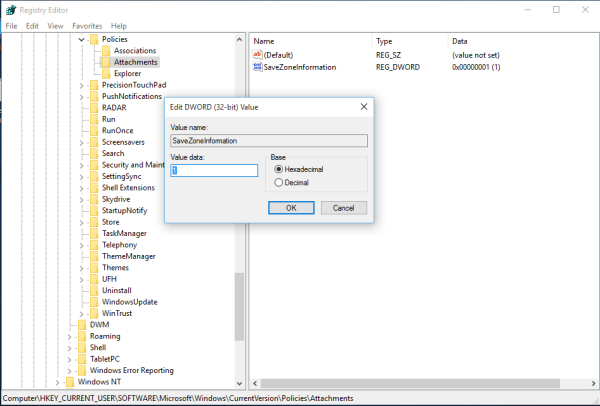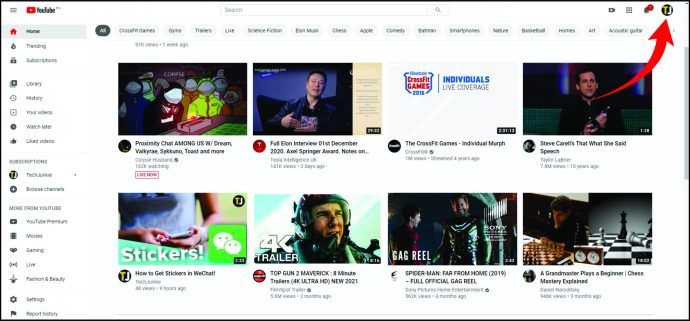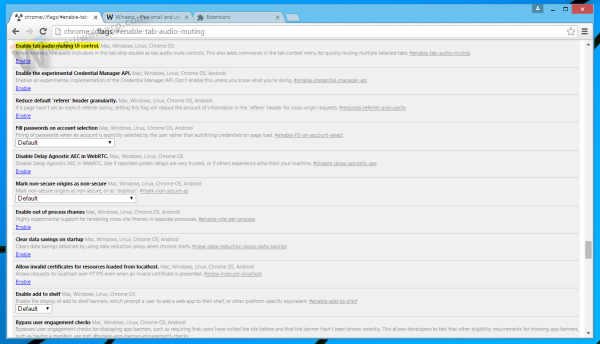Theo mặc định, hệ điều hành Windows thêm siêu dữ liệu đặc biệt vào tất cả các tệp bạn tải xuống từ Internet vào ổ đĩa NTFS, được coi là tệp đính kèm. Sau đó, khi bạn cố gắng mở hoặc thực thi tệp đã tải xuống, Windows 10 sẽ ngăn bạn mở trực tiếp và hiển thị cho bạn cảnh báo bảo mật rằng tệp có nguồn gốc từ một nơi khác và có thể không an toàn. Hãy thay đổi hành vi này để thoát khỏi cảnh báo này.
Quảng cáo
Siêu dữ liệu được thêm vào tệp đã tải xuống được gọi là 'thông tin vùng'. Đây là một tệp vô hình được lưu trữ dưới dạng luồng dữ liệu thay thế trong cùng một tệp đã tải xuống để cho biết rằng tệp đến từ một mạng. Mỗi khi File Explorer mở tệp, nó sẽ đọc thông tin vùng đính kèm và kiểm tra xem nó có đến từ 'bên ngoài' hay không. Trong trường hợp đó, cảnh báo màn hình Thông minh của Windows sẽ xuất hiện:

Nếu bạn tắt Smart Screen, một thông báo cảnh báo khác có thể xuất hiện với văn bản sau:
Chúng tôi sử dụng phải bỏ chặn tệp đã tải xuống như được đề cập ở đây: Cách bỏ chặn các tệp được tải xuống từ Internet trong Windows 10 .
cách thoát khỏi bot trong csgo
Nếu bạn muốn ngăn hoàn toàn Windows thêm thông tin vùng trong luồng dữ liệu thay thế của tệp để bạn thậm chí không cần bỏ chặn các tệp như vậy, hãy làm theo các bước sau:
- Mở Group Policy Editor bằng cách nhập gpedit.msc vào Start Menu.
- Đi tới Cấu hình người dùng -> Mẫu quản trị -> Thành phần Windows -> Trình quản lý tệp đính kèm.
- Nhấp đúp vào cài đặt chính sách 'Không lưu giữ thông tin vùng trong tệp đính kèm'. Kích hoạt nó và bấm OK.
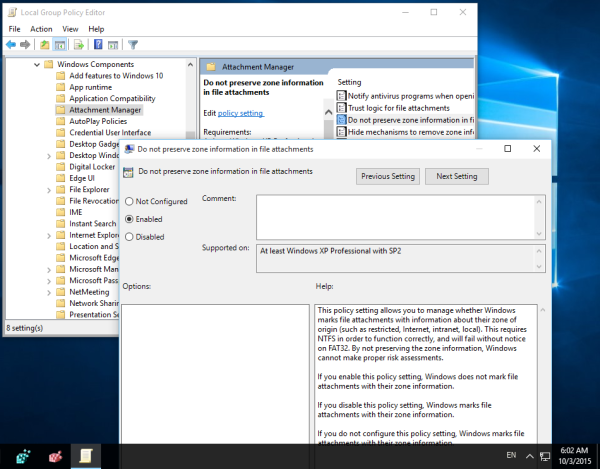
Nếu phiên bản Windows 10 của bạn không có ứng dụng Group Policy, bạn có thể áp dụng một chỉnh sửa Registry đơn giản để thay thế:
- Mở trình chỉnh sửa sổ đăng ký .
- Đi tới khóa đăng ký sau:
HKEY_CURRENT_USER Software Microsoft Windows CurrentVersion Policies Attachments
Nếu bạn không có khóa như vậy, thì chỉ cần tạo nó. Mẹo: Xem cách mở khóa đăng ký mong muốn bằng một cú nhấp chuột .
- Tại đó, tạo một giá trị DWORD mới có tên là 'SaveZoneInformation' và đặt giá trị của nó thành 1.
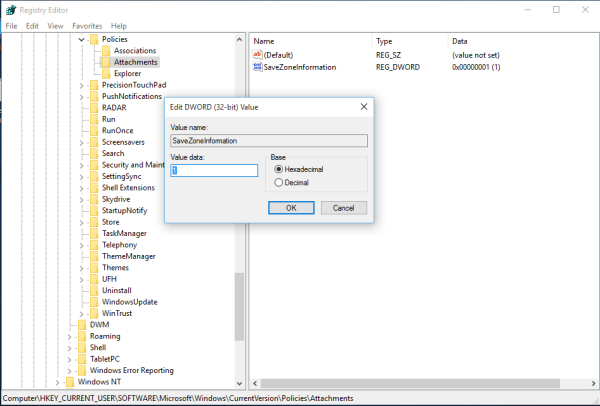
Sau đó, bất kỳ tệp nào được tải xuống bằng trình duyệt (hoặc trình quản lý tải xuống) tuân theo cài đặt này sẽ không còn thêm tệp này vào tệp thực thi, vì vậy bạn thậm chí không cần phải bỏ chặn các tệp đó.
Có một cách khác để ngăn Windows 10 chặn một số loại tệp nhất định sau khi bạn tải chúng xuống từ Internet. Nó liên quan đến việc sửa đổi các phần mở rộng tệp mà Windows coi là tệp đính kèm có thể gây hại. Đọc bài viết sau: Cách tắt thông báo 'Không thể xác minh nhà xuất bản' trong Windows 10 .
Đó là nó. Nếu bạn có mẹo, câu hỏi hoặc muốn để lại phản hồi, vui lòng viết nó trong phần bình luận.