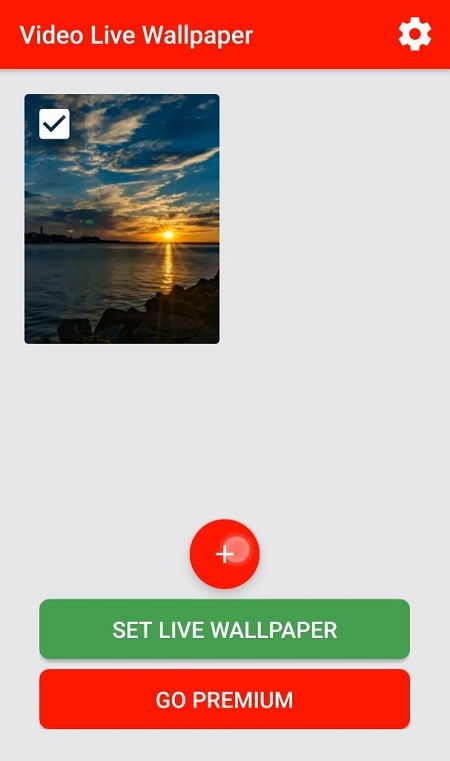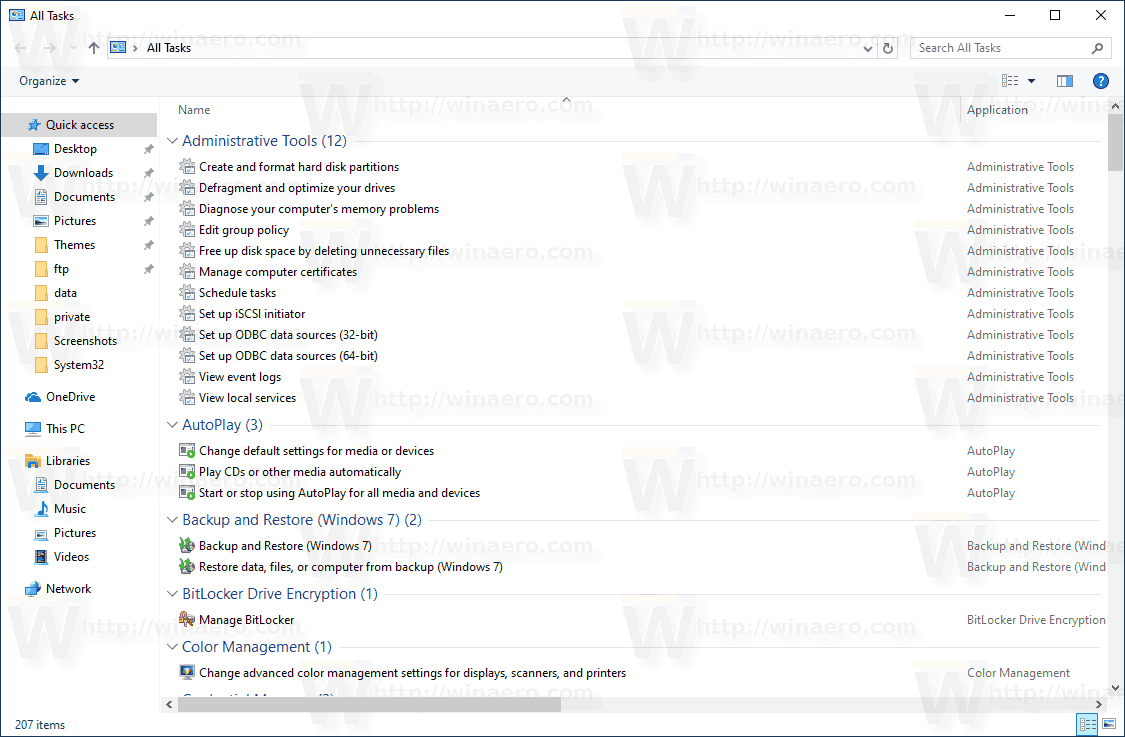Ổ cứng là linh hồn của máy tính và bạn có thể dựa vào đó để lưu trữ dữ liệu quan trọng.

Nếu nó bị hỏng vì bất kỳ lý do gì và gần đây bạn không thực hiện sao lưu, thì có khả năng dữ liệu của bạn sẽ bị xóa. Để giảm nguy cơ điều này xảy ra, bạn nên theo dõi tình trạng ổ cứng của mình.
Tiếp tục đọc để tìm hiểu bốn cách khác nhau để thực hiện việc này trên Windows 10.
làm thế nào để biến một tài liệu thành một jpeg
Sử dụng BIOS
Bạn có thể kiểm tra tình trạng ổ cứng của mình mà không cần khởi động Windows.
Tất cả các máy tính đều có Hệ thống đầu ra đầu vào cơ bản (BIOS) hoặc chương trình Giao diện chương trình cơ sở mở rộng hợp nhất (UEFI) cho phép hệ điều hành kết nối với chương trình cơ sở của máy tính. Mỗi khi bạn khởi động máy tính, phần mềm đó sẽ tải ban đầu, khởi động Windows và cho phép bạn chạy chẩn đoán máy tính trước khi máy tính khởi động. Phương pháp này có thể được sử dụng nếu máy tính của bạn không khởi động được vào Windows hoặc ổ cứng không truy cập được.
Quá trình chạy chẩn đoán trước khi khởi động ổ cứng sẽ khác nhau tùy thuộc vào nhà sản xuất. Do đó, bạn cần kiểm tra trang web của nhà sản xuất để biết hướng dẫn về cách truy cập và chạy chẩn đoán hệ thống trước khi khởi động cho PC của bạn.
Trong thời gian chờ đợi, để biết cách thực hiện, đây là cách truy cập hệ thống khởi động trước qua Dell và Lenovo.
Dell:
- Khi máy tính của bạn đang cố gắng khởi động, hãy tiếp tục nhấn phím F12 cho đến khi menu khởi động hiển thị.
- Từ màn hình HP, chọn Chẩn đoán.
Lenovo:
cách chuyển hai hàng trong excel
- Khi máy tính của bạn đang khởi động, hãy nhấn liên tục vào nút Esc cho đến khi bạn thấy menu khởi động.
- Nhấn phím F2 để bắt đầu chẩn đoán Tham khảo.
Sử dụng Công cụ CHKDSK của Windows
Windows CHKDSK, một trong những công cụ tích hợp sẵn, sẽ quét ổ cứng của bạn để tìm lỗi hệ thống và các thành phần xấu. Nó kiểm tra tình trạng ổ cứng của bạn bằng cách đánh dấu bất kỳ lỗi nào. Cũng như quét các sự cố, nếu có thể, nó sẽ khắc phục chúng và cho bạn biết nếu có sự cố mà nó không thể xử lý. Làm theo các bước sau để sử dụng công cụ:
- Mở Tìm kiếm và nhập
cmd.
- Bên dưới Dấu nhắc Lệnh, chọn Chạy với tư cách quản trị viên.

- Loại
chkdsktại dòng nhắc để chạy quét cơ bản, sau đó nhấn Enter.
- Bạn cũng có thể dùng
chkdsk /f /rđể sửa các thành phần xấu và khôi phục mọi dữ liệu có thể đọc được nếu có thể. - Để tháo ổ đĩa của bạn, trước tiên hãy nhập
chkdsk /f /r /x. - Bấm vào đây để có danh sách đầy đủ các lệnh của Microsoft bằng công cụ CHKDSK.

Sử dụng WMIC
Windows Management Instrumentation Command (WMIC) là một giao diện dòng lệnh để thực hiện các tác vụ quản trị như kiểm tra tình trạng đĩa cứng của bạn. Sử dụng tính năng Công nghệ tự giám sát, phân tích và báo cáo (S.M.A.R.T.) cho phép ổ cứng tự động theo dõi và đưa ra kết luận cơ bản cho riêng tình trạng ổ cứng của bạn. Bạn sẽ cần cài đặt ứng dụng của bên thứ ba để biết thêm thông tin.
Cách kiểm tra trạng thái đĩa cứng của bạn bằng WMIC:
- Nhấn các nút Windows + R cùng nhau để mở cửa sổ lệnh chạy.

- Loại
cmdsau đó nhấn phím Enter.
- Bấm chuột phải vào hiển thị dấu nhắc lệnh, sau đó chọn Chạy với tư cách quản trị viên.
- Loại
wmictrong cửa sổ nhắc lệnh, sau đó nhấn Enter.
- Loại
diskdrive get status, sau đó nhấn Enter.
- Nếu trạng thái báo cáo là OK, bạn có một ổ cứng khỏe.

Sử dụng ứng dụng của nhà sản xuất HDD
Hầu hết các nhà sản xuất ổ cứng sẽ phát triển một ứng dụng để theo dõi hiệu suất và tình trạng của ổ cứng. Bạn có thể tải xuống ứng dụng qua trang web của nhà sản xuất. Làm theo các bước sau để biết nhà sản xuất ổ cứng của bạn là ai:
- Nhấn các nút Windows + R.

- Trong cửa sổ lệnh chạy, nhập
msinfo32và nhấn Enter để có Thông tin Hệ thống.
- Nhấp vào dấu cộng (+) để mở rộng tùy chọn Thành phần.

- Định vị Bộ nhớ và nhấn dấu cộng liền kề để tìm Đĩa.

- Chọn Đĩa để tìm nhà sản xuất và kiểu ổ cứng của bạn.

Khi bạn đã xác nhận nhà sản xuất, hãy truy cập trang hỗ trợ của họ để tìm tiện ích ổ cứng.
Câu hỏi thường gặp
Làm thế nào để biết nếu có điều gì đó không ổn với ổ cứng của tôi
Thông thường, trước khi ổ cứng của bạn bắt đầu bị lỗi, bạn sẽ nhận được một số dấu hiệu cảnh báo sớm. Những dấu hiệu này có thể chỉ xuất hiện vài tuần trước khi ổ cứng của bạn gặp sự cố thực sự. Trong trường hợp đó, hãy hành động nhanh chóng và sao lưu dữ liệu của bạn thường xuyên.
Một số dấu hiệu cảnh báo sớm phổ biến bao gồm:
• Thời gian khởi động lâu hơn dần dần
• Hệ thống thường xuyên gặp sự cố
• Thường xuyên xuất hiện màn hình xanh chết chóc
bản cập nhật google earth tiếp theo là khi nào
• Lỗi BIOS khi khởi động
• Thiếu tệp có nghĩa là các phân đoạn không thành công
• File Explorer mất nhiều thời gian hơn để tải tệp
Theo dõi tình trạng ổ cứng của bạn
Ổ cứng là một trong những thành phần chính của máy tính của bạn. Nó không chỉ lưu trữ các tệp bạn lưu mà còn chứa mã cần thiết cho hệ điều hành. Mặc dù bạn có thể thay thế nó nếu nó gặp sự cố không thể chữa khỏi, nhưng dữ liệu của bạn sẽ không bị thay thế trừ khi bạn giữ các bản sao lưu thường xuyên.
May mắn thay, có một số cách để tìm hiểu xem ổ cứng của bạn có khỏe không, bao gồm hỏi thông qua các công cụ tích hợp sẵn như CHKDSK và WMIC. Nhà sản xuất cũng sẽ có sẵn một công cụ chẩn đoán chuyên dụng trên trang web của họ.
Bạn còn làm gì khác để luôn cập nhật tình trạng chung của máy tính? Hãy cho chúng tôi biết về điều đó trong phần bình luận bên dưới.