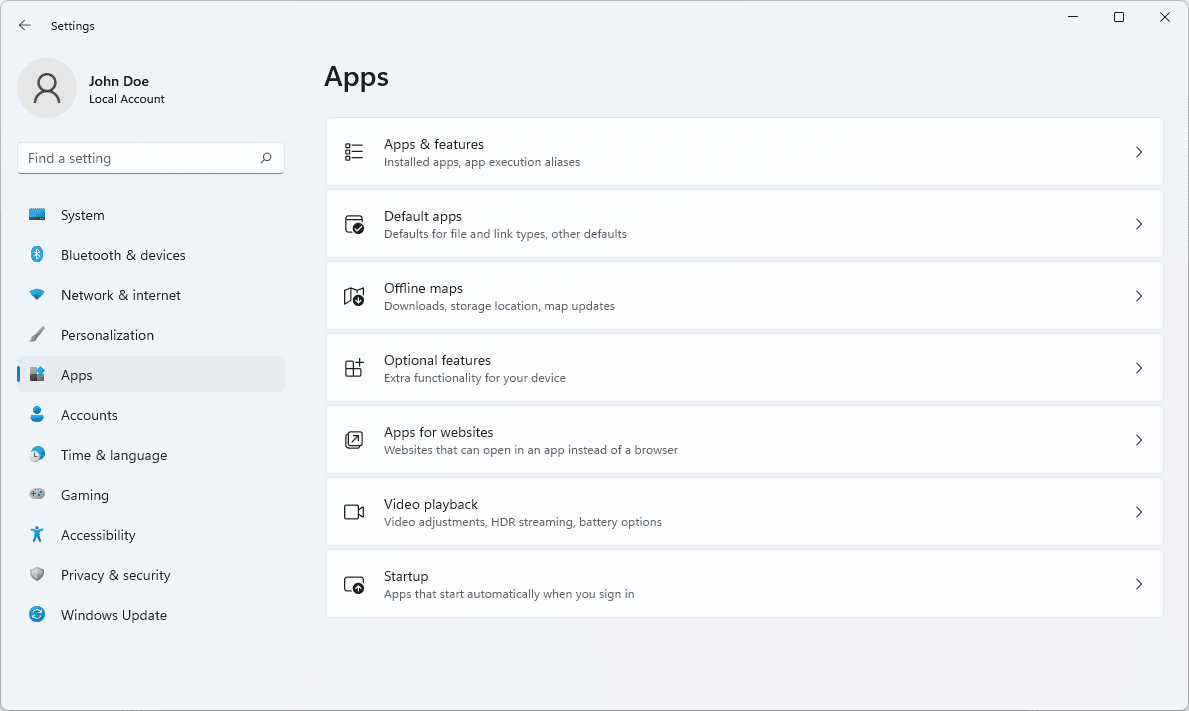Những gì để biết
- Đầu tiên, tắt máy tính và rút cáp nguồn. Tháo tất cả các dây cáp và phụ kiện bên ngoài.
- Tiếp theo, tháo các vít ngoài cùng ra khỏi vỏ. Không tháo các vít đang cố định nguồn điện vào vỏ.
- Cuối cùng, tháo bảng điều khiển bên của vỏ.
Bài viết này giải thích cách mở vỏ máy tính để bàn, nơi chứa tất cả các bộ phận của máy tính. Mỗi máy tính có một chút khác biệt, nhưng những hướng dẫn này sẽ chỉ cho bạn hướng đi đúng cho dù bạn gặp phải trường hợp nào.
11 cách tốt nhất để giữ cho máy tính của bạn luôn mát mẻ01 trên 05Tắt máy tính

© Edward Shaw/E+/Getty Images
Trước khi mở thùng máy, bạn phải tắt máy tính.
Tắt máy của bạn hệ điều hành như bạn thường làm. Ở mặt sau máy tính của bạn, hãy xác định vị trí công tắc điện và tắt nó đi.
Một số máy tính không có công tắc nguồn ở mặt sau. Nếu bạn không tìm thấy, hãy chuyển sang bước tiếp theo.
Nếu máy tính không tắt từ bên trong HĐH, bạn có thể rút phích cắm khỏi tường (xem bước 2 bên dưới), nhưng đó không phải là phương pháp an toàn nhất. Đây là những việc cần làm nếu Windows 11 không tắt
02 trên 05Rút cáp nguồn

Rút cáp nguồn. © Tim Fisher
làm thế nào để phát trực tuyến đến gậy lửa amazon
Rút cáp nguồn hiện đang cắm vào máy tính Nguồn cấp ở mặt sau máy tính của bạn.
Đây là một bước quan trọng! Có vẻ quá thận trọng khi tháo cáp nguồn ngoài việc tắt nguồn máy tính bình thường, nhưng một số bộ phận của máy tính vẫn bật nguồn ngay cả khi máy tính dường như đã tắt. Ngoài ra, nếu bạn cần di chuyển máy tính đến một vị trí khác trong khi làm việc trên nó, chẳng hạn như nếu bạn định vệ sinh PC bên ngoài, thì dù sao đi nữa, bạn cũng cần phải tháo máy tính ra khỏi nguồn điện.
03 trên 05Tháo tất cả cáp bên ngoài và phụ kiện đính kèm

Tháo tất cả cáp bên ngoài và phụ tùng đính kèm. © Tim Fisher
Tháo tất cả các dây cáp và các thiết bị khác được gắn vào máy tính của bạn. Điều này sẽ giúp bạn làm việc và di chuyển nó dễ dàng hơn nhiều khi cần thiết.
Hầu hết những gì được cắm vào đều có thể được rút ra một cách nhẹ nhàng như bạn mong đợi, chẳng hạn như cáp HDMI , loa và thiết bị USB, nhưng những thứ khác có cơ chế phát hành khác.
bất hòa làm thế nào để xóa tất cả các tin nhắn
MỘT cáp Ethernet (hình trên) có một chiếc kẹp nhựa nhỏ phải được ấn vào trong khi bạn kéo, nếu không nó có thể bị gãy trong quá trình này. Cáp video cũ hơn như VGA và DVI có ốc vít riêng, mặc dù chúng có thể không được vặn vào, tùy thuộc vào cách nó được gắn ngay từ đầu.
Tháo các vít giữ bảng điều khiển bên

Tháo các vít giữ bảng điều khiển bên. © Tim Fisher
Tháo các vít ngoài cùng ra khỏi vỏ—những vít đang giữ các tấm bên với phần còn lại của vỏ. Bạn có thể cần tuốc nơ vít đầu Phillips để tháo các vít này, nhưng một số trường hợp có vít mà bạn có thể vặn bằng tay.
Đặt chúng sang một bên hoặc tháo chúng ra xa nhất có thể nếu trường hợp này không có ốc vít có thể tháo rời hoàn toàn. Hãy lưu ý nơi bạn đặt chúng; bạn sẽ cần chúng khi lắp ráp lại hộp đựng xong.
Cẩn thận không tháo các vít đang giữ chặt nguồn điện vào thùng máy. Các vít này chặt hơn so với các vít giữ vỏ máy và có thể khiến nguồn điện rơi vào máy tính, có thể gây hư hỏng.
05 trên 05Tháo bảng điều khiển bên của vỏ

Tháo bảng điều khiển bên của vỏ. © Tim Fisher
Bảng điều khiển bên trường hợp bây giờ có thể được gỡ bỏ.
Đôi khi bảng điều khiển có thể được nhấc ra một cách đơn giản, trong khi những lần khác nó có thể được gắn vào vỏ theo kiểu khóa trượt. Bất kể cơ chế nào, bạn sẽ có thể dễ dàng tháo nó ra.
Xem Bên trong PC của bạn trông như thế nào? để biết tổng quan về tất cả các thành phần bên trong mà bạn có thể làm việc sau khi đã tháo vỏ máy tính.
Lời khuyên an toàn khi sửa chữa máy tính quan trọng

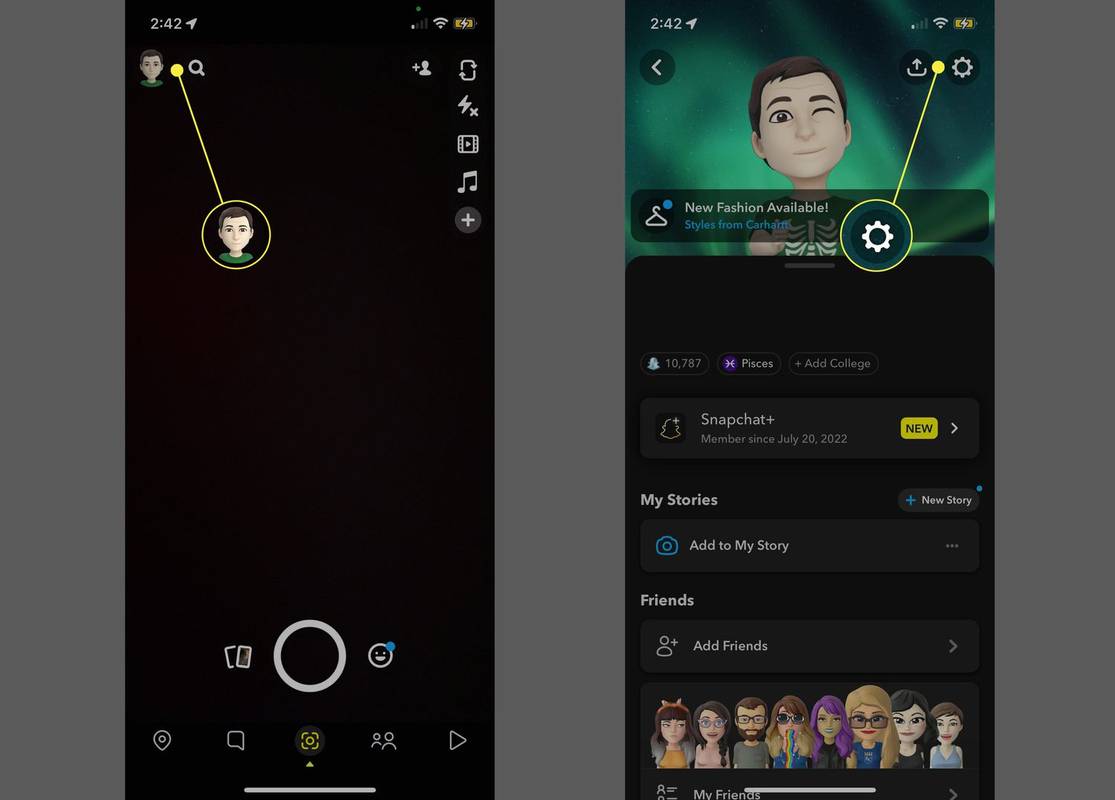



![Tại sao điện thoại của bạn sạc chậm? [Giải thích]](https://www.macspots.com/img/blogs/60/why-is-your-phone-charging-slow.jpg)