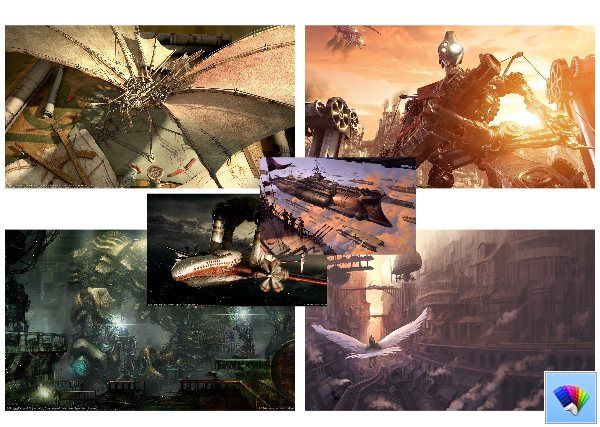Công cụ quản trị là một trong những thư mục hữu ích nhất có sẵn trong Windows 10. Các công cụ chứa trong đó cho phép người dùng quản lý nhiều thông số của hệ điều hành. Dưới đây là tất cả các cách bạn có thể sử dụng để truy cập Công cụ quản trị trong Windows 10.
Quảng cáo

Mục lục
- Giới thiệu
- Mở Công cụ quản trị từ Menu Bắt đầu
- Mở Công cụ quản trị từ Cài đặt
- Mở Công cụ quản trị từ Bảng điều khiển
- Mở công cụ quản trị bằng lệnh Shell
Windows 10 đi kèm với một số tiện ích có sẵn trong thư mục Công cụ quản trị. Bao gồm các:
Dịch vụ Thành phần - Quản lý các thành phần Mô hình Đối tượng Thành phần (COM). Các dịch vụ này nên được sử dụng bởi các nhà phát triển và quản trị viên.
Quản lý máy tính - Cho phép quản lý các tùy chọn khác nhau của máy tính cục bộ hoặc từ xa với giao diện người dùng hợp nhất. Nó cho phép bạn duy trì hệ thống tệp, xem nhật ký và quản lý người dùng và dịch vụ hệ thống. Công cụ này bao gồm một số công cụ có sẵn riêng trong thư mục Công cụ quản trị.
cách truy cập cần điều khiển trên xbox một
Chống phân mảnh và tối ưu hóa ổ đĩa - Mặc dù Windows tự động chống phân mảnh ổ đĩa như một phần của quá trình bảo trì thường xuyên, công cụ này cho phép bạn thực hiện chống phân mảnh theo cách thủ công.
Dọn dẹp đĩa - Sử dụng công cụ này để xóa các tệp tạm thời, nhật ký cũ, làm trống Thùng rác và xóa các tệp Windows Update thừa.
Trình xem sự kiện - Xem nhật ký hệ thống và ứng dụng.
Hyper-V Manager - Cho phép người dùng quản lý nền tảng ảo hóa của mình nếu có.
iSCSI Initiator - Định cấu hình kết nối giữa các thiết bị lưu trữ trên mạng.
Chính sách an ninh địa phương - Khởi chạy ứng dụng Group Policy Editor.
Nguồn dữ liệu ODBC - Khởi chạy Kết nối Cơ sở dữ liệu Mở (ODBC) nơi người dùng định cấu hình kết nối với các công cụ cơ sở dữ liệu và nguồn dữ liệu khác nhau.
Màn hình hiệu suất - Hiển thị thông tin hệ thống về việc sử dụng CPU, RAM, mạng và các tài nguyên hệ thống khác một cách chi tiết.
Quản lý in - Cho phép người dùng quản lý máy in và máy chủ in trên mạng.
Giám sát tài nguyên - Hiển thị chi tiết việc sử dụng tài nguyên cho mỗi ứng dụng.
Dịch vụ - Quản lý tất cả các dịch vụ hệ thống chạy nền trong Windows.
Cấu hình hệ thông - Công cụ này, được gọi là msconfig.exe, cho phép người dùng thay đổi các tùy chọn khởi động của hệ điều hành và quản lý quá trình khởi động của nó.
chia sẻ instagram lên facebook không hoạt động
Thông tin hệ thống - Hiển thị thông tin về máy tính, hệ điều hành và phần cứng của nó. Công cụ này còn được gọi là msinfo32.exe.
Bảng kế hoạch - Công cụ này cho phép người dùng lên lịch cho các ứng dụng và công cụ chạy tự động.
Tường lửa Windows với Bảo mật nâng cao - Cho phép thay đổi các tùy chọn cho ứng dụng Tường lửa tích hợp trên máy tính cục bộ hoặc từ xa bằng giao diện người dùng được cải tiến.
Bộ nhớ cửa sổ chẩn đoán - Cho phép kiểm tra RAM đã cài đặt để tìm lỗi.
Đây là cách bạn có thể truy cập chúng.
Mở Công cụ quản trị từ Menu Bắt đầu
Nhấp vào nút Bắt đầu trên thanh tác vụ để mở menu Bắt đầu trong Windows 10 và chuyển đến Công cụ quản trị Windows trong chế độ xem Tất cả ứng dụng.

cửa sổ trải nghiệm chỉ số điểm cao nhất cửa sổ 10
Mẹo: Bạn có thể tiết kiệm thời gian của mình và sử dụng điều hướng bảng chữ cái trong menu Bắt đầu .
Mở rộng nhóm Công cụ quản trị và bạn đã hoàn tất.
Mở Công cụ quản trị từ Cài đặt
Để truy cập Công cụ quản trị từ ứng dụng Cài đặt, hãy làm như sau.
Mở Cài đặt và đi tới Hệ thống -> Giới thiệu.
Trong Cài đặt Liên quan, nhấp vào liên kết Công cụ quản trị bổ sung và bạn đã hoàn tất.
Mở Công cụ quản trị từ Bảng điều khiển
Mở Bảng điều khiển và đi tới Bảng điều khiển Hệ thống và Bảo mật Công cụ quản trị. Tất cả các công cụ sẽ có sẵn ở đó.
Mở công cụ quản trị bằng lệnh Shell
Nhấn Win + R trên bàn phím và nhập hoặc dán nội dung sau vào hộp Run:
shell: các công cụ quản trị phổ biến

Lệnh trên là một lệnh shell đặc biệt. Bạn có thể sử dụng các lệnh shell để truy cập trực tiếp vào các thư mục và tùy chọn hệ thống khác nhau. Để tham khảo toàn bộ lệnh, hãy xem bài viết sau: Danh sách các lệnh shell trong Windows 10 .







![Làm thế nào để cài đặt và xem Paramount Plus trên PS5? [Cập nhật năm 2022]](https://www.macspots.com/img/blogs/98/how-install-watch-paramount-plus-ps5.jpg)