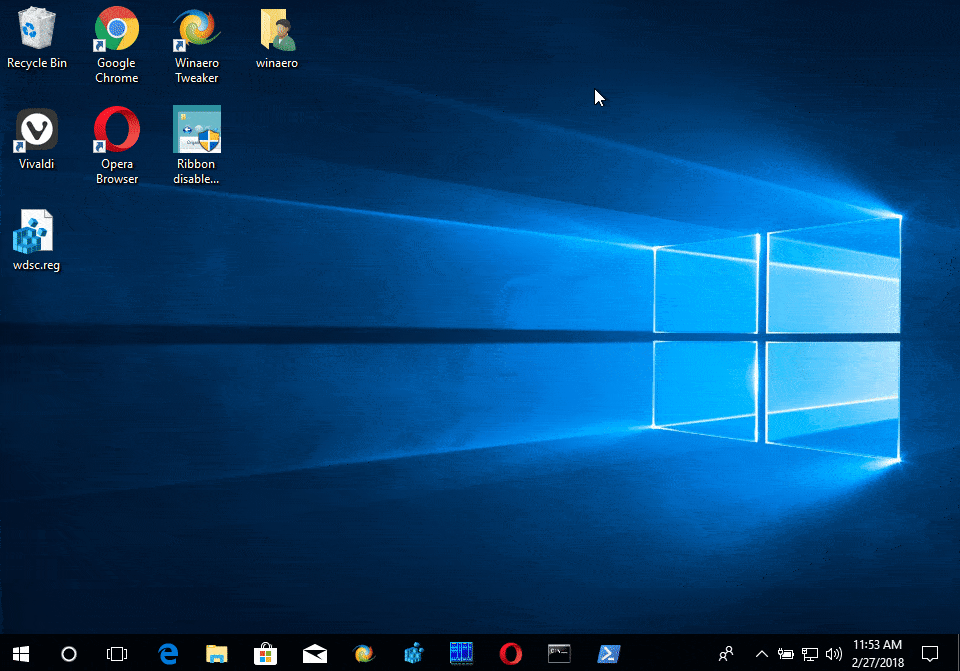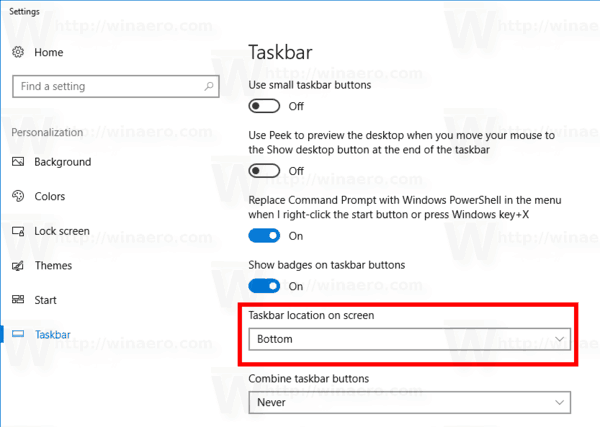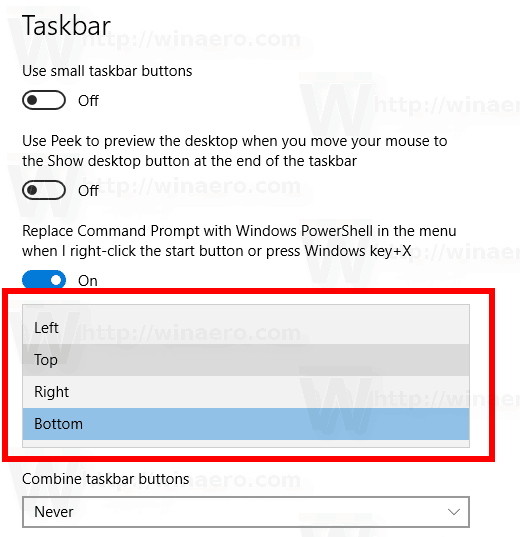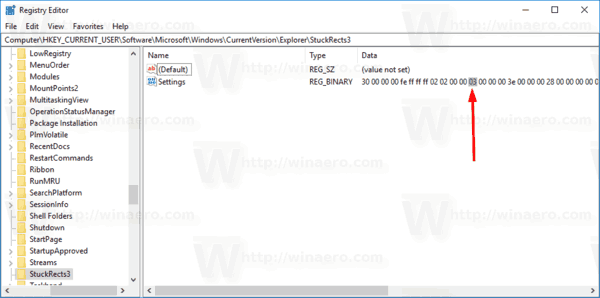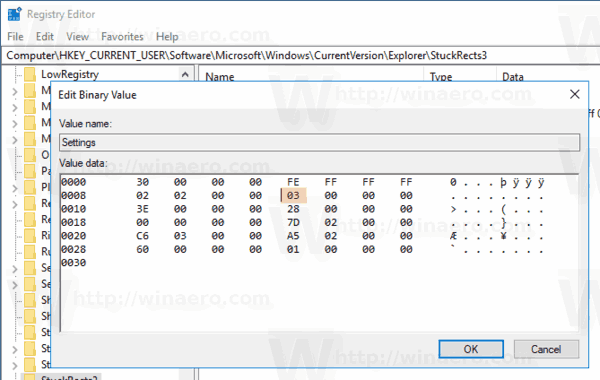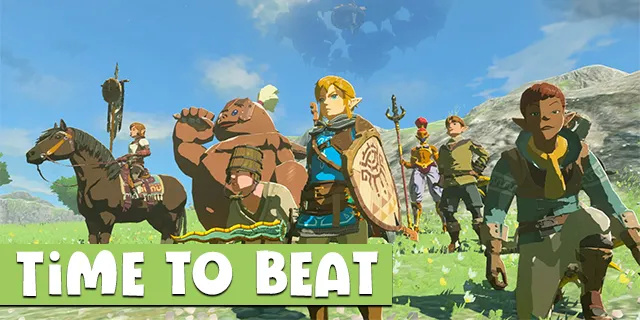Thanh tác vụ là phần tử giao diện người dùng cổ điển trong Windows. Được giới thiệu lần đầu trong Windows 95, nó tồn tại trong tất cả các phiên bản Windows được phát hành sau đó. Ý tưởng chính đằng sau thanh tác vụ là cung cấp một công cụ hữu ích hiển thị danh sách các ứng dụng đang chạy và các cửa sổ đang mở dưới dạng tác vụ để bạn có thể chuyển đổi nhanh chóng giữa chúng. Theo mặc định, thanh tác vụ xuất hiện ở cạnh dưới cùng của màn hình. Bạn có thể thay đổi vị trí của nó và di chuyển thanh tác vụ sang cạnh trái, trên, phải hoặc dưới cùng. Chúng tôi sẽ xem xét 3 phương pháp bạn có thể sử dụng để thay đổi vị trí thanh tác vụ.
Quảng cáo
Nếu bạn có nhiều màn hình được kết nối với máy tính của mình, Windows 10 sẽ hiển thị thanh tác vụ trên mỗi màn hình. Thanh tác vụ có thể chứa nút menu Bắt đầu, hộp tìm kiếm hoặc Cortana , các chế độ xem nhiệm vụ nút, khay hệ thống và các thanh công cụ khác nhau được tạo bởi người dùng hoặc ứng dụng của bên thứ ba. Ví dụ: bạn có thể thêm cái cũ tốt Thanh công cụ Khởi động nhanh vào thanh tác vụ của bạn.
phông chữ harry potter cho tài liệu google
Để di chuyển thanh tác vụ sang cạnh trái, trên, phải hoặc dưới cùng của màn hình, bạn cần mở khóa thanh tác vụ. Mời các bạn tham khảo bài viết sau:
Cách khóa hoặc mở khóa thanh tác vụ trong Windows 10
Sau khi bạn mở khóa thanh tác vụ, bạn có thể di chuyển nó đơn giản bằng cách kéo-n-thả.
Cách di chuyển thanh tác vụ trong Windows 10 , hãy làm như sau.
- Nhấp chuột trái vào khoảng trống trên thanh tác vụ và giữ phím trái chuột.
- Di chuyển nhanh con trỏ chuột đến cạnh màn hình mong muốn (ví dụ: sang cạnh trên).
- Thả nút bên trái.
- Thanh tác vụ bây giờ xuất hiện ở vị trí mới.
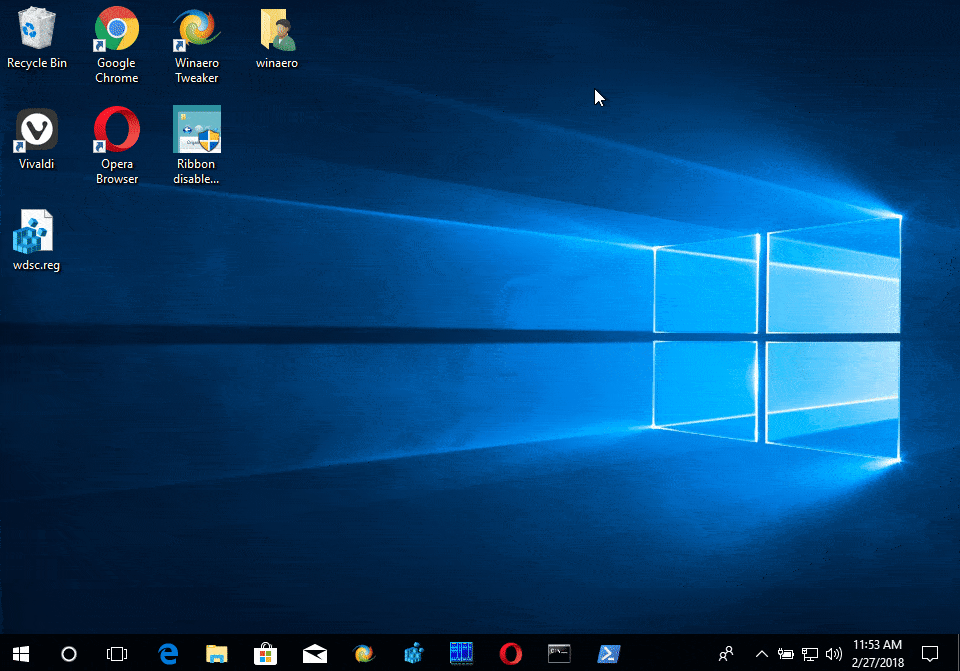
Bạn xong việc rồi.
Phương pháp được mô tả ở trên là phương pháp cổ điển hoạt động trong các phiên bản Windows trước. Ngoài ra, người dùng Windows 10 có thể sử dụng ứng dụng Cài đặt để thay đổi vị trí thanh tác vụ trên màn hình. Hãy xem làm thế nào nó có thể được thực hiện.
cách vẽ tranh trong minecraft
Thay đổi vị trí thanh tác vụ trong Windows 10
- Mở Ứng dụng cài đặt .
- Điều hướng đến Cá nhân hóa - Thanh tác vụ.
- Ở bên phải, chuyển đến danh sách thả xuốngVị trí thanh tác vụ trên màn hình.
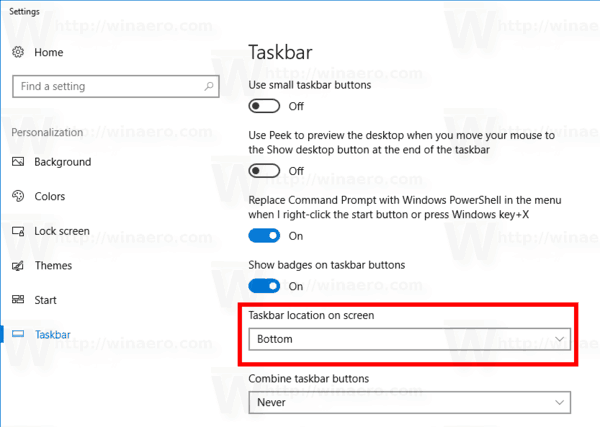
- Trong danh sách thả xuống, hãy chọn vị trí mong muốn cho thanh tác vụ, ví dụ: Hàng đầu.
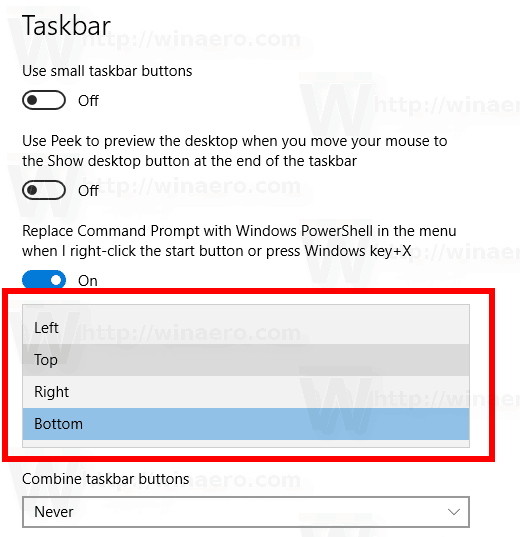
Thanh tác vụ sẽ xuất hiện ở cạnh đã chọn của màn hình.
Cuối cùng, nếu bạn cần thay đổi tùy chọn này bằng một tinh chỉnh Registry, điều này cũng có thể thực hiện được.
Thay đổi vị trí thanh tác vụ bằng một tinh chỉnh Registry
- Mở Ứng dụng Registry Editor .
- Đi tới khóa Đăng ký sau.
HKEY_CURRENT_USER SOFTWARE Microsoft Windows CurrentVersion Explorer StuckRects3
Xem cách truy cập khóa đăng ký với một cú nhấp chuột .
- Ở bên phải, hãy xem giá trị nhị phânCài đặt. Sửa đổi cặp chữ số thứ 13 của nó (xem phần tô sáng bên dưới).
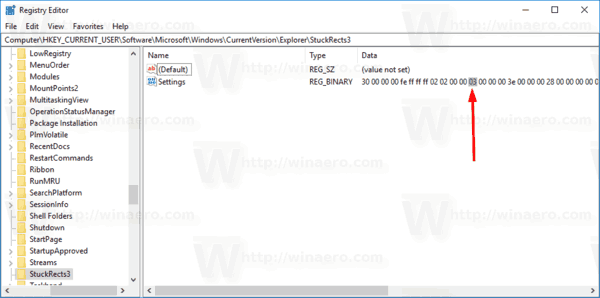
- Thay đổi dữ liệu giá trị theo danh sách này:
00 còn lại
01 đầu
02 Đúng
03 Đáy - Khởi động lại trình bao Explorer để áp dụng thay đổi.
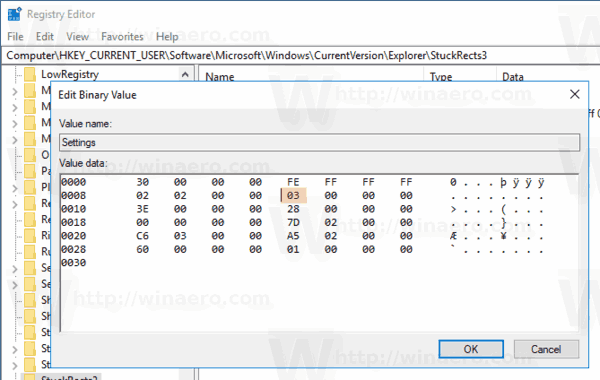
Đó là nó!