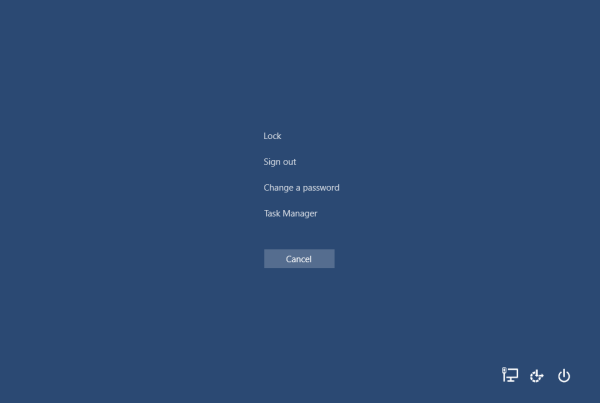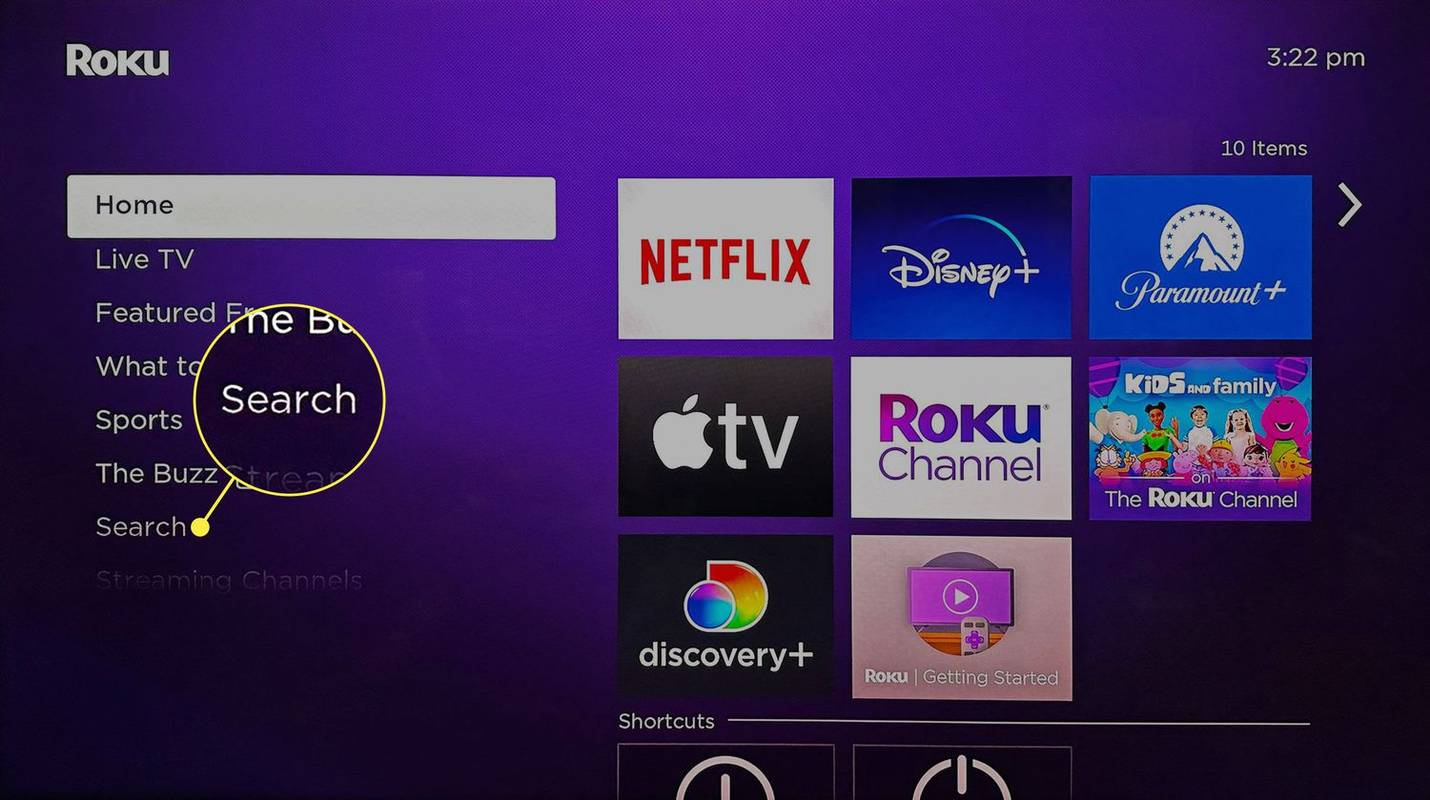Kindle Fire, một máy tính bảng của Amazon, là một lựa chọn rẻ tiền để giải trí gia đình hoặc cho những người bận rộn khi di chuyển. Bạn có thể sử dụng nó để đọc sách, duyệt internet, mua sắm trực tuyến và tất nhiên, xem nội dung truyền thông. Với các ứng dụng từ Netflix, Amazon và nhiều nhà cung cấp dịch vụ phát trực tuyến khác, bạn có thể xem bất cứ thứ gì bạn muốn trên Kindle và thậm chí truyền trực tuyến đến Smart TV tại nhà. Nếu bạn muốn truyền nội dung từ Kindle Fire lên màn hình lớn, hãy đọc để tìm hiểu cách thực hiện.

Hai cách để phản chiếu màn hình của bạn
Với thiết bị Android tiêu chuẩn, bạn có thể truyền nội dung tới bất kỳ thiết bị nào khác sử dụng Chromecast. Kindle Fire của bạn sử dụng hệ điều hành Android đã được sửa đổi nên một số tính năng sẽ khác. Chromecast là một trong số đó.

May mắn thay, Amazon có hai cách để phản chiếu màn hình:
Phản chiếu màn hình thứ hai
Chiến lược kinh doanh chính của Amazon là giữ mọi người đắm chìm trong một thương hiệu, đó là lý do tại sao họ chỉ có thể truyền nội dung từ Kindle Fire của bạn sang một sản phẩm khác của Amazon, chủ yếu là Fire TV hoặc Fire TV stick. Bạn cũng có thể phát trực tuyến tới TV sử dụng Hệ điều hành Fire. Và nếu đó là tình huống của bạn, bạn thật may mắn. Đây là cách thực hiện:
Cách kết nối Kindle Fire với Smart TV
- Đảm bảo cả máy tính bảng Fire của bạn và thiết bị bạn muốn phát trực tuyến đều được kết nối với Internet. Chúng cũng phải ở trên cùng một mạng - nếu bạn có nhiều Wi-Fi, bạn sẽ phải kết nối chúng với cùng một mạng.
- Bật TV hoặc thanh Fire của bạn và đảm bảo rằng chúng đang hoạt động.
- Đảm bảo rằng cả hai thiết bị đều được kết nối với cùng một tài khoản Amazon. Nếu không có điều này, không thể tiếp tục.
- Sử dụng máy tính bảng Fire của bạn, truy cập Trang chủ.
- Vuốt xuống để xem menu có thể thả xuống. Trong phần Video, chọn Cửa hàng.
- Điều này sẽ hiển thị cho bạn tất cả nội dung có sẵn trên tài khoản Amazon của bạn, bao gồm nội dung bạn đã thuê hoặc mua và tất cả nội dung Amazon Prime nếu bạn là người đăng ký. Tất cả những thứ này đều có sẵn để phát trực tuyến trên TV hoặc thanh của bạn.
- Chọn tiêu đề bạn muốn xem. Giữa nút Xem ngay và nút Tải xuống, bạn sẽ thấy Xem trên Fire TV hoặc Xem trên Fire TV, tùy thuộc vào thiết bị bạn có sẵn.
- Giao diện màn hình thứ hai sẽ xuất hiện trên TV với thông tin mở rộng về phim và các tùy chọn khác. Bạn có thể phát nội dung như thể đó là một đĩa DVD. Bạn có thể tạm dừng, dừng lại, bỏ qua trong số những thứ khác.
- Giờ đây, bạn có thể tắt màn hình máy tính bảng Fire của mình nếu muốn và bắt đầu xem.
Phản chiếu màn hình cho Kindle Fire
Phương pháp này cho phép bạn phát trực tuyến mọi thứ từ thiết bị của mình. Điều này bao gồm phim và chương trình truyền hình, nhưng cũng hữu ích để duyệt web hoặc sử dụng ứng dụng. Nó biến màn hình TV của bạn thành một tấm gương phản chiếu theo nghĩa đen của màn hình máy tính bảng Fire.
Nhược điểm của phương pháp này là nó không khả dụng trên các thiết bị mới hơn như Fire 7, FireHD 8 và FireHD 10. Amazon đã loại bỏ tùy chọn này, có thể là do chiến lược kinh doanh nói trên của họ.
Nếu bạn có phiên bản Kindle Fire cũ hơn hoặc nếu bạn không chắc liệu thiết bị của mình có hỗ trợ tùy chọn này hay không, hãy làm như sau:
làm thế nào để loại bỏ bảo vệ ghi
- Đi tới Cài đặt.
- Chọn Hiển thị.
- Kiểm tra xem có tùy chọn nào được gọi là Phản chiếu màn hình không. Nếu bạn thấy nó, bạn đang gặp may và bạn có thể tiếp tục bước tiếp theo.
- Kiểm tra xem Fire TV hoặc Fire stick của bạn có bật và hoạt động hay không.
- Chọn tùy chọn Display Mirroring. Danh sách các thiết bị có sẵn sẽ xuất hiện.
- Chọn thiết bị thích hợp mà bạn muốn phản chiếu với máy tính bảng của mình.
- Sau khoảng 20 giây, màn hình sẽ được phản chiếu.
Các cách khác để phản chiếu Kindle Fire
Mirror Kindle Fire bằng ứng dụng phát trực tuyến
Rất nhiều ứng dụng phát trực tuyến phổ biến mà bạn có thể tải xuống Kindle Fire của mình có tùy chọn phát nội dung có sẵn của chúng sang một thiết bị khác. Tùy chọn phản chiếu của Netflix là đáng tin cậy và bạn có thể thực hiện với mọi thiết bị, không chỉ thiết bị Amazon. Quá trình này sẽ phụ thuộc vào ứng dụng bạn đang sử dụng, nhưng nó sẽ tương tự như sau:

- Cài đặt ứng dụng phát trực tuyến cho cả máy tính bảng Fire của bạn và thiết bị bạn muốn sử dụng làm gương phản chiếu.
- Mở ứng dụng và tìm tùy chọn để phản chiếu. Nếu bạn đang sử dụng ứng dụng Netflix, sẽ có nút Truyền ở phía trên bên phải của màn hình.
- Nhấn vào nút Truyền.
- Một menu sẽ xuất hiện. Điều này sẽ liệt kê tất cả các thiết bị hiện có mà bạn có thể sử dụng để phản chiếu.
- Nhấn vào thiết bị thích hợp và nó sẽ bắt đầu phản chiếu.
Kindle Fire và Hulu
Hulu không có tùy chọn phản chiếu, ngay cả khi bạn tải xuống từ Amazon Appstore chính thức. YouTube cũng vậy, nhưng nếu bạn tải xuống YouTube từ cửa hàng Google Play, bạn sẽ có tùy chọn. Đây là cách thực hiện:
- Đi tới Cài đặt trên Kindle Fire của bạn.
- Đi tới Bảo mật.
- Bật ứng dụng từ các nguồn không xác định.
- Truy cập trình duyệt web của bạn. Tìm kiếm các APK sau và làm theo các bước theo thứ tự! Các tệp APK sẽ nằm trong bộ nhớ Cục bộ của bạn, trong thư mục Tải xuống.
- Tải xuống và cài đặt Trình quản lý tài khoản Google.
- Tải xuống và cài đặt Khung dịch vụ của Google.
- Tải xuống và cài đặt Google Playstore.
- Mở Google Playstore và tải xuống YouTube.

Mirror Kindle Fire bằng Allcast
Nếu bạn có Kindle Fire 7 trở lên, bạn cũng có thể thử và phản chiếu nội dung bằng một ứng dụng từ Amazon Appstore có tên AllCast. Ứng dụng này không thực sự phản chiếu hoàn toàn máy tính bảng với TV của bạn nhưng nó cho phép bạn truyền trực tuyến mọi thứ từ ảnh đến phim và hơn thế nữa.
Không còn nheo mắt
Giờ đây, bạn có thể phát nội dung từ máy tính bảng Fire nhỏ của mình trên màn hình lớn, không cần phải nheo mắt để xem tất cả các chi tiết. Chỉ cần ngồi lại vị trí yêu thích của bạn và tận hưởng!
Bạn đã chọn phương pháp nào? Hãy cho chúng tôi biết trong phần bình luận bên dưới!