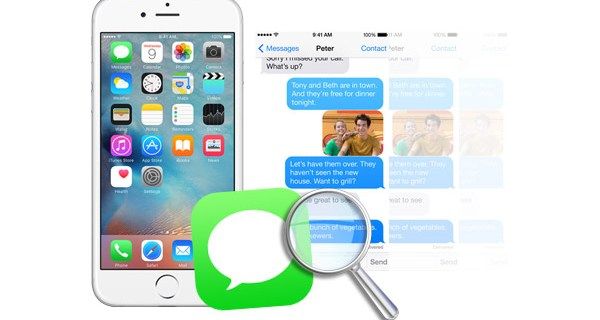Tính năng tích hợp Sidecar của Apple hoạt động như một phần mở rộng cho màn hình máy Mac thông qua iPad của bạn. Nó mang lại cho người dùng thiết bị Apple nhiều lợi nhuận hơn bằng cách có thêm không gian màn hình bằng cách sử dụng thiết bị của riêng họ. Mở rộng hoặc phản chiếu màn hình Mac của bạn là lý tưởng để chia sẻ tệp, trình bày hoặc giải trí, v.v.
khi tài khoản gmail của tôi được tạo?

Bài viết này trình bày các bước để sao chép máy Mac sang iPad của bạn bằng Sidecar và các tùy chọn khác, bao gồm các ứng dụng để sao chép máy Mac của bạn với một số thiết bị. Chúng tôi cũng sẽ xem xét cách phản chiếu màn hình iPad hoặc iPhone với máy Mac của bạn.
Cách phản chiếu máy Mac sang iPad bằng Sidecar
Để máy Mac kết nối với iPad, cả hai thiết bị phải sử dụng cùng một Wi-Fi và ID Apple.
Nếu bạn đang chạy macOS Big Sur, đây là cách bắt đầu phiên Sidecar:
- Từ trên cùng bên phải của máy Mac, hãy truy cập tùy chọn Hiển thị từ Trung tâm điều khiển hoặc thanh tùy chọn.
- Chọn iPad của bạn trong Connect To.

Nếu bạn đang chạy macOS Catalina:
- Từ thanh tùy chọn, chọn biểu tượng AirPlay.

- Chọn iPad của bạn qua menu.

Nếu biểu tượng AirPlay không khả dụng, hãy thực hiện việc này thay thế:
- Từ trên cùng bên trái, nhấp vào biểu tượng Apple.
- Chọn Tùy chọn Hệ thống.
- Chọn Sidecar.
- Trong cửa sổ bật lên Sidecar, chọn iPad của bạn qua menu thả xuống Kết nối với.
Để sao chép nội dung của màn hình Mac trên iPad của bạn:
- Truy cập các tùy chọn Hiển thị từ Trung tâm điều khiển hoặc menu AirPlay.
- Menu Airplay sẽ hiển thị biểu tượng iPad màu xanh lam khi sử dụng Sidecar.

- Chọn lựa chọn để phản chiếu màn hình của bạn.

Bạn có thể ngắt kết nối phiên Sidecar của mình theo nhiều cách:
- Nếu bạn đang chạy macOS Big Sur, hãy truy cập tùy chọn Hiển thị qua Trung tâm điều khiển, sau đó chọn iPad của bạn để dừng kết nối.
- Đối với macOS Catalina, hãy chuyển đến tùy chọn AirPlay và chọn tùy chọn Ngắt kết nối.
- Trong menu bên qua iPad của bạn, hãy nhấn vào nút Ngắt kết nối. Hoặc trong tùy chọn Sidecar trên máy Mac của bạn.
Làm thế nào để phản chiếu máy Mac sang iPad mà không cần Sidecar
Tính năng Sidecar chỉ được hỗ trợ trên các kiểu máy Mac, iMac và iPad gần đây:
- MacBook và MacBook Pro từ 2016 trở lên.
- MacBook Air từ 2018 trở lên.
- iMac bắt đầu với các mẫu 2015, iMac Pro và Mac mini từ năm 2018 trở đi.
- iPad Pro 9,7 inch, 10,5 inch, 11 inch hoặc 12,9 inch. Hoặc iPad thế hệ thứ 6 trở lên, iPad Air thế hệ thứ 3 trở lên hoặc iPad Mini thế hệ thứ 5 trở lên.
Nếu thiết bị của bạn không hỗ trợ Sidecar, đừng lo lắng, bạn vẫn có thể thu được lợi ích của Sidecar bằng cách cài đặt ứng dụng màn hình thứ hai của bên thứ ba. Đây là một vài gợi ý:
Màn hình không khí
Ứng dụng màn hình thứ hai phổ biến này, Màn hình không khí , sử dụng kết nối Wi-Fi để biến iPad của bạn thành màn hình thứ hai. Nó cũng có thể kết nối với iPhone và iPod của bạn; ngoài ra, bạn có thể mở rộng hoặc phản chiếu tối đa bốn màn hình cùng một lúc. Khi phát trực tuyến giữa các thiết bị, người dùng vẫn có thể truy cập và sử dụng các ứng dụng khác. Nó cũng cung cấp bàn phím ảo, đầu vào chuột và phục vụ cho các kết hợp thiết lập khác nhau.
iDisplay
Với iDisplay , bạn có thể kết nối 36 thiết bị đáng chú ý với một máy tính, hoàn hảo nếu bạn cần tham gia một lớp học hoặc thực hành để chia sẻ tài liệu và tệp. Tính năng độ phân giải màn hình Thông minh điều chỉnh màn hình phụ của bạn để sử dụng từng pixel ở độ phân giải cao. Sử dụng kết nối Wi-Fi và USB, iDisplay hỗ trợ các thiết bị macOS, iOS, Windows và Android.
X-Mirage
X-Mirage là một máy chủ AirPlay (bộ thu phản chiếu màn hình tiên tiến dành cho Mac và PC) để tạo điều kiện
người dùng phản chiếu hoặc phát trực tuyến các nội dung khác nhau không dây từ thiết bị Apple của họ sang máy tính Mac và Windows. Nó sử dụng độ phân giải cao full HD 1080p và bạn có thể thiết lập bảo vệ bằng mật khẩu để ngăn truy cập trái phép vào phần mềm của mình.
Câu hỏi thường gặp bổ sung
Tôi có thể phản chiếu một máy Mac với nhiều iPad không?
Có, bạn có thể. Sidecar chỉ hỗ trợ kết nối với một iPad tại một thời điểm, nhưng một số ứng dụng có sẵn cho phép bạn phản chiếu máy Mac của mình với nhiều iPad và thiết bị cùng một lúc. Bao gồm các AirServer , AirDisplay , và iDisplay . Sau này hỗ trợ kết nối lên đến 36 thiết bị.
Làm cách nào để hiển thị màn hình iPad của tôi trên máy Mac?
Nếu bạn muốn phản chiếu thiết bị iPhone, iPad hoặc iPod của mình với màn hình Mac, Trình phát QuickTime là con đường để đi. Đây là một công cụ tích hợp để hỗ trợ phát trực tuyến iOS tới máy Mac. Được phát triển bởi Apple, công cụ đa phương tiện này rất tuyệt vời để thưởng thức âm thanh, video và hình ảnh của bạn. Nó hoạt động bằng cáp USB hoặc kết nối Wi-Fi.
làm thế nào để mở khóa các cuộc đua trong wow
Để bắt đầu phiên sao chép từ iPad của bạn sang máy Mac bằng cáp USB, hãy xem các bước:
1. Kết nối máy Mac và iPad của bạn bằng cáp USB, sử dụng cáp Lightning nếu có thể.
2. Sau khi các thiết bị của bạn được kết nối, một menu chọn tệp sẽ bật lên. Chọn Tệp từ menu.
3. Chọn Quay phim Mới.
4. Chọn iPad làm thiết bị mặc định.
Phiên phản chiếu giữa màn hình iPad và Mac của bạn bây giờ sẽ bắt đầu.
làm thế nào để biết nếu ai đó chặn bạn trên snapchat
Để bắt đầu phiên phản chiếu không dây, bạn chỉ cần đảm bảo cả hai thiết bị sử dụng cùng một mạng Wi-Fi.
Hai màn hình tốt hơn một màn hình
Tính năng Sidecar của Apple cho phép chủ sở hữu thiết bị sử dụng thiết bị của họ nhiều hơn bằng cách mở rộng màn hình Mac lên iPad của họ. Và không gian màn hình phụ luôn được chào đón. Nó rất tốt để tăng năng suất hoặc xem những gì khán giả của bạn nhìn thấy khi trình bày - chẳng hạn như.
Bắt đầu một phiên mở rộng gương hoặc màn hình bằng Sidecar tương đối đơn giản, nhưng Sidecar có những hạn chế như chỉ có thể sử dụng một thiết bị tại một thời điểm. Tuy nhiên, có rất nhiều ứng dụng của bên thứ ba có sẵn để kết nối với nhiều thiết bị cùng một lúc. Vì vậy, đừng để hạn chế nhỏ đó làm chậm trải nghiệm xem của bạn.
Bạn thích điều gì nhất ở các sản phẩm của Apple? Hãy cho chúng tôi biết trong phần bình luận.