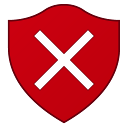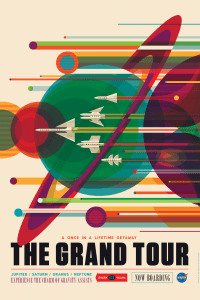Ngày nay, ngày càng ít người sử dụng sổ tay thực tế để ghi chép. Có rất nhiều ứng dụng hữu ích giúp bạn làm điều đó trên thiết bị di động của mình và Google Keep là một trong số đó.

Ứng dụng này khá đơn giản. Nó cũng miễn phí cho người dùng Android và iOS và cho phép bạn lưu giữ bất kỳ loại ghi chú nào - văn bản, danh sách kiểm tra, ảnh và tệp âm thanh.
Google Keep cũng cho phép bạn tùy chỉnh ghi chú của mình, thêm màu nền và định dạng chúng. Nhưng bạn có thể làm cho văn bản in đậm trong ứng dụng này không? Đọc bài viết của chúng tôi để tìm hiểu.
cách thay đổi đặc điểm sims sims 4
Cách in đậm văn bản trong Google Keep
Bạn có thể tùy chỉnh ghi chú Google Keep của mình theo nhiều cách. Để sắp xếp chúng và tránh quên những thứ quan trọng, bạn có thể muốn đánh dấu hoặc in đậm một phần văn bản của mình.
Nhưng bạn có thể làm điều này trong Google Keep không?
Rất tiếc, ứng dụng này chưa hỗ trợ định dạng văn bản. Mặc dù nhiều người dùng đã bày tỏ mong muốn về chức năng này trong ứng dụng, nhưng nó vẫn không khả dụng. Có lẽ điều này là do ứng dụng này dành cho các ghi chú nhanh, mà không cần đi sâu quá nhiều vào định dạng.

Ứng dụng của bên thứ ba là giải pháp
Nếu bạn không có tùy chọn tích hợp để làm cho văn bản của mình in đậm trong Google Keep, điều đó không có nghĩa là không có giải pháp nào khác. Bạn có thể sử dụng trang web hoặc ứng dụng của bên thứ ba để tạo văn bản in đậm, sao chép văn bản rồi dán vào ghi chú Google Keep của mình.
chuyển trò chơi steam sang ổ cứng mới
Đây là gợi ý của chúng tôi: sử dụng trình tạo Lingojam.
Nó có một giao diện đơn giản và cho phép bạn định dạng văn bản của mình bằng cách sử dụng các tính năng in đậm, in nghiêng và các tính năng khác.
Làm theo các bước sau:
- Trên thiết bị di động của bạn, hãy mở trình duyệt web.
- Nhập vào trình tạo văn bản in đậm hoặc truy cập trực tiếp vào lingojam.com.
- Khi trang web tải, bạn sẽ thấy hai trường trên màn hình của mình. Nhập văn bản mong muốn vào trường đầu tiên, nơi có nội dung Văn bản bình thường ở đây.

- Khi bạn nhập, bạn sẽ thấy văn bản của mình được in đậm trong trường bên dưới. Bạn có một số tùy chọn để lựa chọn - các kiểu chữ đậm, phông chữ và chữ nghiêng khác nhau.
- Khi nhập xong, bạn chỉ cần nhấp vào trường bên dưới, chọn văn bản và sao chép nó.
- Mở Google Keep và nhấn vào dấu cộng ở góc dưới bên phải để thêm ghi chú mới.
- Nhấn vào phần thân của ghi chú và giữ cho đến khi tùy chọn Dán xuất hiện.

- Nhấn vào Dán và thưởng thức văn bản in đậm của bạn!
Làm cách nào để tùy chỉnh Google Keep?
Bạn có thể tùy chỉnh ghi chú của mình theo cách nào khác và giữ cho chúng có tổ chức?
1. Thêm màu, nhãn và ghim
Nếu bạn ghi chú hàng ngày, bạn có thể muốn phân loại chúng để điều hướng ứng dụng của mình dễ dàng hơn. Bằng cách này, màn hình chính của bạn sẽ không bị lộn xộn và bạn có thể mã màu cho các hoạt động khác nhau. Để tìm tính năng này, hãy nhấn vào ghi chú bạn muốn để chọn nó. Sau đó, tìm nút Hành động ở bên phải và chọn màu bạn muốn từ menu này. Bạn cũng có thể tìm thấy tùy chọn để thêm nhãn trong menu Hành động nếu bạn sắp xếp các ghi chú của mình theo nhãn.
2. Sử dụng lệnh thoại để tạo ghi chú văn bản
Bạn không thể gõ vì tay của bạn đầy? Đừng lo lắng. Giờ đây, bạn có thể sử dụng lệnh thoại để tạo ghi chú văn bản trong Google Keep. Sau khi nói OK, Google chỉ cần đưa ra một lệnh chẳng hạn như tạo ghi chú hoặc ghi chú. Bạn sẽ được yêu cầu chọn một ứng dụng để ghi chú này, vì vậy hãy nhấn vào Google Keep và bắt đầu nói.
3. Vẽ nguệch ngoạc trên văn bản và hình ảnh
Bạn không chỉ có thể vẽ nguệch ngoạc trong ghi chú mà còn có thể vẽ trên ảnh. Tính năng thú vị này cho phép bạn thể hiện khía cạnh sáng tạo của mình và thêm một chút trí tưởng tượng vào ghi chú Keep của bạn. Khi khởi chạy Google Keep trên thiết bị di động của mình, bạn sẽ thấy một thanh có một số tùy chọn ở dưới cùng. Chọn biểu tượng cây bút ở bên phải và bắt đầu vẽ nguệch ngoạc. Sau khi hoàn tất, bạn có thể lưu bản vẽ của mình dưới dạng hình ảnh.
cách thay đổi tên hiển thị spotify
4. Lấy văn bản từ hình ảnh
Đây là một tính năng tiện lợi cho phép bạn trích xuất văn bản từ ảnh thay vì nhập tất cả từ đầu. Khi bạn thêm hình ảnh làm ghi chú, bạn có thể đánh dấu hình ảnh đó và mở menu tác vụ. Tìm Văn bản Hình ảnh Grab và ứng dụng sẽ hiển thị văn bản được xác định trong ảnh. Đảm bảo kiểm tra các lỗi tiềm ẩn vì tính năng này có thể không chính xác bằng một số ứng dụng khác.
5. Xuất sang Google Tài liệu và làm việc với Nhóm của bạn
Bạn có thể xuất ghi chú trên Google Keep sang Google Tài liệu chỉ bằng một vài cú nhấp chuột. Chọn ghi chú bạn muốn gửi, sau đó nhấn và giữ. Khi menu xuất hiện, hãy chọn Thêm để xem các tùy chọn nâng cao và chọn Sao chép vào Google Tài liệu. Giờ đây, bạn có một tài liệu Google mà bạn có thể chia sẻ với bạn bè hoặc đồng nghiệp của mình và cho phép họ chỉnh sửa.
6. Đặt lời nhắc
Google Keep hợp nhất nhiều tính năng hữu ích trong một ứng dụng, vì vậy, không có gì lạ khi bạn có thể đặt ghi chú làm lời nhắc. Bạn cũng có thể thêm một vị trí vào ghi chú của mình. Nếu bạn muốn báo thức kêu và nhắc nhở bạn về một sự kiện hoặc việc vặt, chỉ cần chọn ghi chú mong muốn và nhấn vào nút ở góc trên bên phải nơi có nội dung Nhắc tôi. Chọn một ngày và giờ cụ thể, và bạn đã sẵn sàng.
Khai thác tối đa Google Keep
Chúng tôi đã chia sẻ các mẹo và thủ thuật yêu thích của mình để làm cho ứng dụng Google Keep được tùy chỉnh và hoạt động hiệu quả hơn cho bất kỳ thứ gì bạn có thể cần. Bạn có thể dễ dàng sắp xếp các ghi chú của mình, phân loại và ngăn nắp, đồng thời đặt lời nhắc cho những nội dung quan trọng mà bạn không muốn bỏ lỡ. Và ngay cả khi Google không cung cấp các tùy chọn định dạng văn bản, bạn vẫn có cách để giải quyết vấn đề này.
Bạn định định dạng ghi chú của mình như thế nào? Bạn sẽ thử những mẹo nào khác? Cho chúng tôi biết trong phần ý kiến dưới đây.