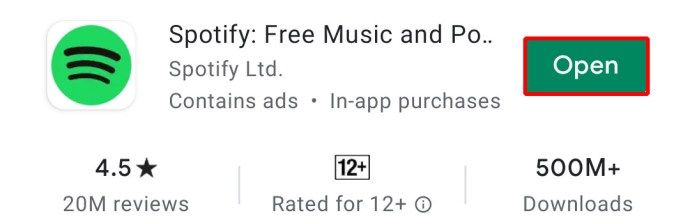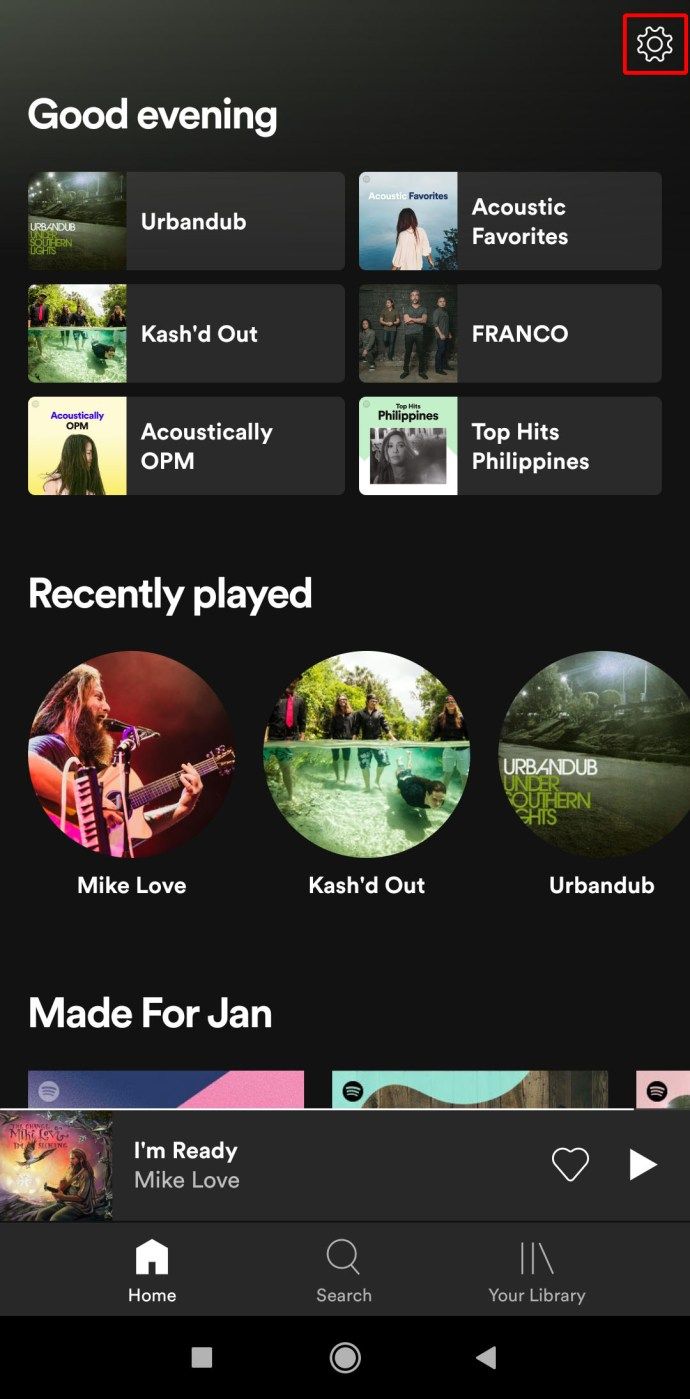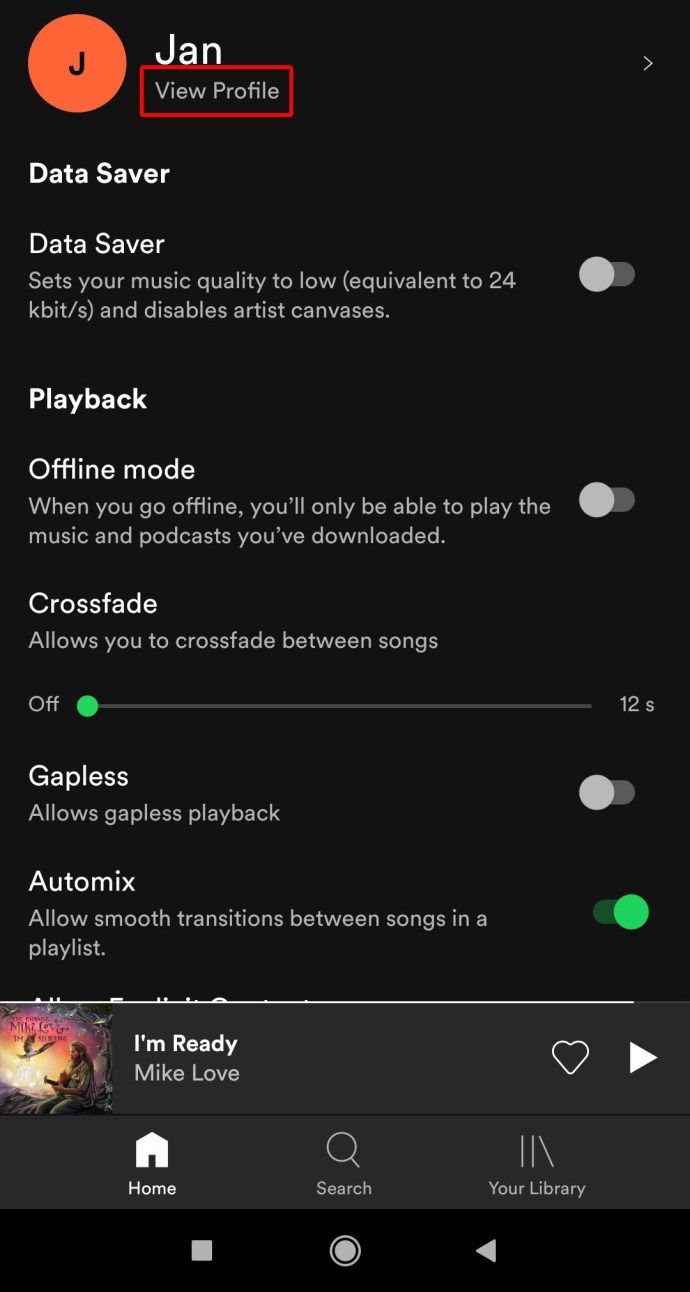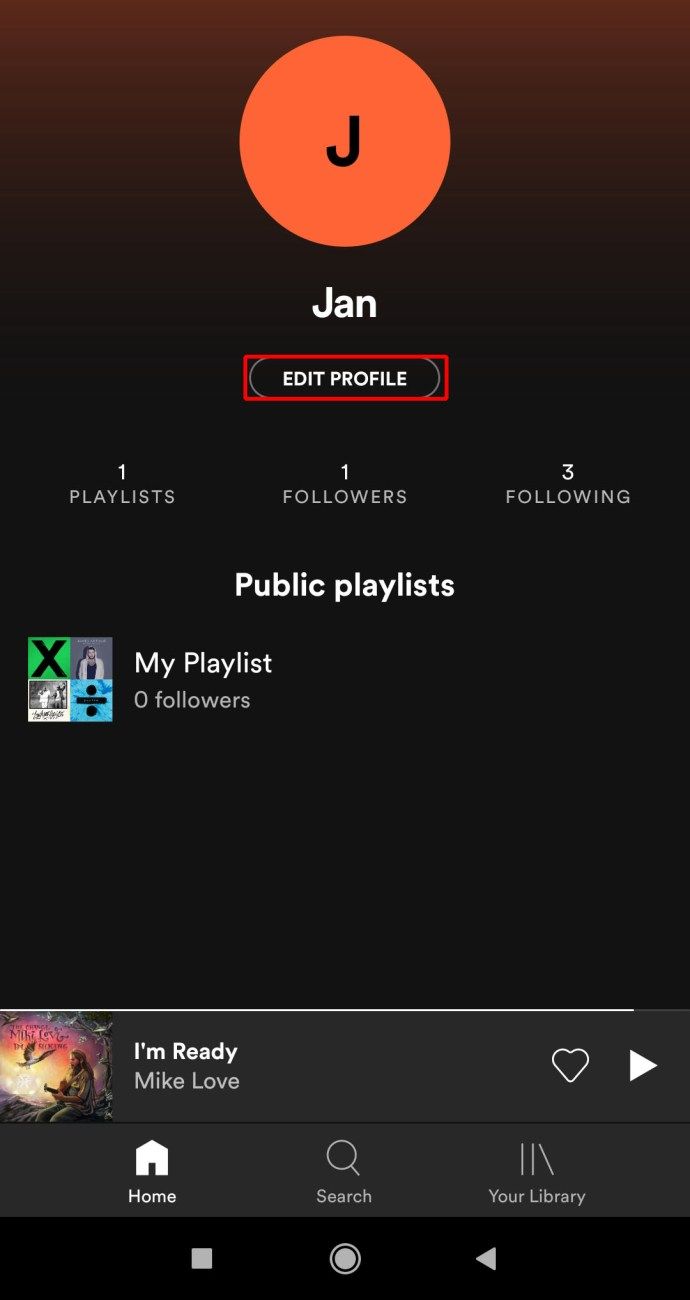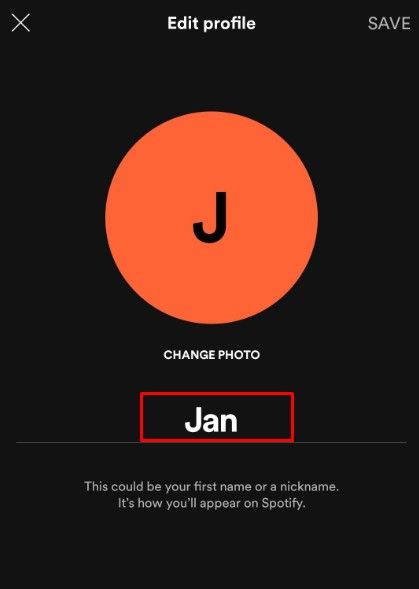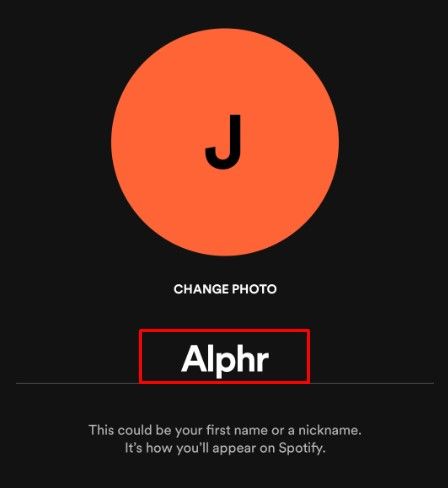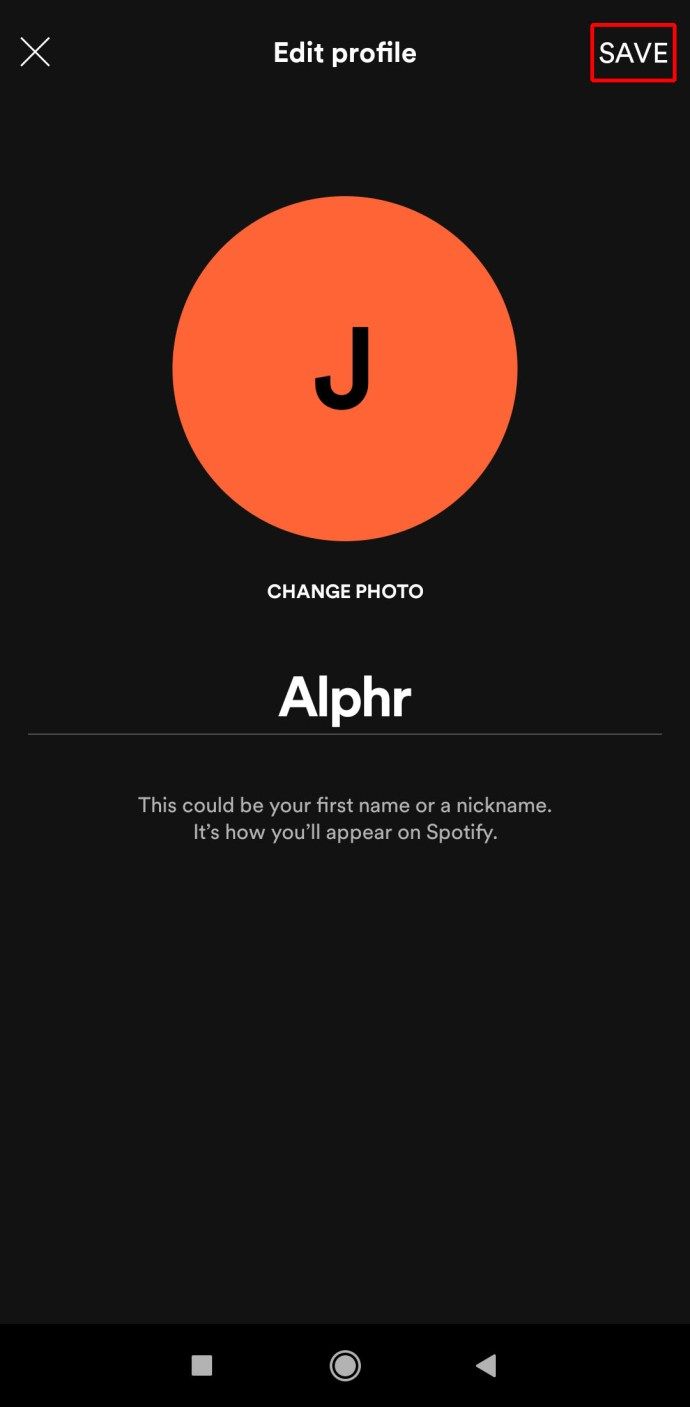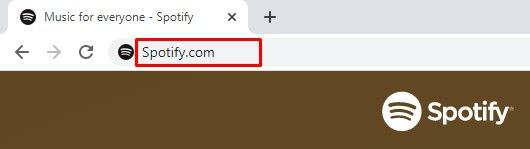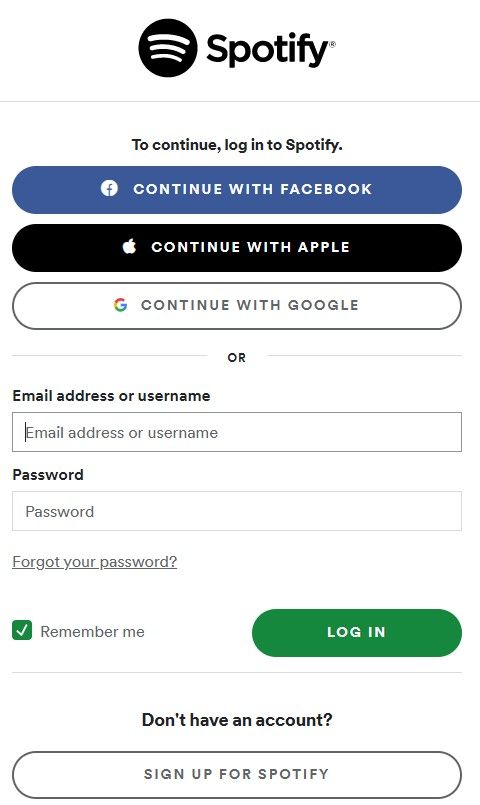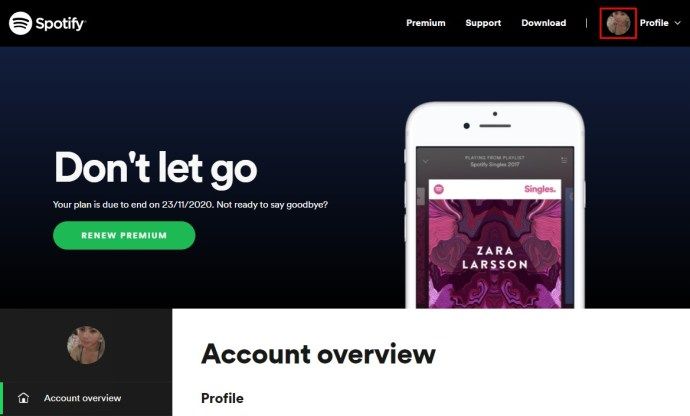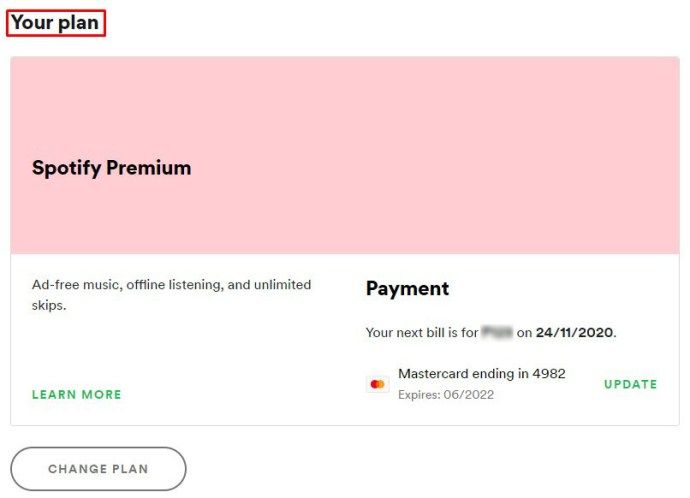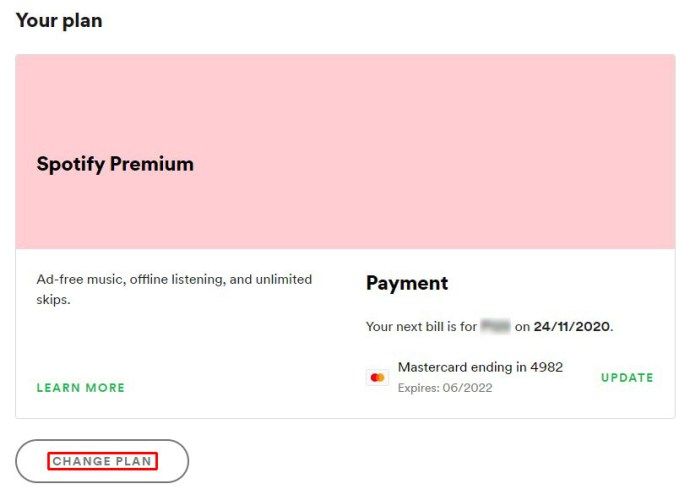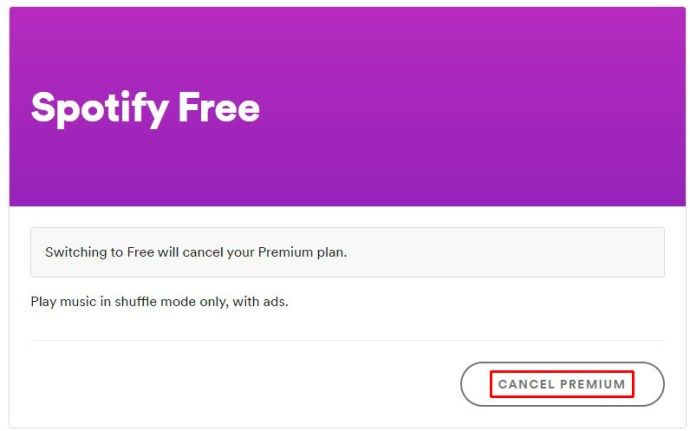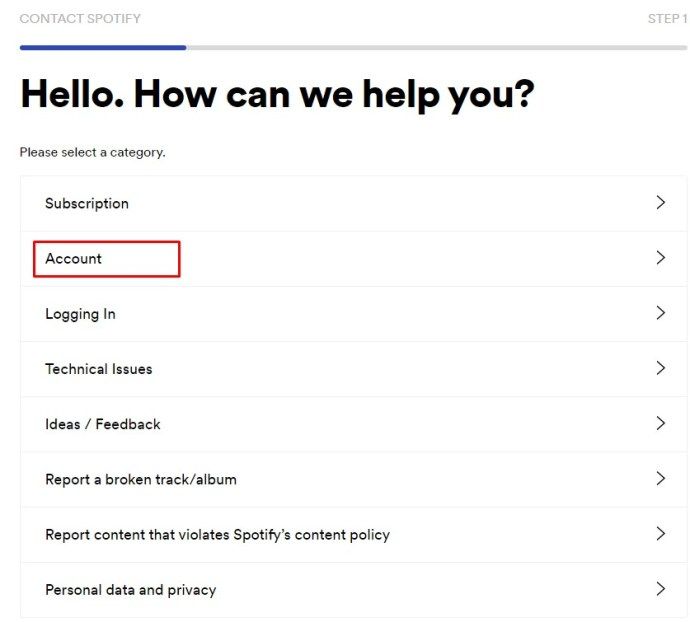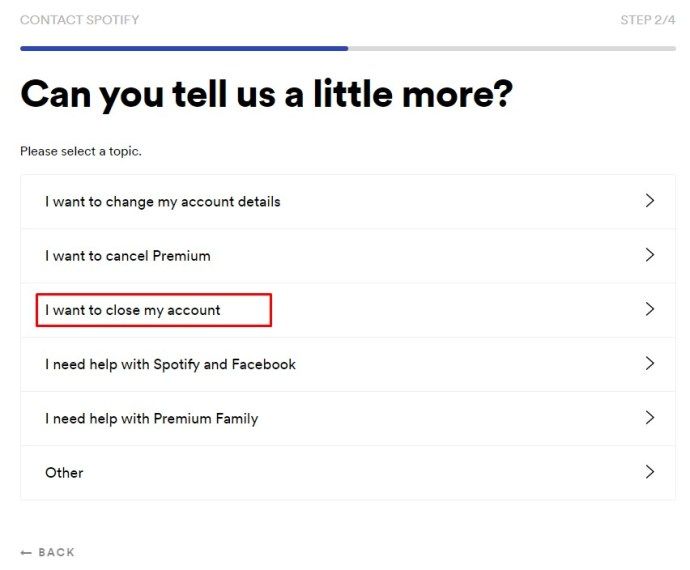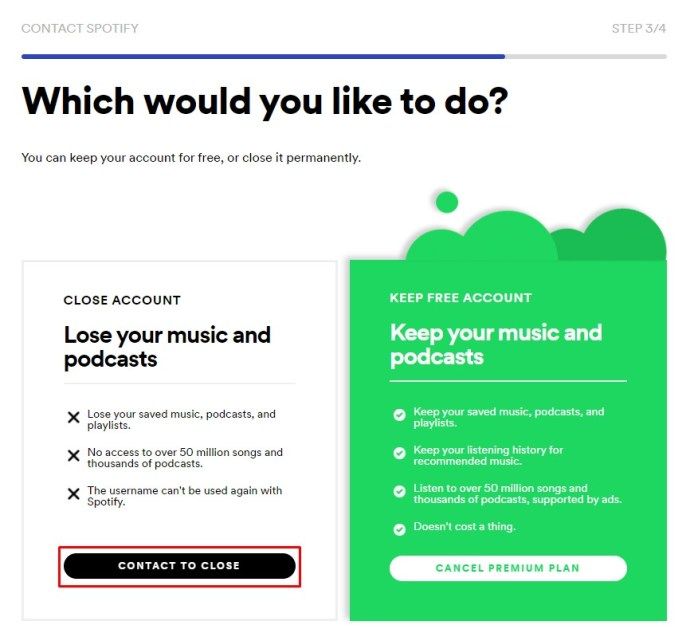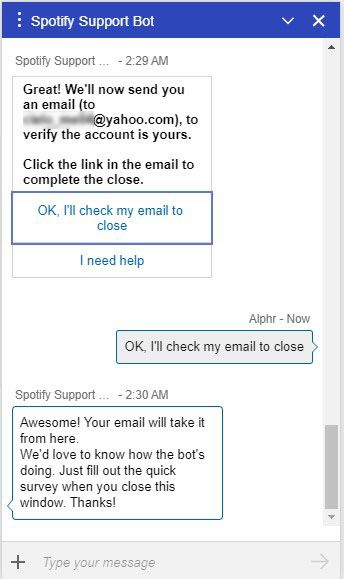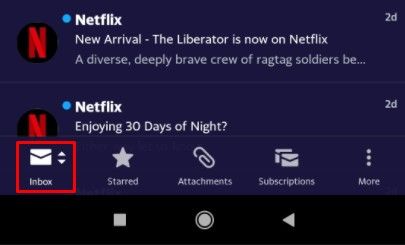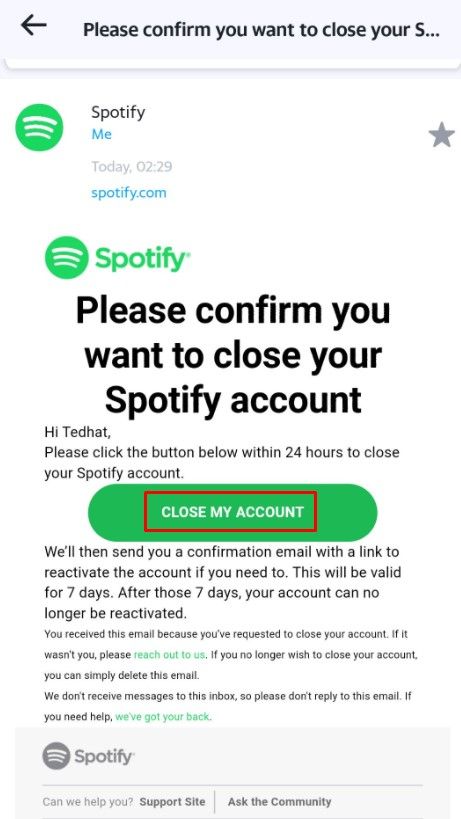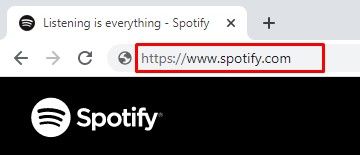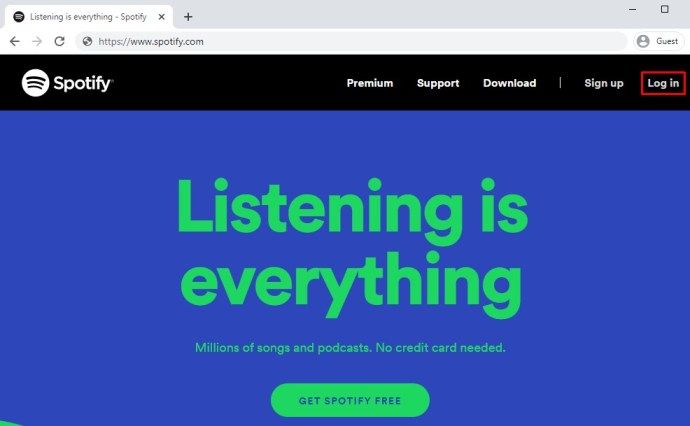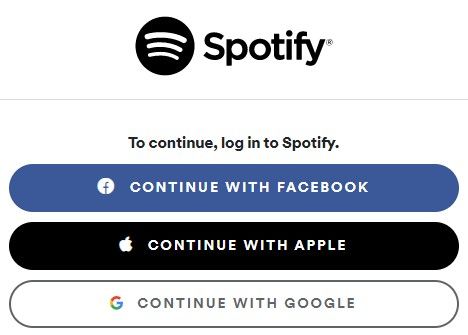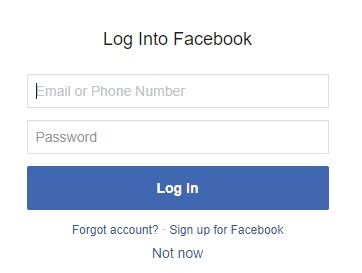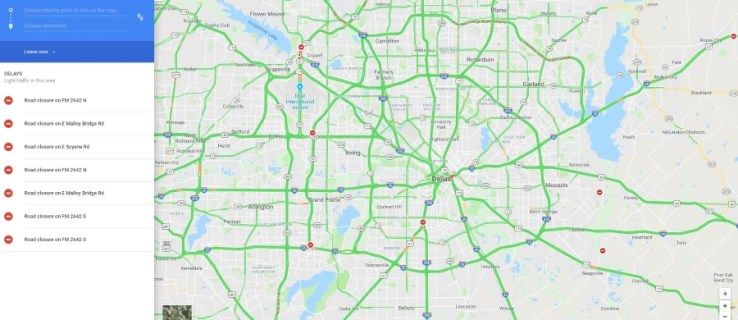Tên người dùng Spotify có thể là một điều thú vị và tiện dụng. Nó có thể được sử dụng để tìm và theo dõi hồ sơ của người dùng khác cũng như cho phép người dùng theo dõi bạn và đăng ký danh sách phát của bạn. Mỗi người dùng tạo tài khoản Spotify nhận được một chuỗi số và chữ cái duy nhất về cơ bản trở thành ID Spotify của họ. Đăng nhập bằng Facebook, Apple hoặc Google sẽ tạo một tài khoản trên Spotify với tên Facebook / Apple / Google được đính kèm.
cách tải từ google ảnh về máy tính
Nhưng làm thế nào để bạn thay đổi tên người dùng Spotify của mình? Nó có thể ở tất cả? Trong bài viết này, bạn sẽ tìm hiểu xem liệu bạn có thể thay đổi tên người dùng Spotify của mình hay không và nếu không, cách gần nhất mà bạn có thể đạt được để đạt được điều này.
Trước khi chúng ta bắt đầu
Như bạn có thể nhận thấy, một ứng dụng có thể trông khác nhau trên các thiết bị. Ví dụ: ứng dụng Facebook trên thiết bị Android trông không giống như trên thiết bị iOS. Tuy nhiên, xu hướng hiện nay trong thế giới công nghệ là làm cho các ứng dụng này trông giống nhau nhất có thể trên nhiều thiết bị khác nhau.
Spotify là một ví dụ tuyệt vời về điều này. Mặc dù ứng dụng / ứng dụng web không giống nhau trên diện rộng, nhưng mọi thứ hoạt động khá giống nhau trên tất cả các nền tảng. Vì vậy, bất kể bạn đang sử dụng thiết bị nào, các giải pháp sau sẽ hoạt động.
Thay đổi tên hiển thị của bạn
Trước khi chúng ta tìm hiểu cách thay đổi tên người dùng Spotify của bạn, hãy làm rõ một điều - tên người dùng của bạn không giống với tên hiển thị của bạn. Tên hiển thị Spotify của bạn là tên mà bạn sẽ thấy khi truy cập vào máy tính để bàn, máy tính bảng / thiết bị di động hoặc ứng dụng web Spotify.
Không giống như tên người dùng, việc thay đổi tên hiển thị Spotify của bạn rất đơn giản và dễ hiểu. Tuy nhiên, tên hiển thị chỉ có thể được thay đổi thông qua ứng dụng Spotify trên thiết bị di động / máy tính bảng. Đây là cách thực hiện.
- Mở ứng dụng Spotify trên thiết bị di động / máy tính bảng của bạn.
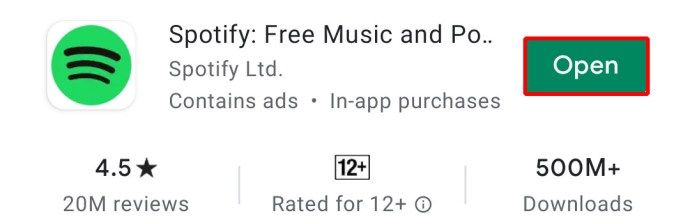
- Nhấn vào Thư viện của bạn.

- Nhấp vào biểu tượng bánh răng ở góc trên bên phải của màn hình.
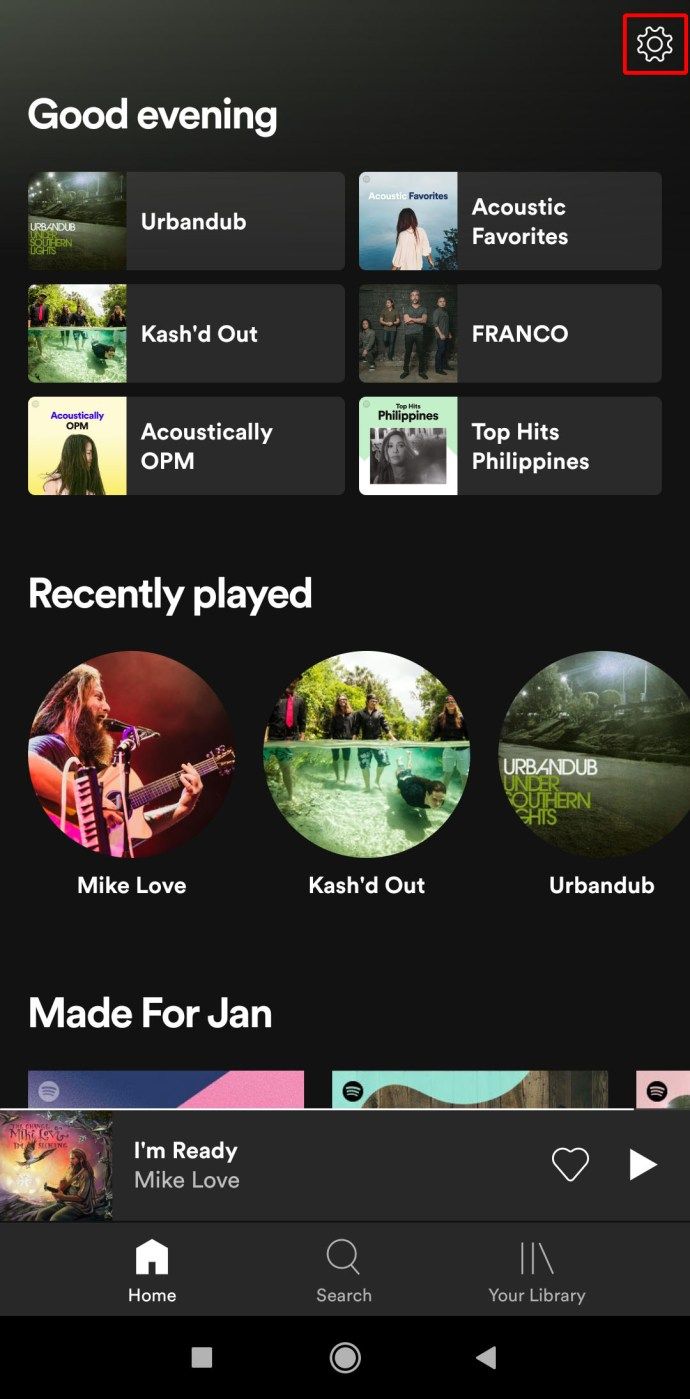
- Chọn hồ sơ của bạn ( Xem hồ sơ ).
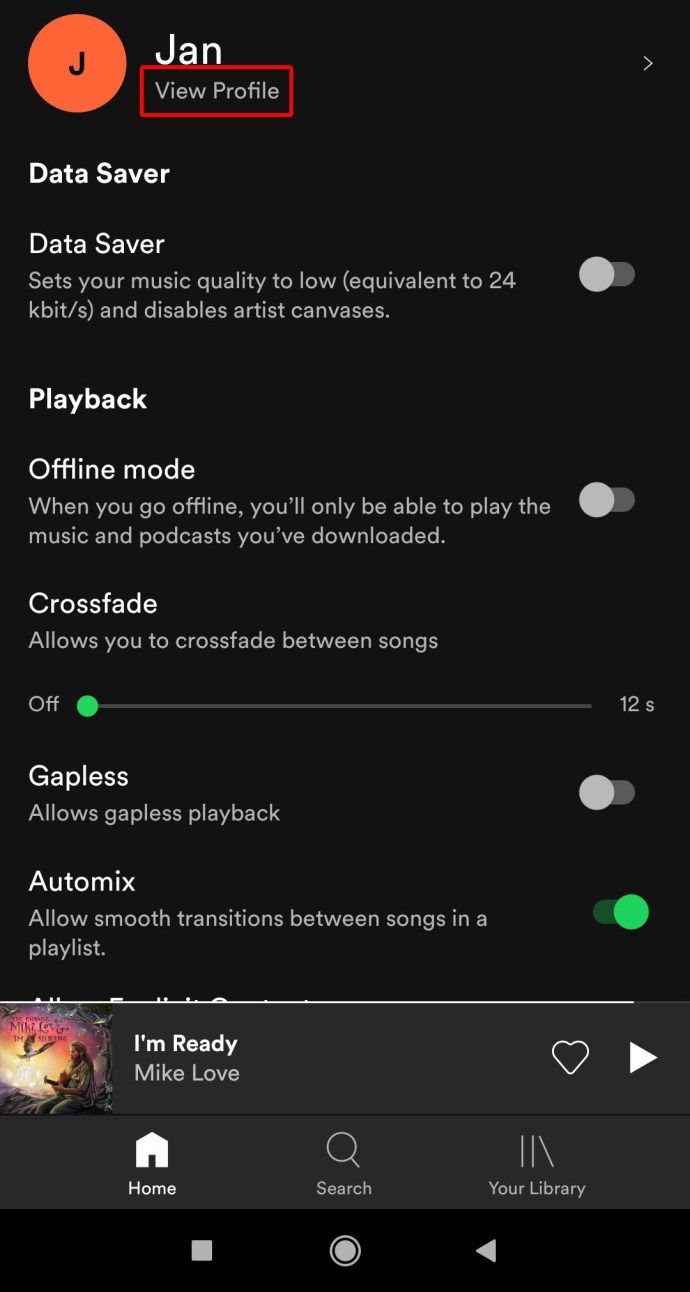
- Nhấn vào Chỉnh sửa hồ sơ.
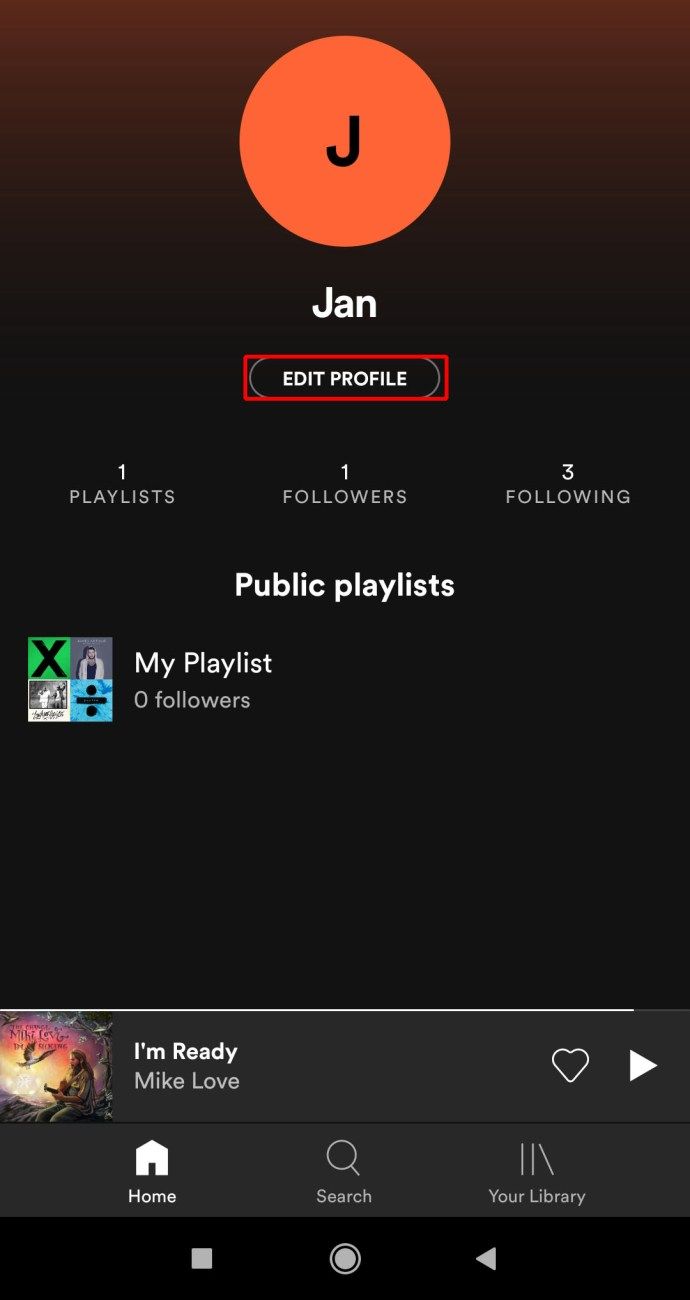
- Nhấn vào tên hiển thị hiện tại của bạn.
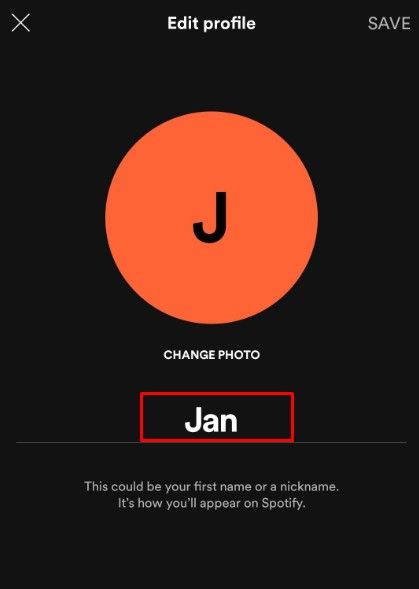
- Thay đổi nó thành bất cứ điều gì bạn muốn.
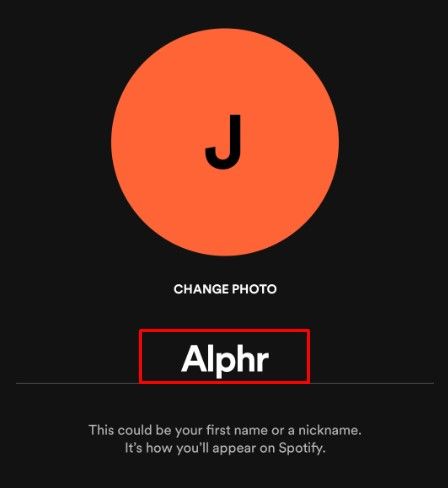
- Nhấn vào Tiết kiệm.
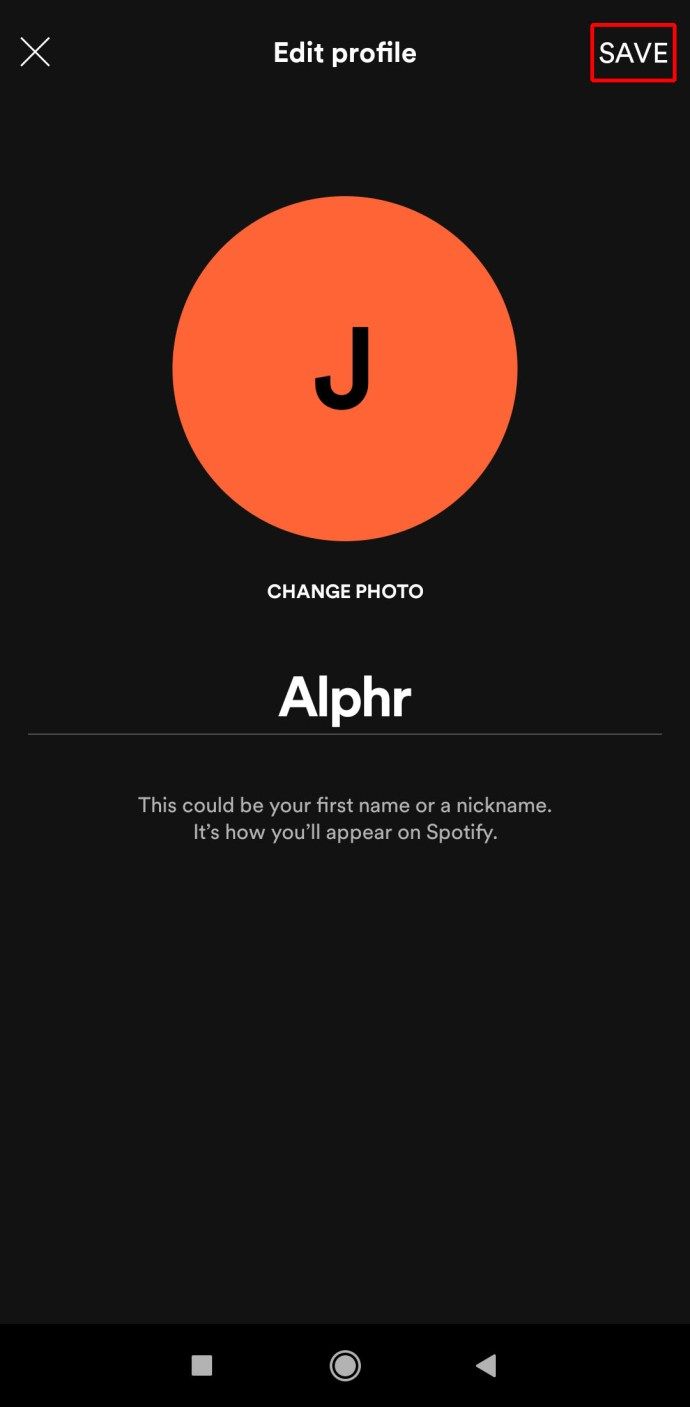
Tên hiển thị của bạn là cách bạn xuất hiện với những người khác trên Spotify. Tuy nhiên, việc thay đổi tên người dùng Spotify lại là một câu chuyện hoàn toàn khác.
Bạn có thể thay đổi tên người dùng Spotify của mình không?
Rất tiếc, Spotify không cho phép bạn thay đổi tên người dùng của mình. Mặc dù mỗi tên người dùng là duy nhất cho mỗi tài khoản, bạn không thể tùy chỉnh nó. Nó được Spotify chỉ định, có thể bao gồm một chuỗi các số và chữ cái ngẫu nhiên và do đó, nó không dễ nhớ.
Vì vậy, không thể thay đổi tên người dùng - tên người dùng được gắn vĩnh viễn với tài khoản đó. Tuy nhiên, nếu bạn muốn có tên người dùng gắn kết và dễ nhớ hơn trên Spotify, bạn có thể tạo tài khoản mới với tên người dùng bán tùy chỉnh.
Đăng nhập bằng Tài khoản Facebook / Apple / Google của bạn
Trước khi bắt đầu, hãy làm rõ một điều - bằng cách đăng nhập vào Spotify bằng tài khoản Facebook / Apple / Google, bạn đang tạo một tài khoản hoàn toàn mới cho Spotify. Đăng nhập vào Spotify thông qua một trong ba dịch vụ nói trên này sẽ vẫn để tài khoản cũ của bạn hoạt động. Điều này đặc biệt quan trọng cần nhớ nếu bạn có tư cách thành viên trả phí trên Spotify. Bạn có thể trả tiền cho hai tài khoản Spotify.
Vì vậy, trước khi đăng nhập bằng một trong các dịch vụ nói trên, chúng tôi khuyên bạn nên hủy đăng ký Spotify trước hoặc xóa hoàn toàn tài khoản của mình.
Hủy đăng ký cũ
Hãy nhớ rằng bạn không thể hủy đăng ký của mình bằng ứng dụng Spotify. Điều này chỉ có thể được thực hiện thông qua trình duyệt. Vì vậy, cho dù bạn đang sử dụng PC Windows, Mac, Chromebook hay đang truy cập phiên bản Spotify trên máy tính để bàn thông qua thiết bị di động của mình, thì đây là cách thực hiện.
- Truy cập Spotify.com.
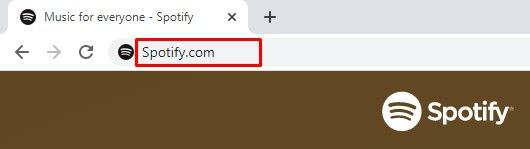
- Đăng nhập vào tài khoản hiện tại của bạn.
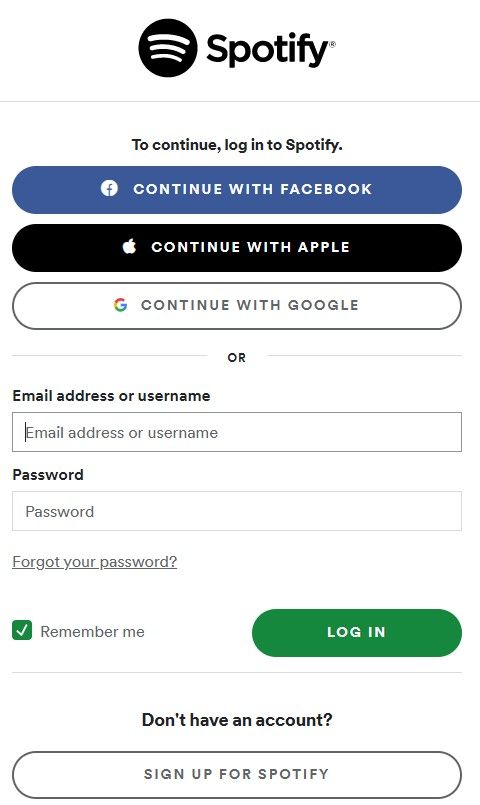
- Nhấp vào ảnh hồ sơ của bạn ở góc trên bên phải của trang.
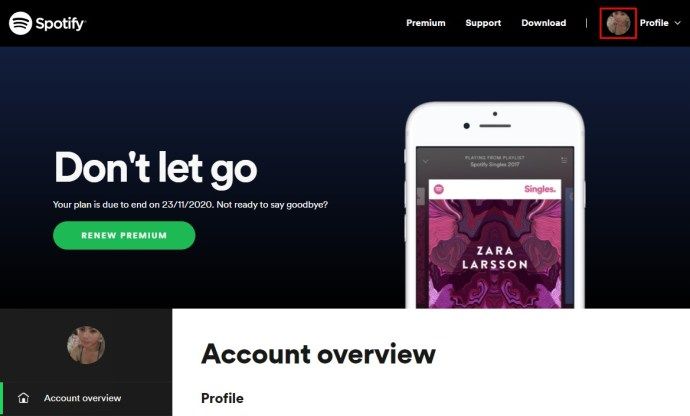
- Cuộn xuống Kế hoạch của bạn phần.
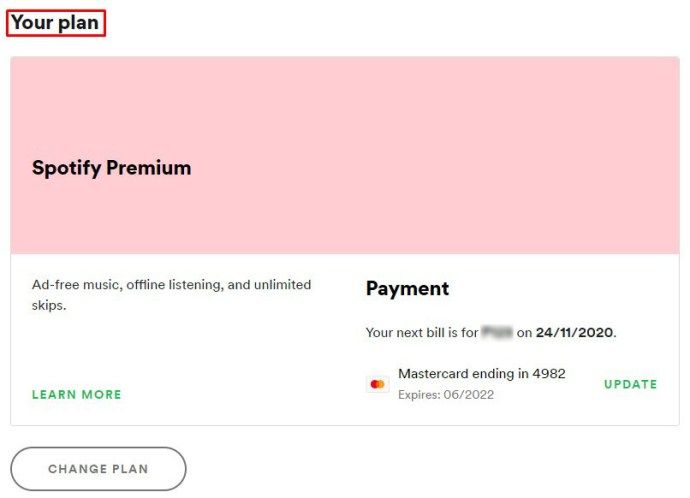
- Nhấp chuột Thay đổi kế hoạch.
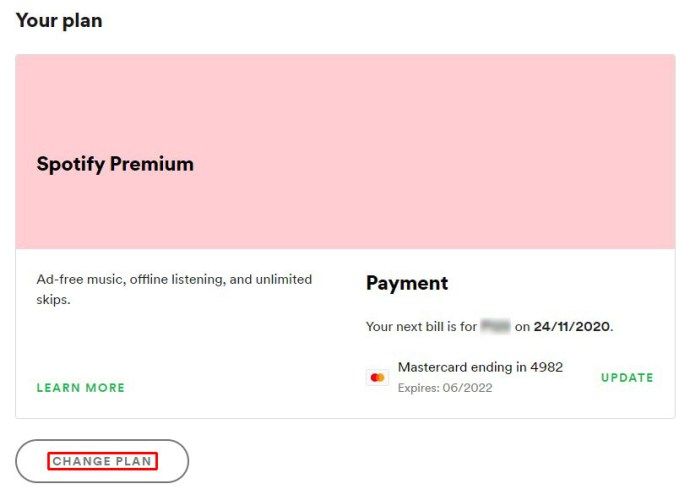
- Cuộn xuống hết cỡ và chọn Hủy trả phí.
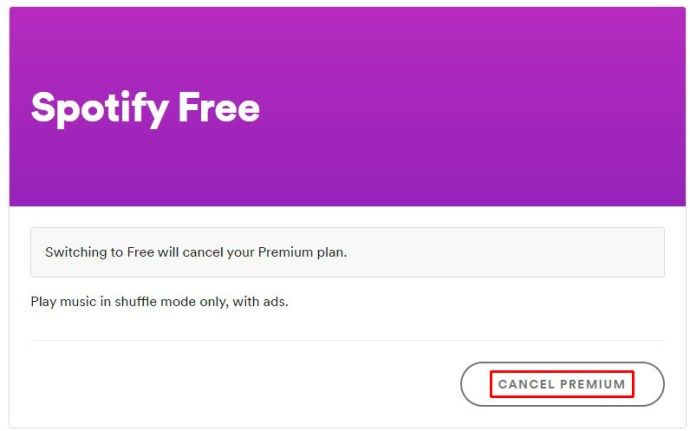
Nếu bạn đang thanh toán cho đăng ký của mình qua iTunes, bạn có thể hủy đăng ký bằng ứng dụng iOS hoặc thông qua ứng dụng dành cho máy tính để bàn (Mac hoặc Windows).
Máy tính để bàn
- Mở ứng dụng iTunes.
- Lựa chọn Tài khoản trong menu ở phía trên cùng.
- Nhấp chuột Xem tài khoản của tôi.
- Cuộn xuống Cài đặt phần.
- Lựa chọn Quản lý kế bên Đăng ký.
- Tìm đăng ký Spotify của bạn.
- Nhấp chuột Biên tập.
- Hủy đăng ký.
ios
- Đi đến Cài đặt trong ứng dụng.
- Chọn ID Apple của bạn (mục nhập đầu tiên trong Cài đặt ).
- Nhấn vào Đăng ký.
- Chọn đăng ký Spotify của bạn.
- Hủy đăng ký.
Xóa tài khoản Spotify cũ
Sau khi hoàn tất việc hủy đăng ký, bạn có thể chuyển thẳng sang đăng nhập bằng tài khoản Facebook / Apple / Google của mình. Tuy nhiên, nếu bạn không muốn tài khoản cũ của mình lủng lẳng trên internet và nhận được những email phiền phức được kết nối với nó, bạn có thể cân nhắc việc xóa hoàn toàn tài khoản đó. Việc xóa tài khoản chỉ có thể được thực hiện thông qua trình duyệt. Dưới đây là cách xóa tài khoản Spotify cũ của bạn.
- Đi đến Trang hỗ trợ khách hàng của Spotify .

- Nhấp chuột Tài khoản.
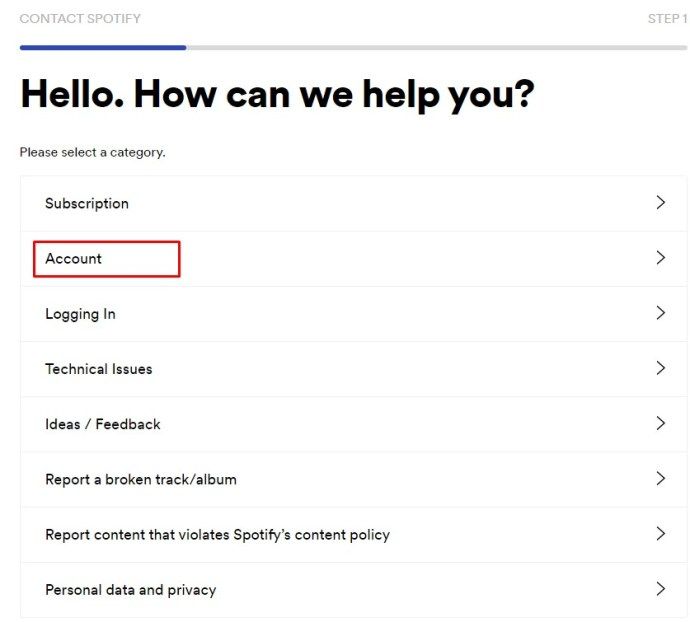
- Lựa chọn Tôi muốn đóng tài khoản của mình.
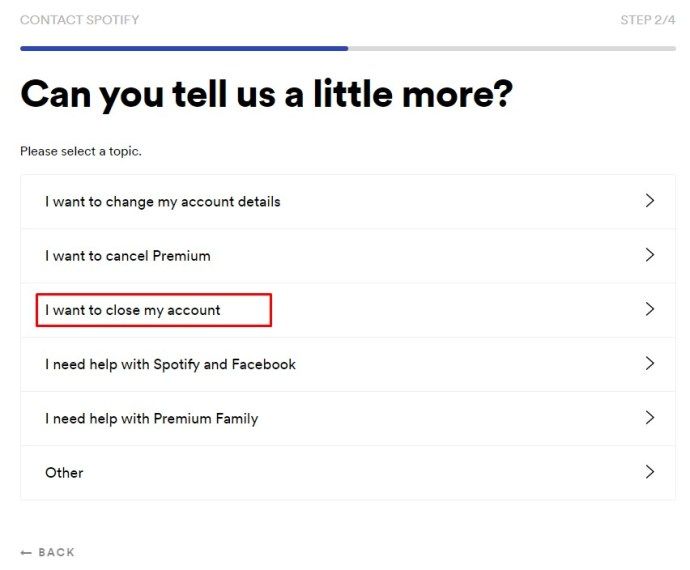
- Nhấp chuột Đóng tài khoản trên trang tiếp theo. Bạn sẽ được nhắc xác nhận xem tài khoản được đề cập có phải là tài khoản của bạn hay không.
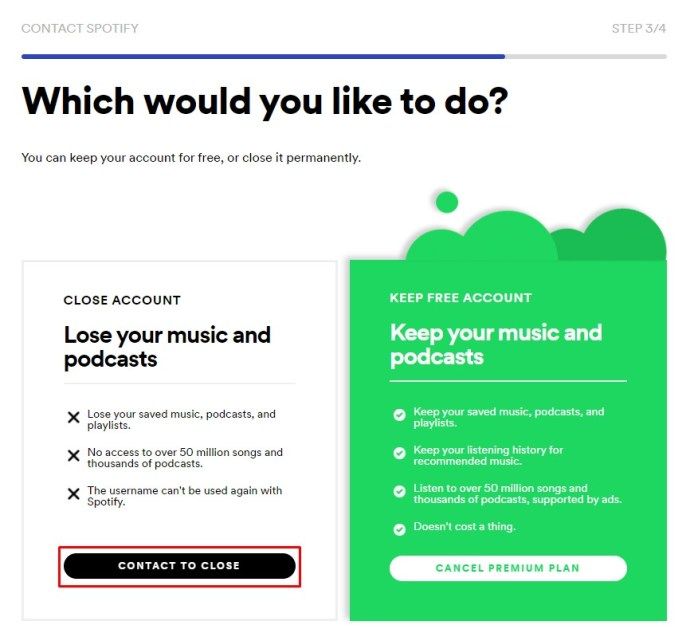
- Tiếp tục nhấp Tiếp tục để xác nhận rằng bạn hiểu rằng bạn sẽ đóng tài khoản của mình vĩnh viễn.
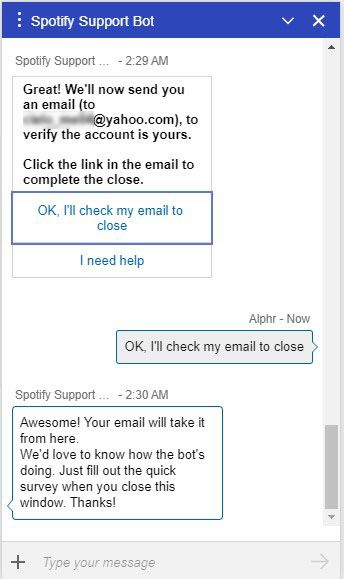
- Đi đến hộp thư đến email của bạn.
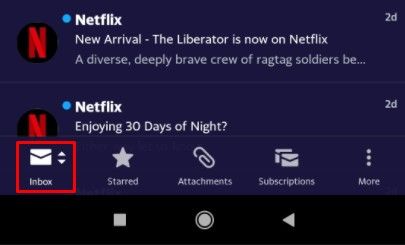
- Chọn Đóng tài khoản của tôi liên kết trong thư mà Spotify đã gửi cho bạn.
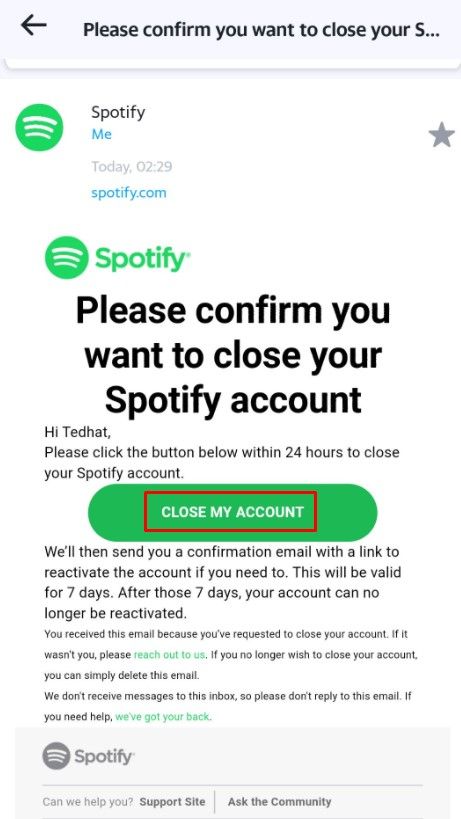
Sau khi hoàn tất, bạn sẽ có bảy ngày để kích hoạt lại tài khoản Spotify cũ nếu muốn. Sau đó, tài khoản sẽ bị xóa vĩnh viễn.
Đăng nhập bằng Facebook / Apple / Google
Đăng nhập bằng Facebook, Apple hoặc Google rất đơn giản. Tuy nhiên, bạn sẽ phải sử dụng trình duyệt trên máy tính để bàn.
- Truy cập Spotify.com.
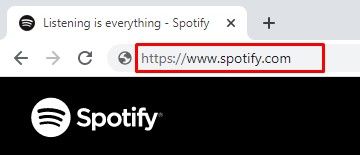
- Nhấp chuột Đăng nhập.
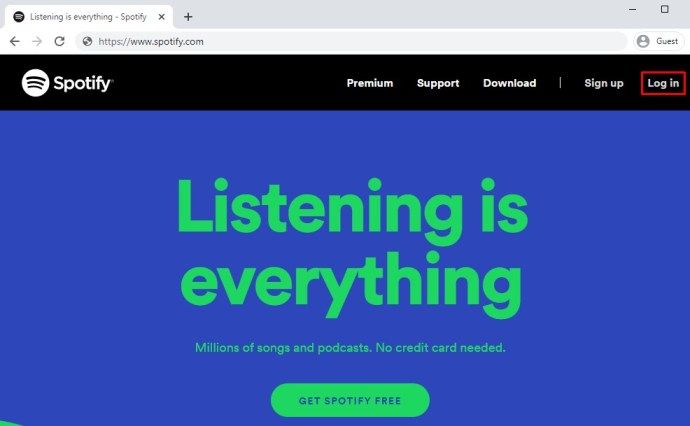
- Lựa chọn Tiếp tục với Facebook / Apple / Google.
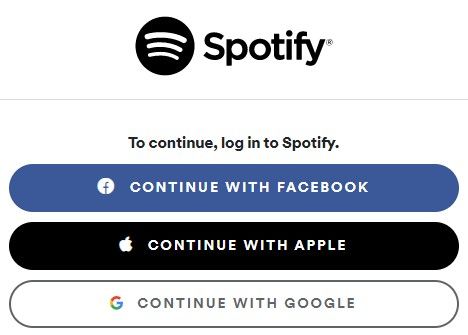
- Xác nhận sau khi bạn được chuyển hướng đến tài khoản Facebook của mình.
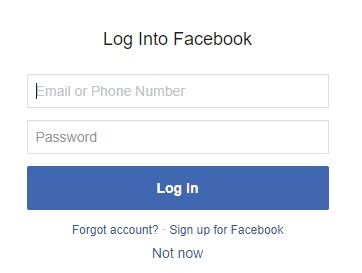
Đây là bạn có nó. Bây giờ, tên người dùng của bạn đã được tùy chỉnh một phần. Tên người dùng này giống với tên người dùng tài khoản bạn sử dụng trên Facebook, Apple hoặc Google, tùy thuộc vào dịch vụ nào trong số những dịch vụ này bạn đã sử dụng để đăng nhập vào Spotify.
Câu hỏi thường gặp bổ sung
Điều này cũng sẽ thay đổi tên Spotify của tôi khi nó xuất hiện trên Facebook?
Nếu bạn quyết định đăng nhập vào Spotify bằng Facebook, tên người dùng Spotify cũ của bạn sẽ bị ghi đè và được thay thế bằng tên người dùng hồ sơ Facebook của bạn. Tuy nhiên, việc thay đổi tên hiển thị của bạn cũng sẽ thay đổi cách hồ sơ Spotify của bạn xuất hiện trên Facebook. Nếu bạn thay đổi tên hiển thị Spotify của mình (rất dễ hiểu và đơn giản, như đã giải thích trước đó), Facebook sẽ sử dụng tên đó bất cứ khi nào bạn chia sẻ nội dung Spotify trên hồ sơ Facebook của mình.
Tôi có thể thay đổi tên người dùng Spotify của mình bao lâu một lần?
Như đã giải thích, bạn không thể thay đổi tên người dùng Spotify của mình. Ví dụ: bạn có thể đăng nhập Spotify bằng Facebook, trong trường hợp đó, tên người dùng Facebook của bạn sẽ trở thành tên người dùng Spotify của bạn. Bạn có thể làm điều này miễn là bạn có tài khoản Facebook không được liên kết với Spotify. Tuy nhiên, như thường lệ, điều này không khiến bạn mất quá nhiều thời gian. Tuy nhiên, về lý thuyết, bạn có thể tạo một tài khoản Facebook mới và liên kết bất kỳ tài khoản Spotify mới nào với nó nhiều lần tùy thích.
Có bất kỳ giới hạn nào đối với những gì tôi có thể thay đổi tên người dùng Spotify của mình không?
Giả sử chúng ta đang nói về tên hiển thị Spotify ở đây. Đầu tiên, tên hiển thị có thể được thay đổi bao nhiêu lần tùy thích. Không có giới hạn trong vấn đề này. Tên người dùng của bạn được giới hạn trong 30 ký tự, quá đủ cho hầu hết các nhu cầu về tên hiển thị. Khi nói đến nội dung của tên hiển thị của bạn, nó có thể là bất cứ điều gì. Tuy nhiên, chúng tôi khuyên bạn nên tránh sử dụng những từ ngữ tục tĩu hoặc thù địch, vì Spotify có thể gỡ hồ sơ của bạn xuống vì làm như vậy.
Tại sao tên người dùng Spotify của tôi lại ngẫu nhiên?
Tên người dùng Spotify là một chuỗi các chữ cái và số dường như ngẫu nhiên để làm cho trải nghiệm Spotify tổng thể tốt hơn và giảm khả năng bị ai đó xâm nhập vào tài khoản của bạn. Việc tránh những tên người dùng do người dùng lựa chọn sẽ tăng tốc mọi thứ cho Spotify. Tất nhiên, bạn không cần phải nhớ tên người dùng Spotify của mình để đăng nhập. Trên thực tế, Spotify sẽ không yêu cầu bạn nhập tên người dùng của mình vào bất kỳ thời điểm nào. Tất cả những gì bạn cần nhớ là địa chỉ email và mật khẩu của bạn. Hoặc, chỉ cần đăng nhập bằng tài khoản Facebook, Apple hoặc Google của bạn.
Làm cách nào để liên kết tài khoản Spotify của tôi?
Như bạn có thể biết, Spotify có các gói dành cho gia đình cho phép bạn chia sẻ tài khoản của mình với những người dùng khác. Miễn là bạn có gói dành cho gia đình, hãy truy cập trang Tài khoản của bạn trên Spotify. Xin lưu ý rằng bạn không thể quản lý các thành viên gia đình trên hồ sơ Spotify của mình thông qua ứng dụng dành cho thiết bị di động, máy tính bảng hoặc máy tính để bàn. Bạn sẽ phải sử dụng trình duyệt trên máy tính để bàn. Trên trang Tài khoản, điều hướng đến Quản lý tài khoản gia đình của bạn và chọn Bắt đầu. Từ đây, bạn có thể thêm hoặc xóa người dùng khỏi tài khoản gia đình của mình.
Thay đổi tên người dùng của bạn trên Spotify
Mặc dù các tùy chọn khi thay đổi tên người dùng của bạn trên Spotify bị hạn chế, nhưng bạn có thể tùy chỉnh một phần bằng cách đăng ký dịch vụ bằng tài khoản Facebook, Apple hoặc Google của mình. Ngoài ra, bạn có thể thay đổi tên hiển thị của mình. Hãy nhớ rằng đó là tên hiển thị của bạn mà những người dùng khác sẽ nhìn thấy, không phải tên người dùng của bạn. Và bạn có thể thay đổi tên hiển thị rất nhanh chóng và dễ dàng.
Chúng tôi hy vọng bài viết này đã cung cấp cho bạn tất cả thông tin chi tiết cần thiết về cách hoạt động của tên người dùng và tên hiển thị trên Spotify. Nếu bạn có bất kỳ câu hỏi nào khác liên quan đến Spotify, hãy liên hệ với chúng tôi trong phần bình luận bên dưới. Chúng tôi rất vui khi được giúp đỡ.