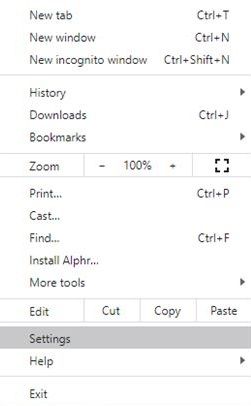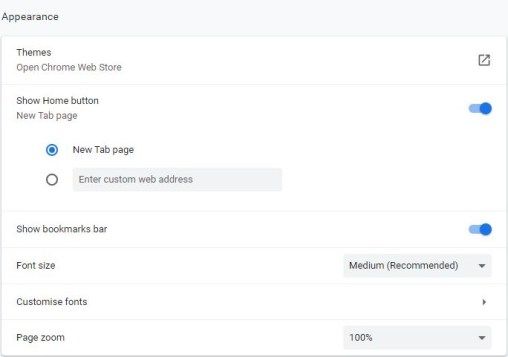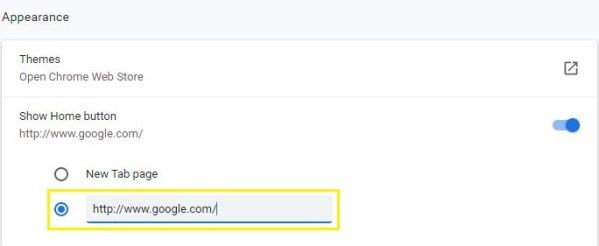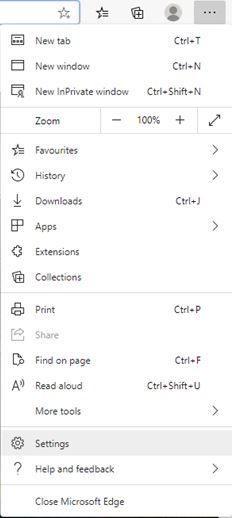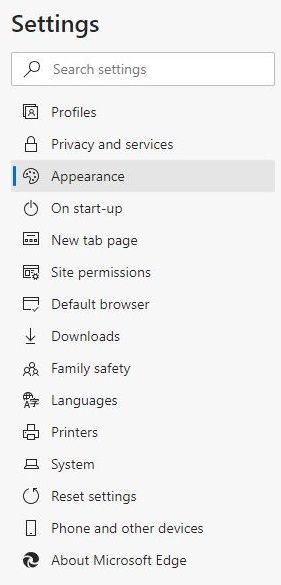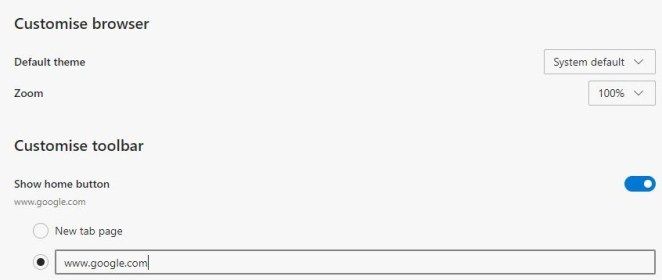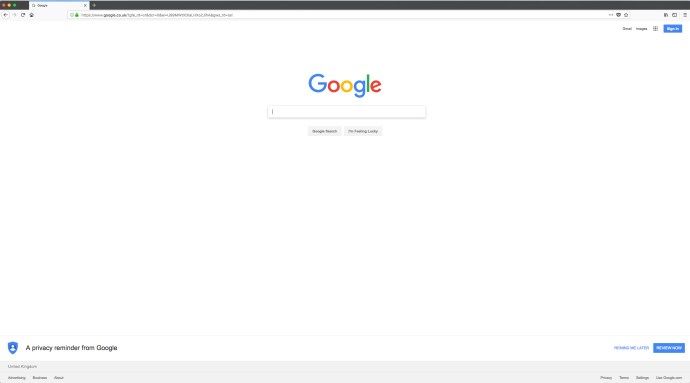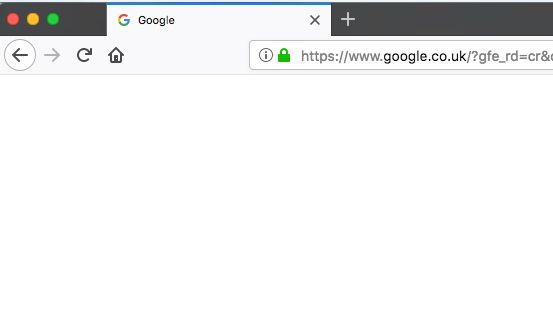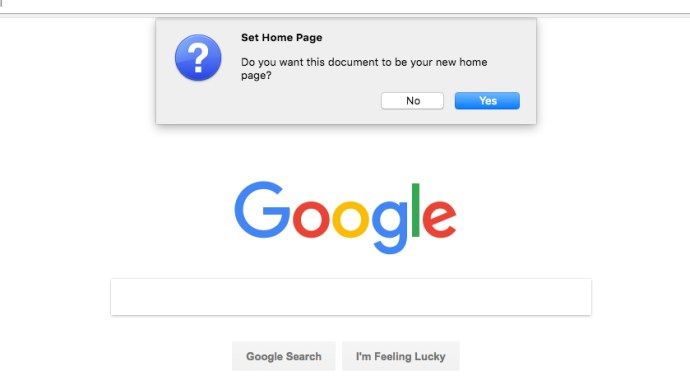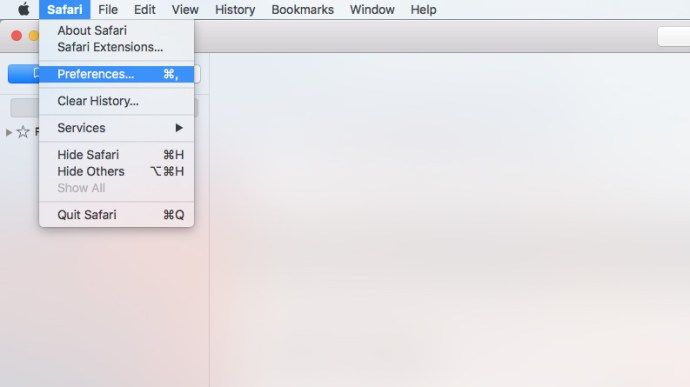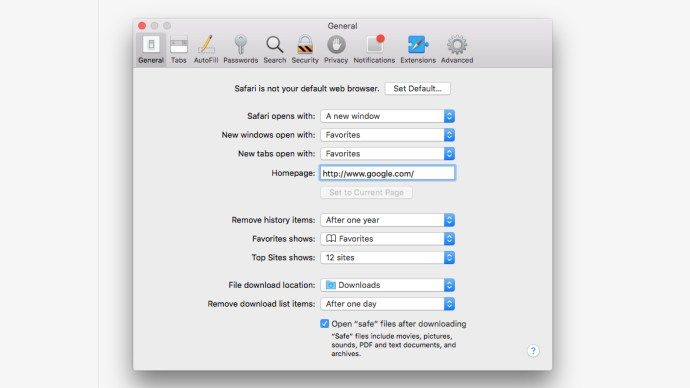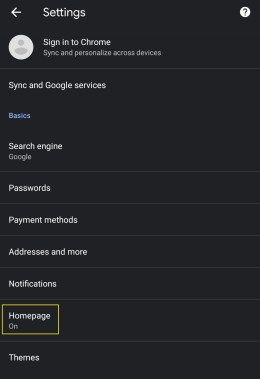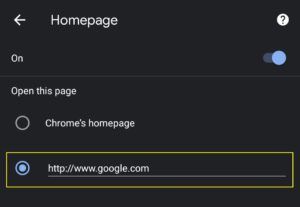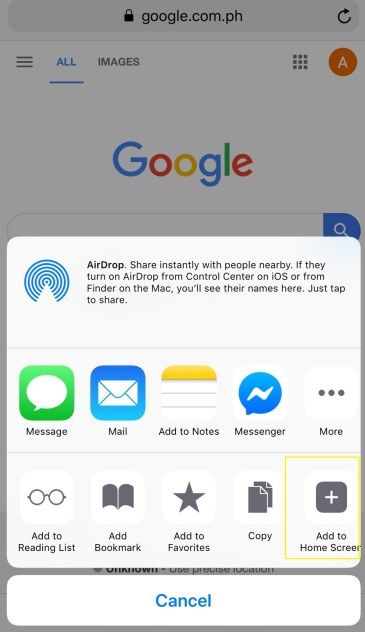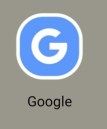Mặc dù một số người trong chúng ta không muốn thừa nhận điều đó, nhưng Google là công cụ quan trọng của tất cả các công cụ tìm kiếm. Nó được cho là công cụ tìm kiếm thông minh và tốt nhất hiện nay, với lợi ích bổ sung là sử dụng thực sự đơn giản. Điều đặc biệt khó chịu là khi các công cụ tìm kiếm khác như Bing được đặt làm trang chủ theo mặc định. Nếu bạn cảm thấy mệt mỏi với việc gõ google.com mỗi khi bạn muốn tìm kiếm một thứ gì đó, thì bạn nên tìm hiểu cách đặt Google làm trang chủ của bạn. Rất may, đây là một quá trình rất dễ dàng để biến Google thành điểm đến của trình duyệt của bạn. Bất kể bạn đang sử dụng trình duyệt internet nào, chúng tôi đã trình bày ở đây cách đặt Google làm trang chủ của bạn.
xem facebook biết gì về tôi

Cách đặt Google làm trang chủ của bạn trên Google Chrome
- Ở trên cùng bên phải của trình duyệt, chọn Cài đặt.
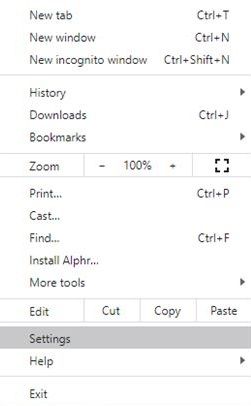
- Nhấp vào Cài đặt và sau đó nhấp vào Giao diện.
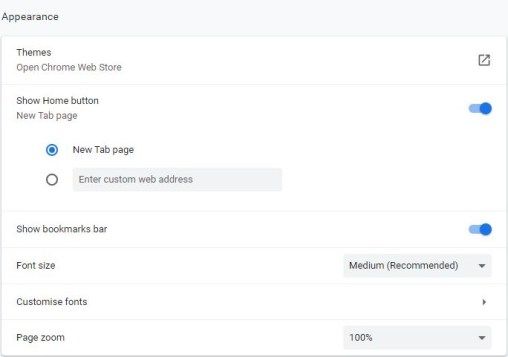
- Nhấp vào nút Hiển thị Trang chủ, sau đó chọn Nhập địa chỉ web tùy chỉnh.
- Trong hộp văn bản, nhập www.google.com và nhấp vào OK.
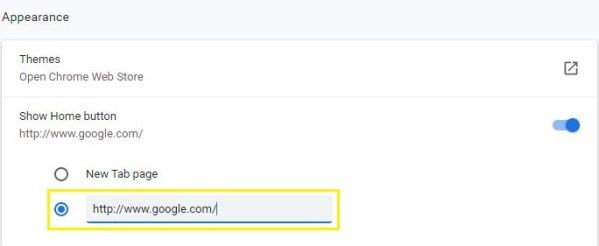
- Đóng và mở lại Google Chrome để xem trang chủ mới.
Cách đặt Google làm trang chủ của bạn trên Microsoft Edge
- Ở đầu trình duyệt, nhấp vào Công cụ và chọn Cài đặt.
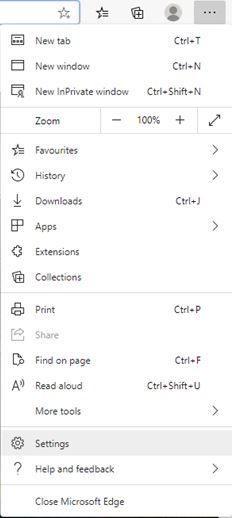
- Nhấp vào Cài đặt và sau đó nhấp vào Giao diện.
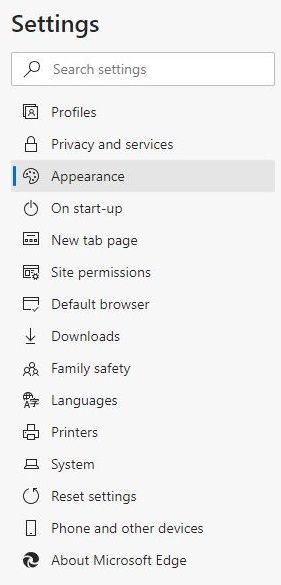
- Nhấp vào nút Hiển thị Trang chủ, sau đó chọn Nhập địa chỉ web tùy chỉnh.
- Trong hộp văn bản, nhập www.google.com và nhấp vào OK.
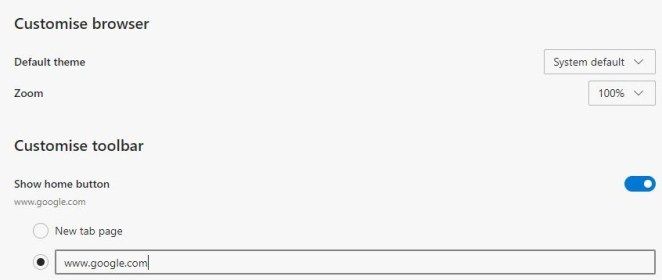
- Đóng và mở lại Microsoft Edge để xem trang chủ mới.
Cách đặt Google làm trang chủ của bạn trên Mozilla Firefox
- Điều hướng đến google.com trong Firefox.
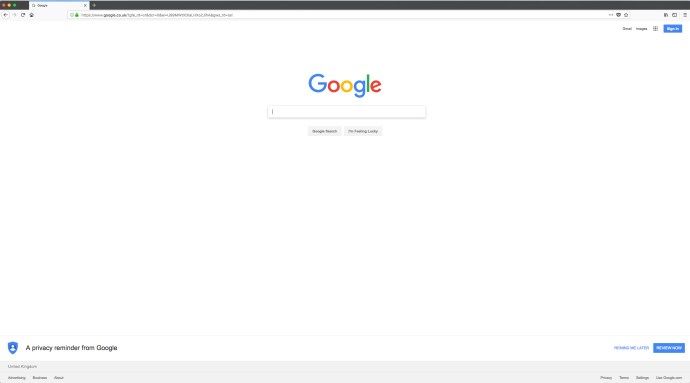
- Có một biểu tượng quả địa cầu ở bên trái của URL; kéo biểu tượng này vào biểu tượng ngôi nhà nằm bên phải trình duyệt.
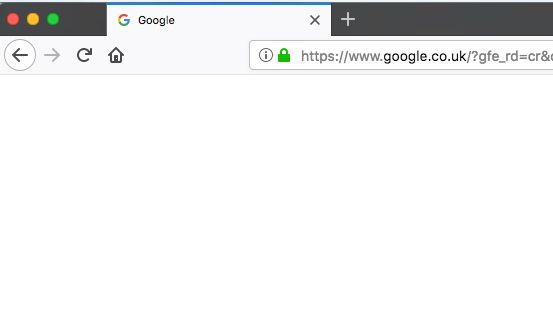
- Khi được hỏi bạn có muốn đặt tài liệu làm trang chủ của mình không, hãy nhấp vào Có.
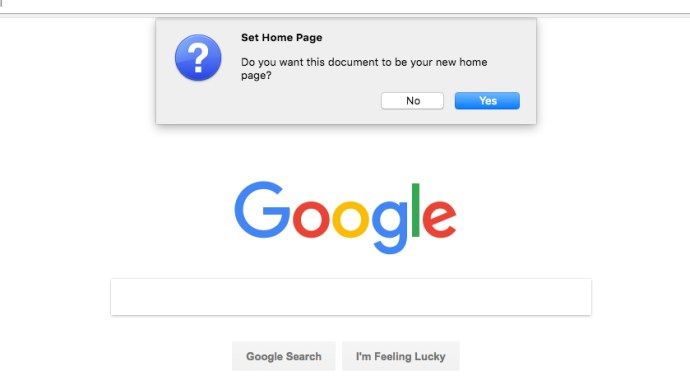
Cách đặt Google làm trang chủ của bạn trên Safari
- Ở đầu trình duyệt, chọn Tùy chọn rồi chọn Chung.
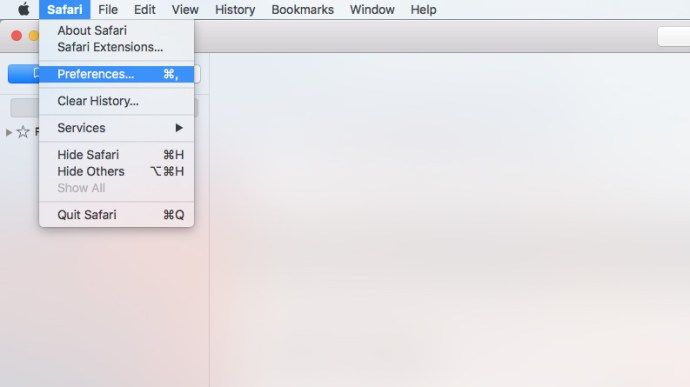
- Trong hộp văn bản Trang chủ, nhập www.google.com và nhấn Enter.
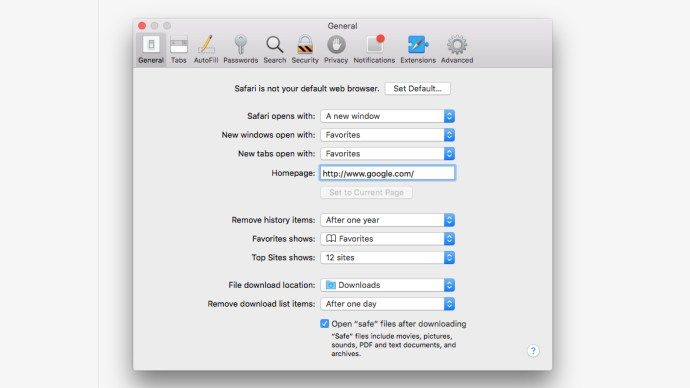
Android là thiết bị di động duy nhất cho phép bạn đặt trang chủ của riêng mình bằng trình duyệt được tích hợp sẵn, nhưng vẫn có những cách khác trên iOS và Windows Phone, cách này sẽ giải quyết được đầy đủ. Dưới đây là cách đặt Google làm trang chủ của bạn trên thiết bị di động.
Cách đặt Google làm trang chủ của bạn trên Android
- Mở ứng dụng Trình duyệt.
- Chọn Menu | Cài đặt | Tổng hợp | Đặt Trang chủ.
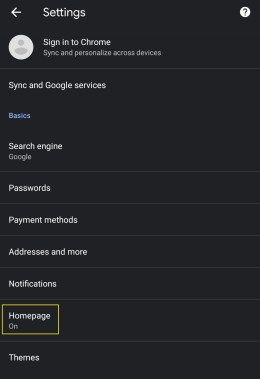
- Gõ vào www.google.com.
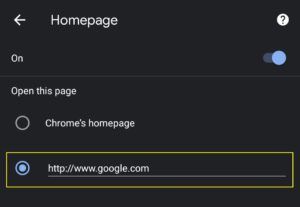
Cách đặt Google làm trang chủ của bạn trên iOS
Bạn không thể đặt Google làm trang chủ của mình trên iOS, nhưng có một giải pháp.
- Điều hướng đến google.com trên ứng dụng Safari.
- Nhấn vào biểu tượng chia sẻ ở cuối trang.
- Nhấn Thêm vào Màn hình chính, thao tác này sẽ thêm biểu tượng Google vào trang chủ của bạn.
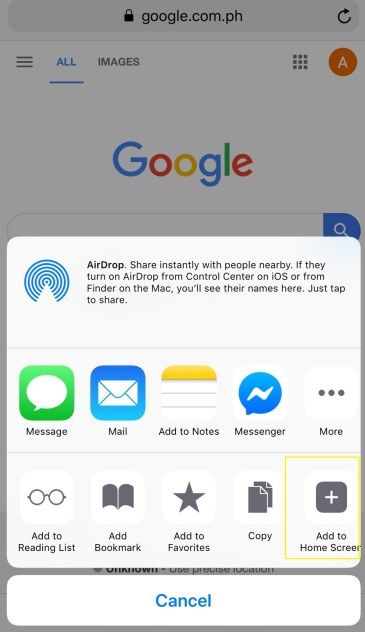
Cách đặt Google làm trang chủ của bạn trên Windows Phone
- Truy cập cửa hàng và tải xuống ứng dụng Google Tìm kiếm.
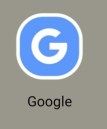
- Ghim ô vào màn hình Bắt đầu.