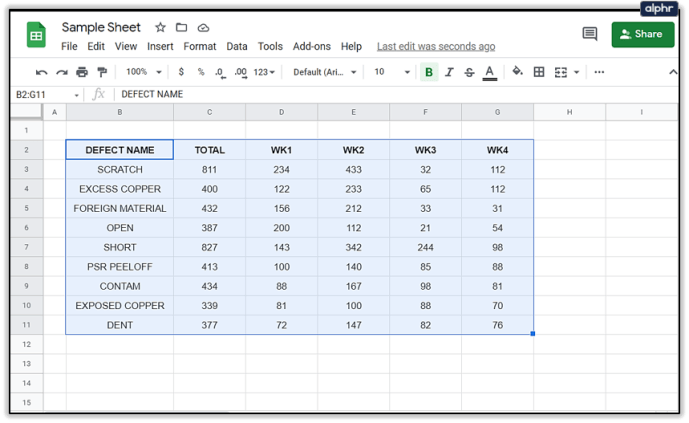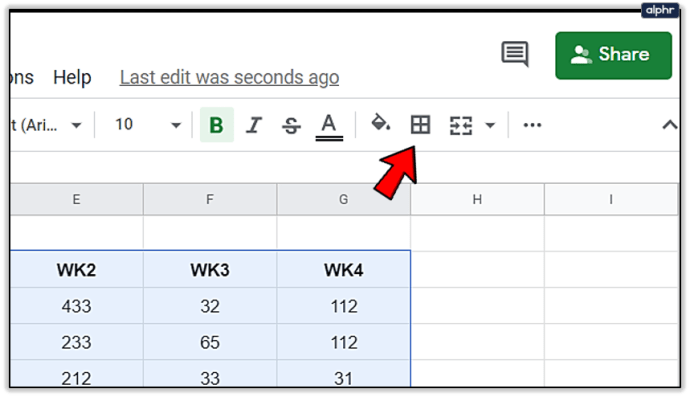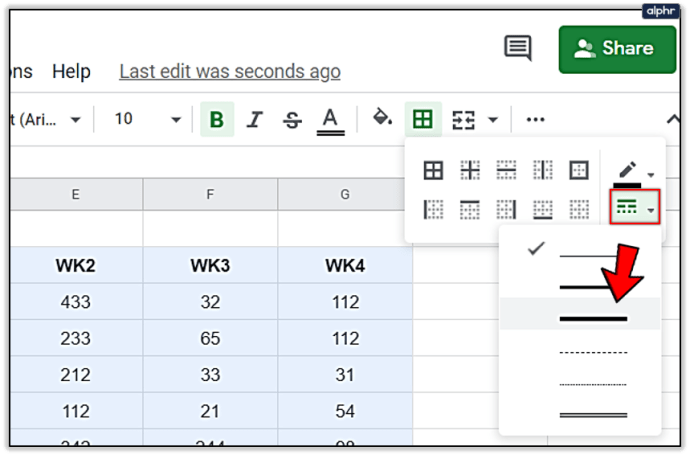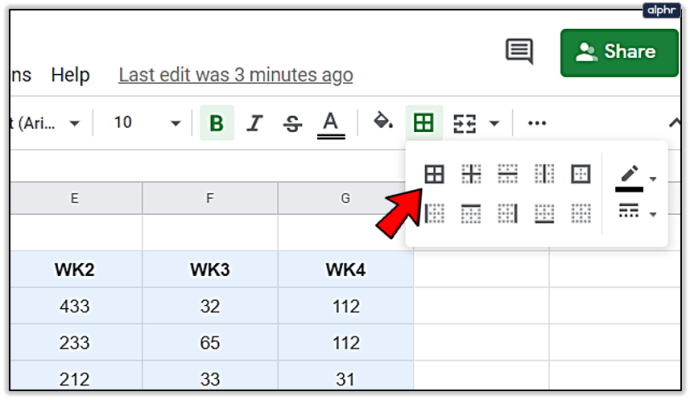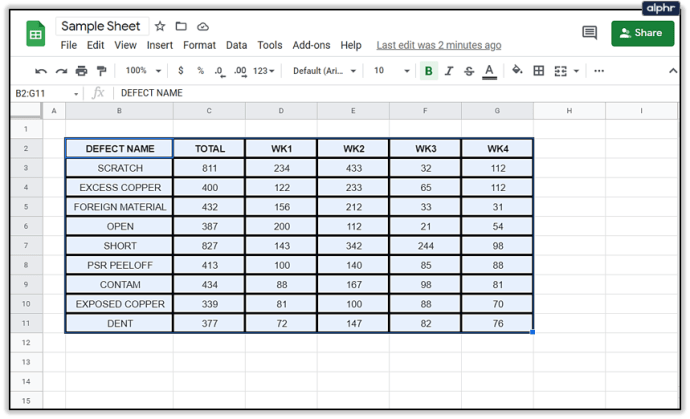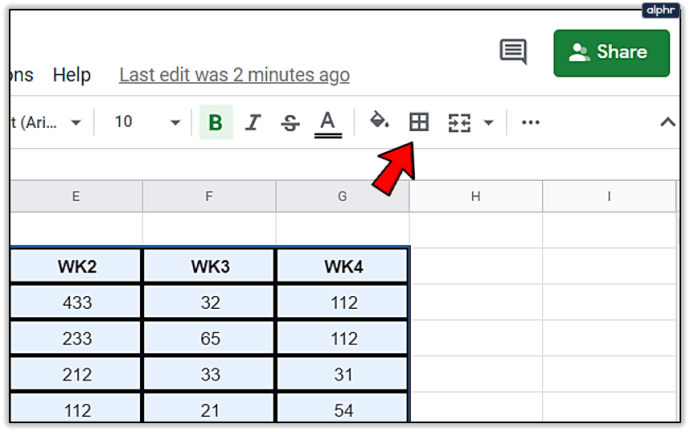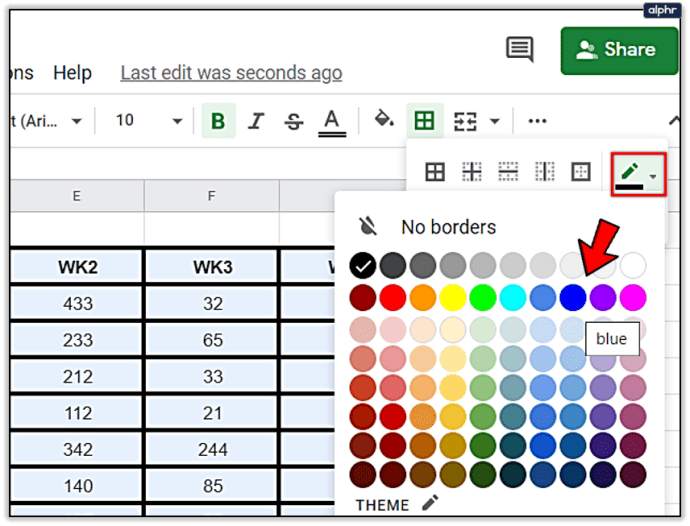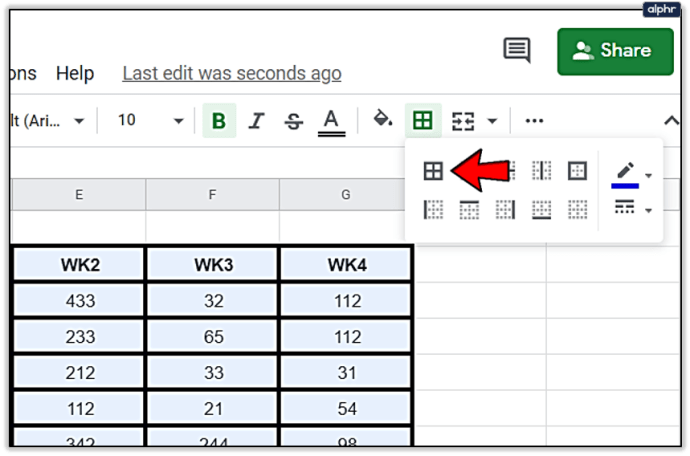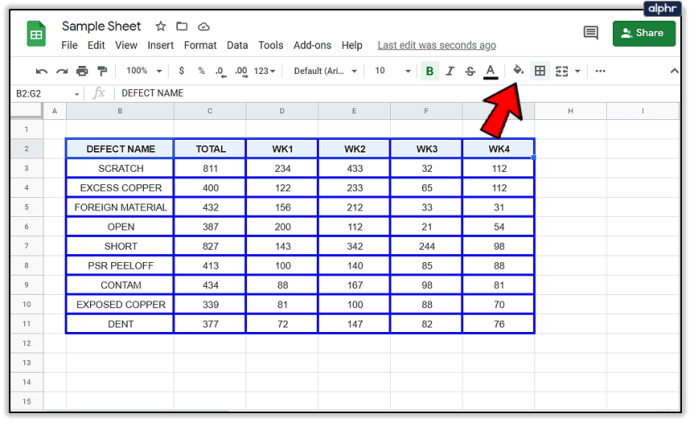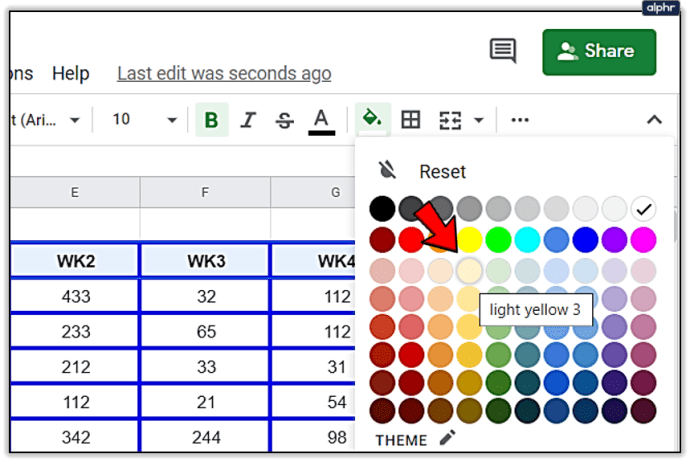Google Trang tính là một giải pháp thay thế bảng tính dựa trên đám mây trực tuyến được sử dụng rộng rãi từ công ty khai thác công ty trực tuyến yêu thích của mọi người. Nó trông giống và cảm thấy giống như Excel, nhưng thay vì đến như một bộ ứng dụng văn phòng đắt tiền hoặc như một gói đăng ký hàng năm khó chịu, Sheets hoàn toàn miễn phí. Tất nhiên, nó không có đầy đủ các tính năng mạnh mẽ mà Excel có thể triển khai, nhưng đối với 90% người dùng, nó hoàn thành mọi thứ mà bạn có thể yêu cầu.

Một tính năng quan trọng mà Trang tính hỗ trợ là khả năng chỉ định kiểu cho các ô trong mỗi bảng tính. Đặc biệt, nhiều người muốn tăng chiều rộng đường viền của ô và định dạng những thứ họ thích. Trong bài viết này, tôi sẽ cung cấp một hướng dẫn về cách tăng chiều rộng của đường viền ô của bạn, cũng như một số mẹo định dạng khác.

Tăng chiều rộng đường viền trong Google Trang tính
Giống như hầu hết các thao tác trong Google Trang tính, việc thay đổi độ rộng đường viền tương đối đơn giản. Các tùy chọn để tăng chiều rộng đường viền bị hạn chế nhưng có đủ lựa chọn để giúp bạn làm cho một bảng nổi bật.
làm thế nào để thay đổi tên kik của bạn
- Chọn phạm vi ô mà bạn muốn tăng chiều rộng đường viền.
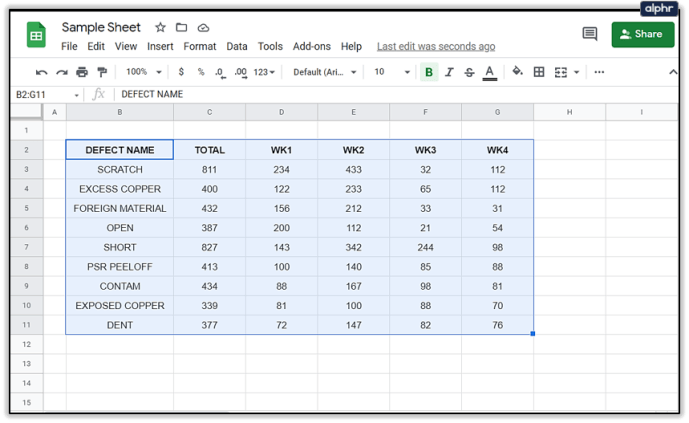
- Chọn biểu tượng menu Viền ở đầu trang tính (nó trông giống như bốn hình vuông và một hình vuông).
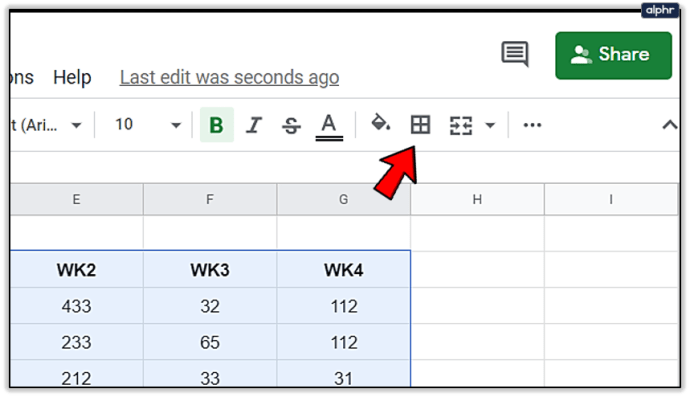
- Chọn biểu tượng kiểu đường viền, sau đó chọn kiểu bạn muốn từ menu thả xuống.
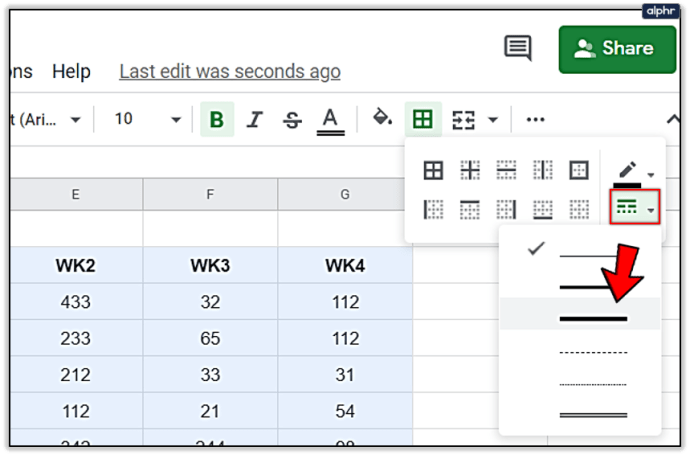
- Chọn tùy chọn đường viền bạn muốn áp dụng.
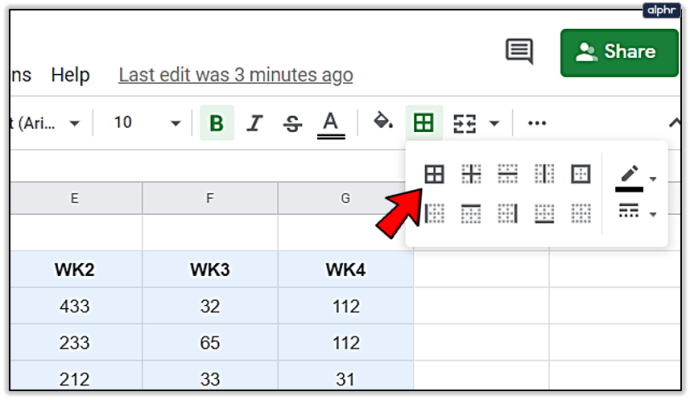
Đó là tất cả những gì bạn phải làm! Các ô đã chọn của bạn bây giờ sẽ có kiểu đường viền khác xung quanh chúng. Bạn có thể lặp lại các bước này cho bất kỳ lựa chọn ô nào có hình dạng bất kỳ mà bạn thích.

Thay đổi màu đường viền trong Google Trang tính
Một cách khác để làm cho bảng nổi bật là thay đổi màu đường viền ô từ màu đen tiêu chuẩn. Điều này cho phép ô bật ra khỏi màn hình và làm cho nó trở thành trung tâm của sự chú ý. Điều này là lý tưởng nếu bạn có dữ liệu quan trọng muốn hiển thị và nhấn mạnh một cách trực quan.
- Chọn phạm vi ô bạn muốn sửa đổi.
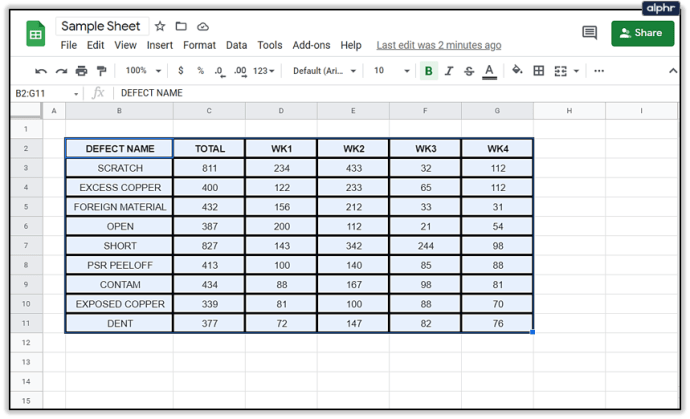
- Chọn biểu tượng menu nhanh Viền ở đầu trang tính.
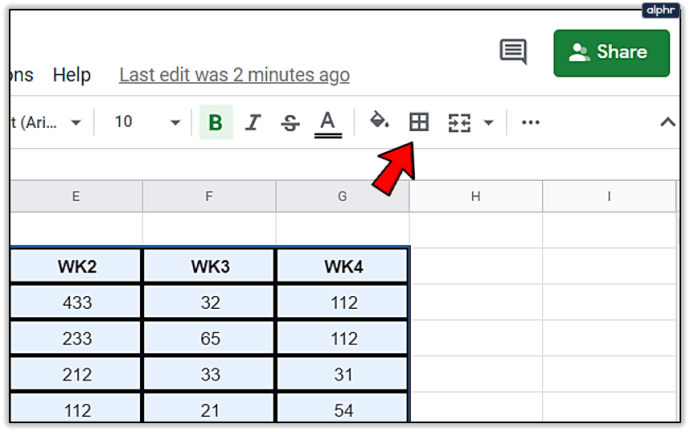
- Chọn biểu tượng bút chì từ menu, sau đó nhấp vào màu đường viền bạn chọn. Thay đổi màu sắc thành thứ gì đó sẽ nổi bật và phù hợp với chủ đề.
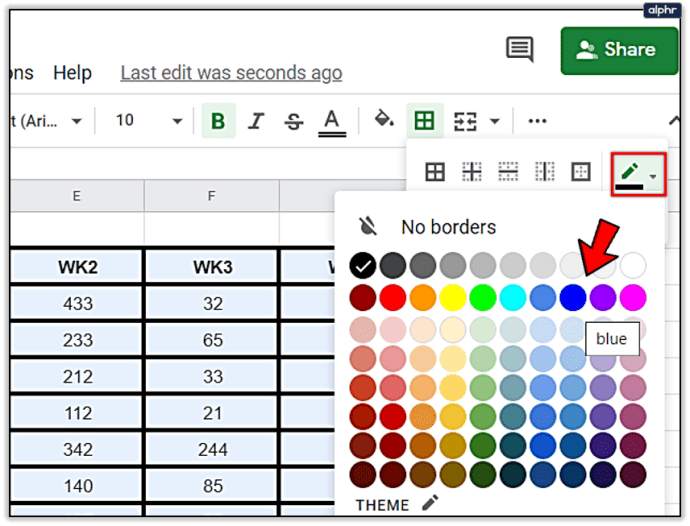
- Chọn từ các tùy chọn đường viền để áp dụng các thay đổi.
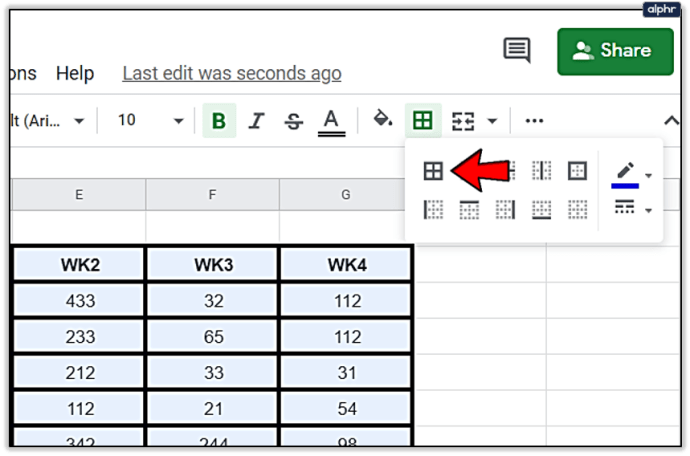
Bây giờ bảng của bạn sẽ có đường viền màu khác và nổi bật so với phần còn lại của trang tính. Đó là một cách tốt để đảm bảo dữ liệu bạn muốn sẽ nhận được sự chú ý xứng đáng.
trái cây có nghĩa là gì trên snapchat

Thay đổi màu ô trong Google Trang tính
Thay đổi màu ô là một cách hữu ích để tách các tập dữ liệu khác nhau hoặc đánh dấu các bảng theo một cách khác. Nó cũng hữu ích cho các trang tính lớn hơn với nhiều bảng.
- Chọn phạm vi ô bạn muốn sửa đổi.

- Chọn biểu tượng menu Điền ở menu trên cùng.
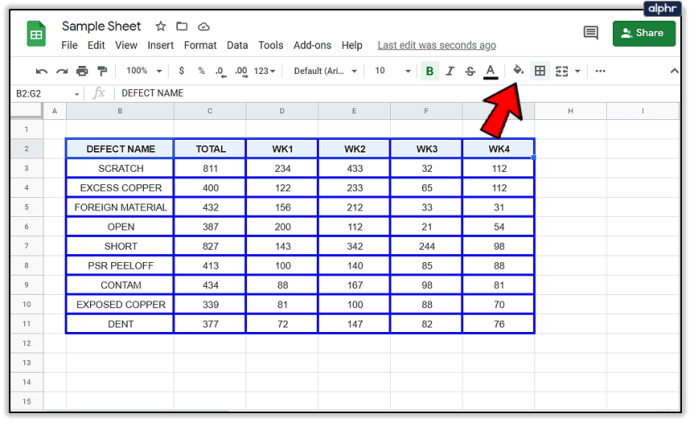
- Chọn màu bạn muốn sử dụng.
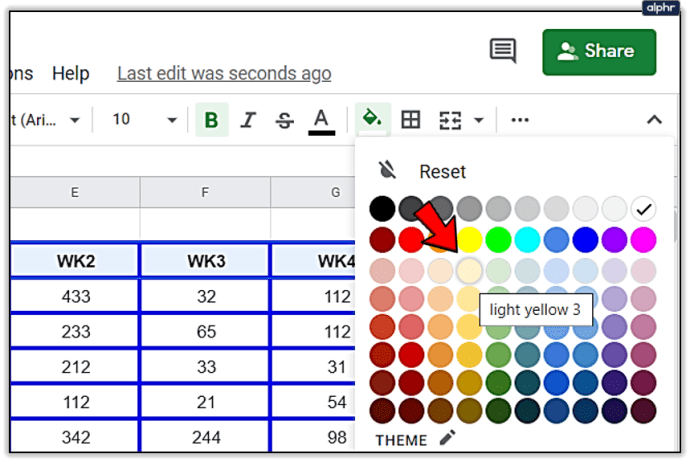
- Nhấp vào nó và nền ô đã chọn sẽ thay đổi màu sắc.

Bạn có mẹo hoặc kỹ thuật tuyệt vời nào để định dạng dữ liệu trong Google Trang tính không? Chia sẻ chúng với chúng tôi trong phần bình luận bên dưới!