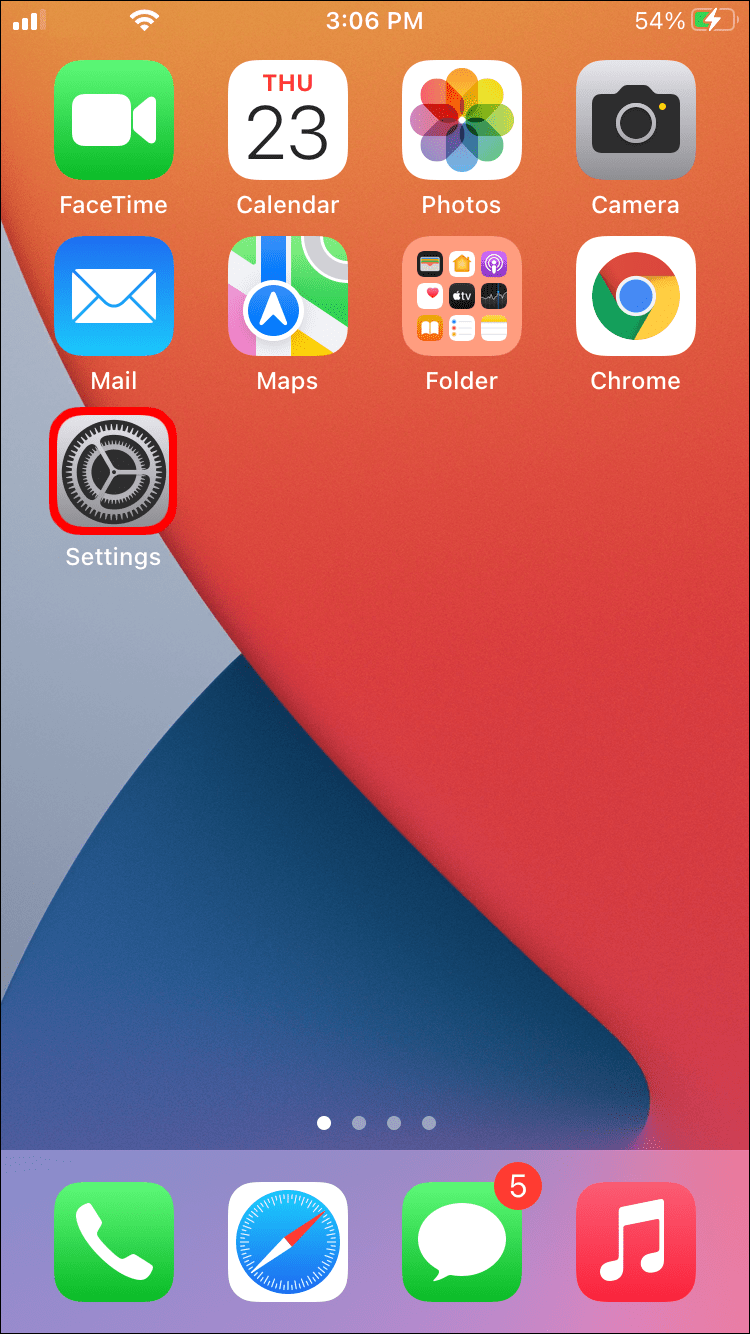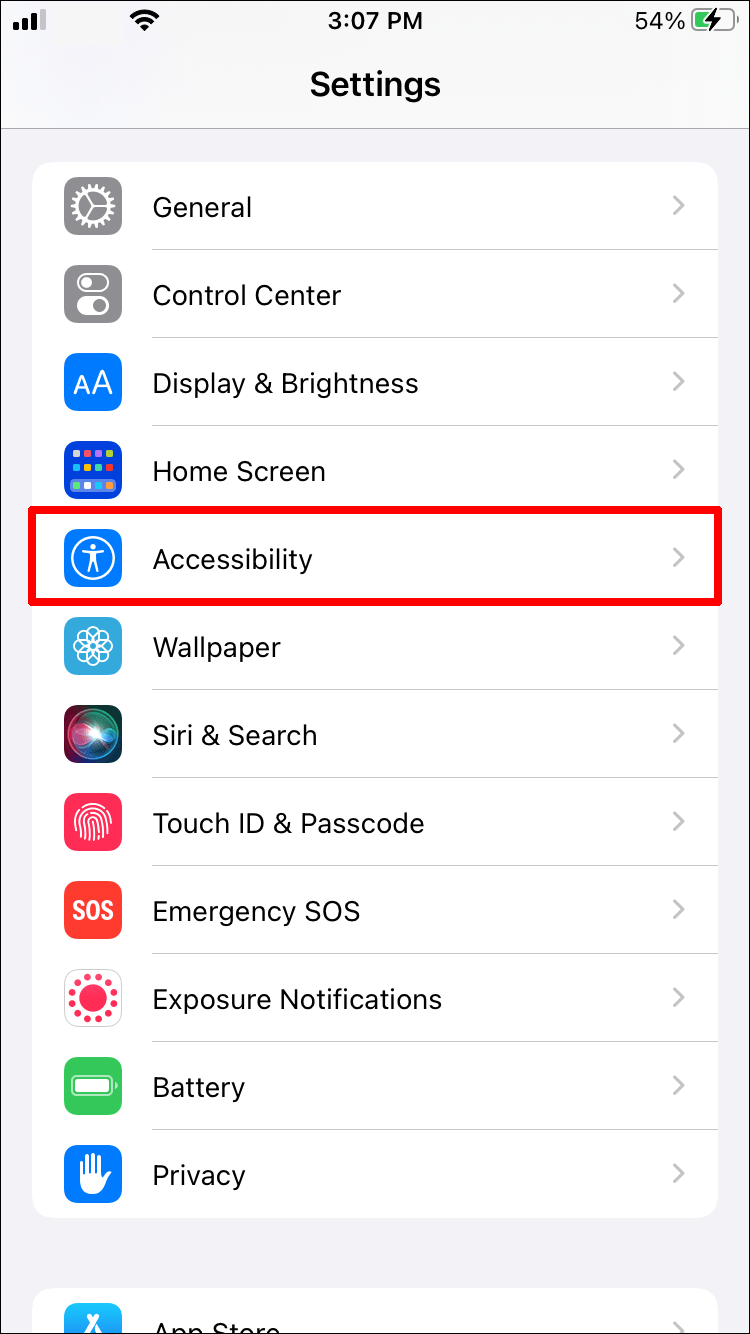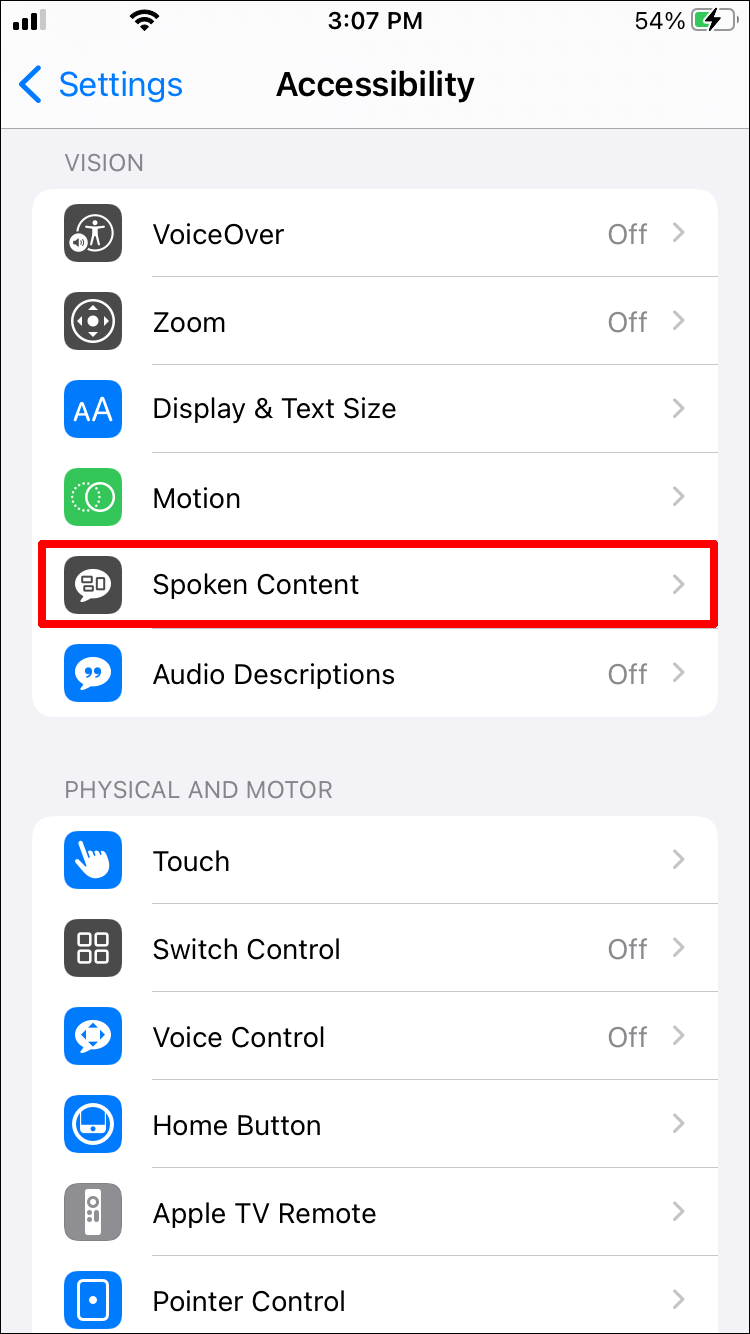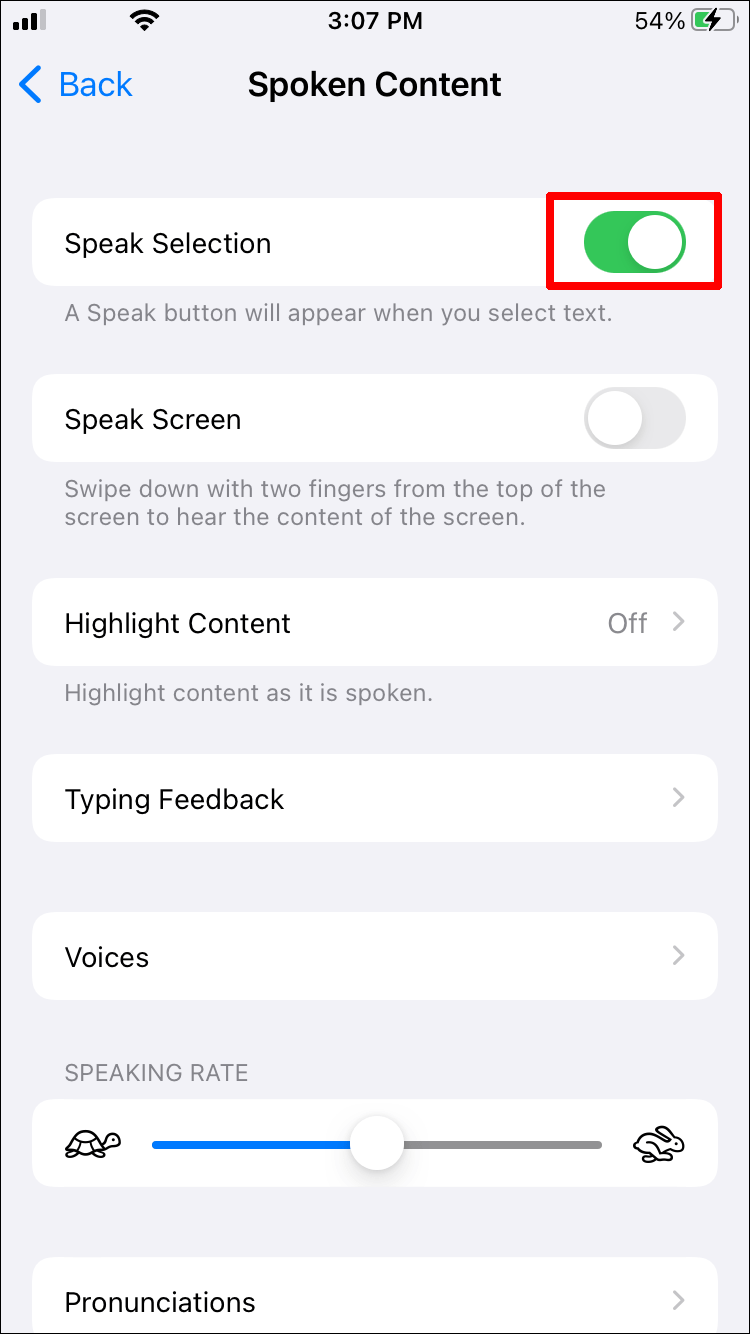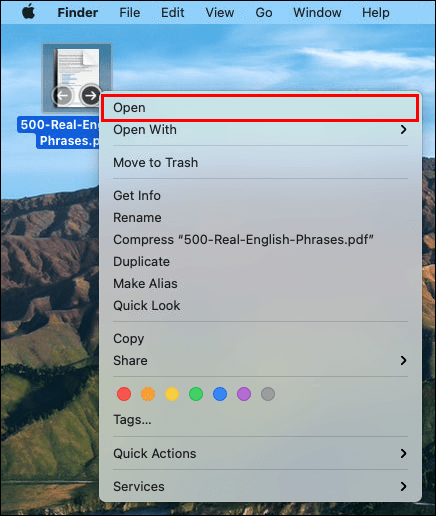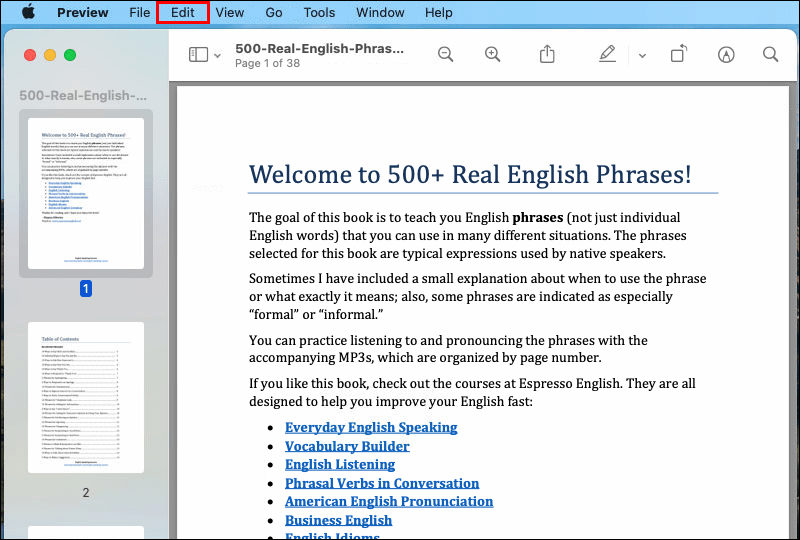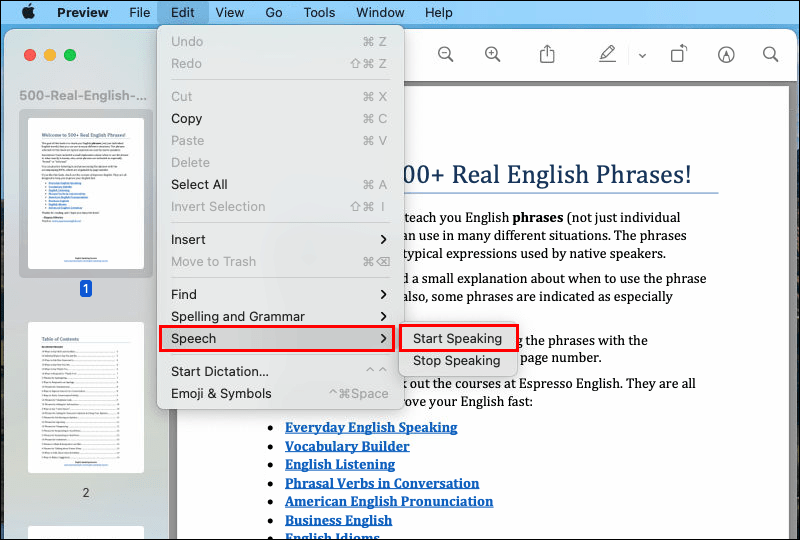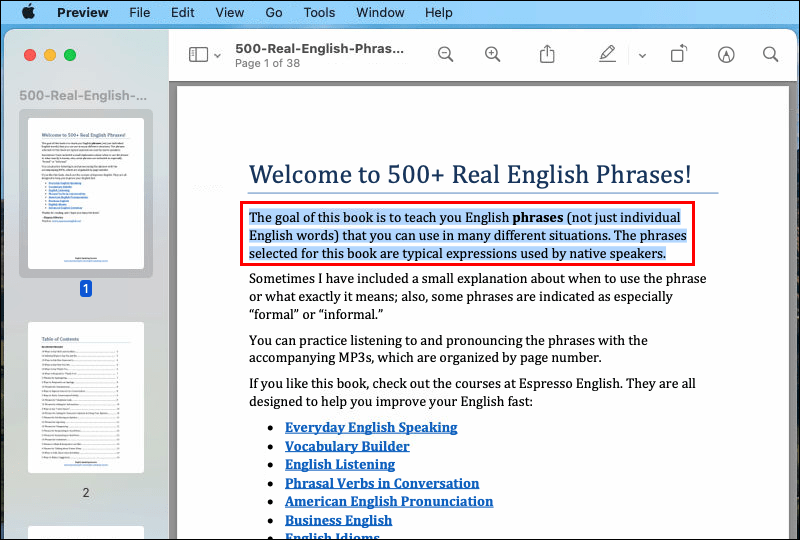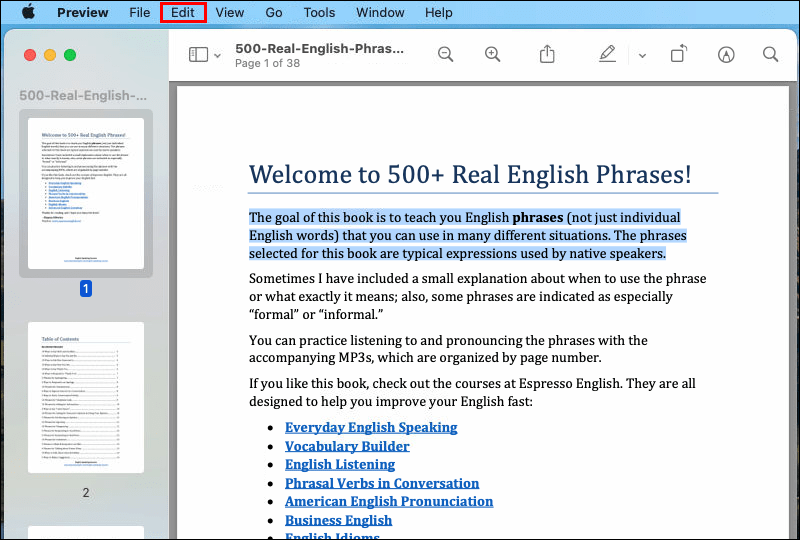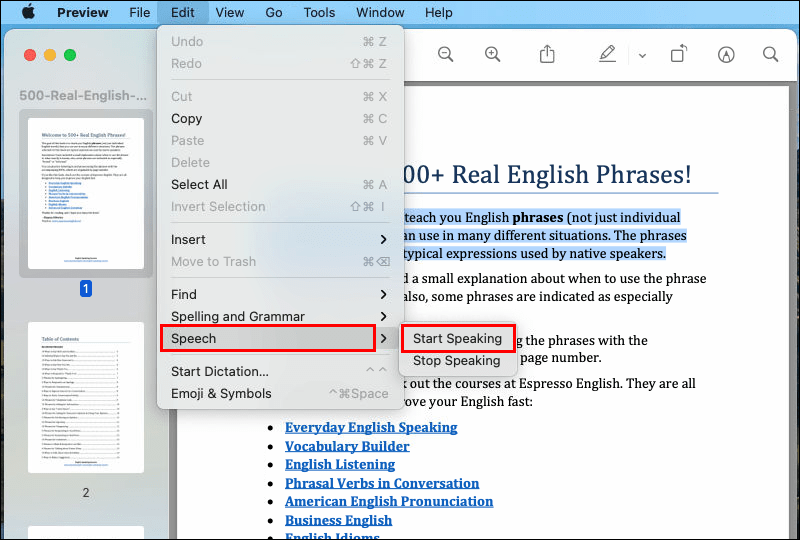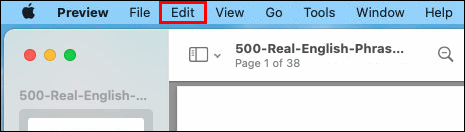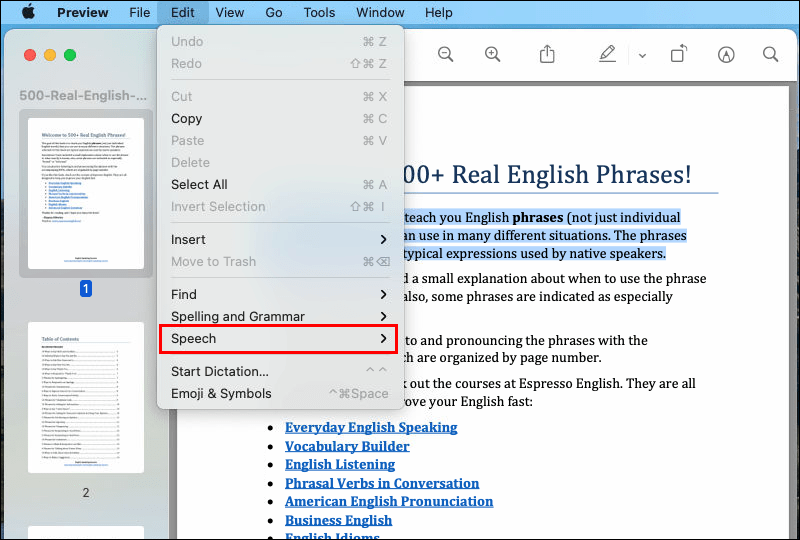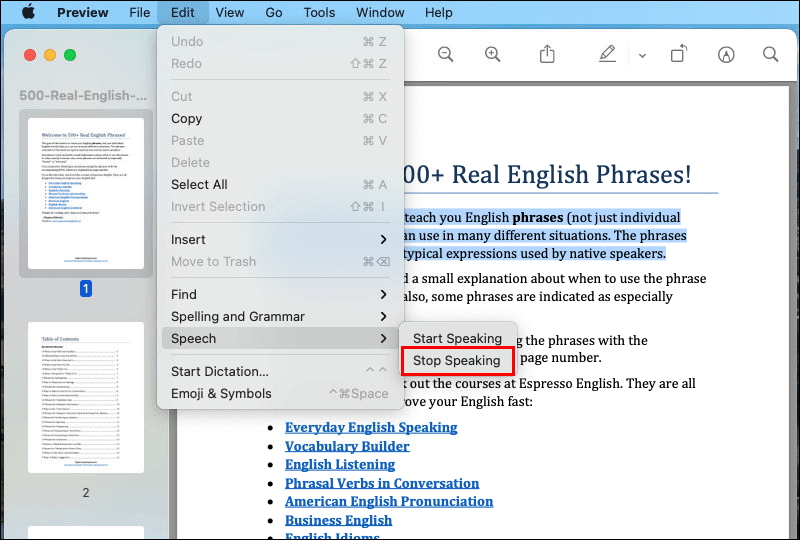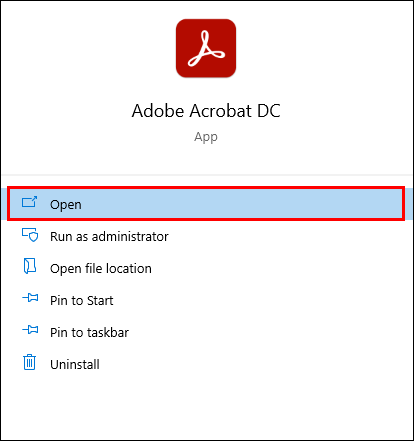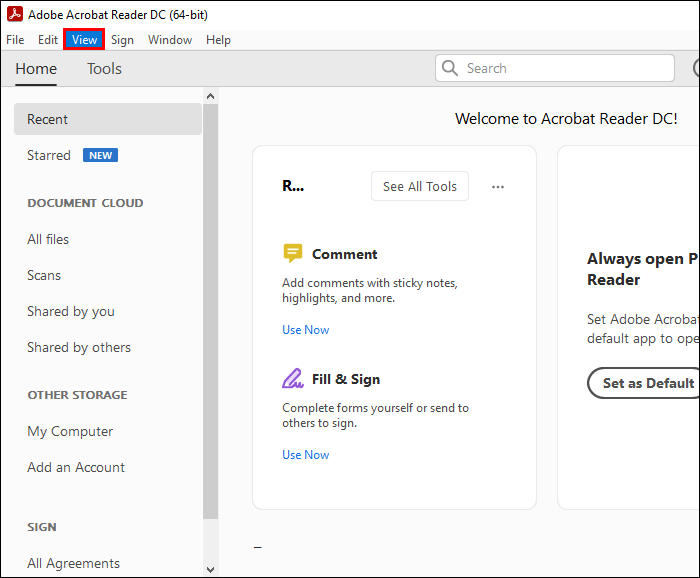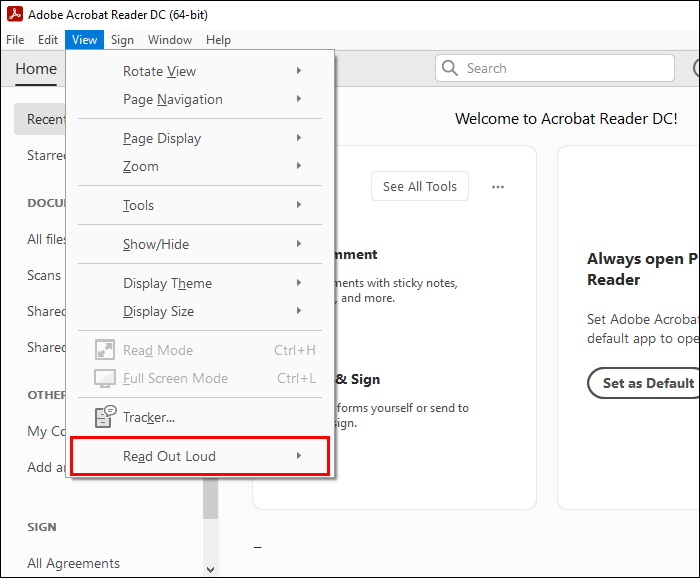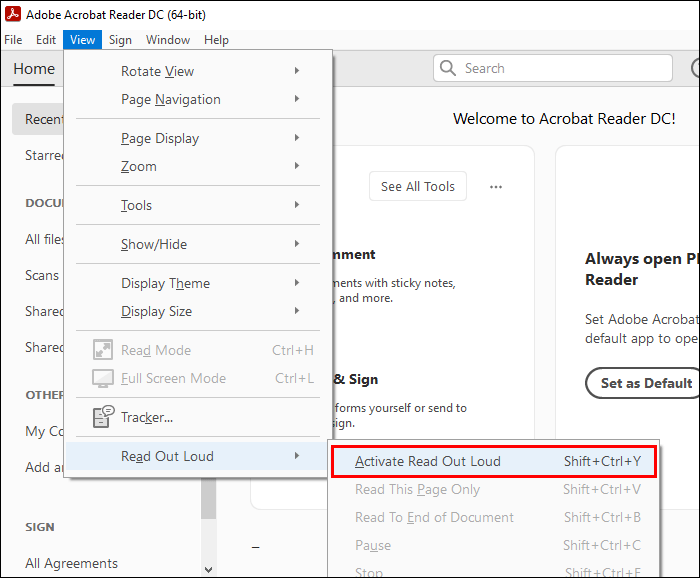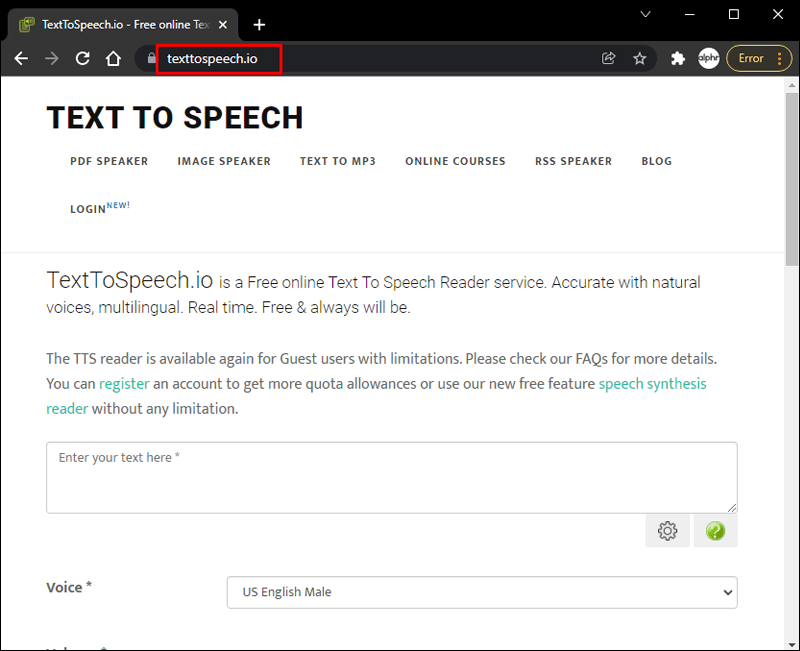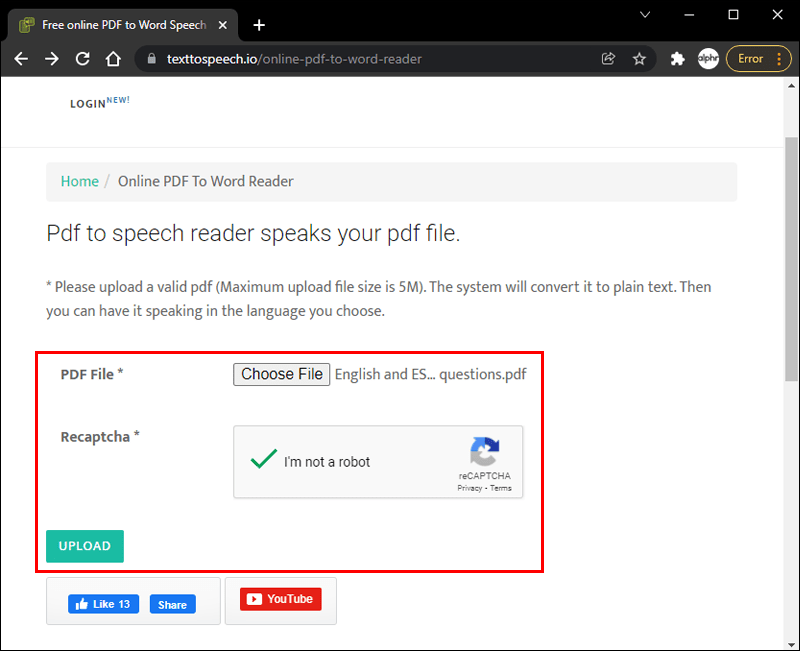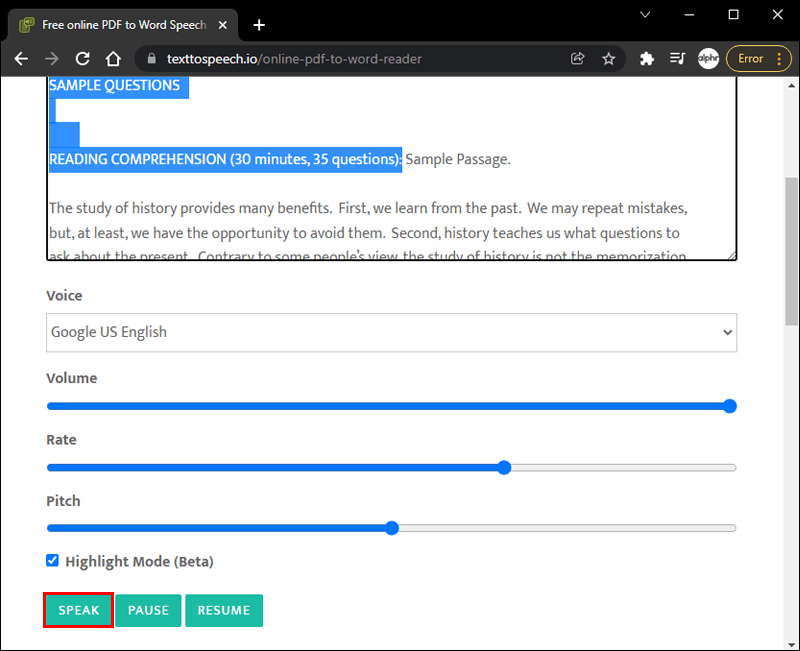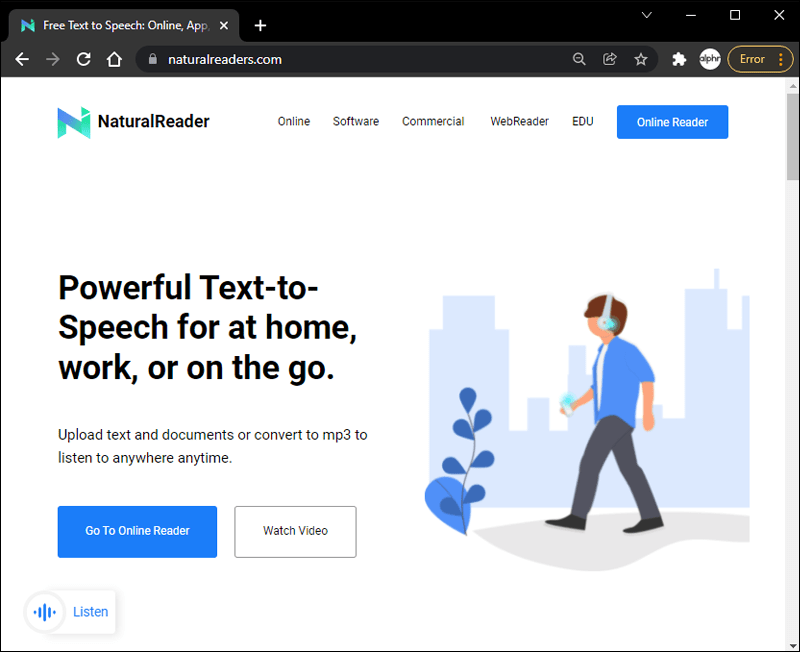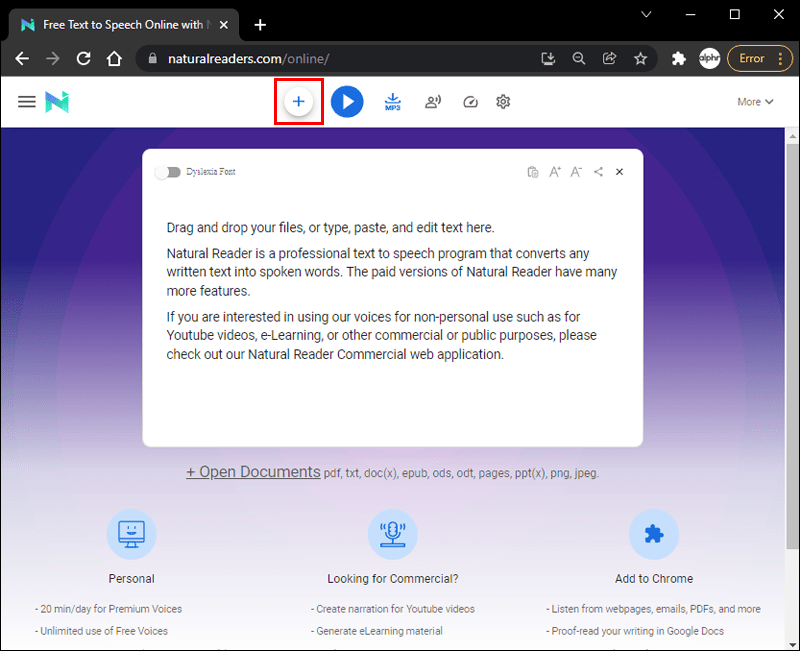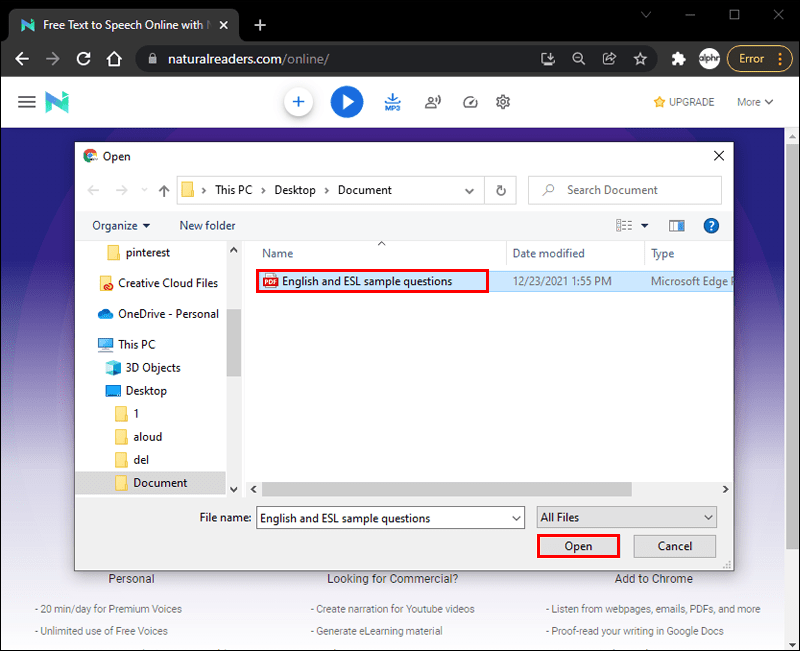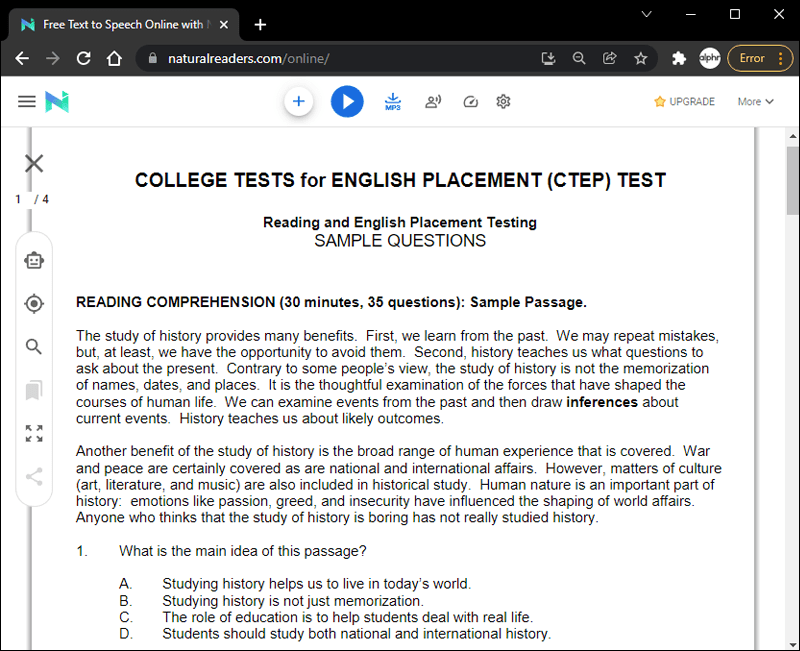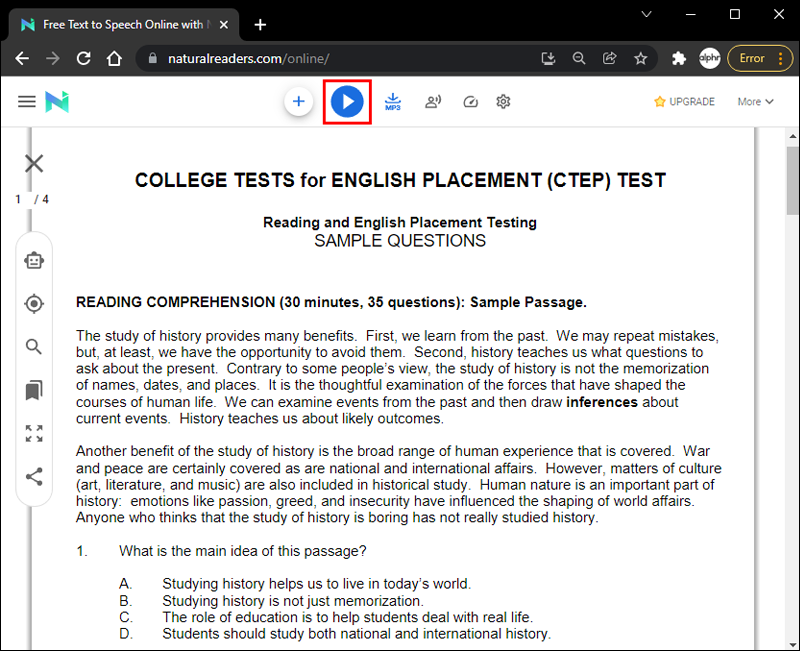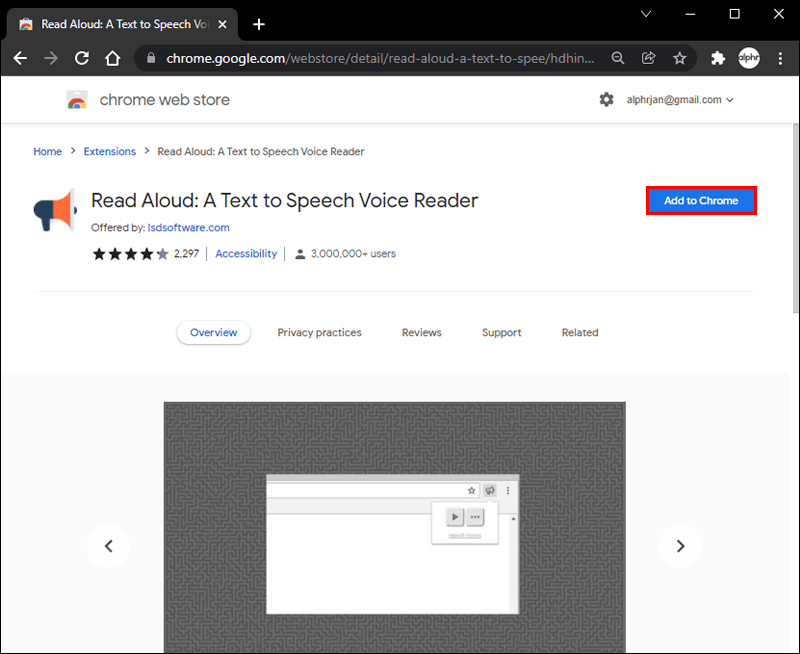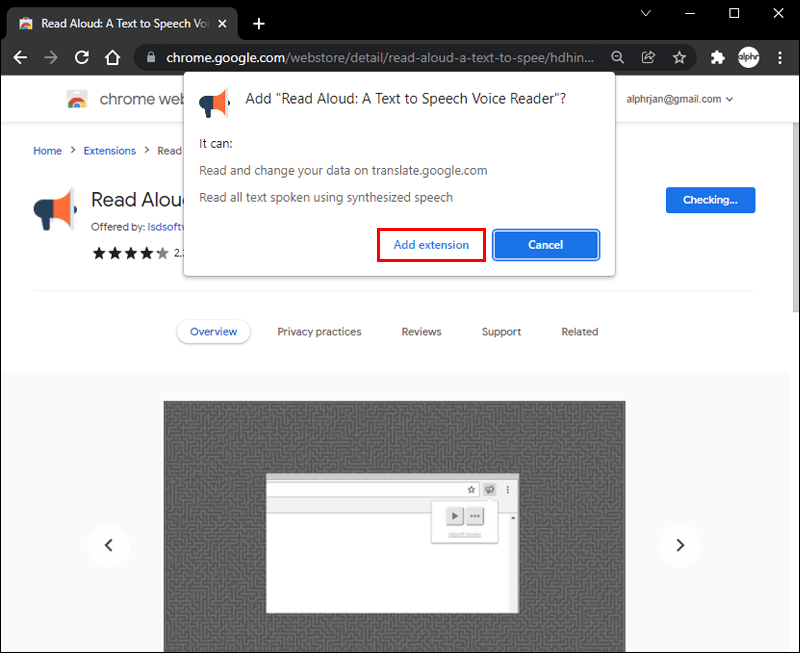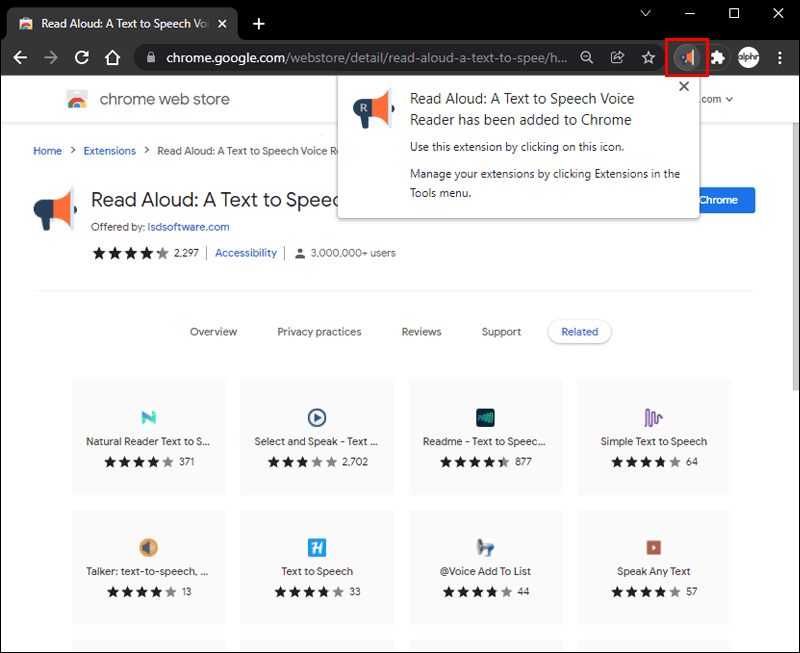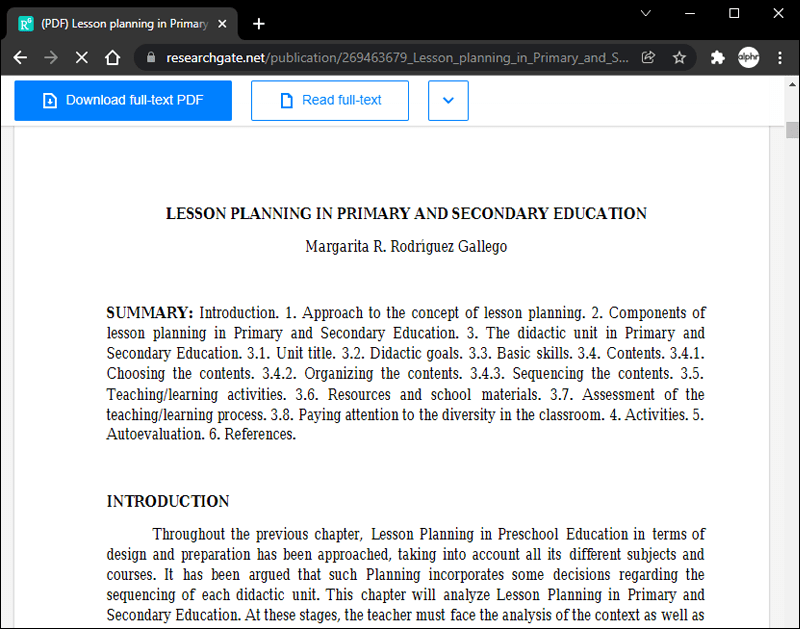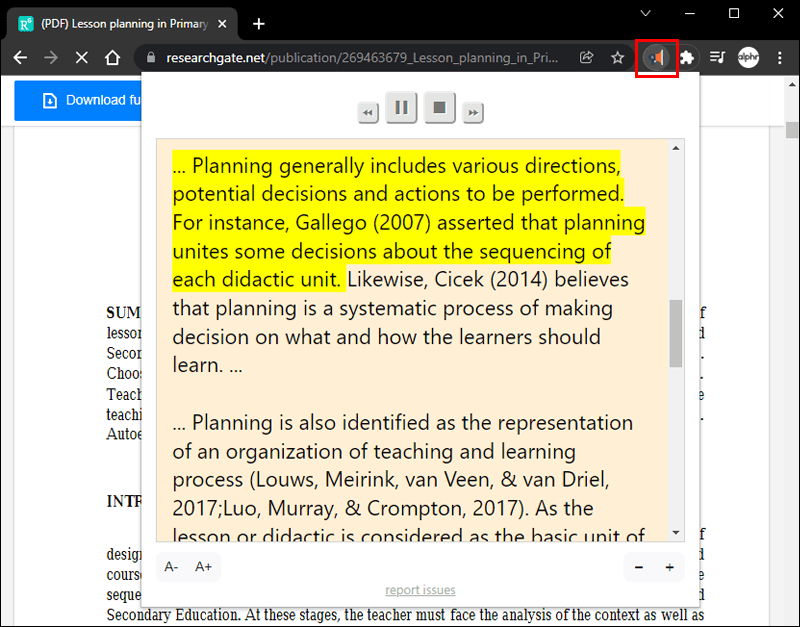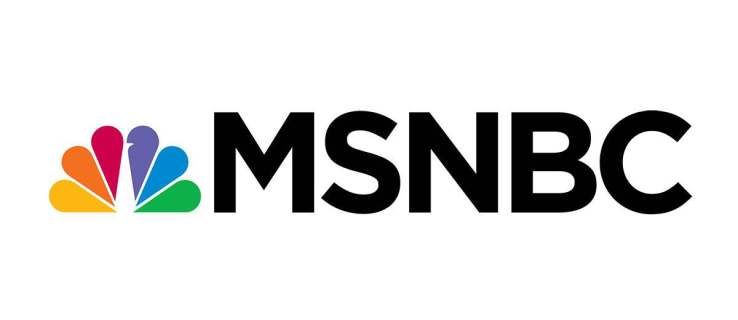Liên kết thiết bị
Có lẽ một đoạn văn bản quá nhỏ, và bạn đã quên kính của mình. Hoặc có thể bạn đã tải xuống tệp PDF của một câu chuyện hoặc bài báo và bạn muốn nghe nó khi chạy bộ hoặc làm việc trong nhà.

Dù lý do là gì, việc đọc to các tệp PDF của bạn có thể rất thuận tiện. May mắn thay, bằng cách sử dụng các tính năng như ứng dụng của bên thứ ba, bạn có thể thực hiện điều đó một cách dễ dàng. Bài viết này sẽ nêu bật các phương pháp khác nhau mà bạn có thể sử dụng để đọc to các tệp PDF của mình.
Tiếp tục để khám phá thêm.
Đọc to PDF: Android
Nhìn chằm chằm vào điện thoại để đọc một đoạn văn bản quá lâu chắc chắn sẽ khiến bạn bị nhức mắt. Với sự trợ giúp của các ứng dụng chuyển văn bản thành giọng nói của bên thứ ba, người dùng Android có thể gạt nỗi lo này sang một bên. Nếu bạn thấy mình thường xuyên đọc các tệp PDF trên thiết bị Android của mình, thì có thể bạn nên sử dụng một số ứng dụng này để thư giãn cho đôi mắt của mình.
Thiết bị đọc sách điện tử Uy tín
Thiết bị đọc sách điện tử Uy tín là một ứng dụng được thiết kế cho hệ điều hành Android, cho phép người dùng đọc to các tệp PDF và sách điện tử. Ứng dụng tuyệt vời này cho phép người dùng thích đọc sách và tài liệu PDF. Ứng dụng cung cấp hơn 50.000 cuốn sách để bạn lựa chọn và đa ngôn ngữ, với hơn 25 ngôn ngữ được cung cấp. Ứng dụng có thể được tải xuống trực tiếp từ Cửa hàng Google Play.

Ưu điểm:
- Giao diện thân thiện với người dùng
- Nó đa ngôn ngữ
- Hơn 50.000 sách điện tử có sẵn
- Đồng bộ hóa sách và tệp PDF giữa các tài khoản đám mây của bạn
Nhược điểm:
- Các tệp PDF lớn hơn có thể mất một khoảng thời gian để hoàn tất quá trình chuyển đổi
- Chứa quảng cáo
NaturalReader Text to Speech
Ứng dụng này cung cấp một cách dễ dàng để chuyển đổi PDF sang tệp thoại và có sẵn trên các thiết bị Android và iOS. Nếu bạn đang sử dụng Android, khi bạn đã tải xuống NaturalReader từ Cửa hàng Google Play, bạn sẽ có thể tải lên bất kỳ tệp nào bạn muốn chuyển đổi thành âm thanh. Biểu tượng dấu cộng ở góc trên bên phải cho phép bạn thêm văn bản theo cách thủ công bằng cách chọn nó từ Dropbox, Google Drive của bạn hoặc bất kỳ nơi nào khác mà nó có thể được lưu trữ.

Ưu điểm:
- Nhiều giọng nói tự nhiên để lựa chọn
- không có quảng cáo
- Đơn giản và dễ sử dụng
- Có thể truy cập từ mọi nơi thông qua các ứng dụng lưu trữ đám mây
Nhược điểm:
cách chuyển thẳng đến thư thoại
- Tùy chọn giới hạn cho phiên bản miễn phí
- Ít hoặc không có hỗ trợ ngoại tuyến
Trung tâm Diễn văn
Được thiết kế đặc biệt cho người dùng khiếm thị, Trung tâm Diễn văn cho phép người dùng nghe tệp PDF, sách điện tử, khám phá web và hơn thế nữa, tất cả đều thông qua tai nghe Bluetooth.

Ưu điểm:
- Nhập các tệp PDF cùng với các tài liệu khác một cách dễ dàng
- Dễ dàng tùy chỉnh cho các cá nhân
- Nhận một số lượng bài báo miễn phí nhất định mỗi ngày
- Dễ dàng truy cập cho những người bị khiếm thị
Nhược điểm:
- Bố cục không trực quan
Đọc to PDF: iPhone
Thông thường, mọi người có thể đang di chuyển và không có thời gian để đọc một tệp cần thiết cho công việc hoặc học tập. Vì lý do này, việc có thể đọc to các tệp PDF cho bạn qua tai nghe của bạn có thể tạo ra tất cả sự khác biệt.
Nếu đang sử dụng iOS 10 trở lên, bạn có thể sử dụng tính năng đọc giọng nói để đọc to văn bản cho người dùng.
Để truy cập tính năng này:
- Đi tới Cài đặt từ màn hình chính của bạn.
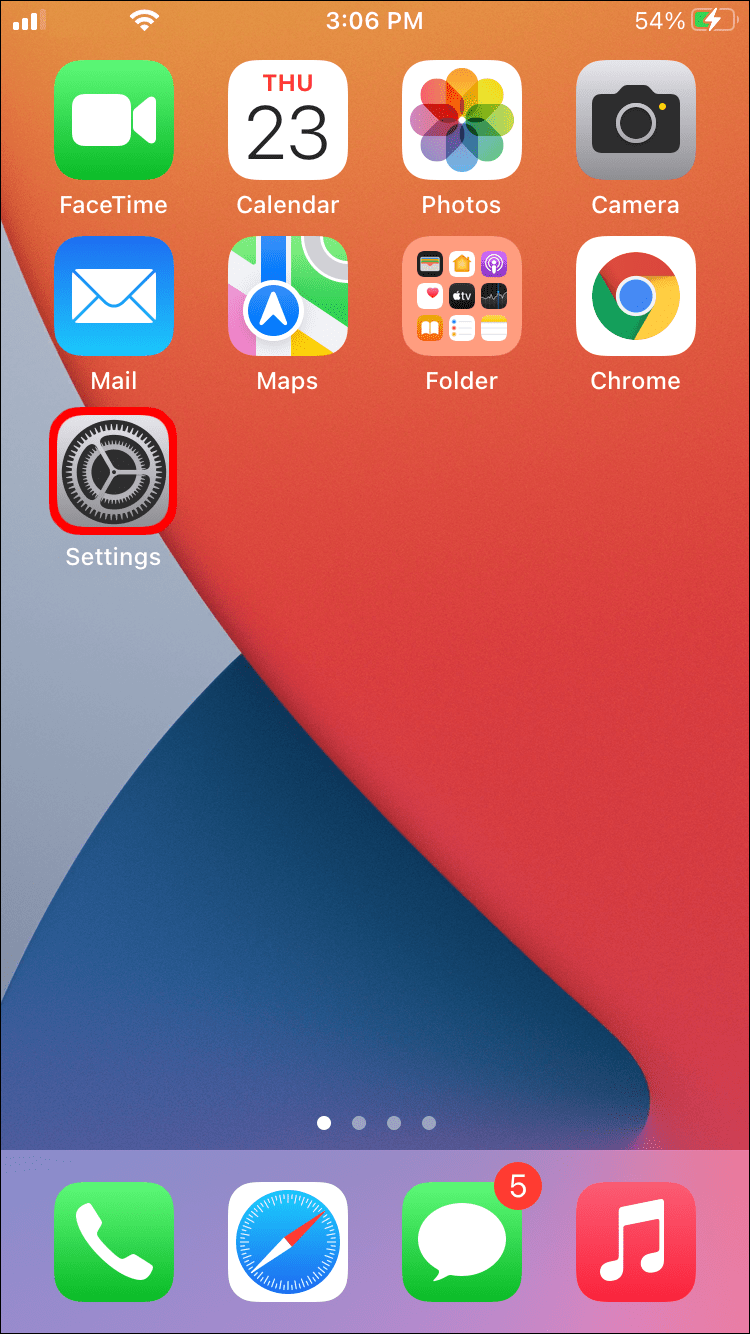
- Nhấn vào Trợ năng.
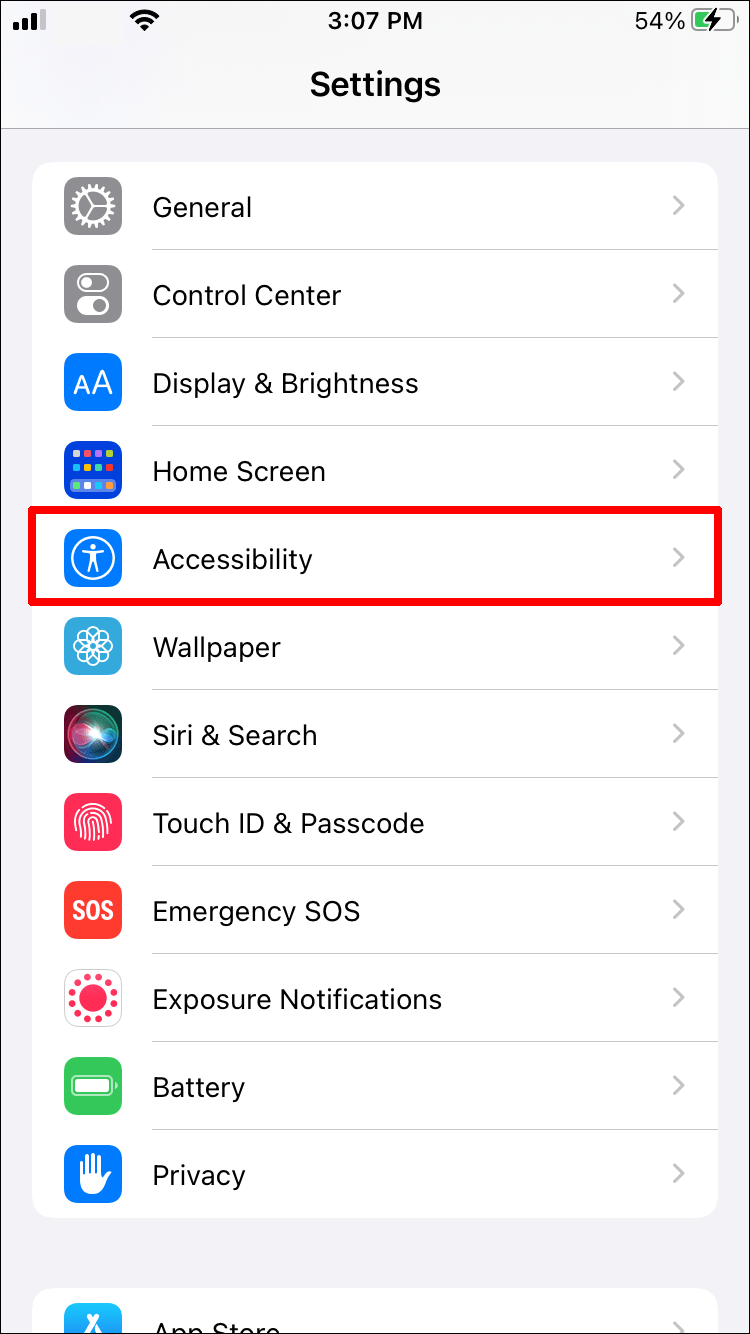
- Chọn Nội dung bằng giọng nói.
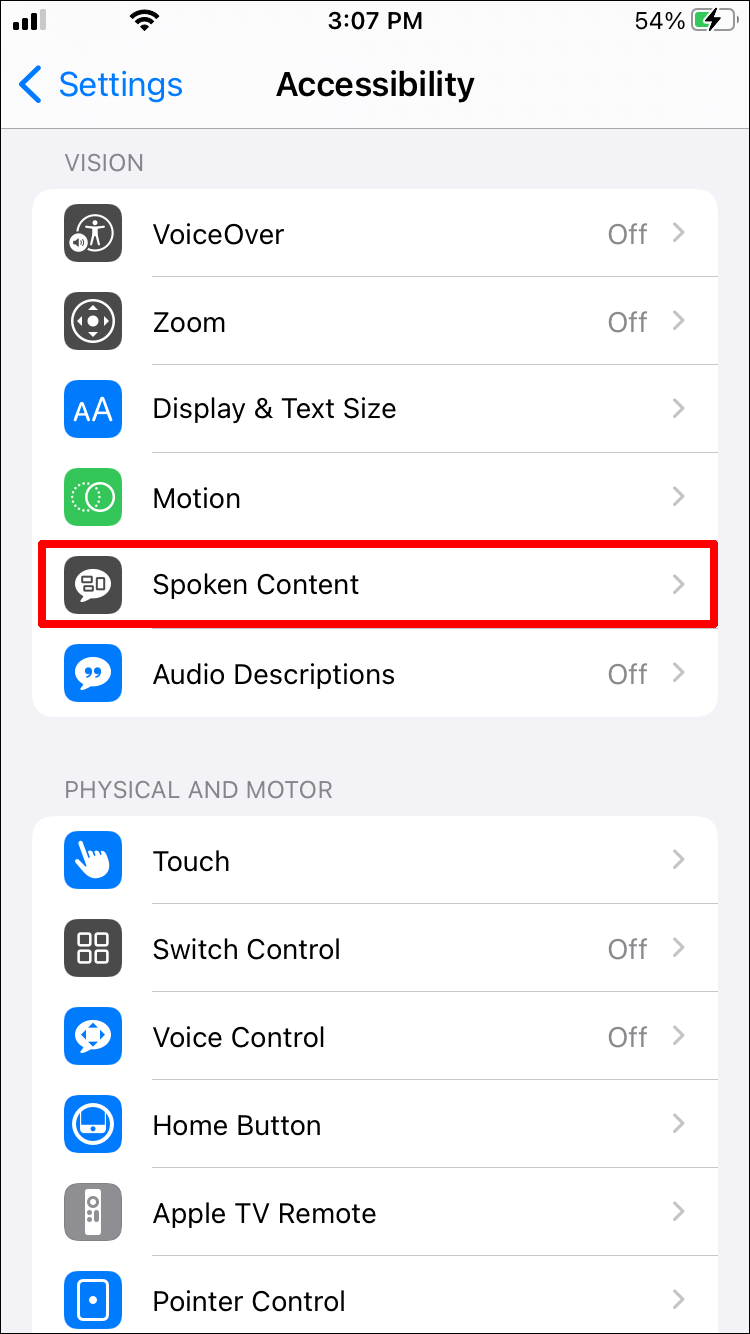
- Nhấn vào nút chuyển đổi bên cạnh nơi có nội dung Lựa chọn giọng nói để bật tính năng này.
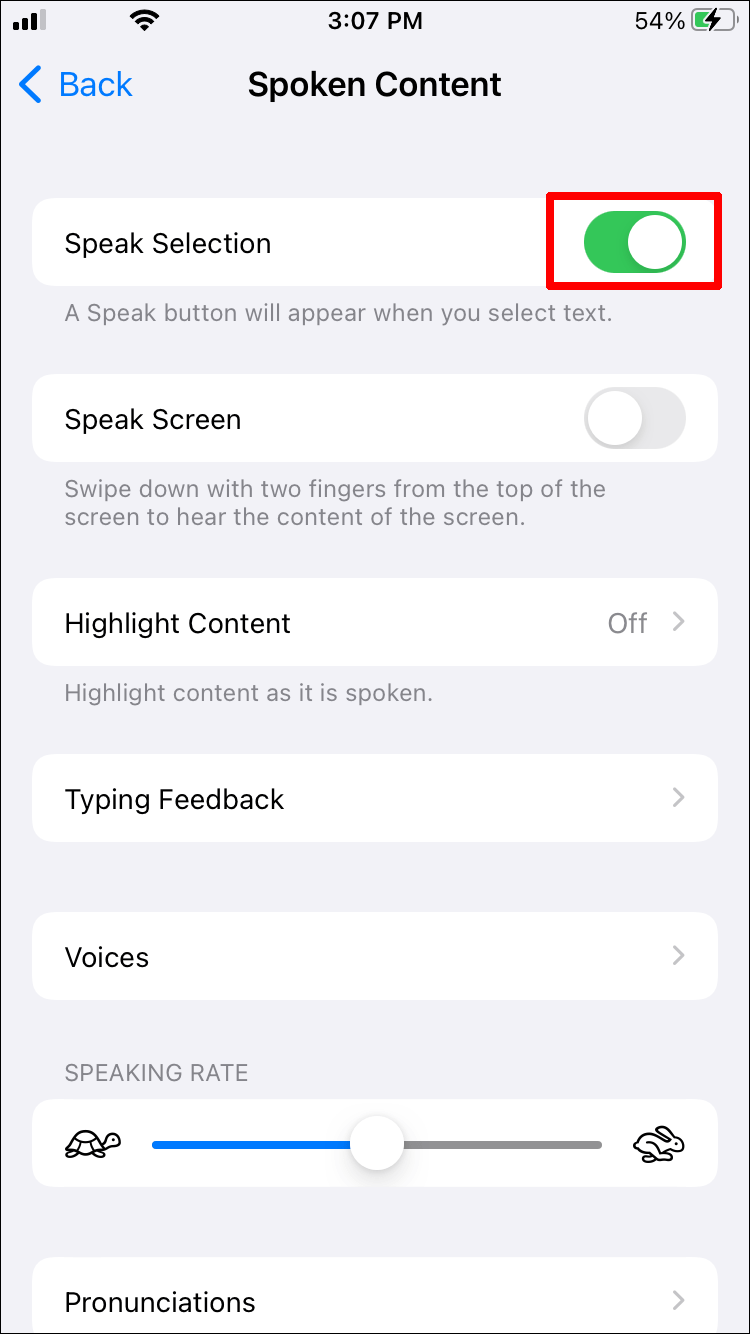
Nếu bạn đang sử dụng phiên bản iOS cũ hơn hoặc không muốn sử dụng phương pháp trên, thì một số ứng dụng cũng có thể thực hiện thủ thuật này.
V oice Dream Reader
IPhone phổ biến này ứng dụng cho phép bạn đọc to các tệp PDF (cùng với các tệp khác) một cách dễ dàng với nhiều tính năng tuyệt vời, chẳng hạn như 36 giọng nói tích hợp trong 27 ngôn ngữ. Các giọng nói khác nhau cũng có thể được mua với một khoản phí nhỏ.
Ưu điểm:
- Hỗ trợ PDF, Word, Powerpoint, Văn bản thuần túy, Google Tài liệu và RTF
- Nó cung cấp một tính năng đa ngôn ngữ
- Có thể tiếp tục đọc tài liệu ngay cả khi màn hình bị khóa
Nhược điểm:
- Có một khoản phí đi kèm với việc sử dụng ứng dụng.
vBookz PDF Voice Reader
Tải xuống miễn phí này ứng dụng giúp chuyển đổi tệp PDF sang âm thanh dễ dàng. Công cụ chất lượng cao này có khả năng truy cập 17 ngôn ngữ và cung cấp nhiều công cụ để định hướng.
Ưu điểm:
- Tải xuống miễn phí
- Truy cập vào hơn 40.000 cuốn sách
- Cho phép nhập từ iTunes vào máy Mac hoặc PC
Nhược điểm:
- Một số tính năng bổ sung có thể tốn tiền
Đọc to PDF: Mac
Nếu bạn đang sử dụng máy Mac, bạn sẽ rất vui khi biết rằng bạn có thể đọc to các tài liệu cho mình. Có lẽ bạn đang nghiên cứu điều gì đó và muốn đọc to bản PDF để bạn có thể ghi chú. Hoặc có thể, bạn bị khiếm thị và cần sự hỗ trợ thêm. Dù lý do của bạn là gì, đây là cách truy cập tính năng giọng nói trên máy Mac của chúng tôi.
Để nghe toàn bộ tài liệu:
- Mở tài liệu PDF.
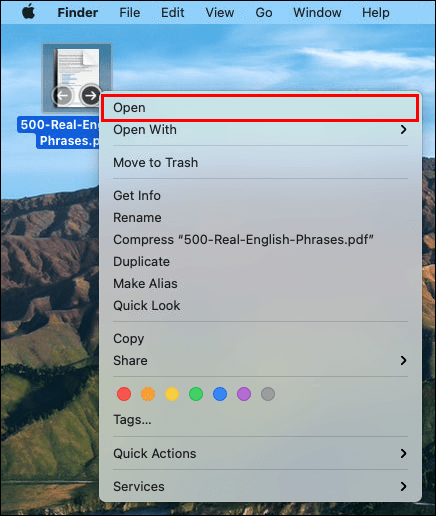
- Chọn Chỉnh sửa ở đầu trang.
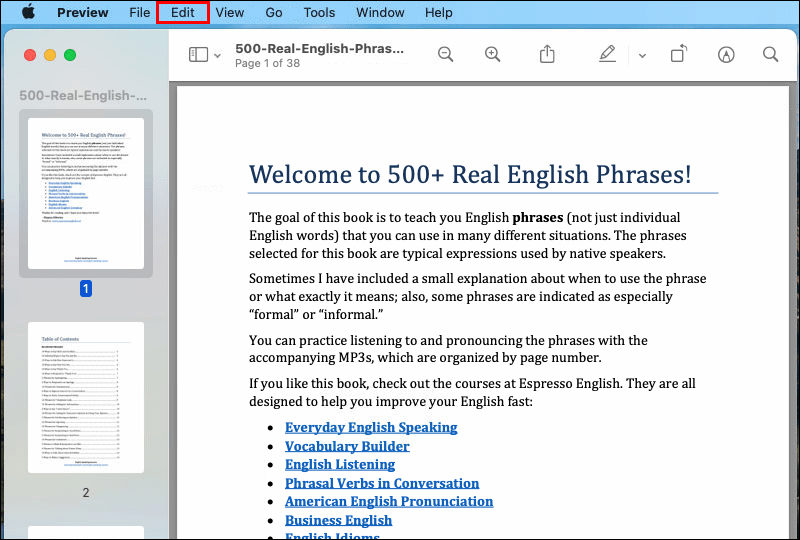
- Nhấp vào Nói, sau đó Bắt đầu Nói.
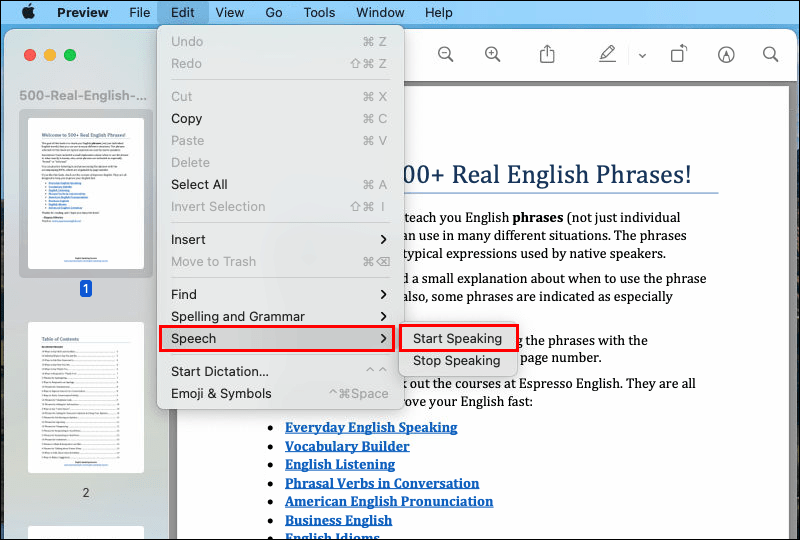
Để nghe một phần đã chọn của tài liệu:
- Mở tài liệu PDF và đánh dấu đoạn văn bản bạn muốn đọc to.
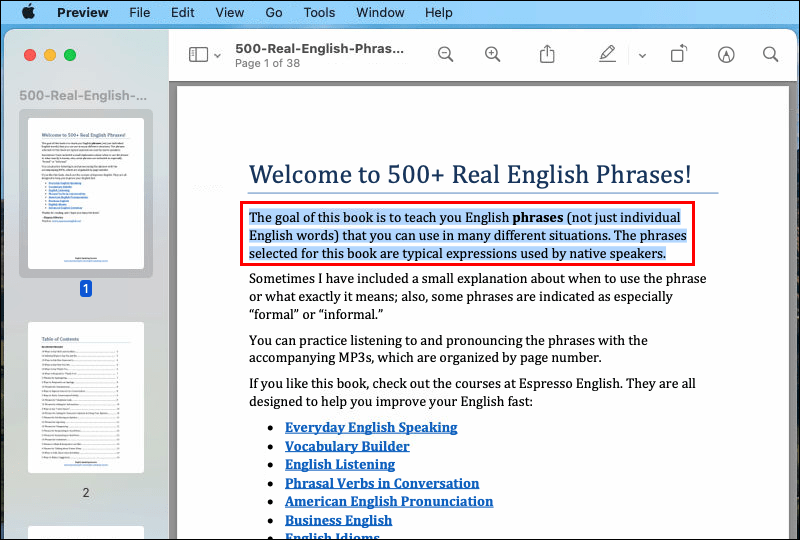
- Nhấp vào Chỉnh sửa.
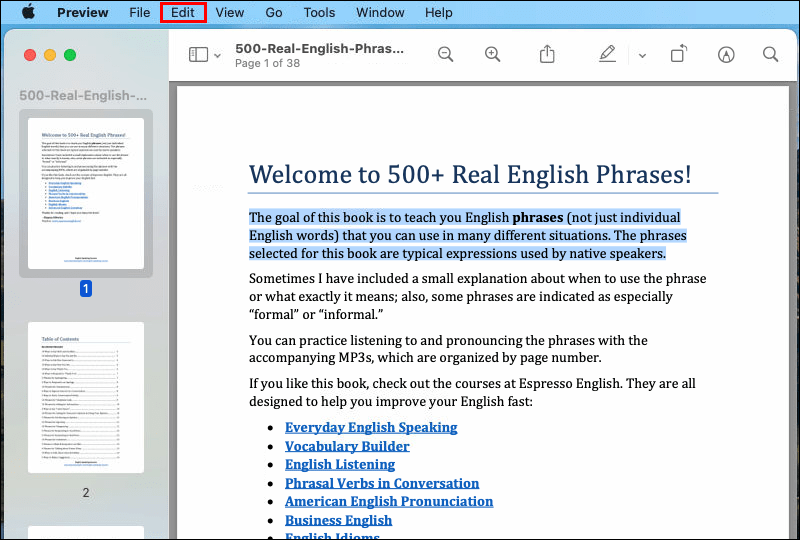
- Chọn Lời nói, sau đó Bắt đầu nói.
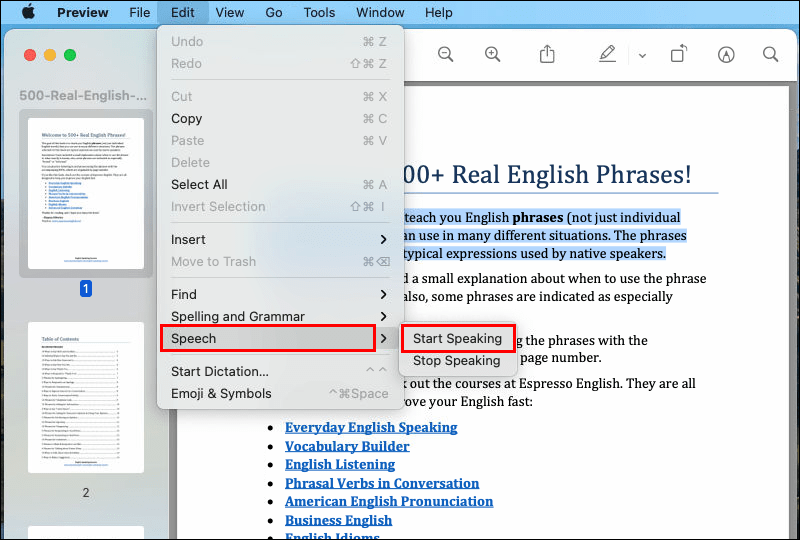
Để kết thúc âm thanh:
- Đi tới Chỉnh sửa.
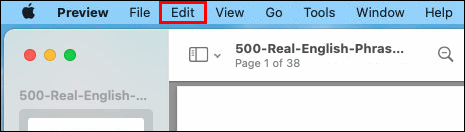
- Chọn Lời nói.
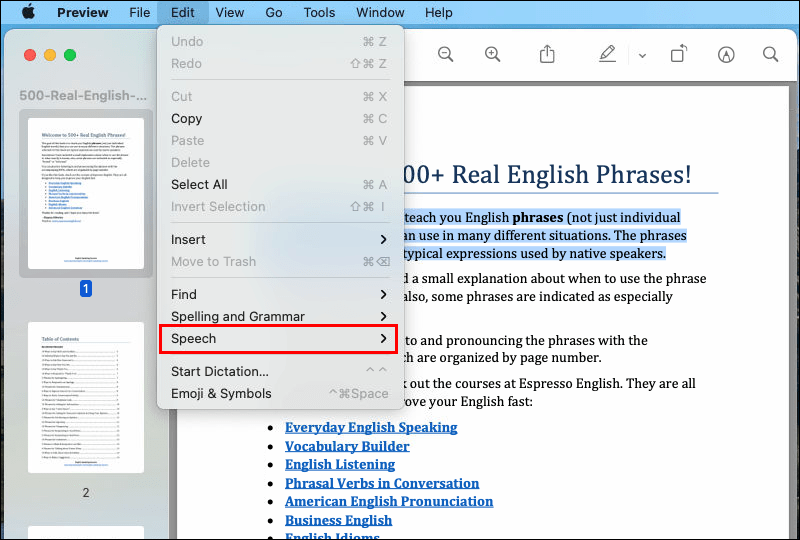
- Nhấn Dừng nói.
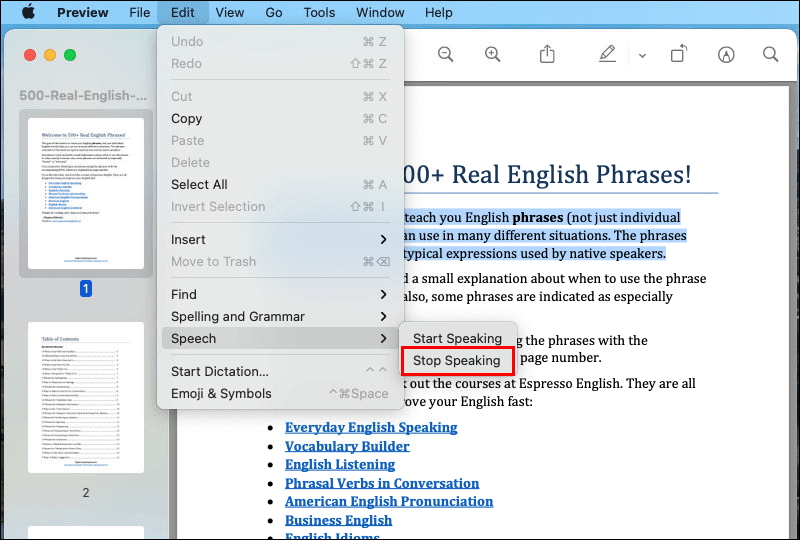
Đọc to PDF: Windows
Những người sử dụng Windows có thể bị thu hút bởi chương trình đọc file PDF trên máy tính là lựa chọn mặc định của họ để đọc các tệp PDF. Để đọc to các tệp PDF bằng Adobe Reader, đây là những gì bạn cần làm:
- Mở tài liệu PDF bạn muốn đọc trong Adobe Reader.
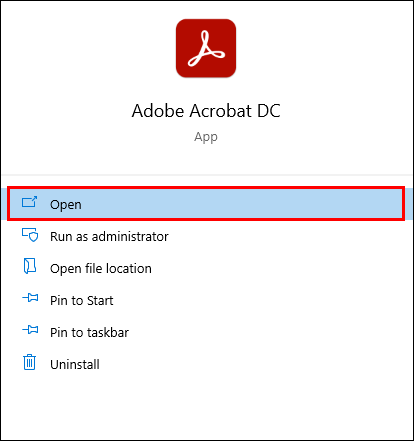
- Từ thanh ở đầu trang, hãy nhấp vào Xem.
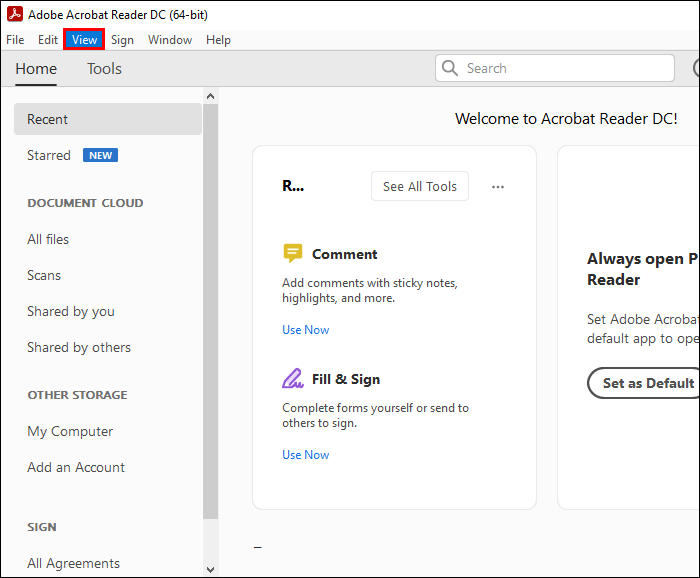
- Nhấp vào Read Out Loud ở cuối trình đơn thả xuống.
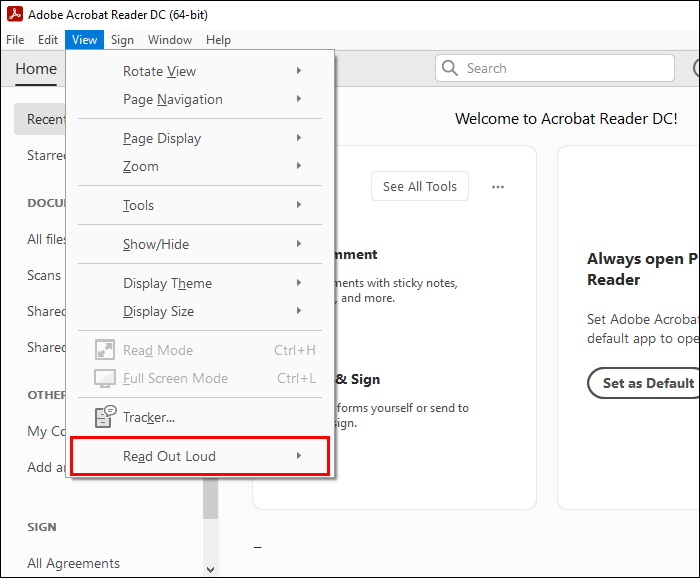
- Chọn Kích hoạt Read Out Loud.
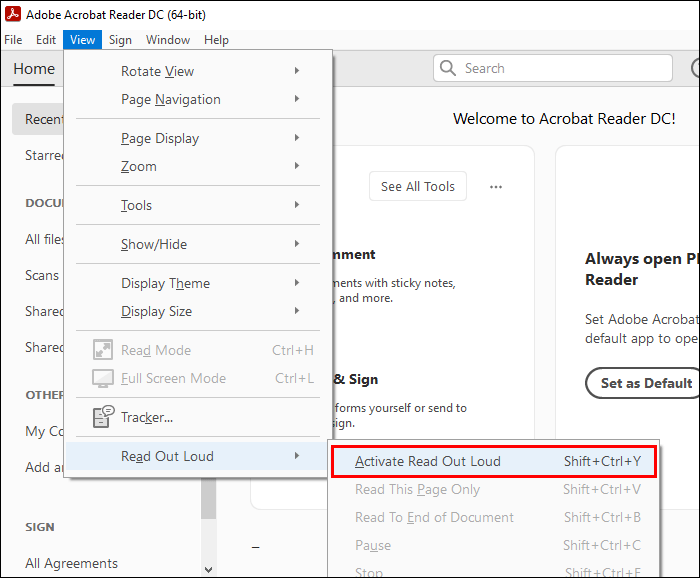
Cũng có thể kích hoạt tính năng này bằng phím tắt Ctrl + Shift + Y.
Đọc to PDF trực tuyến
Bạn cũng có thể đọc to văn bản PDF trực tuyến. Một cách để làm như vậy là thông qua texttospeech. Để sử dụng tính năng này:
- Đi đến textospeech trang mạng.
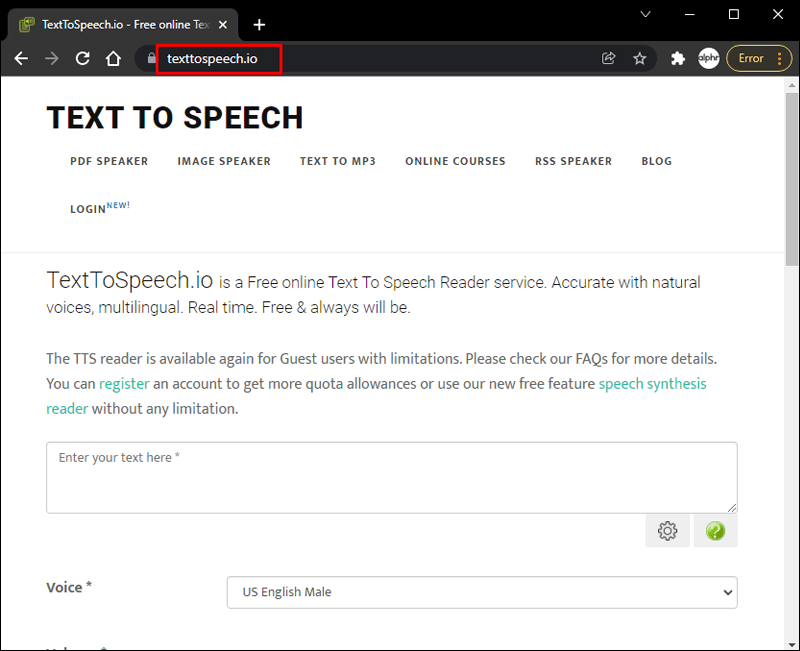
- Tải lên tệp PDF bạn muốn đọc to.
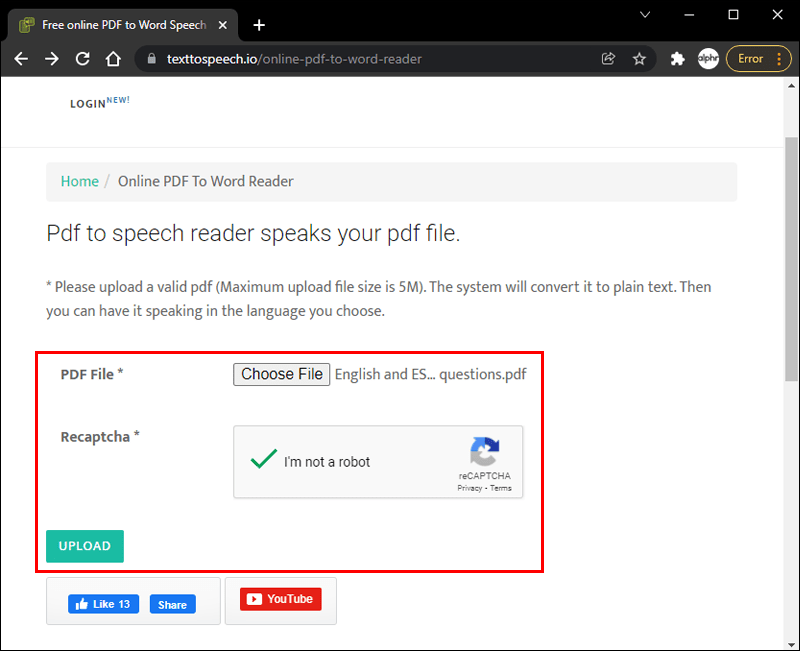
- Chọn biểu tượng loa để nghe văn bản.
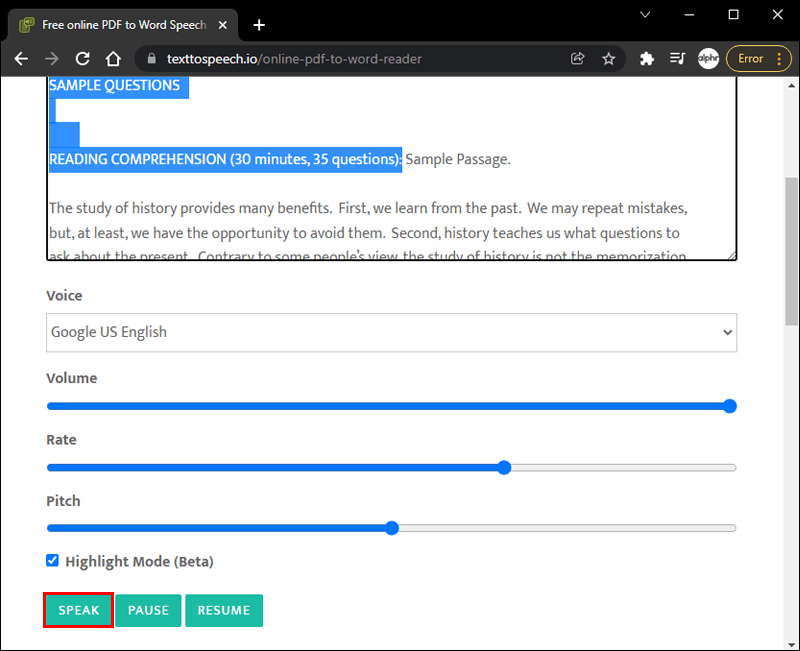
Một tùy chọn phổ biến khác để đọc to các tệp PDF trực tuyến là NaturalReaders. Đây là cách sử dụng nó:
xóa thư mục khỏi thư viện windows 10
- Đi đến NaturalReaders Địa điểm .
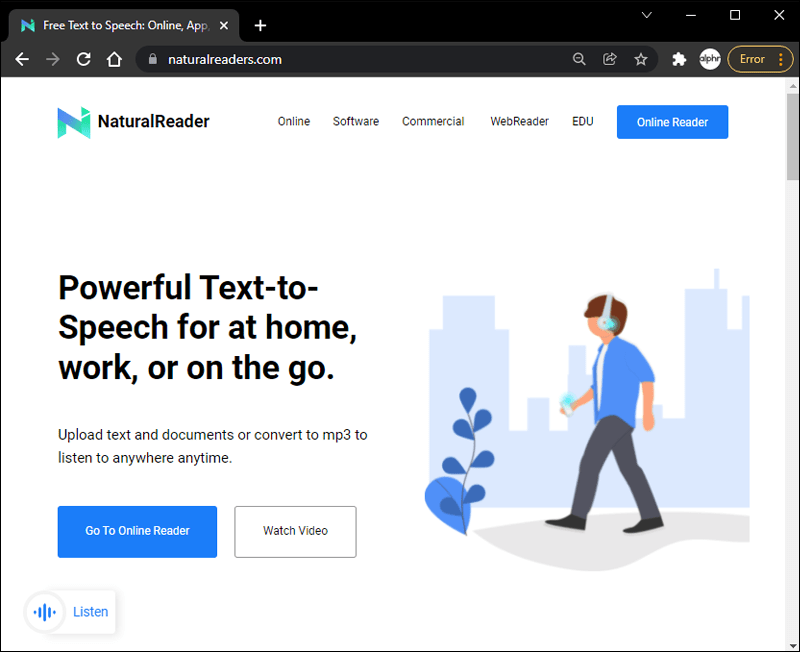
- Nhấp vào Mở Tài liệu ở giữa trang.
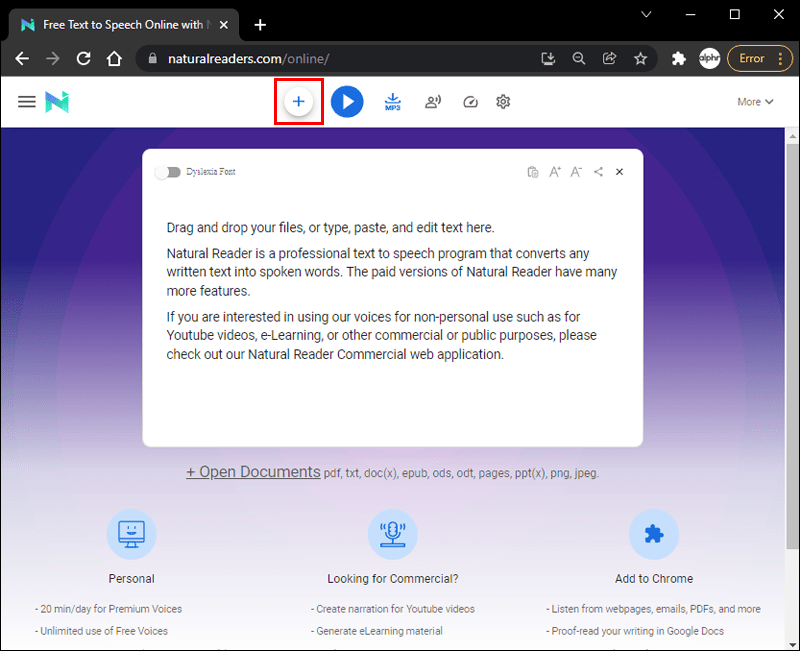
- Chọn tệp PDF mà bạn muốn đọc to.
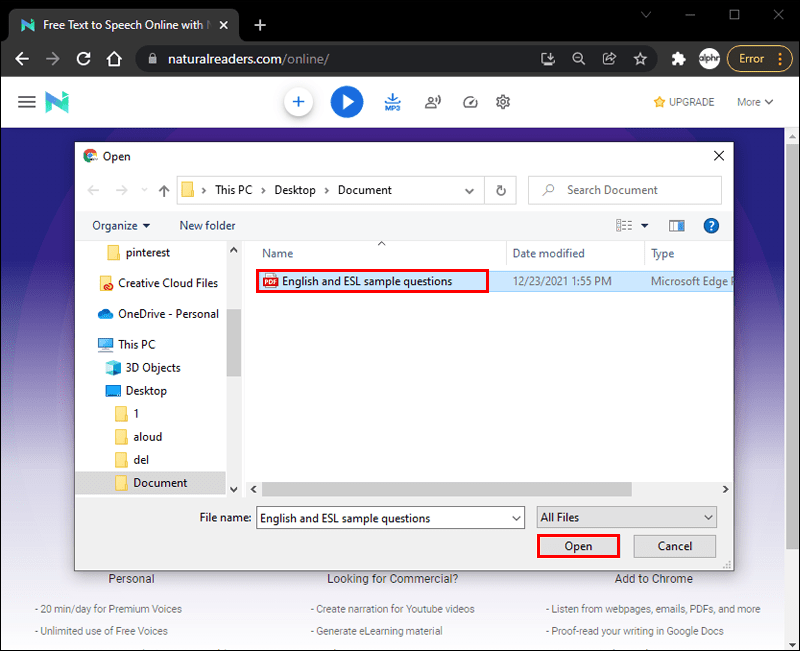
- Khi tệp được tải xuống, tệp sẽ tự động mở trên một trang mới.
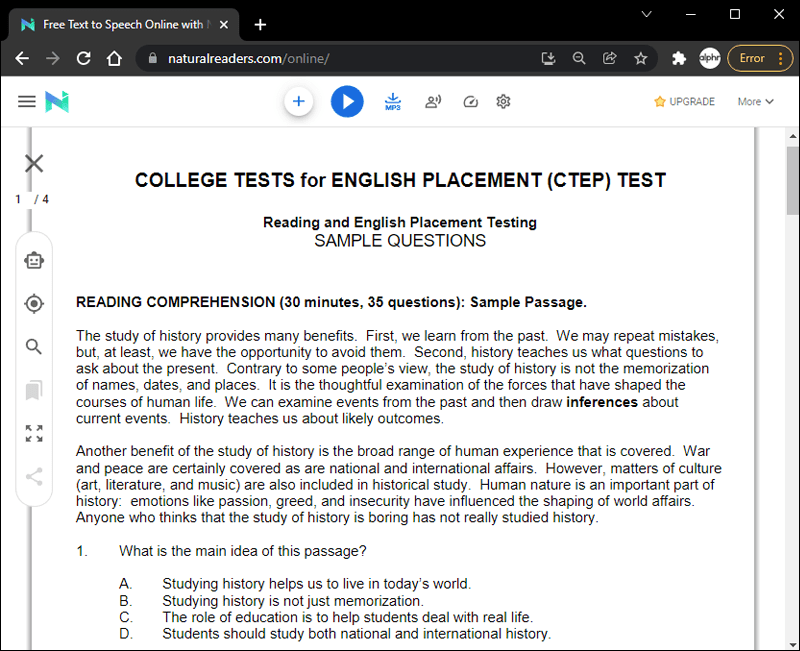
- Nhấp vào nút Phát ở đầu trang để đọc to PDF.
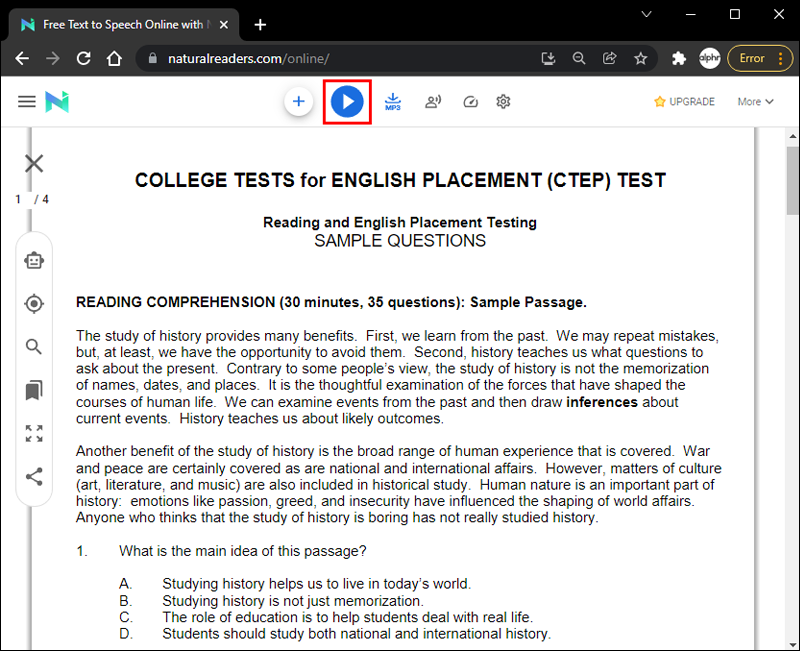
Đọc to PDF: Chrome
Nếu bạn đang sử dụng Chrome và muốn đọc to tài liệu PDF, bạn có thể cân nhắc cài đặt Đọc lớn tiếng , một trình đọc tiện ích mở rộng của Chrome. Bạn có thể dễ dàng tải xuống tính năng này từ Cửa hàng Chrome trực tuyến. Dưới đây là những gì bạn cần làm để kích hoạt tính năng:
- Sau khi bạn tìm thấy ứng dụng Đọc to trong Cửa hàng Chrome trực tuyến, hãy chọn Thêm vào Chrome.
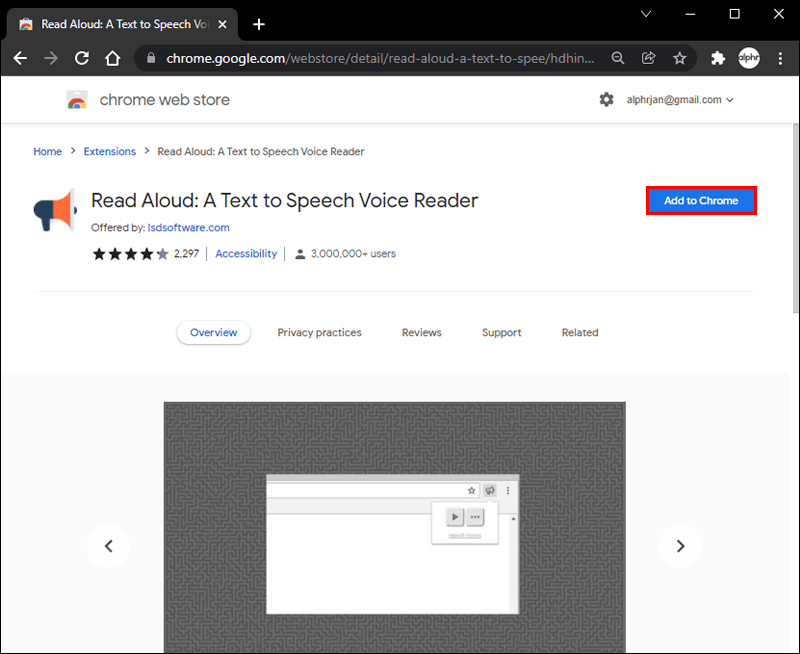
- Trong cửa sổ bật lên xuất hiện, hãy chọn Thêm tiện ích mở rộng.
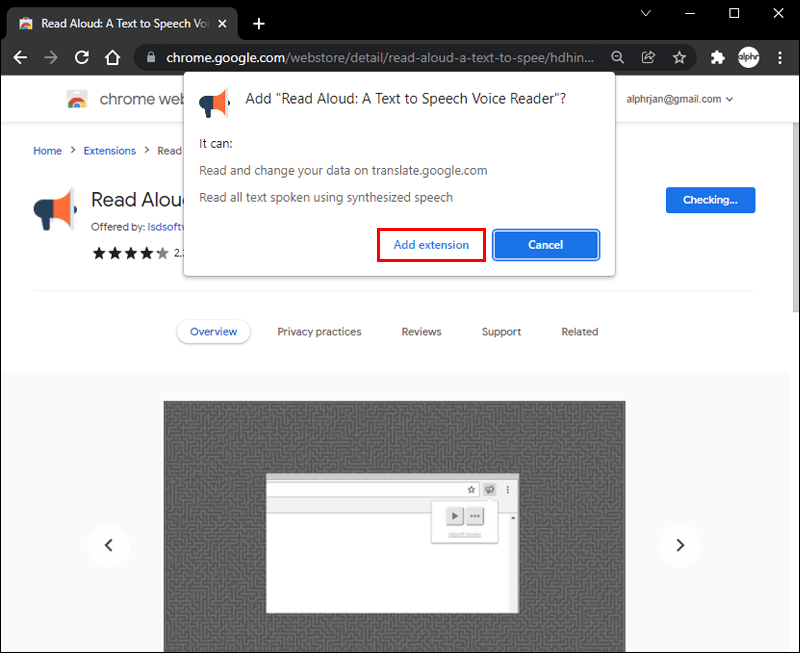
- Bạn sẽ nhận thấy biểu tượng Đọc to xuất hiện ở bên phải thanh tìm kiếm của bạn. Nó trông giống như một cái loa màu cam.
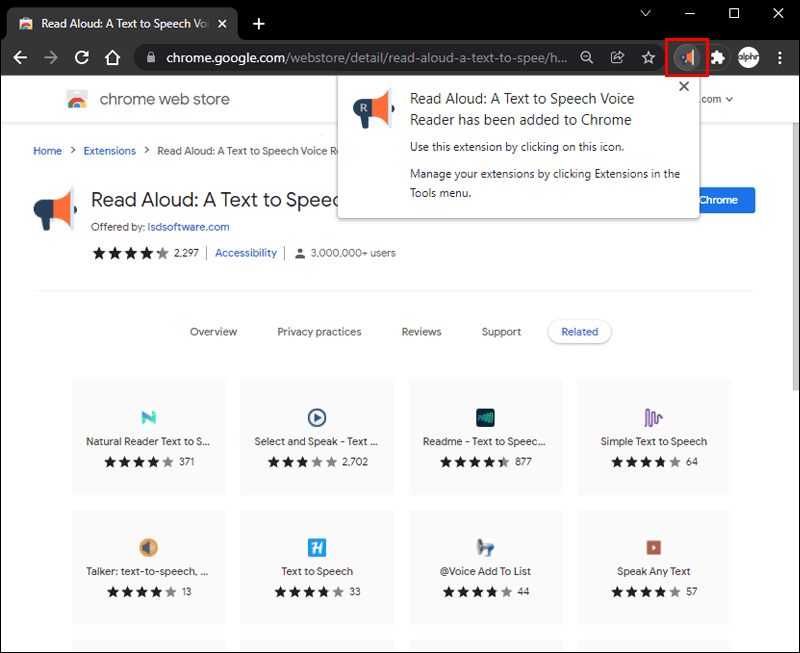
- Mở tệp PDF trực tuyến mà bạn muốn đọc to.
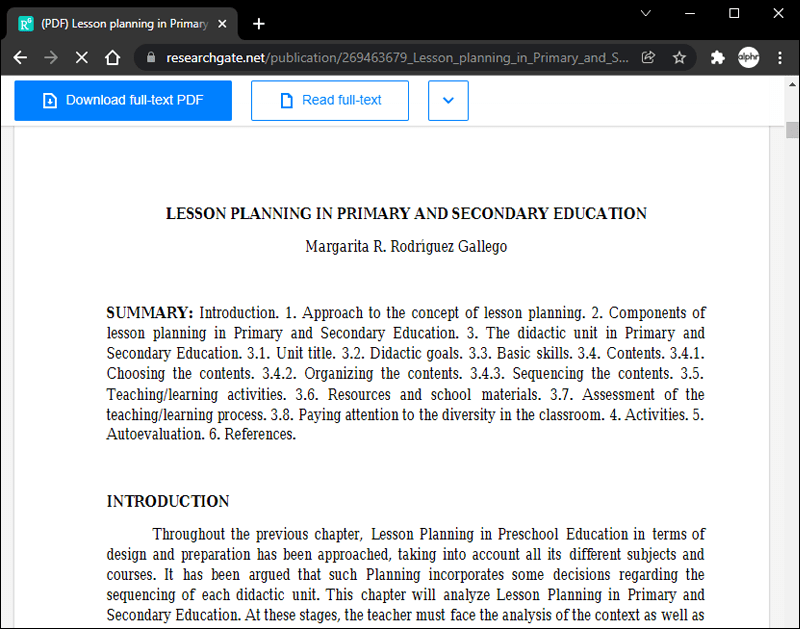
- Nhấp vào biểu tượng cái loa màu cam. Toàn bộ trang sẽ được đọc cho bạn.
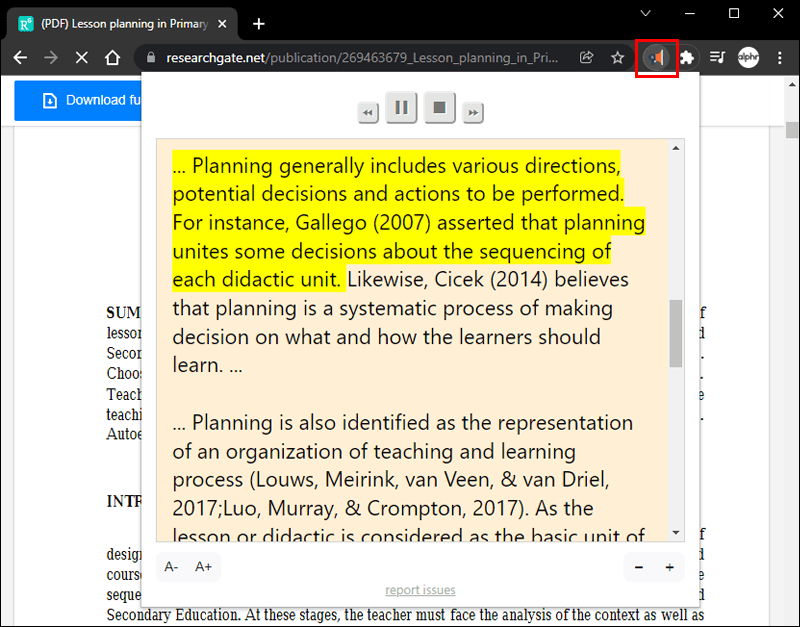
Nghe này
Khả năng đọc to các tập tin PDF cực kỳ tiện dụng. Đôi khi, cuộc sống có thể trở nên bận rộn và việc ngồi xuống để đọc một tập tin có thể không phải là một lựa chọn. Ngoài ra, một số doanh nghiệp nhất định có thể tiếp cận với nhiều khách hàng hơn mà không phải lo lắng về rào cản ngôn ngữ.
Dù lý do của bạn là gì, biết cách đọc to các tệp PDF có thể cực kỳ hữu ích. Chúng tôi hy vọng rằng bài viết này đã giúp bạn hiểu rõ hơn về cách thức hoạt động của quá trình này, tùy thuộc vào thiết bị bạn chọn.
Bạn đã thử đọc to bản PDF của mình chưa? Bạn đã sử dụng phương pháp nào? Hãy cho chúng tôi biết suy nghĩ của bạn trong phần bình luận bên dưới.