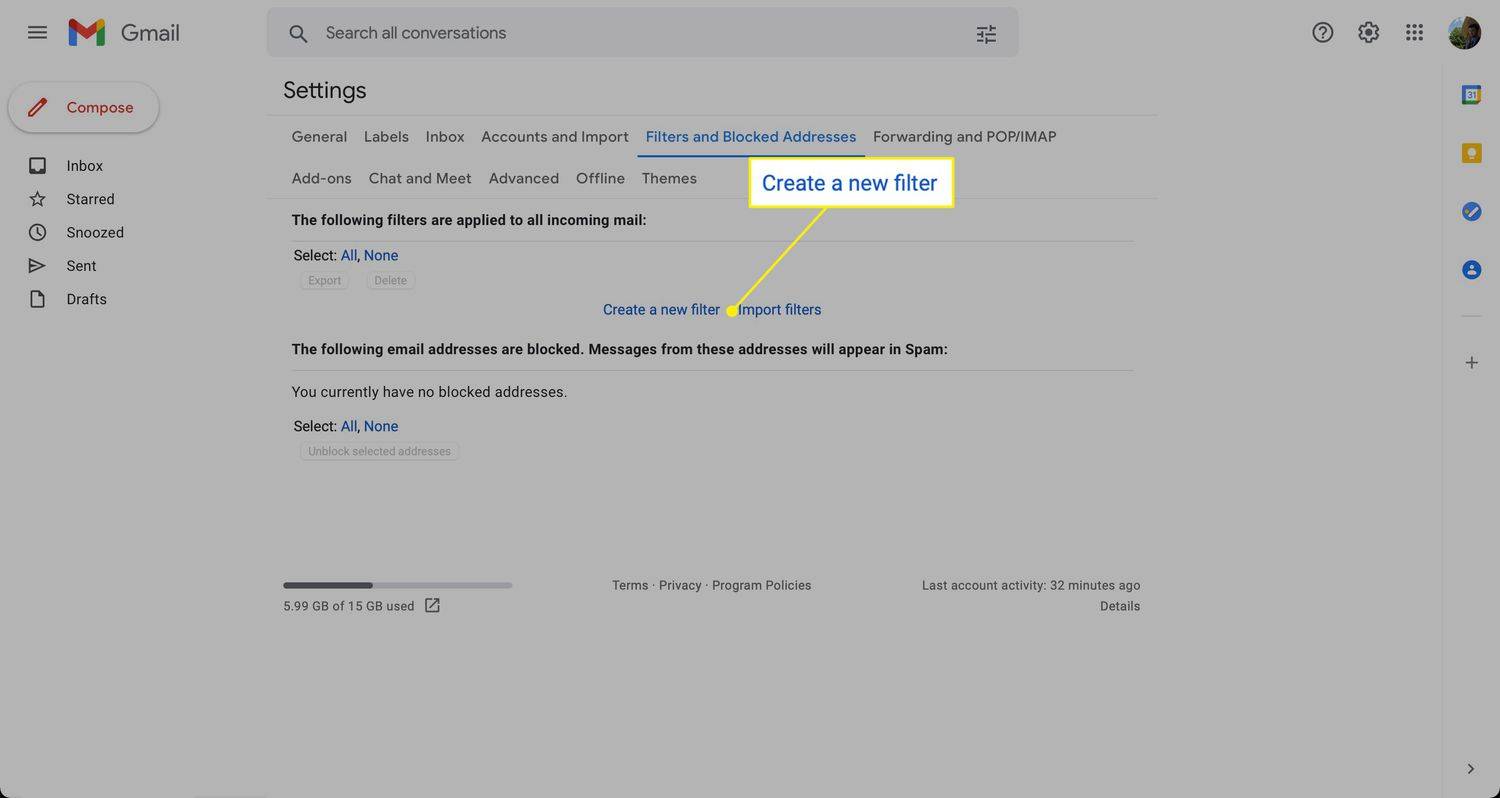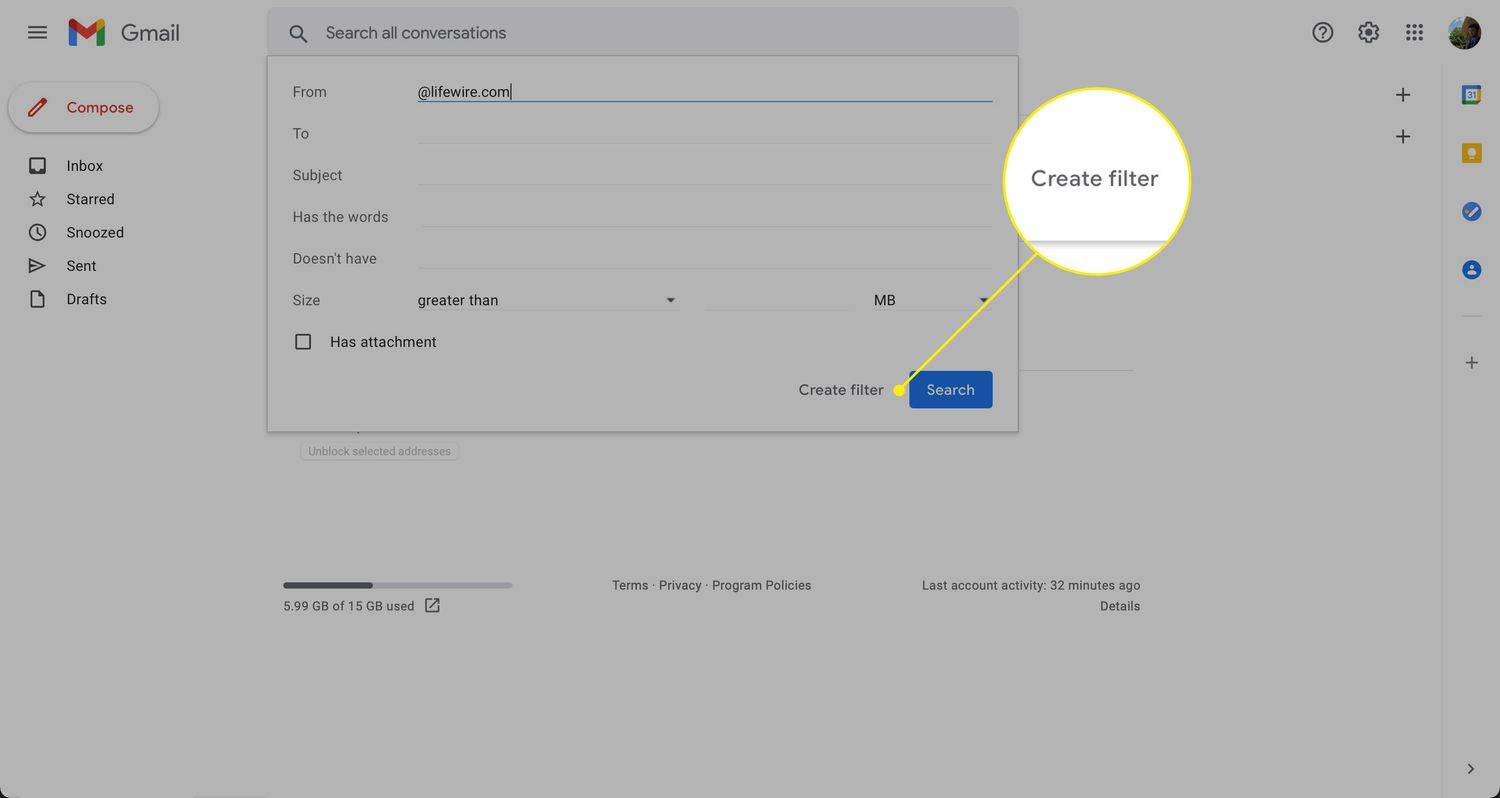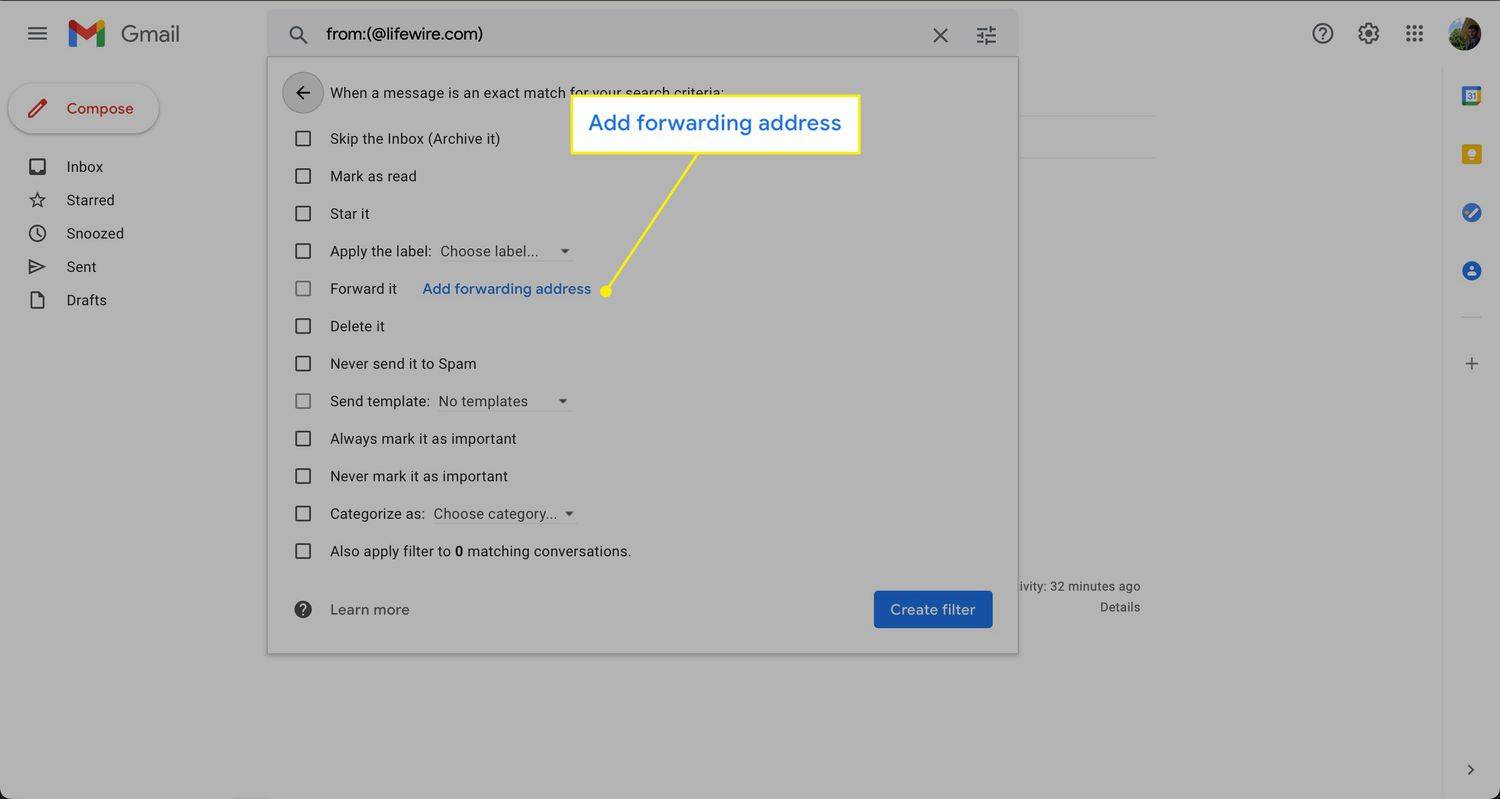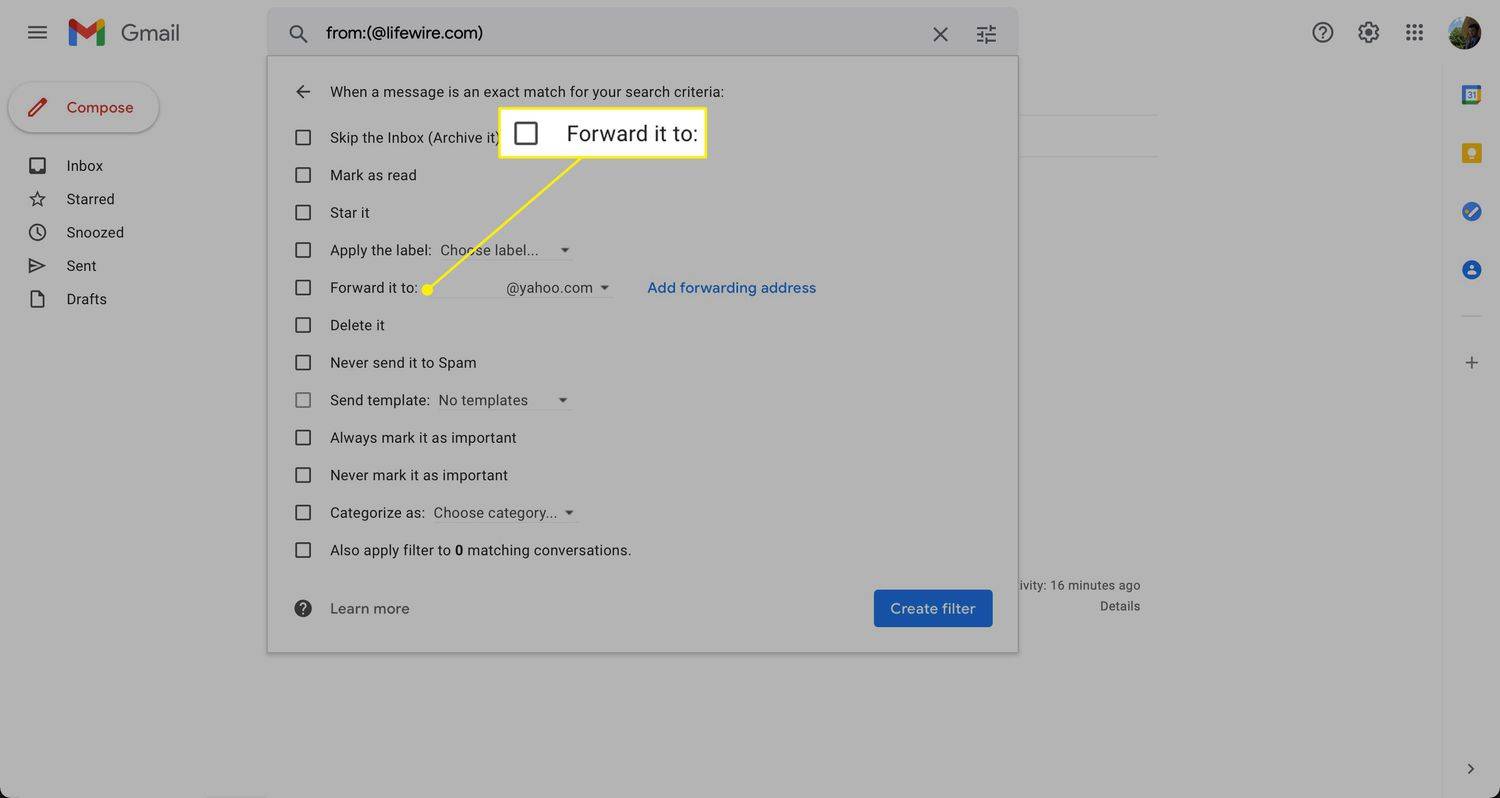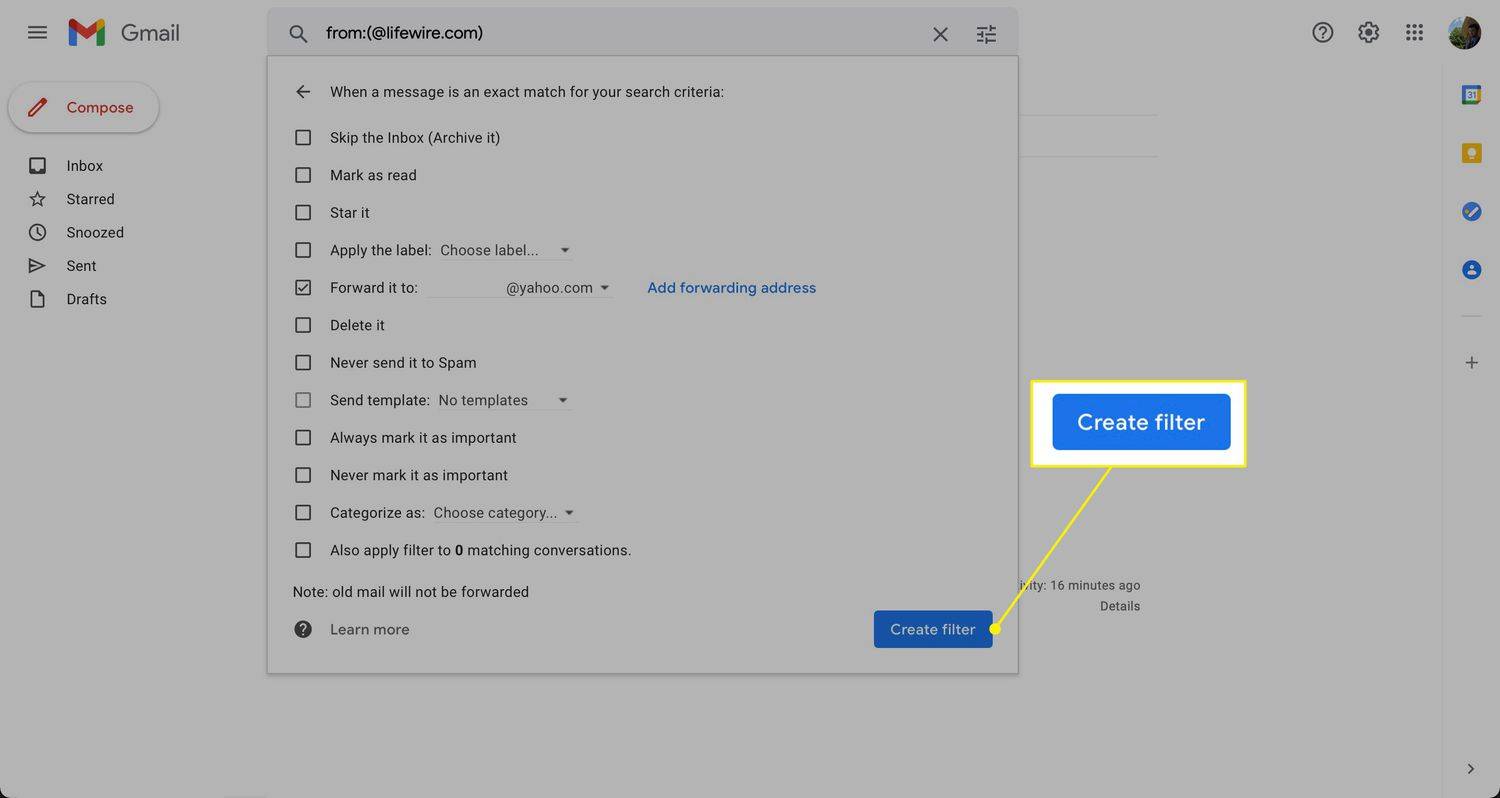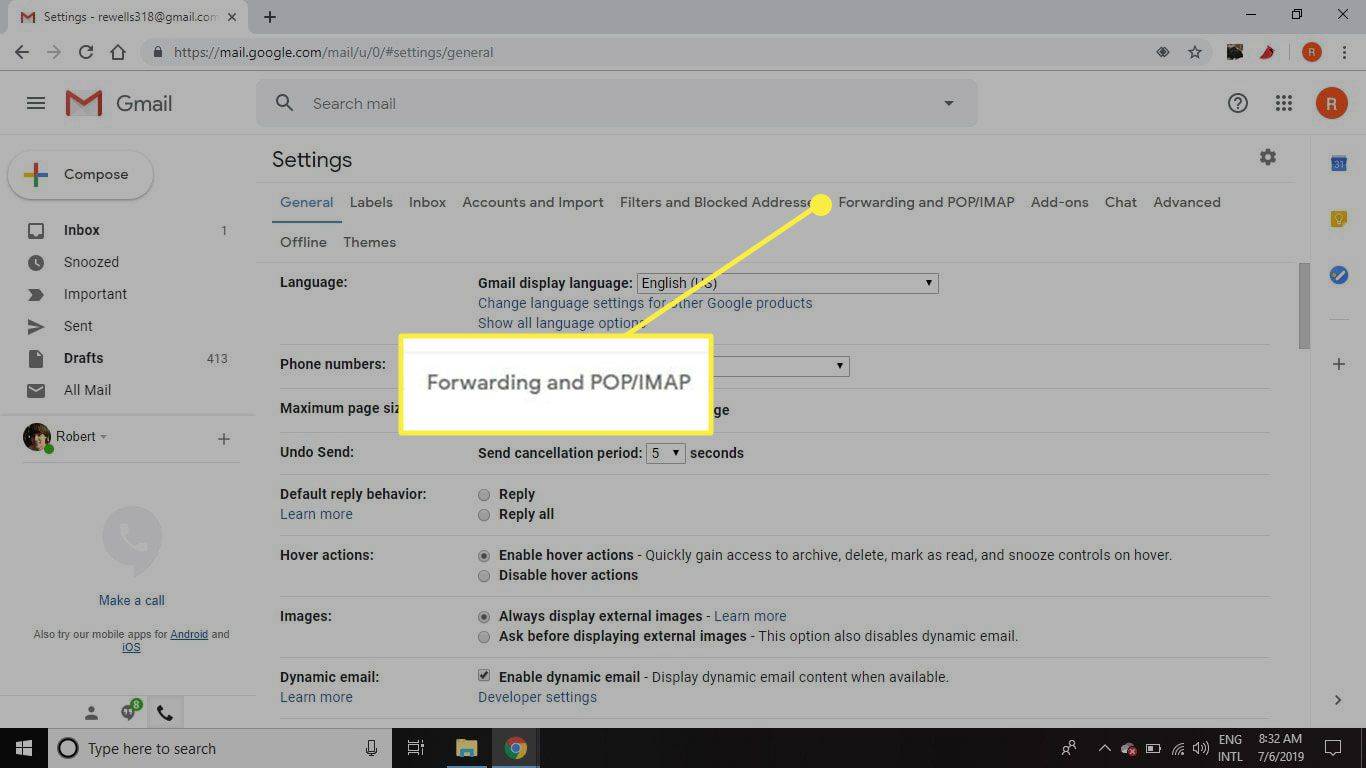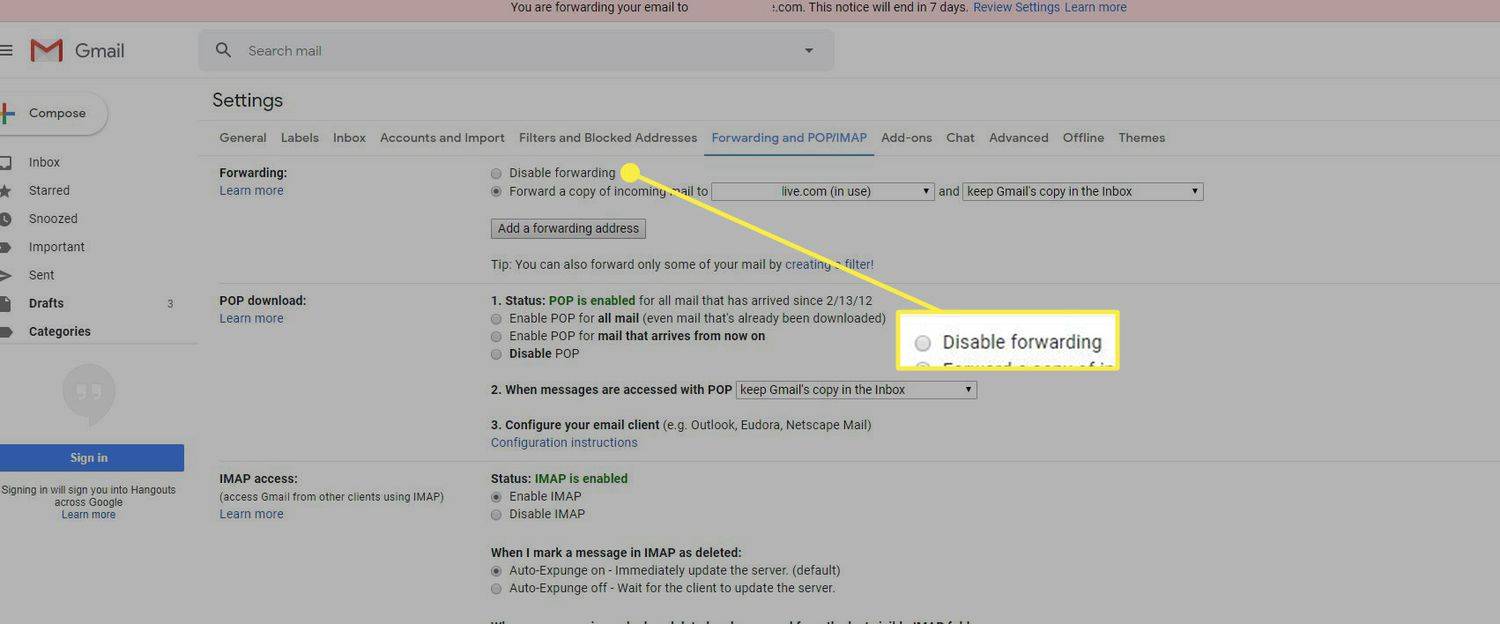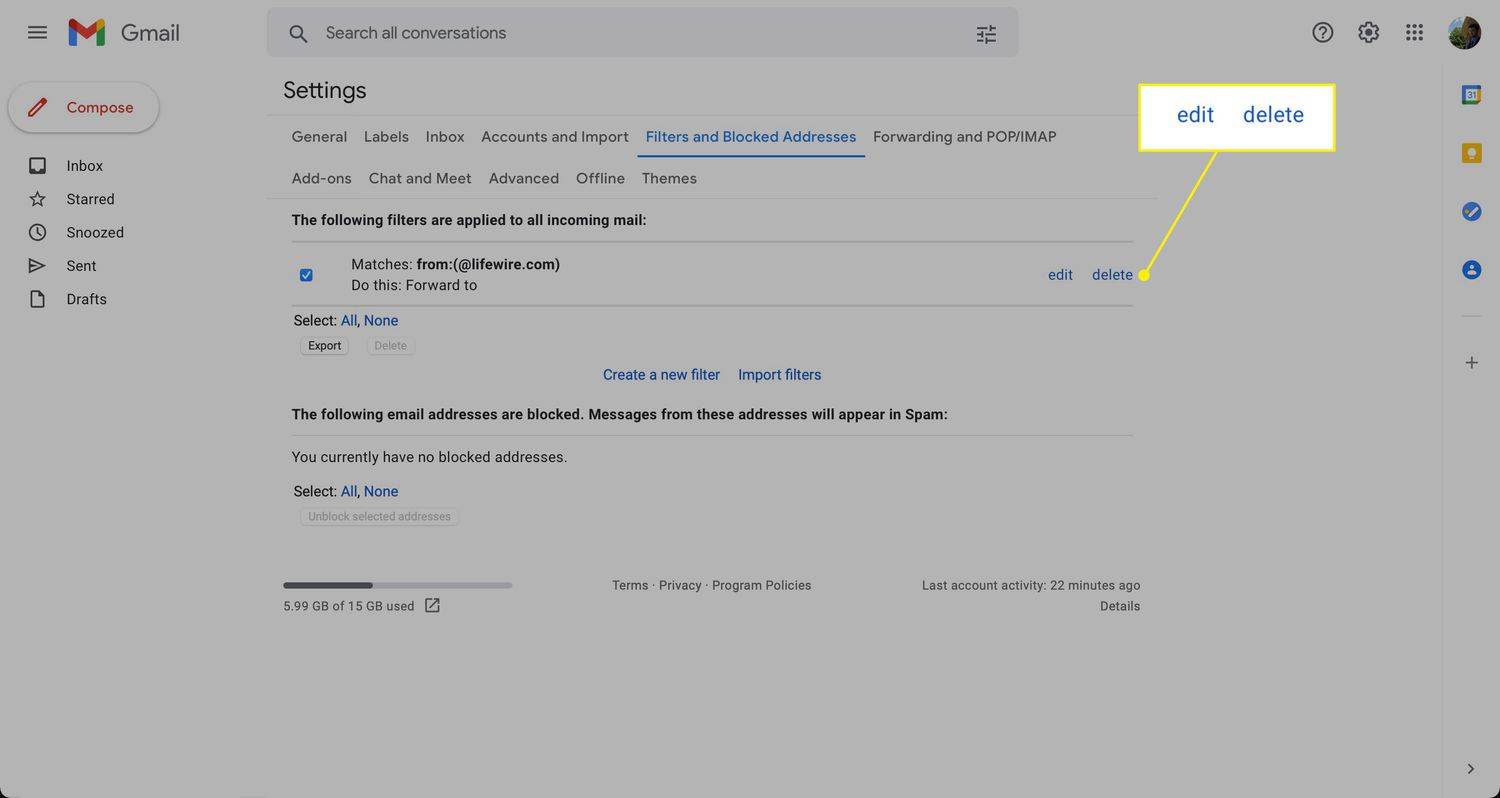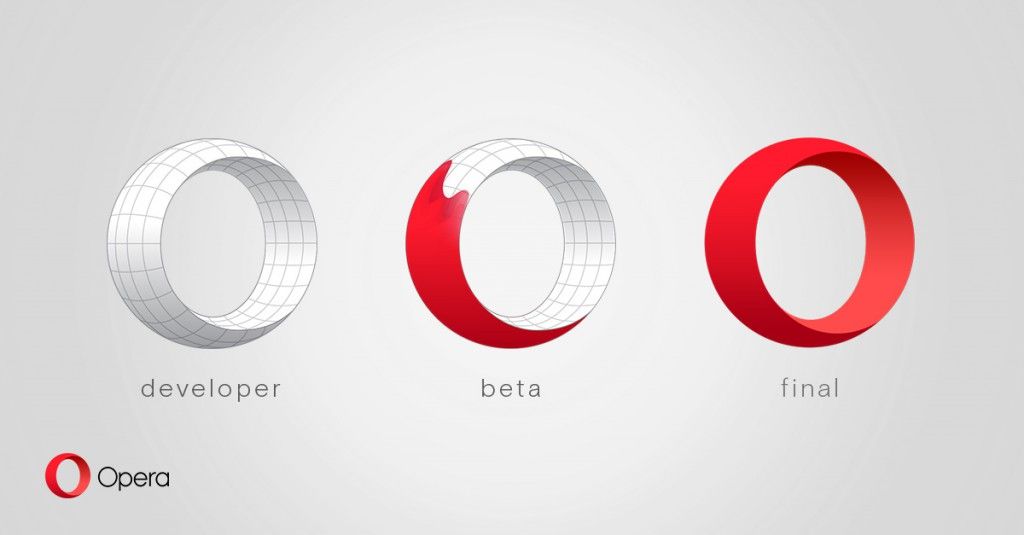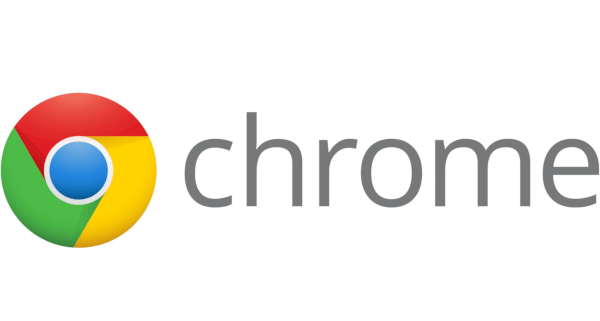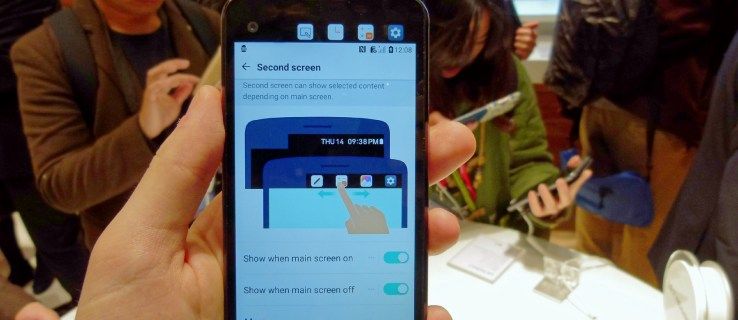Những gì để biết
- Tạo bộ lọc tự động chuyển tiếp: Chọn thiết bị cài đặt > Nhìn thấy tất cả Cài đặt > Bộ lọc và địa chỉ bị chặn > Tạo bộ lọc mới .
- Tiếp theo, nhập tiêu chí của bạn hoặc nhập @ để chuyển tiếp tất cả thư. Lựa chọn Tạo bộ lọc > Chuyển tiếp nó tới và chọn một địa chỉ, sau đó chọn Tạo bộ lọc .
- Để tắt chuyển tiếp: Chọn Cài đặt bánh răng > Xem tất cả cài đặt > Chuyển tiếp và POP/IMAP > Tắt chuyển tiếp .
Bài viết này giải thích cách thiết lập chuyển tiếp email tự động trong Gmail bằng các bộ lọc tùy chỉnh.

Lifewire / Michela Buttignol
Thiết lập bộ lọc để tự động chuyển tiếp trong Gmail
Để thiết lập bộ lọc chuyển tiếp email Gmail sang địa chỉ email khác:
-
Chọn thiết bị cài đặt .

-
Lựa chọn Xem tất cả cài đặt .

-
Đi đến Bộ lọc và địa chỉ bị chặn chuyển hướng.

-
Lựa chọn Tạo bộ lọc mới .
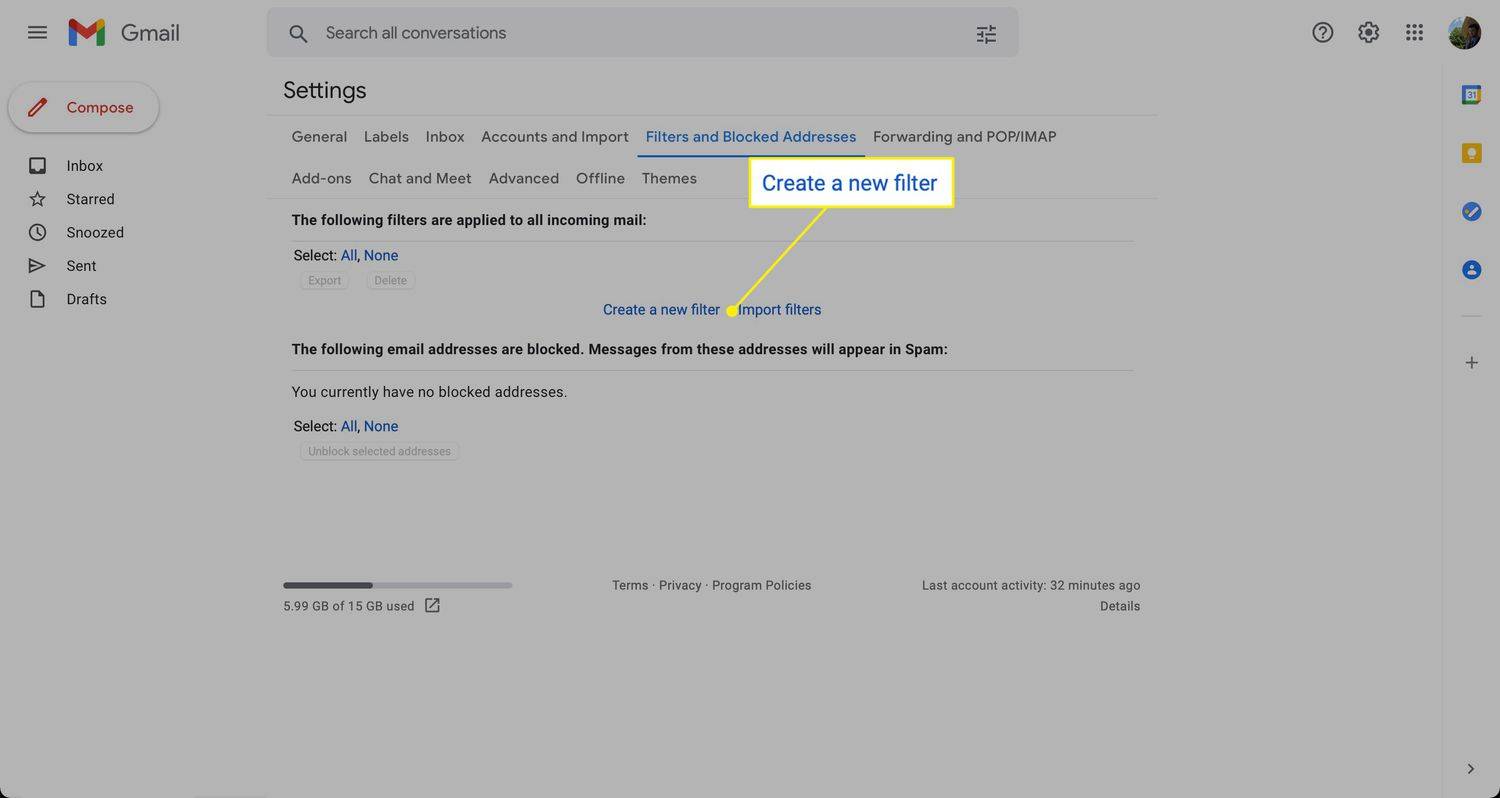
-
Nhập tiêu chí cho email bạn muốn chuyển tiếp. Ví dụ: để chuyển tiếp tất cả thư (như chuyển tiếp Gmail tiêu chuẩn), hãy nhập @ bên trong Từ cánh đồng. Để chuyển tiếp thư từ một người gửi nhất định, hãy nhập địa chỉ email, tên, miền hoặc bất kỳ phần nào trong số này bên cạnh Từ . Khi bạn hoàn tất, hãy chọn Tạo bộ lọc .
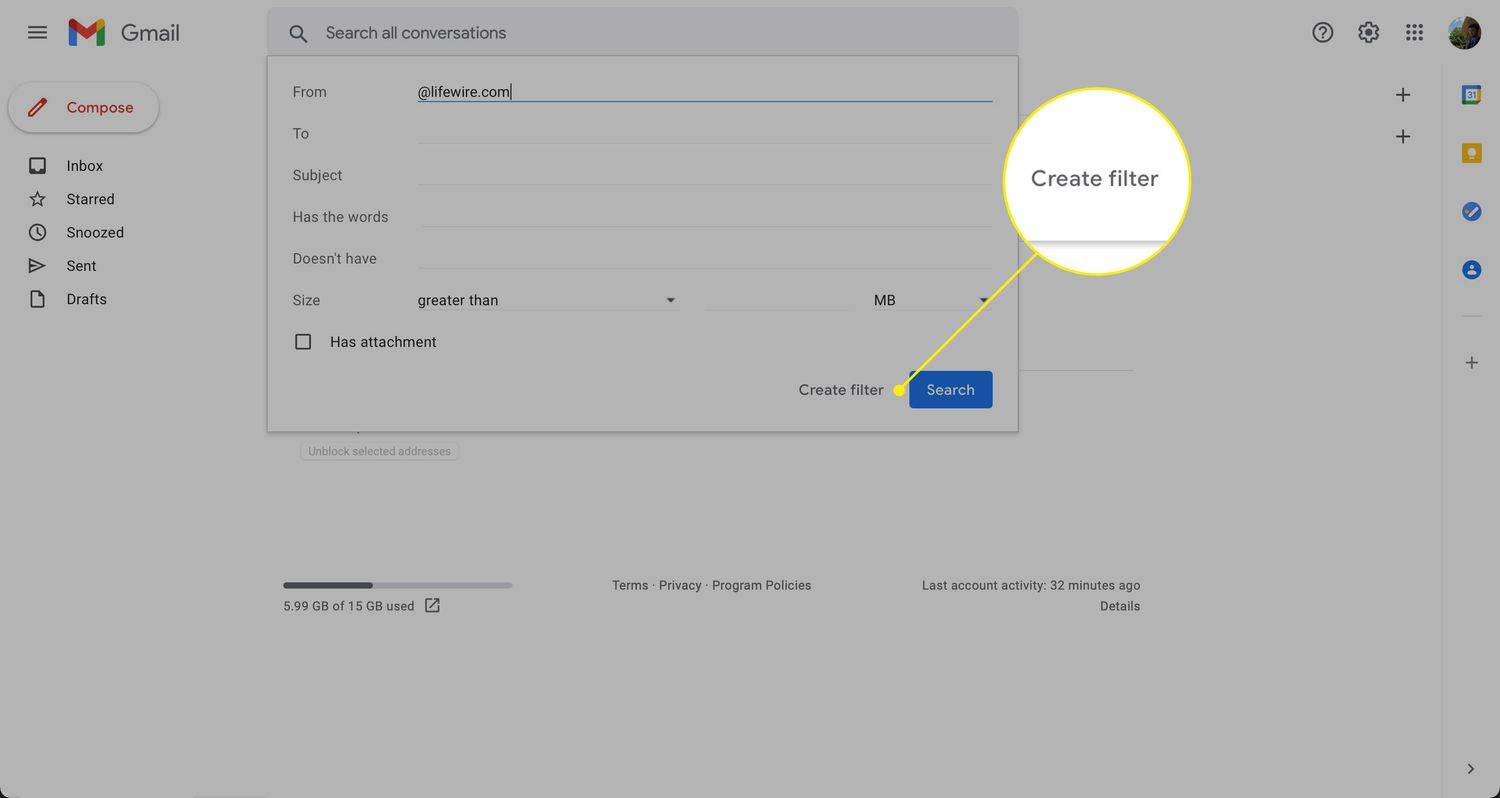
-
Trong cửa sổ tiếp theo, chọn Thêm địa chỉ chuyển tiếp (nếu bạn chưa có bộ nào) hoặc chọn một trong các địa chỉ đã lưu từ menu.
Nếu bạn chưa chỉ định ít nhất một địa chỉ chuyển tiếp, bạn sẽ không thể chuyển tiếp thư bằng bộ lọc. Hãy xem hướng dẫn của chúng tôi về cách đặt địa chỉ chuyển tiếp trong Gmail để biết hướng dẫn đầy đủ về bước này.
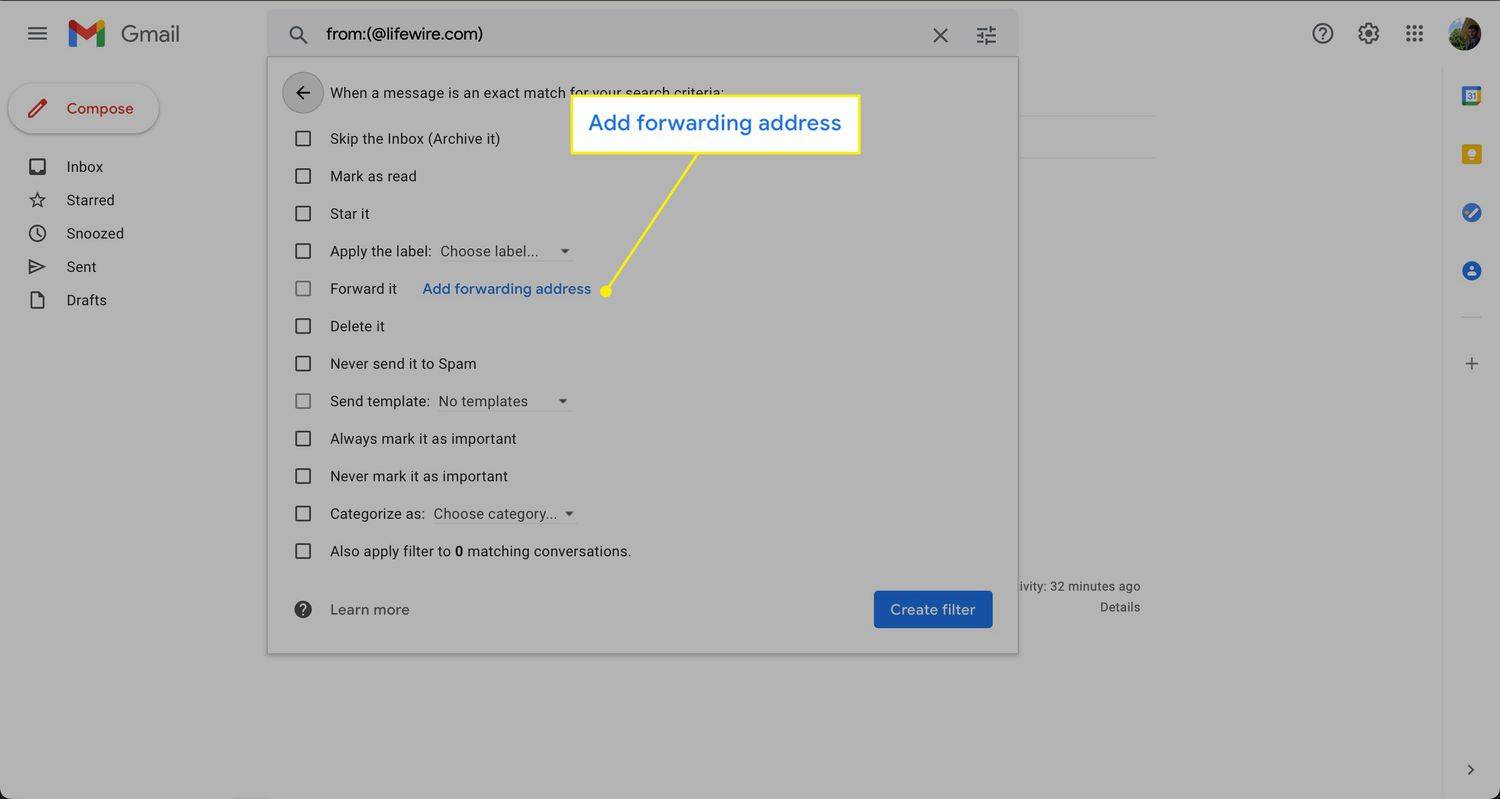
-
Chọn Chuyển tiếp nó tới hộp kiểm và chọn địa chỉ mà bạn muốn những tin nhắn này được gửi từ danh sách thả xuống, sau đó
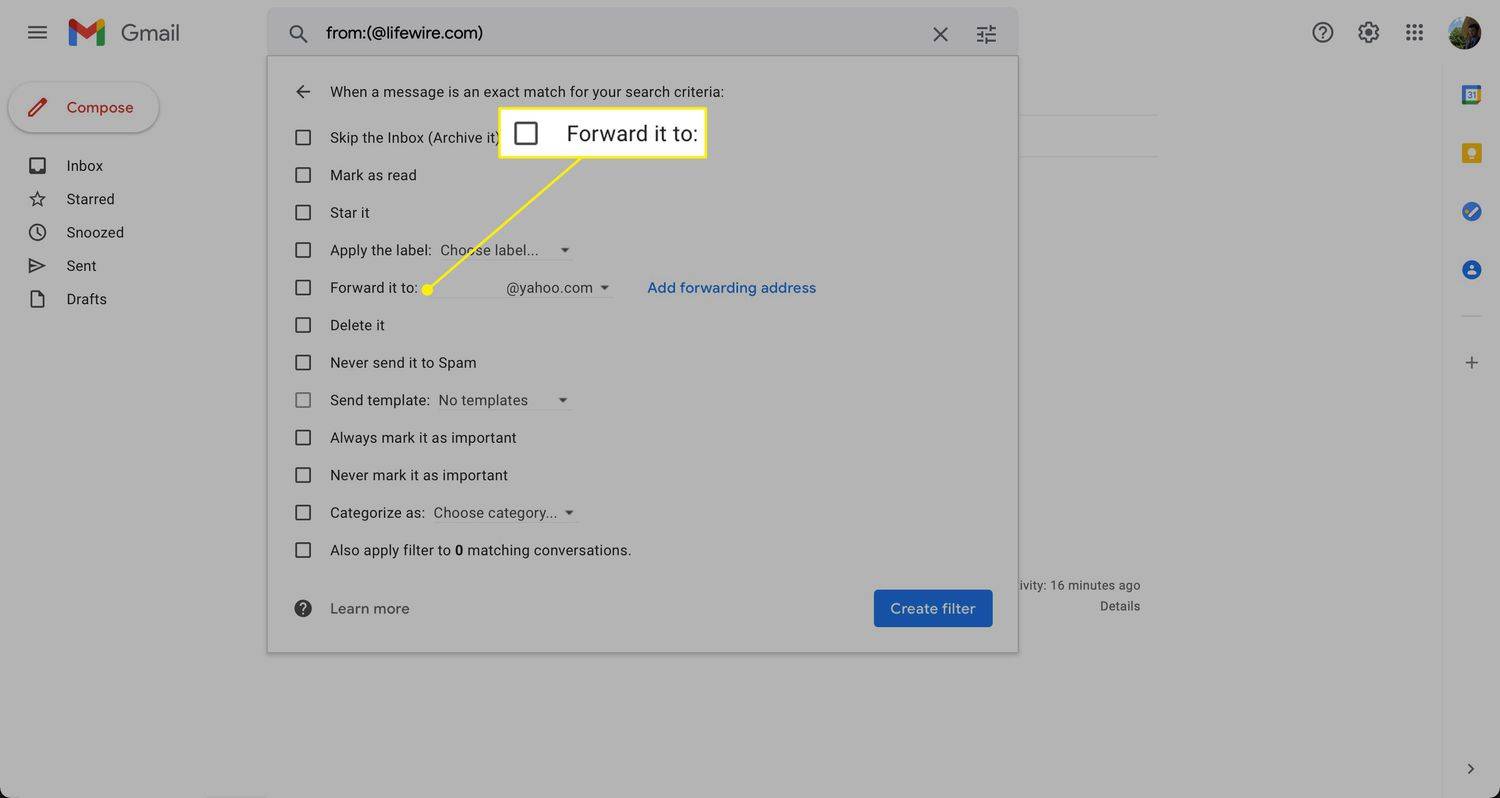
-
Lựa chọn Tạo bộ lọc . Email phù hợp với tiêu chí bạn đặt sẽ được chuyển tiếp đến địa chỉ này.
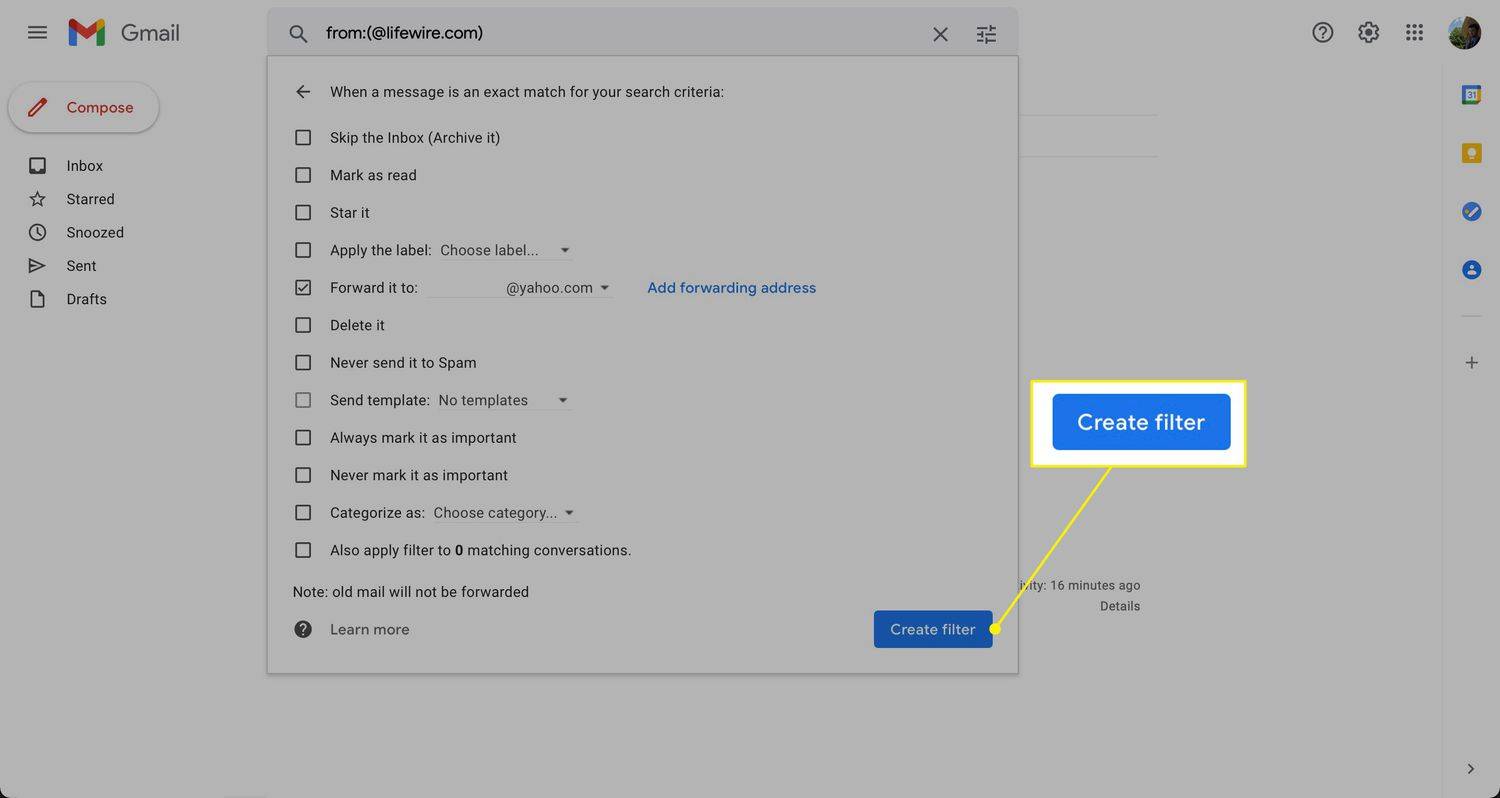
Sau khi bạn tạo bộ lọc chuyển tiếp một số thư nhất định đến một địa chỉ email khác, một thông báo sẽ xuất hiện trong hộp thư đến cho biết bộ lọc đang chuyển tiếp một số thư của bạn. Lời nhắc này xuất hiện trong tuần đầu tiên sau khi bạn thiết lập bộ lọc.
Cách tắt chuyển tiếp
Nếu bạn không muốn bất kỳ thư nào được chuyển tiếp đến các địa chỉ email khác nữa, hãy tắt tính năng chuyển tiếp trong Gmail.
-
Chọn thiết bị cài đặt ở góc trên bên phải của Gmail.
làm thế nào để biết nếu bạn bị chặn trên snapchat

-
Lựa chọn Xem tất cả cài đặt từ danh sách thả xuống.

-
Chọn Chuyển tiếp và POP/IMAP chuyển hướng.
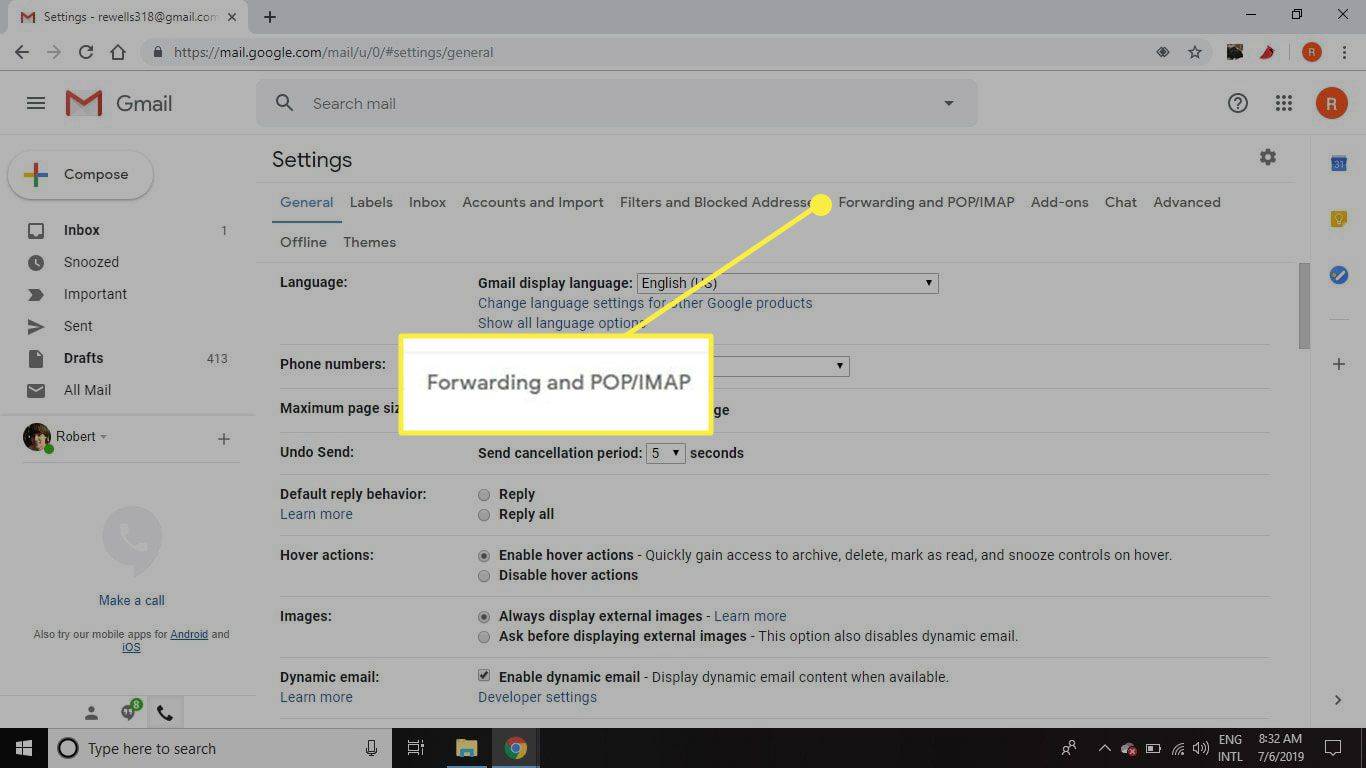
-
bên trong Chuyển tiếp phần, chọn Tắt chuyển tiếp .
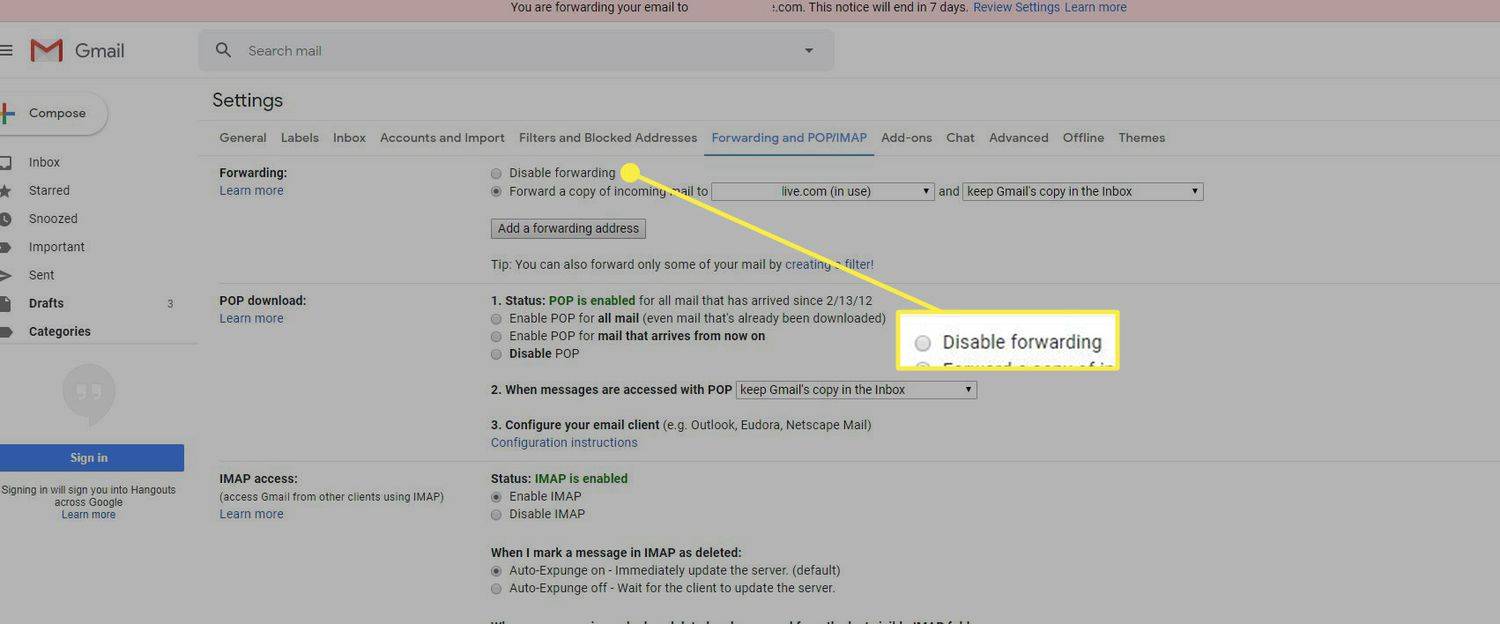
-
Lựa chọn Lưu thay đổi .
Cách xóa bộ lọc
Nếu bạn sử dụng nhiều bộ lọc để chuyển tiếp email và bạn muốn ngừng sử dụng một bộ lọc, hãy xóa bộ lọc đó.
-
Chọn thiết bị cài đặt ở góc trên bên phải.

-
Lựa chọn Nhìn thấy tất cả Cài đặt từ danh sách thả xuống.

-
Lựa chọn Bộ lọc và địa chỉ bị chặn .

-
Lựa chọn Biên tập bên cạnh bộ lọc để thay đổi các tham số của nó hoặc Xóa bỏ để loại bỏ nó hoàn toàn.
Nếu bạn chỉnh sửa bộ lọc, hãy thực hiện các thay đổi rồi chọn Tiếp tục khi bạn chỉnh sửa xong.
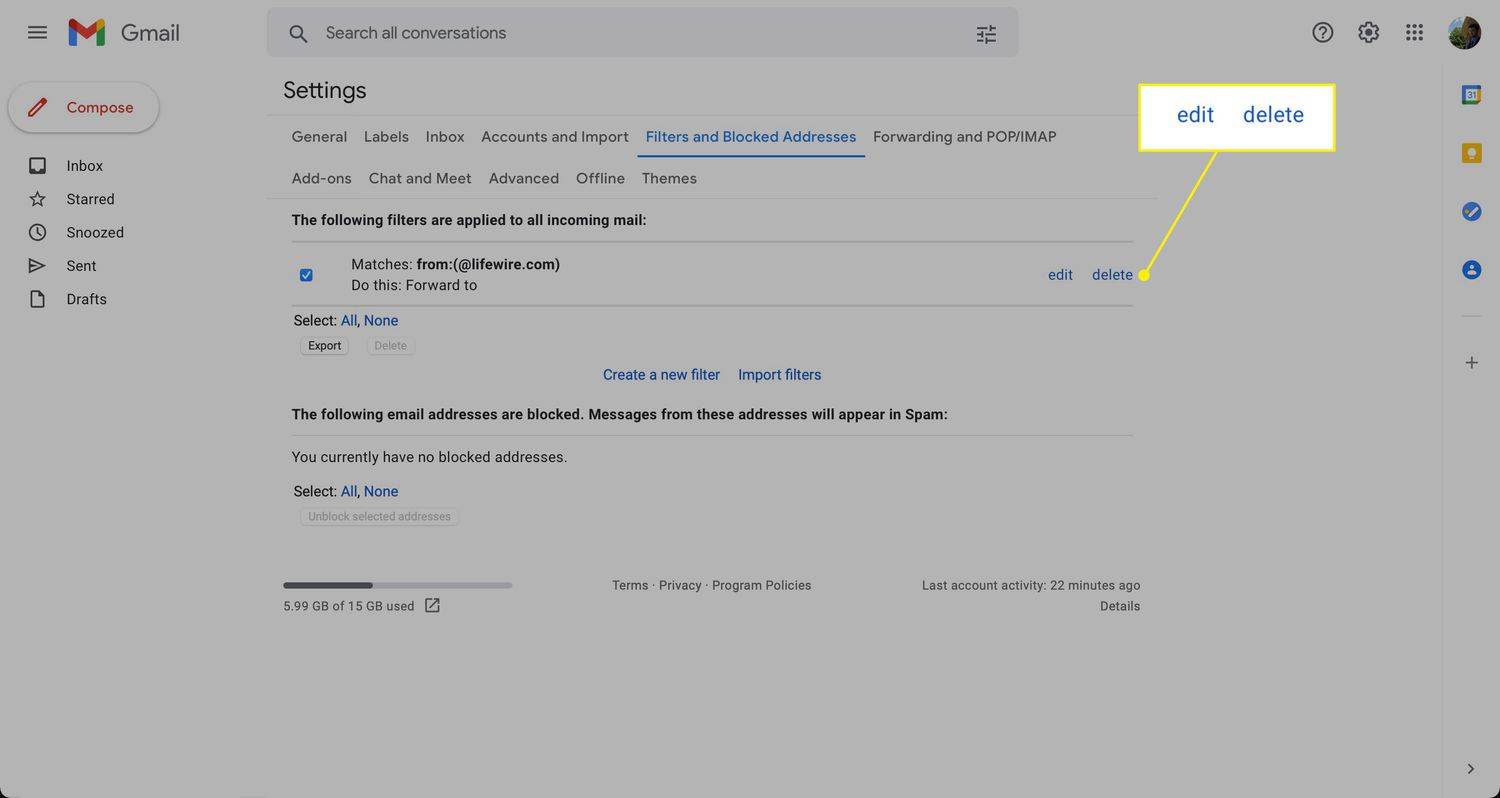
-
Lựa chọn Cập nhật bộ lọc hoặc ĐƯỢC RỒI .
- Làm cách nào để tạo bộ lọc trong Gmail?
ĐẾN tạo quy tắc trong Gmail để lọc tin nhắn, hãy chọn Tìm kiếm thư mũi tên thả xuống và chọn tiêu chí lọc (người đã gửi tin nhắn, từ khóa, v.v.). Lựa chọn Tạo bộ lọc . Chọn các tùy chọn về cách hoạt động của các email được lọc này (chẳng hạn như Đánh dấu là đã đọc hoặc Gắn dấu sao cho nó
- Làm cách nào để chỉnh sửa bộ lọc trong Gmail?
Để chỉnh sửa bộ lọc trong Gmail, hãy truy cập Cài đặt > Xem tất cả cài đặt s > Bộ lọc và địa chỉ bị chặn . Kiểm tra bộ lọc bạn muốn chỉnh sửa và chọn Biên tập . Bạn sẽ được đưa đến màn hình chỉnh sửa bộ lọc, nơi bạn có thể thay đổi tiêu chí bộ lọc. Lựa chọn Tiếp tục để thay đổi hành động lọc.
- Làm cách nào để xóa bộ lọc trong Gmail?
Để xóa bộ lọc Gmail, hãy truy cập Cài đặt > Xem tất cả cài đặt s > Bộ lọc và địa chỉ bị chặn . Kiểm tra bộ lọc bạn muốn xóa và chọn Xóa bỏ . Lưu ý rằng bạn không thể quản lý bộ lọc từ ứng dụng Gmail dành cho thiết bị di động dành cho iOS và Android.