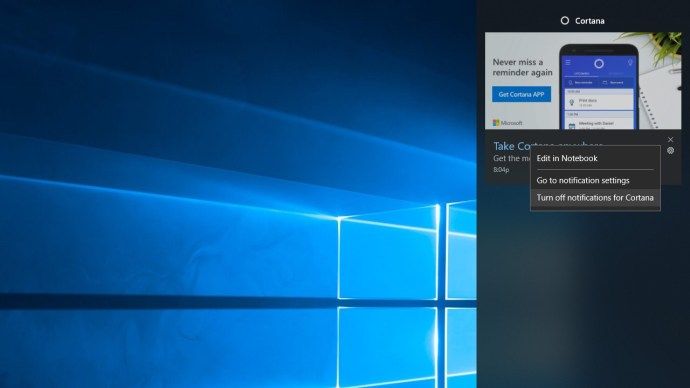Ứng dụng hội nghị truyền hình yêu thích của bạn là gì? Nếu câu trả lời là Google Meet, thì bạn sẽ biết tất cả về các tính năng tuyệt vời của nó. Cách bạn có thể tham gia cuộc họp theo nhiều cách, chia sẻ màn hình của bạn và ghi lại các cuộc họp.

Nhưng tất cả những điều đó có thể phức tạp nếu bạn gặp sự cố về video. Bạn có thể làm gì nếu Google Meet không phát hiện thấy camera? May mắn thay, có một số giải pháp bạn có thể thử. Đôi khi, một bản sửa lỗi đơn giản sẽ làm được. Lần khác, cần nhiều nỗ lực hơn một chút.
Kiểm tra máy ảnh của bạn
Nếu bạn đang sử dụng máy tính để bàn và máy ảnh web được kết nối với cổng USB, kết nối thường có thể bị gián đoạn. Bạn nên đảm bảo rằng máy ảnh nằm đúng cổng USB và đã được bật.
Đề phòng trường hợp, hãy tháo ra và gắn lại nó trước khi cố gắng tham gia lại cuộc gọi điện video trên Google Meet. Nếu máy ảnh web bên ngoài của bạn không phản hồi, đã đến lúc kiểm tra xem nó có hoạt động với một máy tính khác hay không. Nếu một thiết bị khác không thể phát hiện ra nó, thì nó có thể bị hỏng.
Nếu bạn đang sử dụng máy ảnh web tích hợp trên máy tính xách tay của mình và nó không hiển thị trong video Google Meet, trước tiên hãy thử đóng video cuộc họp và mở lại. Đôi khi, thủ thuật đơn giản này sẽ hiệu quả.
Bạn cũng có thể kiểm tra xem trình điều khiển máy ảnh web có được cập nhật hay không. Và nếu không, hãy tải xuống các bản cập nhật và cài đặt chúng trên máy tính của bạn. Nhưng nếu cách này không hiệu quả, hãy chuyển sang giải pháp khả thi tiếp theo.

Ngoài ra, hãy kiểm tra quyền đối với máy ảnh
Đôi khi có cảm giác như mọi trang web mới đang yêu cầu quyền sử dụng micrô, máy ảnh của bạn và nhiều dữ liệu khác. Bạn đã quen với việc chỉ chấp nhận mọi thứ hoặc chặn chúng ngay lập tức. Trong trường hợp thứ hai, nó có thể dẫn đến việc chặn các quyền cần thiết trên Google Meet.
Bạn phải cho phép Google Meet có quyền truy cập vào máy ảnh của mình nếu bạn muốn tham gia cuộc họp. Nếu không, máy ảnh sẽ không xuất hiện. Nếu bạn đang bắt đầu cuộc gọi điện video trên Google Meet lần đầu tiên, hãy nhấp vào Cho phép khi được nhắc cấp quyền truy cập máy ảnh.
Nhưng trong trường hợp bạn đã vô tình chặn nó, không sao cả, bạn có thể thay đổi điều đó. Đây là những gì bạn làm:
- Mở trình duyệt web của bạn và truy cập Google Meet .
- Chọn Bắt đầu một cuộc họp mới.
- Ở góc trên bên phải, chọn Máy ảnh bị chặn.
- Chọn Luôn cho phép https://meet.google.com truy cập máy ảnh và micrô của bạn.
- Chọn Xong. Video sẽ tự động bắt đầu.

Cập nhật ứng dụng Google Meet
Mặc dù một số tính năng của Google Meet như ghi âm sẽ chỉ hoạt động trong trình duyệt web, ứng dụng này vẫn hoạt động tốt. Nhưng bạn nên kiểm tra các bản cập nhật theo thời gian. Đôi khi, có một số lỗi và tính năng mà Google đã sửa, do đó, phiên bản ứng dụng bạn có có thể không còn phản hồi nữa.
Một trong những vấn đề như vậy có thể là không tìm thấy máy ảnh. Để tránh vấn đề này, hãy truy cập Cửa hang tro chơi nếu bạn sử dụng thiết bị di động Android và Cửa hàng ứng dụng cho iOS để xem có bản cập nhật hay không.
Ngoài ra, nếu Google Meet trên thiết bị thông minh của bạn đã được cập nhật nhưng bạn vẫn gặp sự cố với máy ảnh, hãy thử buộc dừng ứng dụng. Sau đó, khởi động lại nó và xem liệu camera có được phát hiện hay không.
cách xóa tin nhắn trên instagram
Kiểm tra kết nối Internet của bạn
Bất cứ khi nào một chương trình hoặc một ứng dụng gặp trục trặc, một trong những điều đầu tiên cần kiểm tra là kết nối internet. Bạn đang sử dụng loại kết nối không dây nào? Nếu bạn đang ở nhà, hãy kiểm tra bộ định tuyến của bạn. Nó có ở đúng nơi không, và có bất kỳ vật cản nào đối với tín hiệu không? Nếu nó ở đúng vị trí, hãy đặt lại bộ định tuyến và kiểm tra lại.
Khi tín hiệu Internet yếu và kết nối không ổn định, không có gì lạ khi tính năng camera không hoạt động. Và nếu không ở nhà, bạn có thể không biết mình đang xử lý loại kết nối nào. Bạn có thể thực hiện một kiểm tra tốc độ và nếu mạng yếu, hãy thử thay đổi mạng.

Xóa bộ nhớ đệm
Xóa bộ nhớ cache khỏi trình duyệt internet và ứng dụng Google Meet là một bước khác mà bạn có thể muốn xem xét. Thông thường, giải pháp này khắc phục rất nhiều sự cố liên quan đến Google Meet.
Nếu bạn đang sử dụng Chrome để truy cập Google Meet, bạn có thể nên làm như vậy vì chúng tương thích nhất, đây là cách bạn xóa bộ nhớ cache:
- Đi tới Cài đặt và sau đó Xóa dữ liệu duyệt web trong Quyền riêng tư và bảo mật.
- Chọn hộp Hình ảnh và tệp được lưu trong bộ nhớ cache.
- Bạn cũng có thể kiểm tra Cookie và dữ liệu trang web khác nếu bạn muốn. Nhưng điều này sẽ đăng xuất bạn khỏi hầu hết các trang web.
- Chọn Xóa dữ liệu.
Bây giờ bạn có thể đóng tất cả các cửa sổ và khởi động lại máy tính của mình. Sau khi hệ thống hoạt động trở lại, bạn có thể thử bắt đầu hoặc tham gia một video Google Meet khác.
Tìm góc máy ảnh hoàn hảo
Trừ khi máy ảnh web của bạn bị hỏng, luôn có giải pháp cho sự cố không tìm thấy máy ảnh. Tất nhiên, điều đó có thể do Google kết thúc, nhưng điều đó rất hiếm và thường được khắc phục nhanh chóng.
Kiểm tra quyền và kết nối phải nằm trên đầu danh sách các giải pháp. Cho dù bạn đang sử dụng Google Meet từ máy tính hay thiết bị di động của mình. Nhưng bất kỳ giải pháp nào được nêu ở trên sẽ giúp máy ảnh của bạn hoạt động trở lại.
Bạn có gặp sự cố nào với máy ảnh trong Google Meet không? Bạn có thể sửa chữa nó không? Cho chúng tôi biết trong phần ý kiến dưới đây.