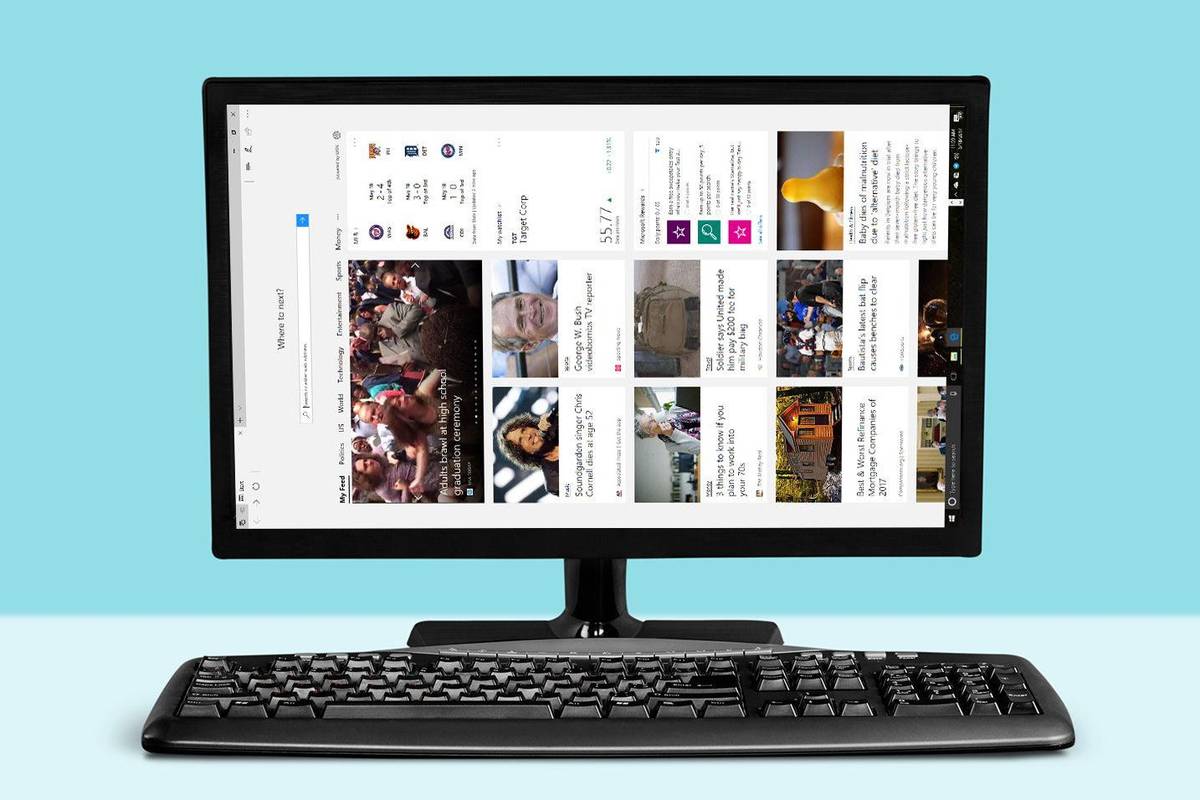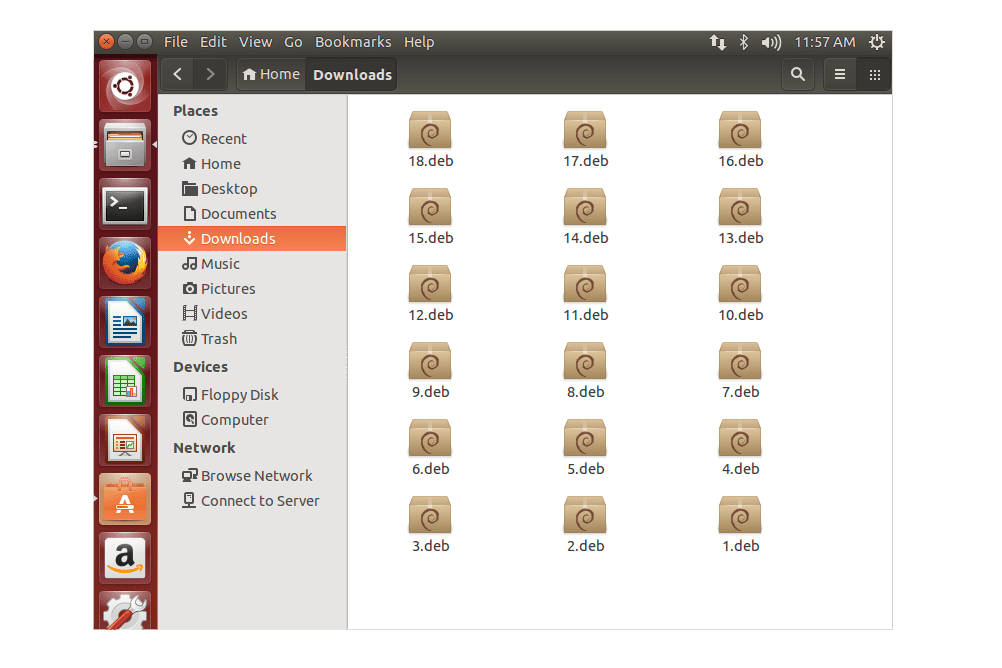Bài viết này mô tả cách khắc phục các sự cố thường gặp ở màn hình thứ hai như không có nội dung hoặc màn hình đen, độ phân giải không chính xác, không nhìn thấy hiện vật trên màn hình chính hoặc màn hình bị hỏng. Các bước khắc phục sự cố cho hầu hết các sự cố này về cơ bản là giống nhau.
cách gọi điện chuyển thẳng đến thư thoại
Nguyên nhân của sự cố màn hình thứ hai
Các vấn đề về màn hình phụ thường bắt nguồn từ một số nguyên nhân cơ bản:
- Máy tính không thể hỗ trợ hiển thị độ sâu màu, số điểm ảnh hoặc tùy chọn giao diện.
- Cáp của màn hình bị hỏng hoặc trục trặc.
- Trình điều khiển màn hình của máy tính không xử lý màn hình phụ đúng cách.
Cách khắc phục sự cố màn hình thứ hai trên Windows và macOS
Thực hiện theo các bước dưới đây để chẩn đoán và khắc phục nguyên nhân của những trục trặc này.
-
Khởi động lại máy tính . Đây là bước khắc phục sự cố cổ điển vì nó thường có tác dụng. Nó đóng các quy trình khác có thể ảnh hưởng đến hiệu suất màn hình của bạn và cung cấp cho bạn một phương tiện rõ ràng để tiếp tục.
-
Thay đổi độ phân giải màn hình. Nếu màn hình của màn hình thứ hai bị mờ, bị vỡ pixel, bị biến dạng hoặc đổi màu —hoặc nếu nó đang sao chép màn hình chính—hãy kiểm tra cài đặt hiển thị của máy tính. Nếu tốc độ khung hình hoặc độ phân giải không chính xác, hãy điều chỉnh nó ở đó.
-
Điều chỉnh cài đặt chia tỷ lệ. Nếu các cửa sổ hiển thị ở các kích cỡ khác nhau trên các màn hình khác nhau trong Windows 10, hãy điều chỉnh cài đặt tỷ lệ. Cài đặt được đề xuất sẽ khớp với kích thước cửa sổ rõ ràng trên các màn hình nhất có thể.
Trong macOS, điều hướng đến Tùy chọn hệ thống > Hiển thị. Lựa chọn Mặc định để hiển thị , hoặc nhấn Thu nhỏ và chọn độ phân giải chính xác.
-
Khắc phục sự đổi màu và độ chính xác của màu sắc. (Trên macOS, sử dụng hiệu chỉnh màn hình.) Nếu cài đặt của máy tính không khắc phục được sự cố, hãy sử dụng thiết bị hiệu chỉnh phần cứng hoặc điều chỉnh cài đặt màu sắc, gamma và cài đặt độ sáng của màn hình trong menu trên màn hình. Mỗi màn hình đều khác nhau, nhưng Màu sắc hoặc Độ sâu hiển thị là những thuật ngữ điển hình.
Các nguyên nhân khác gây ra vấn đề về màu sắc bao gồm bảng hiển thị, đèn nền, công nghệ và tuổi đời khác nhau. Nếu bạn cần một sự kết hợp chính xác, hãy xem xét các màn hình chỉnh sửa ảnh chuyên nghiệp.
-
Điều chỉnh tốc độ làm mới của màn hình. Màn hình được thiết kế để hoạt động ở tốc độ làm mới cụ thể. Nếu máy tính của bạn không gửi tín hiệu ở một trong những tốc độ được hỗ trợ đó thì có khả năng màn hình sẽ không hiển thị tín hiệu.
Trong macOS, điều hướng đến Tùy chọn hệ thống > Hiển thị , và điều chỉnh Tốc độ làm tươi trình đơn thả xuống.
-
Trao đổi cáp hiện tại. Cáp kém là thủ phạm phổ biến nhất khi màn hình hiển thị hiện tượng giả hoặc không có hình ảnh nào cả. Cáp rất dài và được che chắn kém đặc biệt dễ bị nhiễu.
Cáp tốt không cần phải tốn nhiều tiền. Các đầu nối mạ vàng và đồng không có oxy không mang lại bất kỳ sự khác biệt đáng chú ý nào về chất lượng hình ảnh. Tuy nhiên, cáp được xây dựng kém có thể dẫn đến các vấn đề. Mua cáp từ nhà sản xuất đáng tin cậy. Đơn giá cung cấp một sự kết hợp tuyệt vời giữa khả năng chi trả và chất lượng đáng tin cậy.
-
Hãy thử cáp ở các cổng thay thế trên PC, màn hình hoặc cả hai. Mỗi lần chỉ thay đổi một cổng để bạn có thể xác định cổng nào gây ra sự cố. Nếu PC của bạn không có cổng tương thích thứ hai, hãy kết nối màn hình với một máy tính khác để xem nó có hoạt động hay không và giúp xác định vấn đề.
-
Đảm bảo cáp hỗ trợ đúng phiên bản của tiêu chuẩn hiển thị. Cáp HDMI có thể hỗ trợ mọi thứ từ HDMI 1.0, hỗ trợ tối thiểu, đến HDMI 2.1, có thể hỗ trợ độ phân giải, không gian màu và kênh âm thanh cao nhất.
Màn hình USB-C và Thunderbolt thậm chí còn khó hiểu hơn vì các dây cáp có thể hoán đổi cho nhau về mặt vật lý nhưng không tương thích chéo. Trong khi đó, DVI có nhiều phiên bản và có thể cắm cáp DVI không tương thích vào máy tính hoặc màn hình.
Kiểm tra tài liệu của cáp trên trang web của nhà sản xuất để tìm phiên bản kết nối màn hình mới nhất được cáp hỗ trợ. Nếu cáp không hỗ trợ màn hình của bạn, hãy thay thế bằng cáp hỗ trợ. Ngoài ra, hãy kiểm tra hình thức bên ngoài của các đầu nối trên cáp, máy tính và màn hình để đảm bảo chúng tương thích.
-
Loại bỏ mọi công tắc hoặc bộ chuyển đổi khỏi chuỗi tín hiệu. Nếu cáp có HDMI ở một đầu và DVI ở đầu kia, hãy thử cáp có cùng đầu nối ở cả hai đầu. Nếu có thể, hãy tạm thời tháo hoặc thay thế dongle và công tắc. Nếu kết nối đơn giản hơn hoạt động, nguyên nhân là do thiết bị đã bị gỡ bỏ.
Hãy nhớ tháo từng thiết bị một để khắc phục sự cố thích hợp.
-
Hãy thử một giao diện hiển thị khác. Ví dụ: nếu màn hình thứ hai hiện được kết nối qua HDMI, thay vào đó hãy sử dụng Cổng hiển thị. Điều này có thể thực hiện được một số điều. Nếu giao diện hiện tại không thể điều khiển tất cả các pixel trong màn hình thứ hai, việc chuyển sang giao diện khác có thể khắc phục được sự cố đó.
Dựa vào khả năng, các đầu nối màn hình thông dụng có thể được xếp theo thứ tự sau: DisplayPort, HDMI, DVI, Thunderbolt, USB-C, VGA . Trừ khi bạn phải sử dụng kết nối VGA để tương thích với thiết bị cũ, hãy tránh kết nối đó; nó không thể điều khiển màn hình hiện đại một cách chính xác. Cũng có nhiều phiên bản HDMI , DVI và USB-C. Chỉ vì bạn có thể cắm cáp vào một cổng không có nghĩa là bạn sẽ có khả năng tương thích hoàn toàn.
-
Cập nhật trình điều khiển hiển thị của máy tính . Nếu bạn có card đồ họa rời của bên thứ ba, cập nhật trình điều khiển từ nhà sản xuất . Nếu bạn cắm màn hình vào các đầu nối màn hình của bo mạch chủ, hãy truy cập trang web của nhà sản xuất bo mạch chủ hoặc máy tính để kiểm tra trình điều khiển cập nhật cho các tính năng đó.
-
Giảm chất lượng hình ảnh. Nếu màn hình có tốc độ khung hình kém, bị giật hoặc nội dung trò chơi hoặc video bị hỏng thì việc giảm độ phức tạp của tín hiệu có thể hữu ích. Đối với trò chơi, trước tiên hãy thử cài đặt chất lượng thấp nhất, sau đó cải thiện dần chất lượng cho đến khi sự cố xuất hiện trở lại. Đối với nội dung video, hãy thử độ phân giải thấp hơn hoặc tốc độ khung hình ít đòi hỏi hơn.
-
Kiểm tra các kết nối nguồn. Nếu màn hình không bật , hãy thử các đầu nối nguồn hoặc ổ cắm trên tường khác nhau. Kiểm tra ổ cắm trên tường với các thiết bị khác trước khi cắm màn hình để đảm bảo các thiết bị đó hoạt động bình thường.
-
Kiểm tra cài đặt đầu vào của màn hình. Nếu màn hình có nhiều giao diện đầu vào, hãy đảm bảo bạn đã chọn đúng giao diện trong menu trên màn hình của màn hình. Hầu hết các màn hình đều có tính năng tự động phát hiện, tự động chuyển sang đầu nối nhận tín hiệu. Khi cách đó không hiệu quả, hãy đặt đầu nối màn hình theo cách thủ công.
-
Đảm bảo màn hình có thể hiển thị nội dung được gửi tới nó. Màn hình có đủ gam màu, độ phân giải hoặc độ sâu bit để hiển thị nội dung chính xác không? Tham khảo tài liệu của màn hình hoặc trang web của nhà sản xuất màn hình.
-
Nếu không có bước nào trong số này khắc phục được sự cố, bạn có thể cần phải thay màn hình. Nếu bạn nhìn thấy các vạch màu, điểm đen hoặc màu hoặc vết nứt trên hình ảnh thì bảng điều khiển của màn hình có thể bị hỏng và cần phải thay thế. Những sự cố hiển thị này có thể được khắc phục tương tự trên macOS.
- Tôi phải làm gì nếu máy tính của tôi không thể phát hiện màn hình thứ hai?
Sự cố có thể là do phần mềm (tức là ứng dụng bạn đang sử dụng hoặc trình điều khiển hiển thị) hoặc có sự cố với kết nối vật lý. Đảm bảo màn hình thứ hai đã được cắm và bật, sau đó khởi động lại máy tính. Nếu vẫn không hoạt động, hãy đảm bảo đã chọn đúng đầu vào và sử dụng để kết nối với máy tính. Hãy thử rút cả hai đầu cáp kết nối màn hình với máy tính, để yên trong vài phút rồi cắm lại mọi thứ. Nếu màn hình (hoặc máy tính của bạn) có nhiều cổng, hãy thử kết nối cáp với một cổng khác.
- Làm cách nào để giữ cho các màn hình của tôi không phản chiếu lẫn nhau?
Nếu bạn đang sử dụng hai màn hình nhưng nhìn thấy cùng một nội dung trên mỗi màn hình, bạn sẽ cần điều chỉnh cài đặt hiển thị của mình. Nhấn nút Nút Windows + P để kéo menu lên, sau đó đặt nó thành Mở rộng sao cho mỗi màn hình chiếm một nửa không gian làm việc chung. Sau đó, bạn có thể định vị lại các ứng dụng bạn muốn sử dụng giữa mỗi màn hình theo ý thích của mình.
- Tại sao chuột của tôi không di chuyển sang màn hình thứ hai?
Hướng màn hình của bạn có thể không được thiết lập đúng cách. Mở Tùy chọn hệ thống và chọn Trưng bày > Sắp xếp , đảm bảo rằng Màn hình gương bị tắt. Trước khi hoàn tất, hãy kéo các màn hình xung quanh menu để đảm bảo cài đặt khớp với hướng của chúng trong không gian làm việc của bạn.