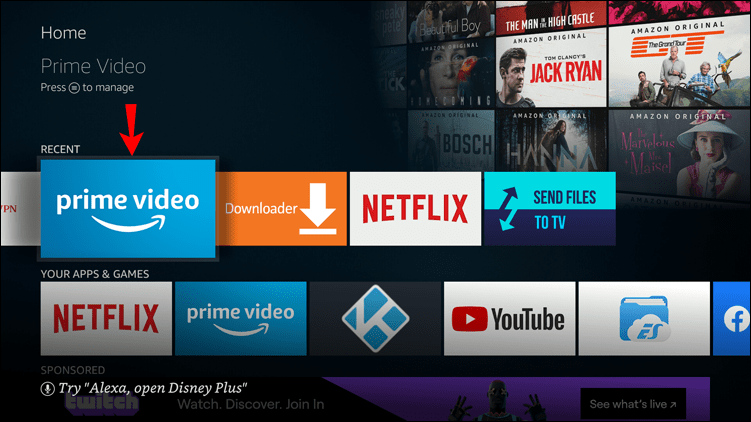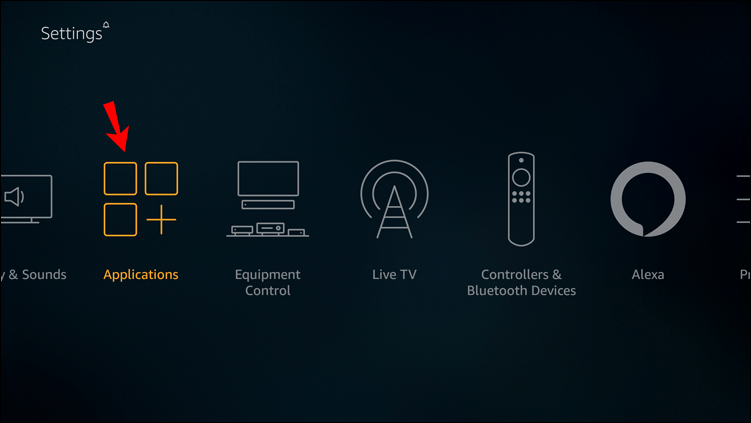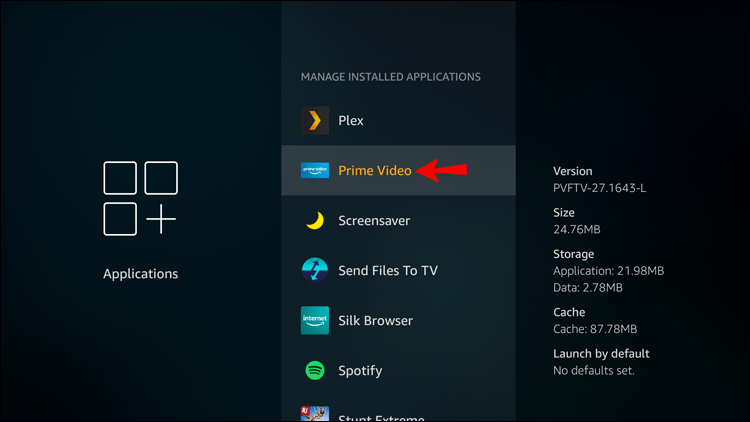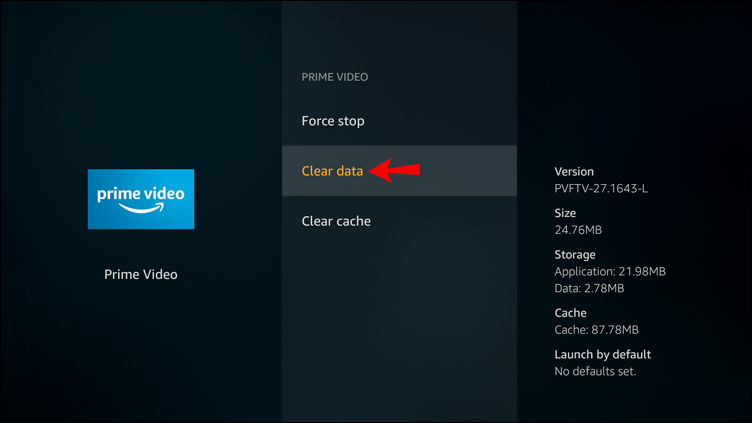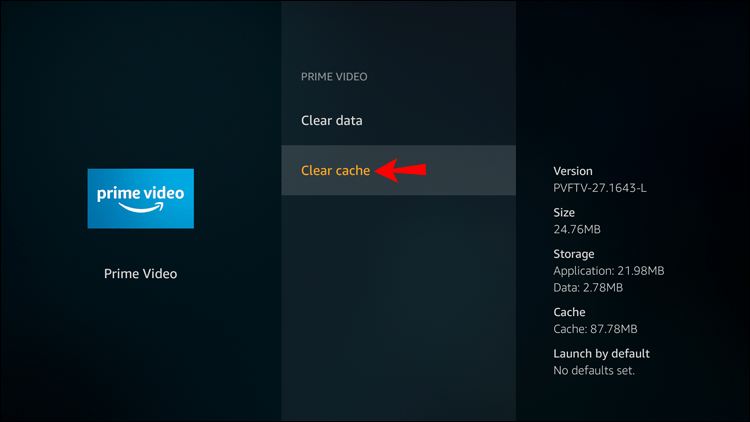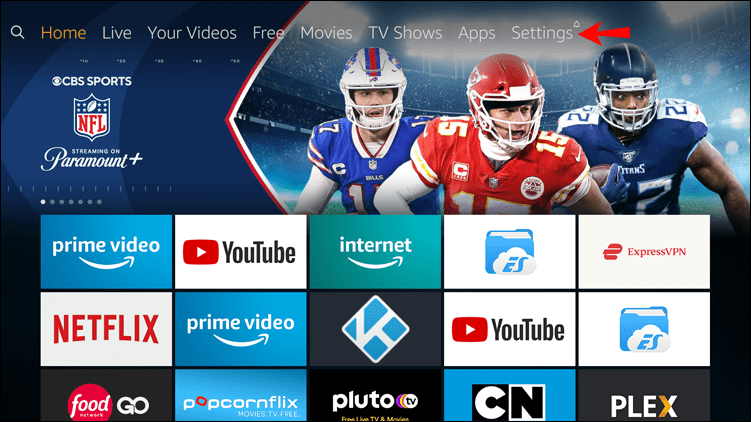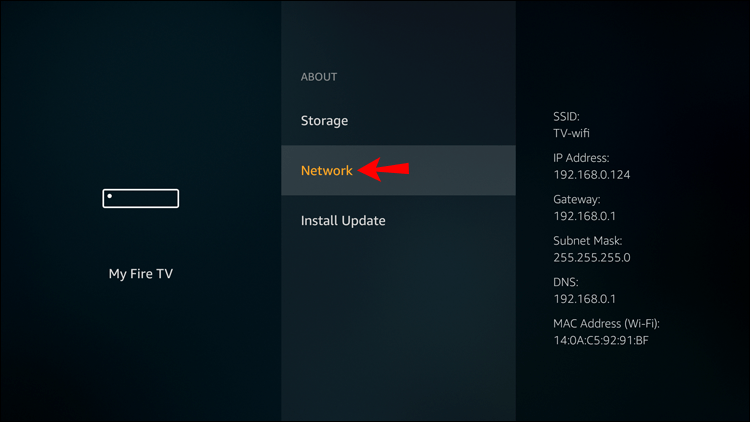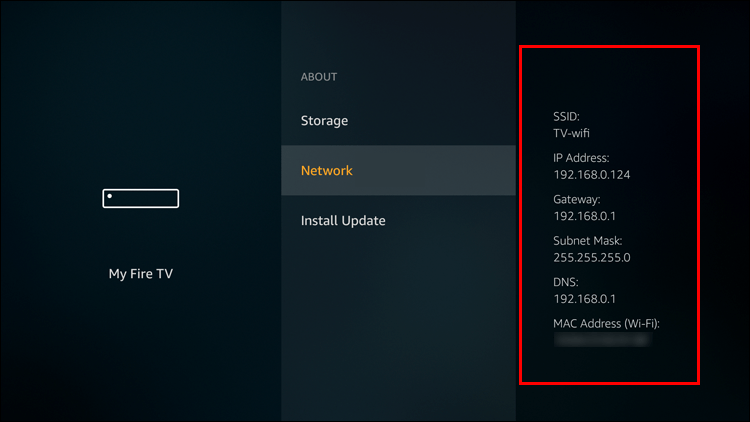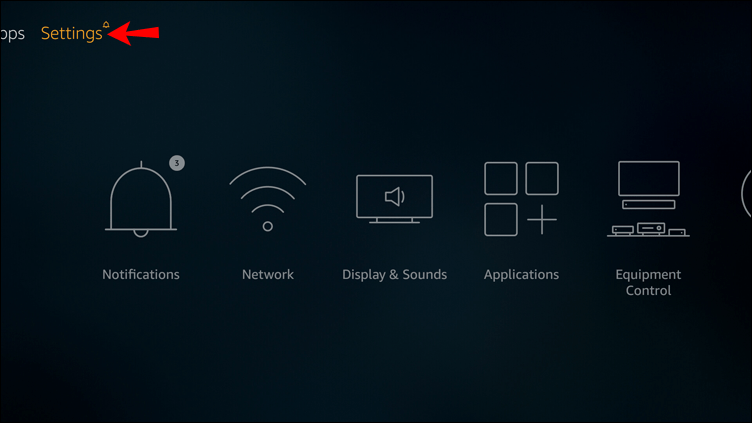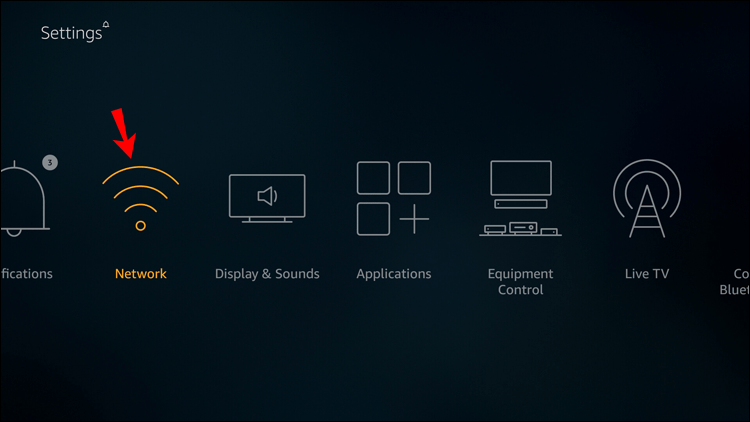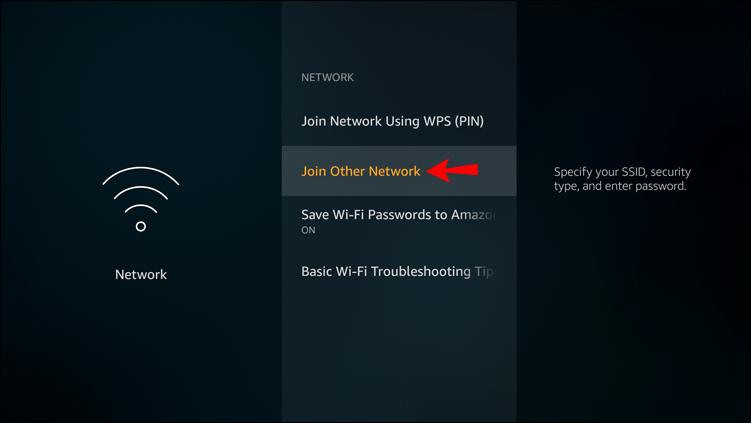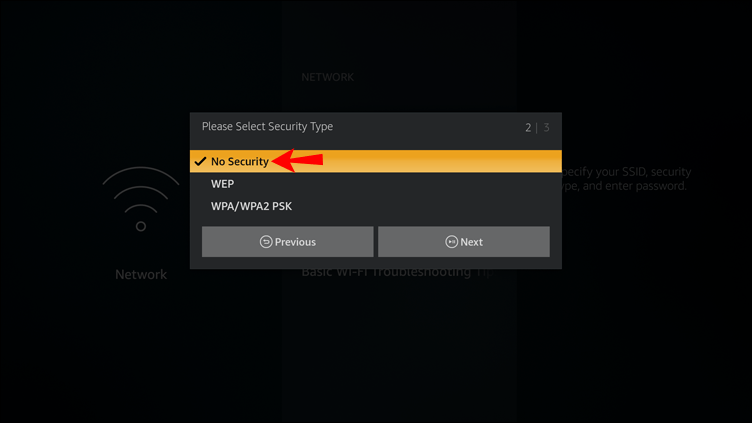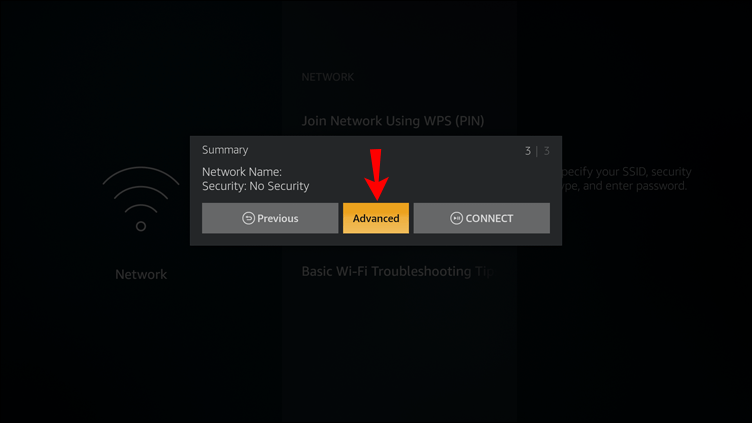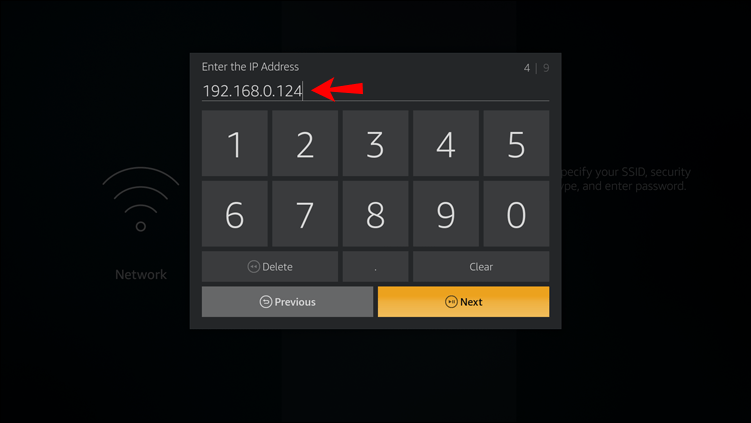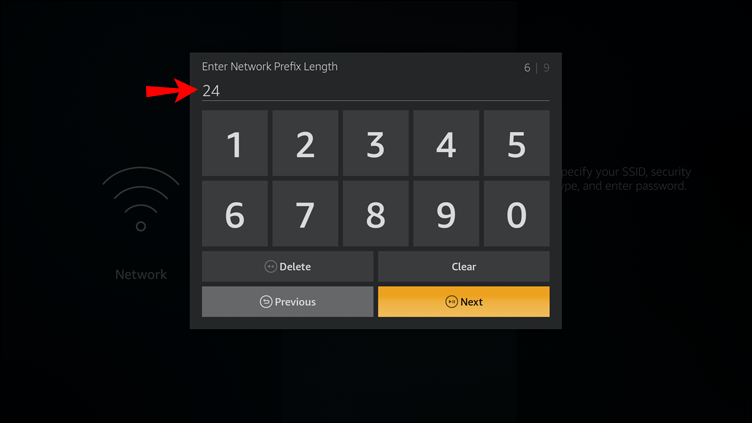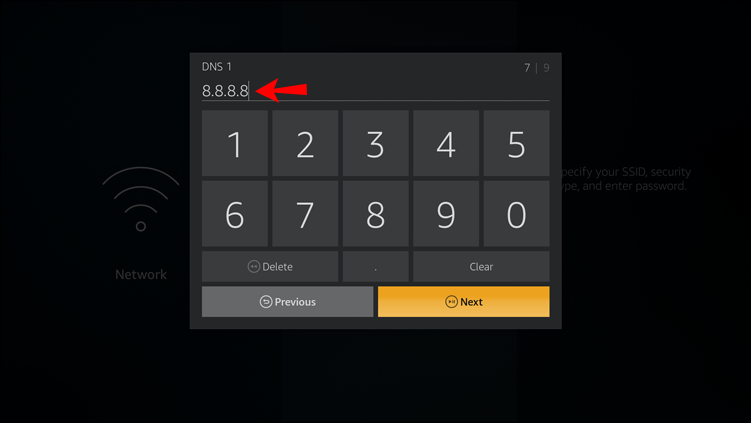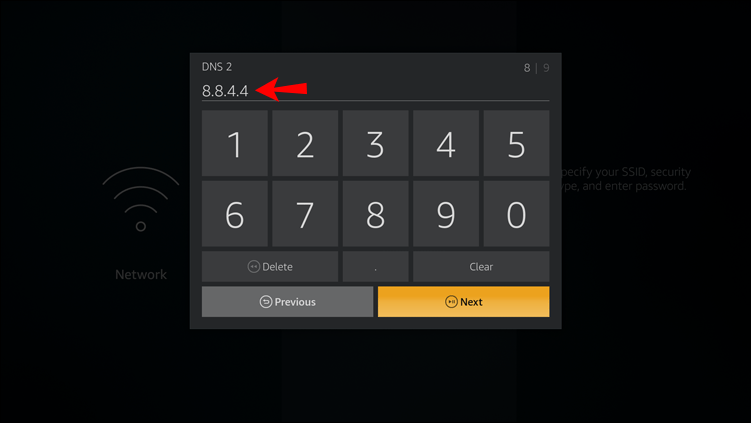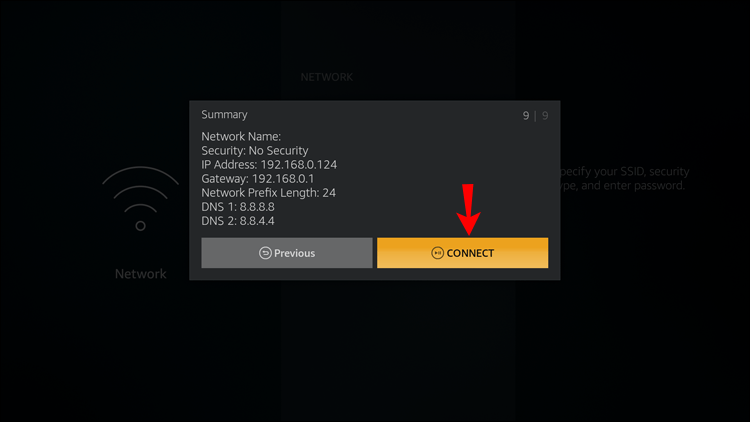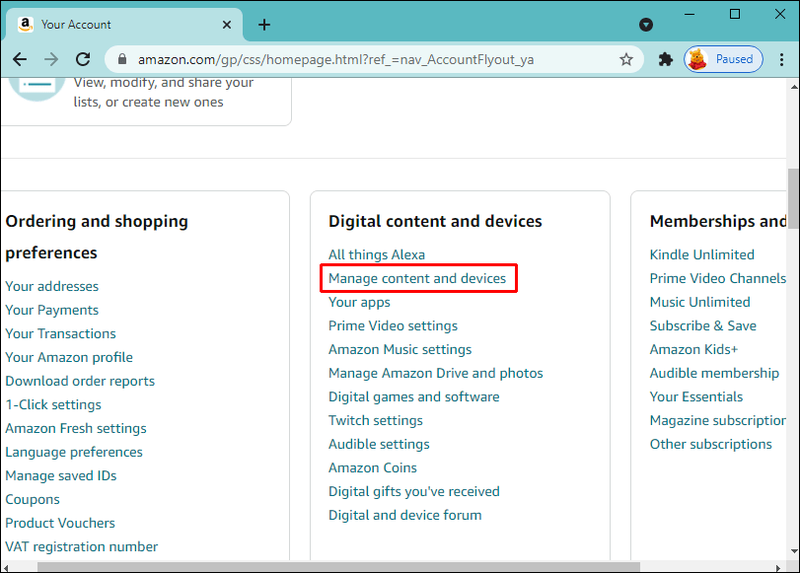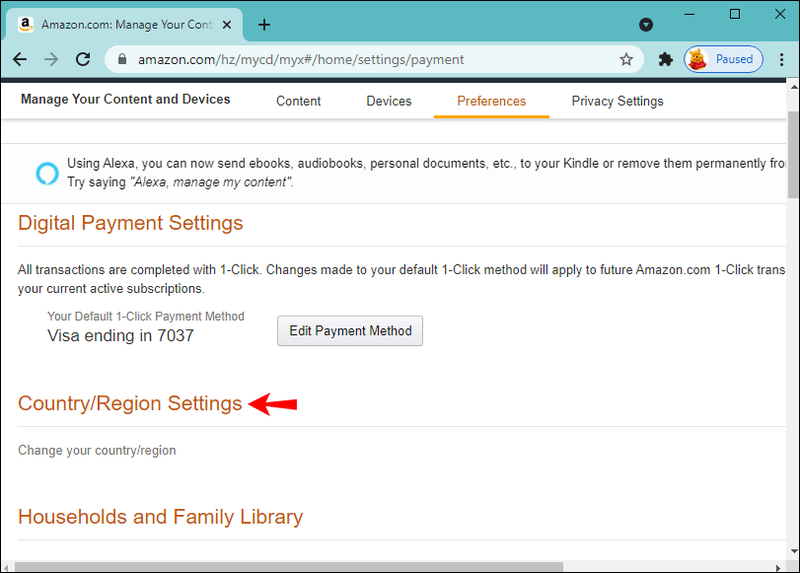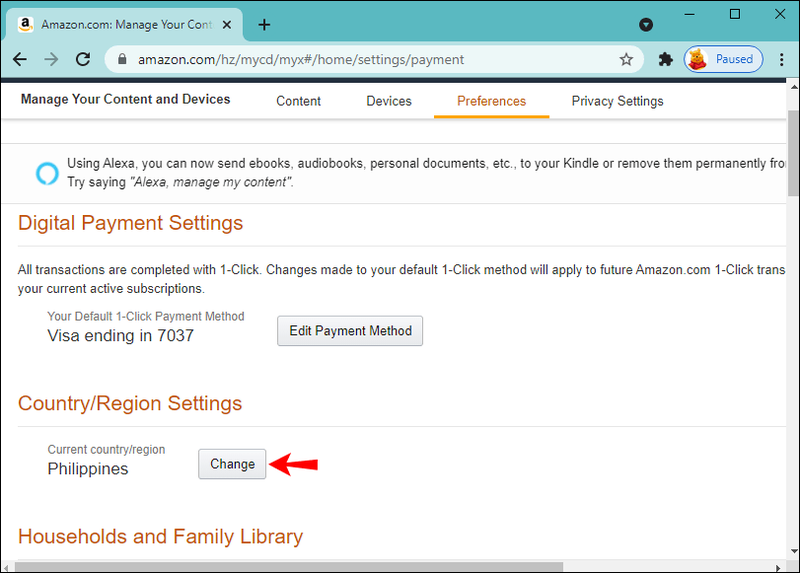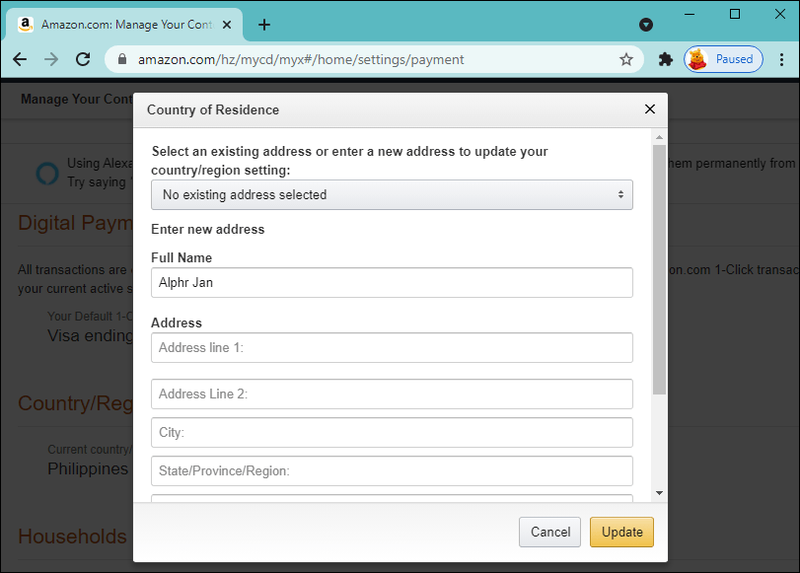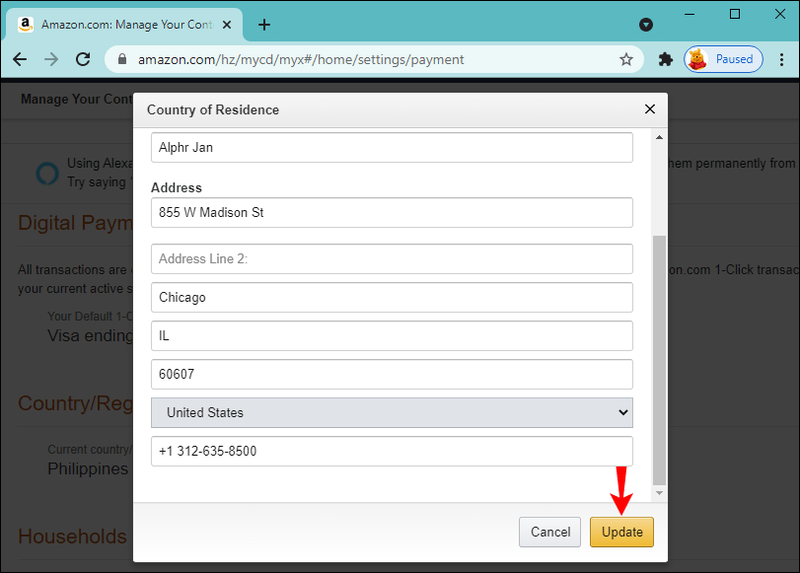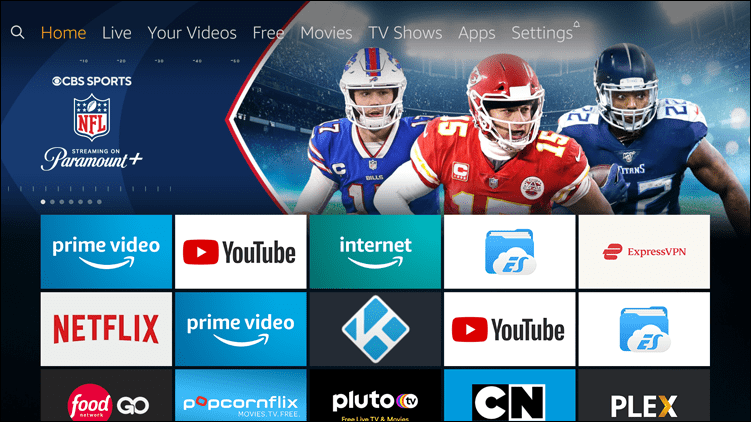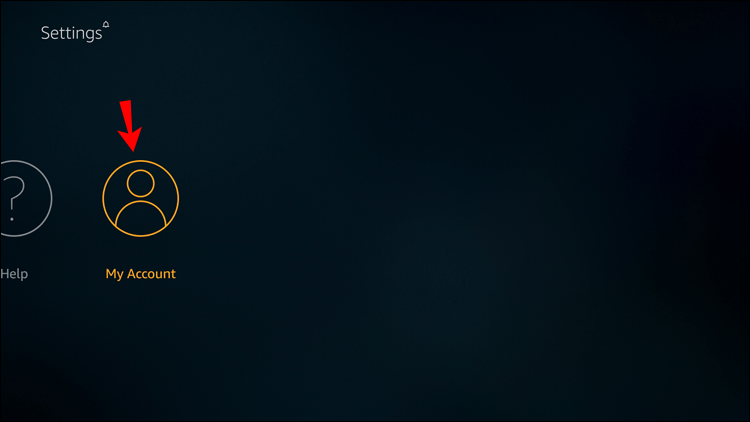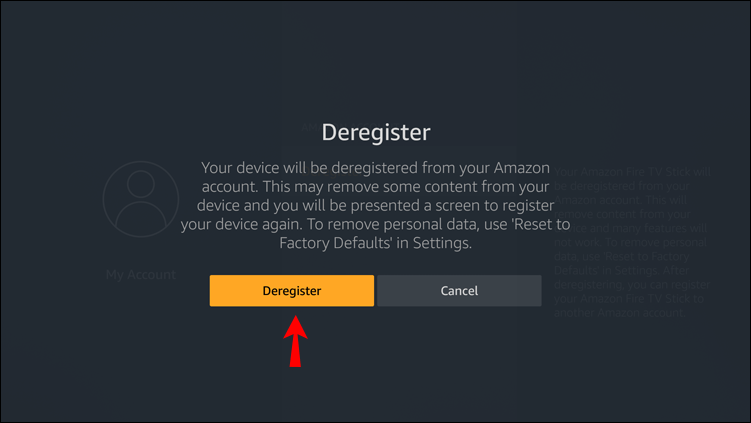Mọi người đều thích thư giãn sau một ngày dài làm việc. Đối với một số người, đó là chơi trò chơi yêu thích của họ. Đối với những người khác, đó là xem video hoặc phim trên Amazon Firestick của họ. Nhưng điều gì sẽ xảy ra nếu bạn bắt đầu một bộ phim, nhấp vào nút Phát, và thay vì được chào đón bằng màn hình video, bạn nhận được thông báo đang đọc, error code: plr_prs_call_failed?

Điều đó có thể khiến bạn hơi bực bội, đó là điều chắc chắn. Nhưng nếu bạn gặp phải lỗi này, bạn đã đến đúng nơi. Bài viết này sẽ chia sẻ các mẹo hữu ích về cách giải quyết vấn đề khó chịu.
Mã lỗi Firestick plr_prs_call_failed
Ngay cả khi bạn đã có thể sử dụng Prime Video trước đó, bạn có thể đột nhiên bị ngăn phát nội dung yêu thích của mình do dấu error code plr_prs_call_failed vấn đề. Có khả năng sự cố là do sự cố máy chủ riêng của Amazon Prime Video. Máy chủ của họ có thể không hoạt động khi bạn cố gắng truy cập video.
Bạn có thể thoát và khởi động lại ứng dụng, điều này đôi khi có thể khắc phục nhiều sự cố thường gặp. Thao tác này sẽ khởi động lại các quy trình ứng dụng Prime Video của bạn và mang lại cho chúng một khởi đầu mới.
Hoặc có thể cài đặt tài khoản của bạn đang ảnh hưởng đến cách bạn truy cập và phát trực tuyến nội dung trên Firestick của mình. Trong hầu hết các tình huống, bạn có thể khắc phục sự cố mã lỗi plr_prs_call_failed bằng cách định cấu hình cài đặt Prime Video của mình theo cách thủ công. Dưới đây là các bước chi tiết về cách làm như vậy:
- Khởi chạy Amazon Prime Video trên TV của bạn.
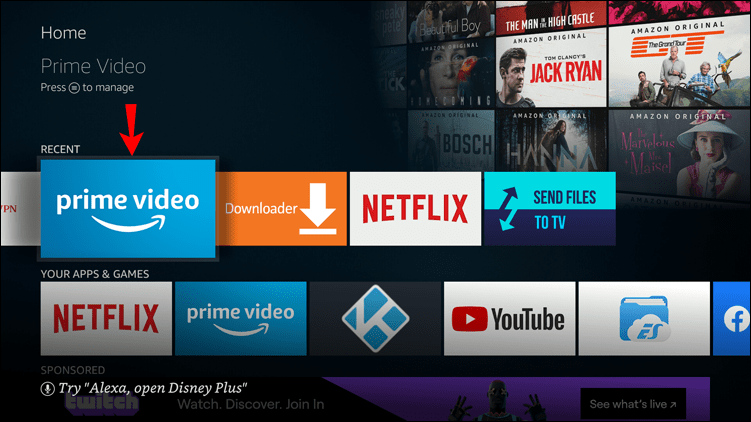
- Sử dụng các nút điều hướng của điều khiển từ xa Amazon Fire TV của bạn để chuyển đến tab Cài đặt.
- Chọn tùy chọn Cài đặt và điều hướng đến Ứng dụng.
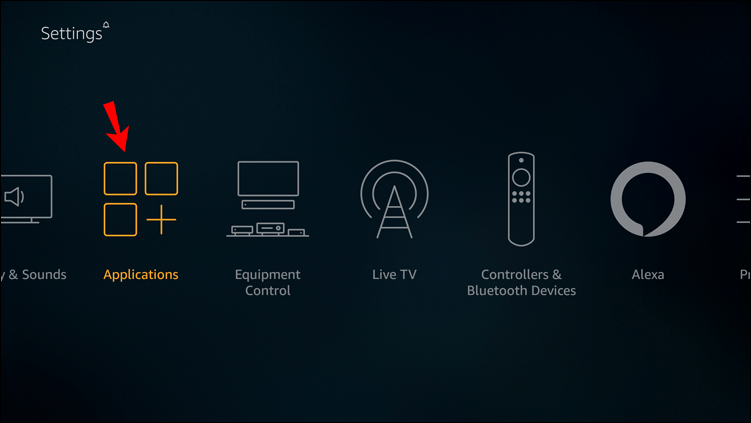
- Nhấp vào Quản lý ứng dụng đã cài đặt và chọn tùy chọn Video chính từ phần Ứng dụng đã cài đặt.
Bước 5 và 6 sẽ điều chỉnh tốc độ khung hình ứng dụng video Prime của bạn.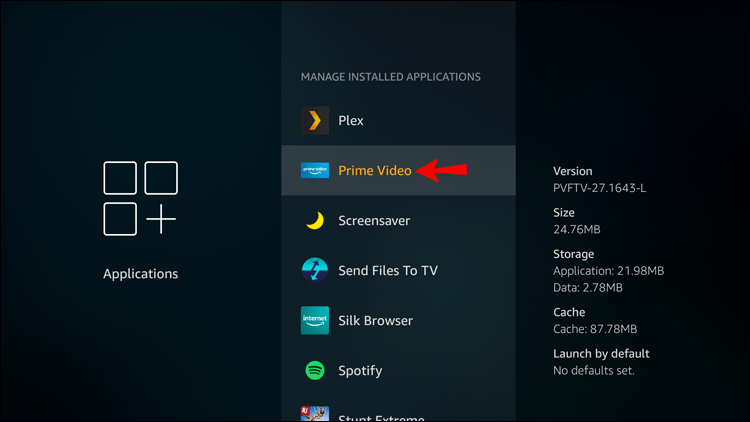
- Nhấp vào Xóa dữ liệu để dữ liệu bị xóa.
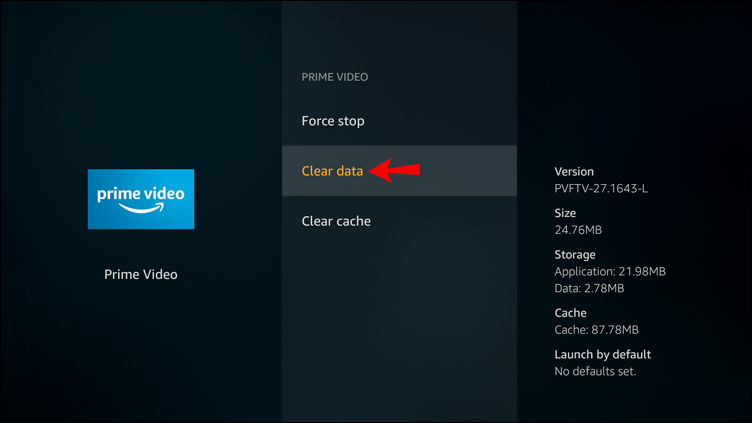
- Tiếp tục với Clear Cache để xóa tất cả các tệp trong bộ nhớ cache.
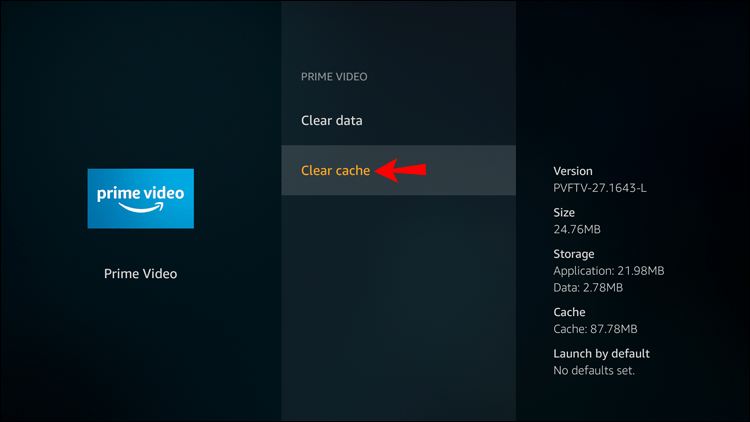
- Sau khi hoàn tất, hãy quay lại menu chính.
- Bắt đầu một bộ phim và nhấp vào nút Play.
Video của bạn sẽ phát mà không gặp sự cố ngay bây giờ. Tuy nhiên, nếu sự cố vẫn chưa được giải quyết, bạn có thể tiếp tục với các bước bên dưới.
Tắt IPv6 của bạn
Nếu bạn có IPv6 khi sử dụng kết nối băng thông rộng, bạn sẽ không có quyền truy cập vào Amazon Prime Video. Thêm vào đó, nó có thể gây ra lỗi làm hỏng thời gian giải trí của bạn. Nếu bạn nhận được mã lỗi plr_prs_call_failed và các bước trên không hữu ích, hãy thử tắt cài đặt IPv6 của bạn trên bộ định tuyến. Trước khi bắt đầu, hãy đảm bảo làm theo các đề xuất hướng dẫn sử dụng hoặc yêu cầu nhà cung cấp dịch vụ mạng thay đổi.
cách tắt nhận xét trên video youtube
Tinh chỉnh Cài đặt Kết nối Nâng cao
Việc tắt IPv6 đôi khi không đủ để giải quyết vấn đề này. Bạn có thể được yêu cầu kiểm tra cài đặt internet Firestick bổ sung. Áp dụng các bước sau nếu bạn gặp lỗi plr_prs_call_failed khi sử dụng Fire TV Stick.
- Mở cài đặt của Fire TV Stick của bạn.
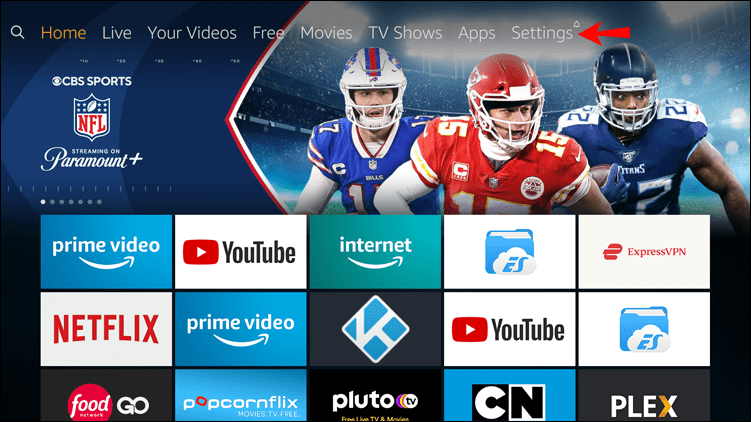
- Điều hướng đến My Fire TV rồi đến phần Giới thiệu và chọn Mạng.
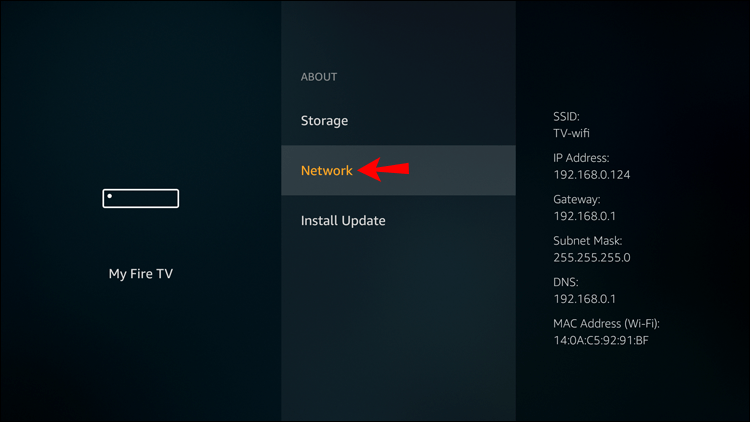
- Xem qua thông tin ở đó.
- Đảm bảo có địa chỉ IP, SSID, Subnet Mask, DNS và Gateway.
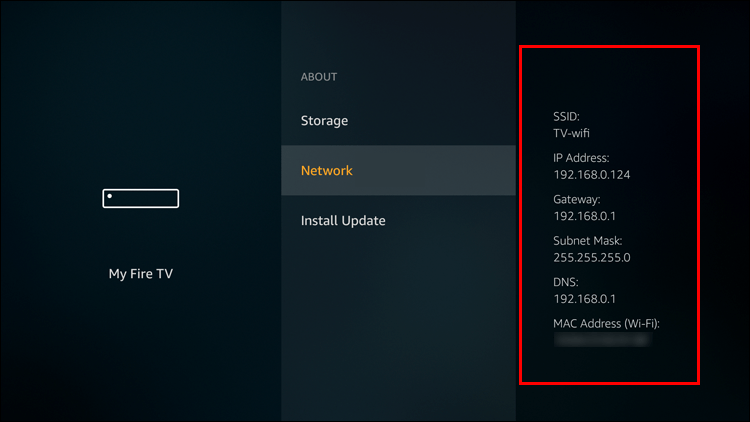
- Ghi lại các chi tiết liên quan đến chúng một cách riêng biệt.
- Định cấu hình cài đặt internet của bạn. Nếu bạn đang sử dụng Wi-Fi, hãy đi tới Cài đặt Fire TV của bạn.
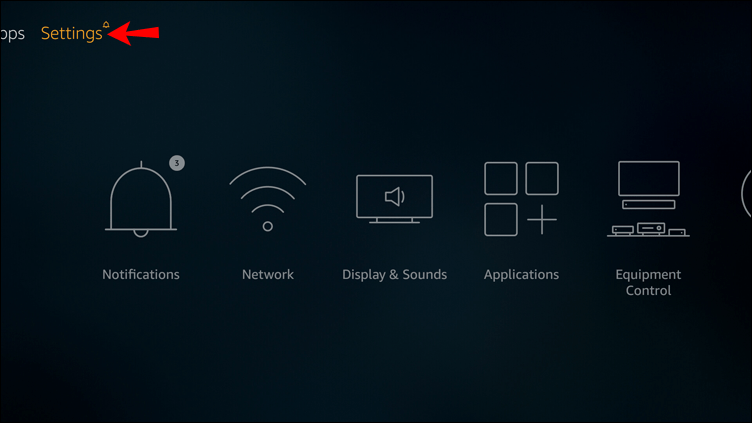
- Đi tới Mạng.
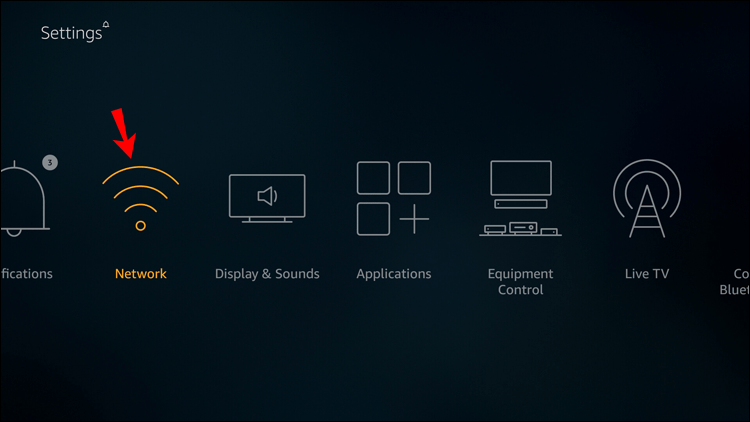
- Chọn tùy chọn Tham gia mạng khác.
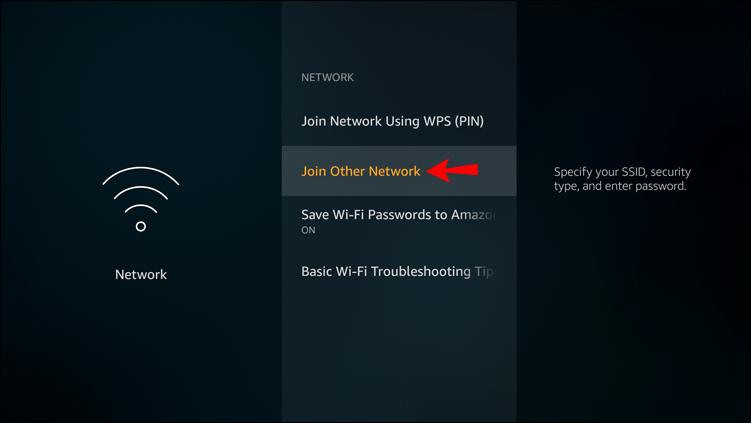
- Đi tới tùy chọn Không có bảo mật.
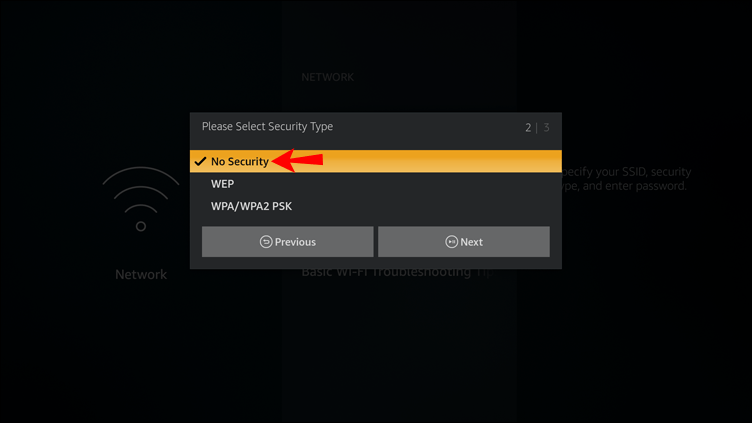
- Nhấp vào Nâng cao.
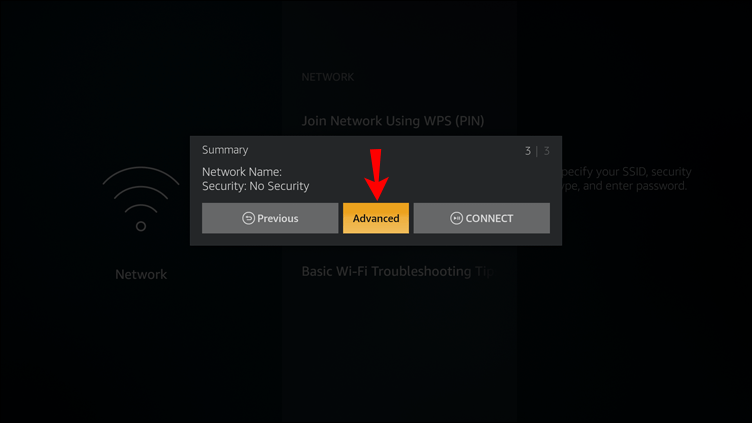
- Nhập địa chỉ IP và cổng từ bước 4 bên trong các trường văn bản tương ứng.
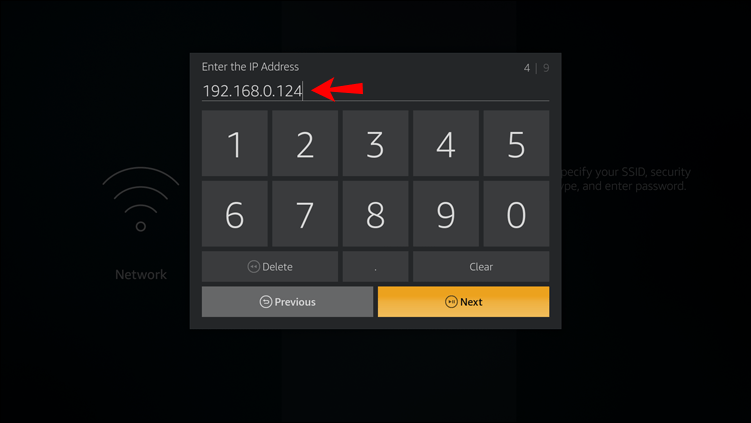
- Gõ
24ở phía trước của mạng đọc nhãn có độ dài cố định.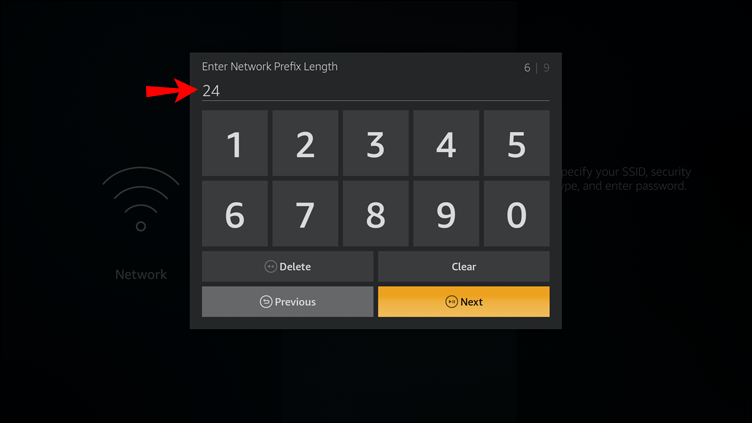
- Chỉnh sửa cài đặt DNS như được liệt kê bên dưới:
- DNS1: 8.8.8.8
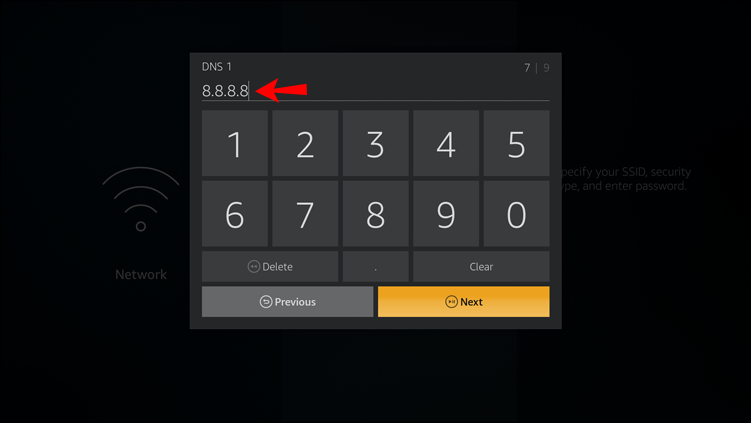
- DNS2: 8.8.4.4
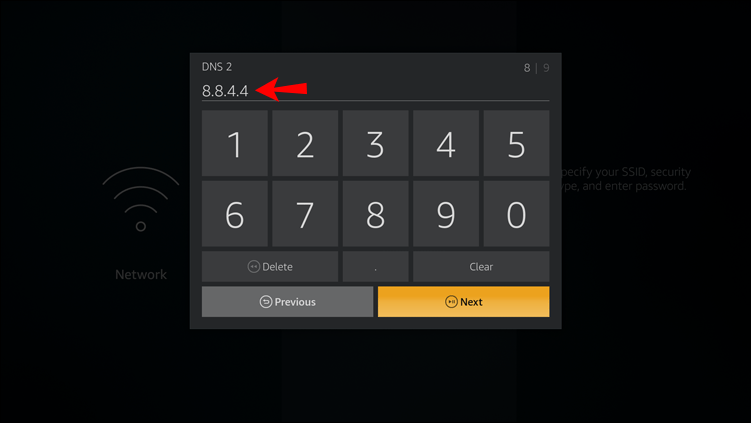
- DNS1: 8.8.8.8
- Nhấn nút Connect để kết thúc.
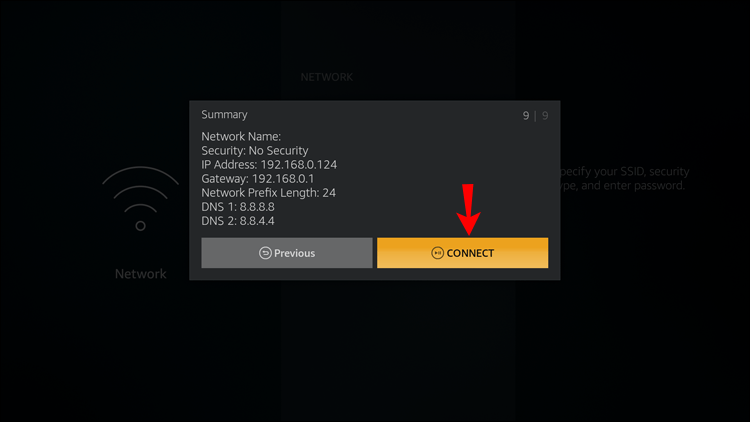
Giờ đây, bạn đã điều chỉnh cài đặt kết nối nâng cao của mình và Fire TV Stick sẽ có thể phát nội dung mà không bị gián đoạn.
Lưu ý rằng bạn có thể gặp phải lỗi plr_prs_call_failed nếu ứng dụng của bạn bị hỏng hoặc lỗi thời. Nếu các bước trên không hữu ích, hãy thử khắc phục sự cố hoặc cài đặt lại ứng dụng Prime Video. Bạn có thể cài đặt lại ứng dụng bằng cách xóa ứng dụng khỏi thiết bị của mình, đồng thời tải xuống và cài đặt lại ứng dụng từ cửa hàng ứng dụng của thiết bị. Sau khi bạn cài đặt lại, hãy thử phát lại nội dung yêu thích của bạn.
Phương án cuối cùng, trước khi liên hệ với dịch vụ khách hàng của Amazon, bạn có thể thử điều chỉnh cài đặt vị trí và hủy đăng ký tài khoản Amazon của mình.
Chỉnh sửa cài đặt vị trí của bạn
- Mở bất kỳ trình duyệt nào và điều hướng đến cài đặt tài khoản Amazon của bạn.
- Đi tới Quản lý nội dung và thiết bị của bạn.
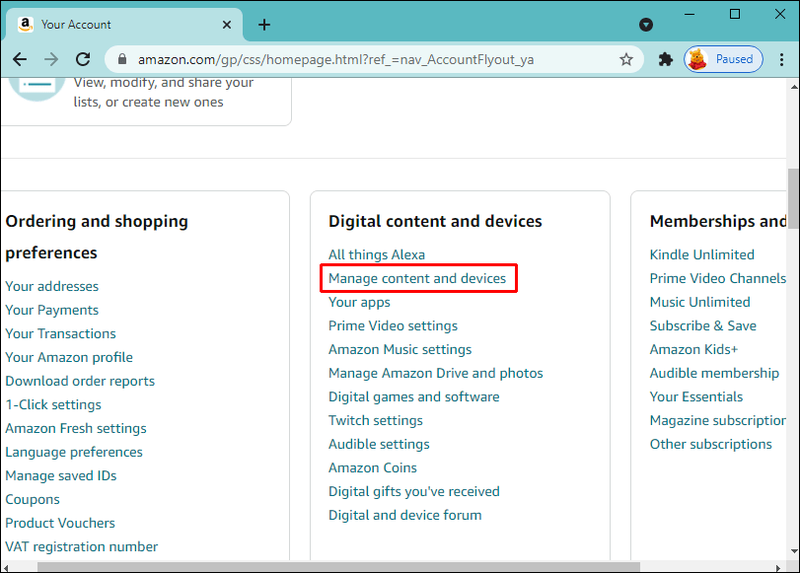
- Đi tới tab Tùy chọn và chọn Cài đặt Quốc gia / Khu vực.
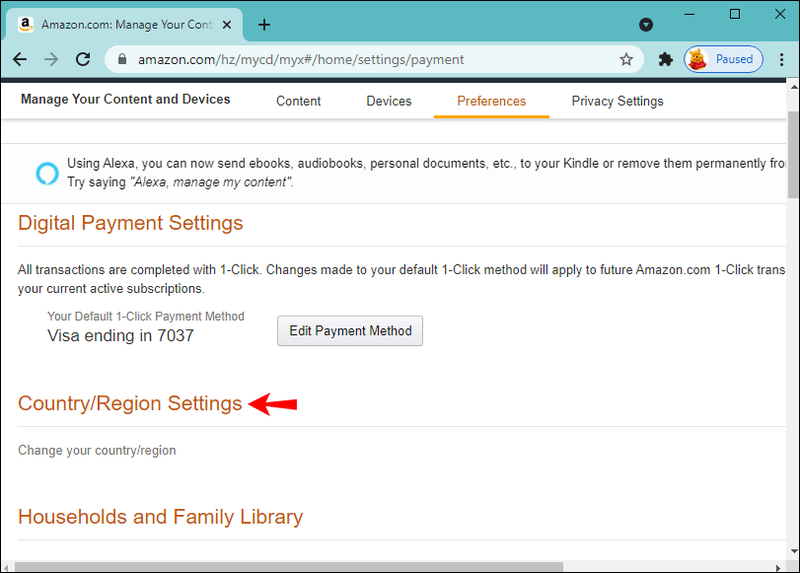
- Chọn Thay đổi.
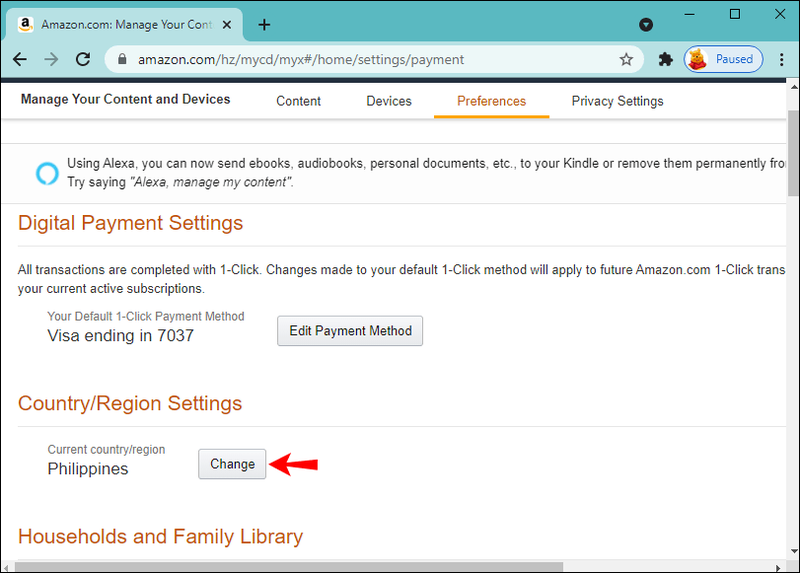
- Nhập chi tiết thông tin cá nhân của bạn.
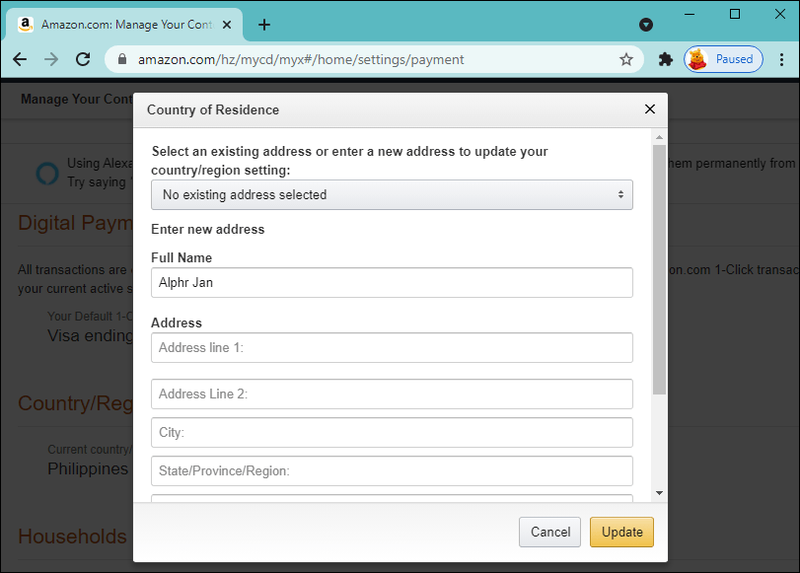
- Chọn Cập nhật.
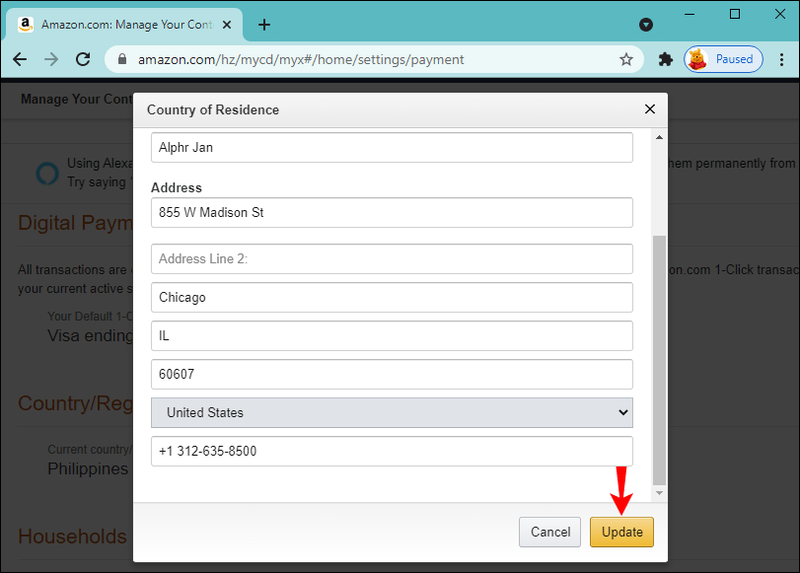
- Làm theo các bước dưới đây về cách hủy đăng ký tài khoản Amazon của bạn.
Hủy đăng ký tài khoản Amazon của bạn
- Khởi động Amazon Fire TV của bạn và điều hướng đến màn hình chính.
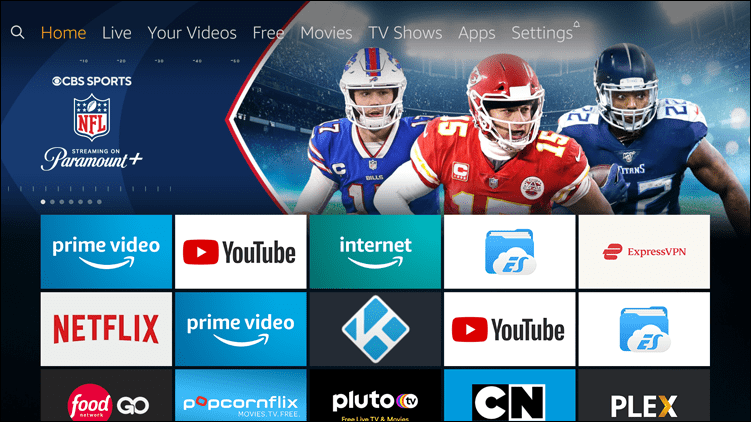
- Đi tới Cài đặt, sau đó đến Tài khoản của tôi.
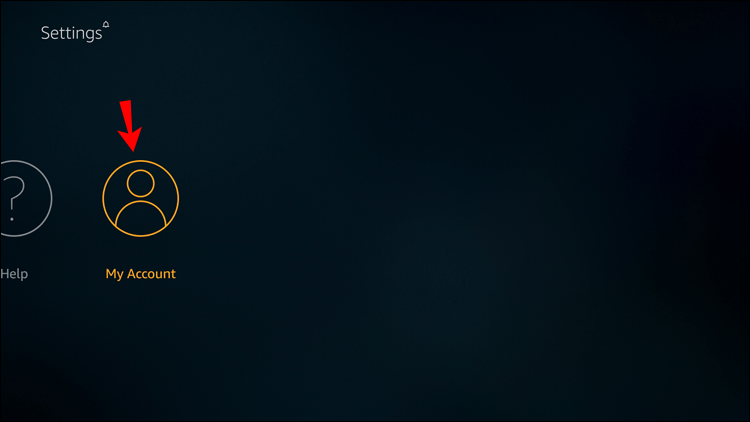
- Chọn Tài khoản Amazon của bạn và nhấp vào Hủy đăng ký, sau đó Hủy đăng ký một lần nữa để xác nhận.
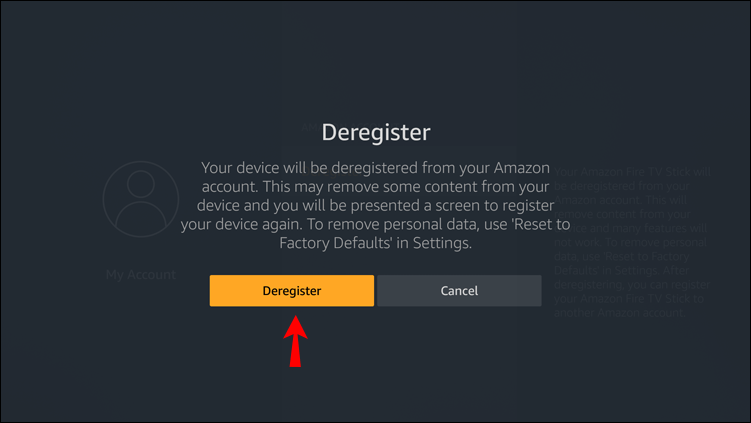
- Đăng ký lại tài khoản của bạn.
- Điều hướng đến Cài đặt, sau đó đến Tài khoản của tôi, rồi Đăng ký.
- Nhập địa chỉ e-mail Amazon của bạn và nhấp vào Tiếp theo.
- Nhập mật khẩu và nhấn Đăng nhập.
Liên hệ với bộ phận hỗ trợ của Amazon
Nếu không có giải pháp nào ở trên hiệu quả, bạn luôn có thể liên hệ với dịch vụ hỗ trợ khách hàng của Amazon và báo cáo các sự cố về Prime Video của bạn khi sử dụng Firestick. Trong một số trường hợp, đại diện dịch vụ khách hàng có thể tự mình khắc phục sự cố.
Làm cho Amazon Fire TV Stick trở lại tuyệt vời
Mặc dù đây là một thiết bị tuyệt vời, Amazon Fire TV Stick không được miễn trừ các lỗi không thường xuyên có thể làm hỏng trải nghiệm phát trực tuyến của bạn. Đôi khi, sự cố có thể liên quan đến điều khiển từ xa của bạn. Nhưng thông thường, đó là một vấn đề kết nối phổ biến mà nhiều người dùng báo cáo, chẳng hạn như plr_prs_call_failed lỗi.
Rất may, luôn có giải pháp cho mọi vấn đề và vấn đề này không được miễn trừ. Bài viết này đã chia sẻ một số phương pháp để giúp bạn giải quyết vấn đề kết nối trên Firestick của mình. Chúng tôi khuyên bạn nên bắt đầu với giải pháp đầu tiên vì đây là giải pháp được chấp nhận phổ biến nhất trên web.
Bạn đã giải quyết được Firestick error code plr_prs_call_failed vấn đề? Phương pháp nào đã giúp bạn khắc phục sự cố? Chia sẻ kinh nghiệm của bạn trong phần bình luận bên dưới.