Những gì để biết
- Để liệt kê các email chưa đọc, hãy truy cập Cài đặt > Xem tất cả cài đặt > Hộp thư đến > Loại hộp thư đến > Chưa đọc đầu tiên . Điều chỉnh cài đặt trong Hộp thư đến , sau đó Lưu thay đổi .
- Để tìm kiếm email chưa đọc, gõ là:chưa đọc vào thanh tìm kiếm rồi nhấn Đi vào trên bàn phím của bạn.
- Trong Gmail, email chưa đọc bao gồm các thư bạn chưa mở và các thư bạn đã mở nhưng được đánh dấu là chưa đọc .
Thật dễ dàng để bỏ qua một số thư trong Gmail. Trong bài viết này, chúng tôi cung cấp hướng dẫn về cách làm cho Gmail chỉ hiển thị các email chưa đọc, cách chỉ tìm kiếm các email chưa đọc và cách thêm tham số cho các tìm kiếm đó.
Cách làm cho Gmail hiển thị email chưa đọc đầu tiên
Bạn có thể đặt Gmail để làm cho các thư chưa đọc xuất hiện ở đầu Hộp thư đến của bạn. Đây là cách thực hiện.
-
Trong Gmail, ở góc trên bên phải màn hình, hãy chọn Cài đặt (biểu tượng bánh răng). Từ danh sách thả xuống, chọn Xem tất cả cài đặt .
cách lưu video từ facebook
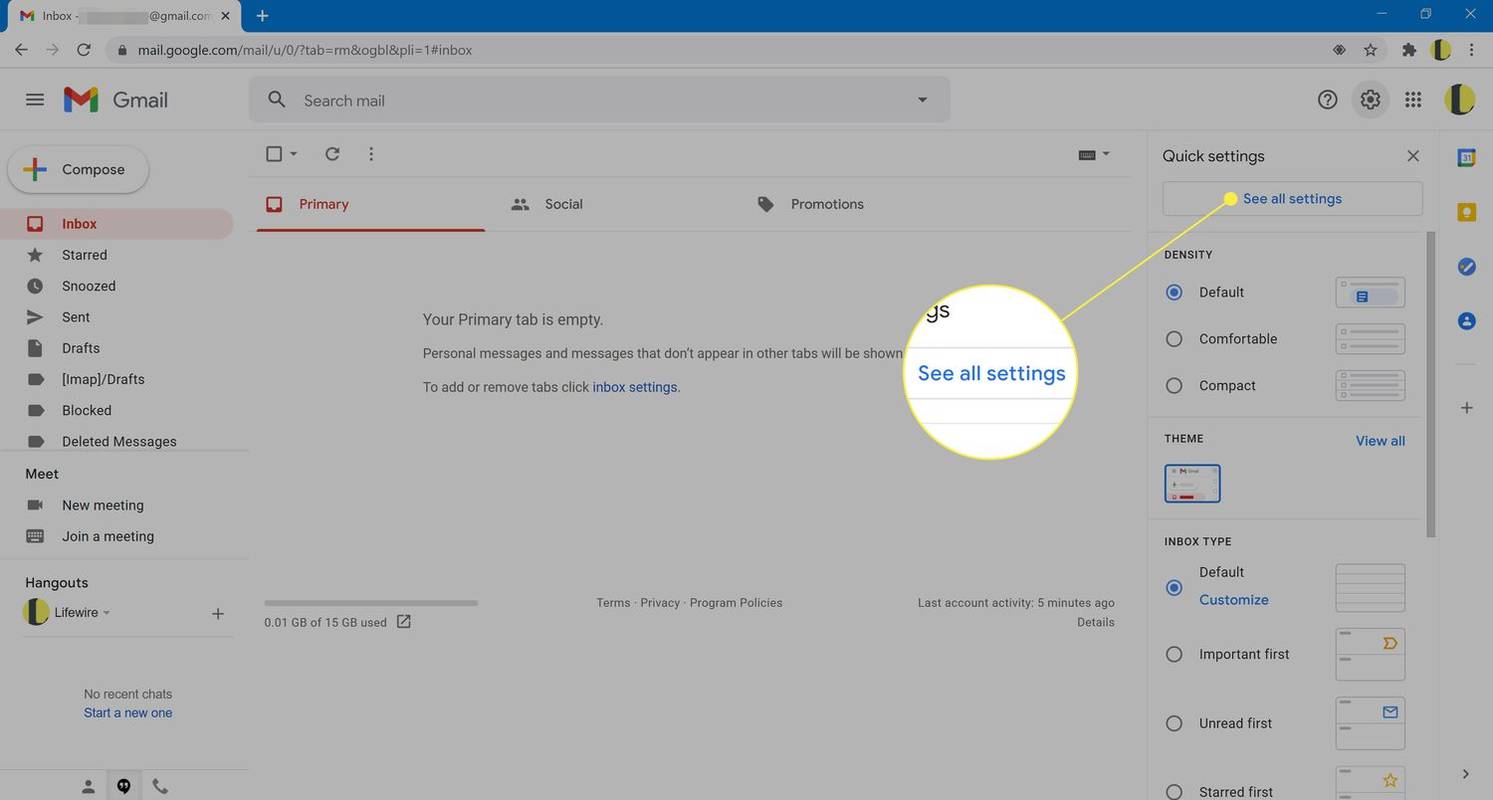
-
Nếu Hộp thư đến tab chưa được hiển thị, hãy chọn Hộp thư đến .
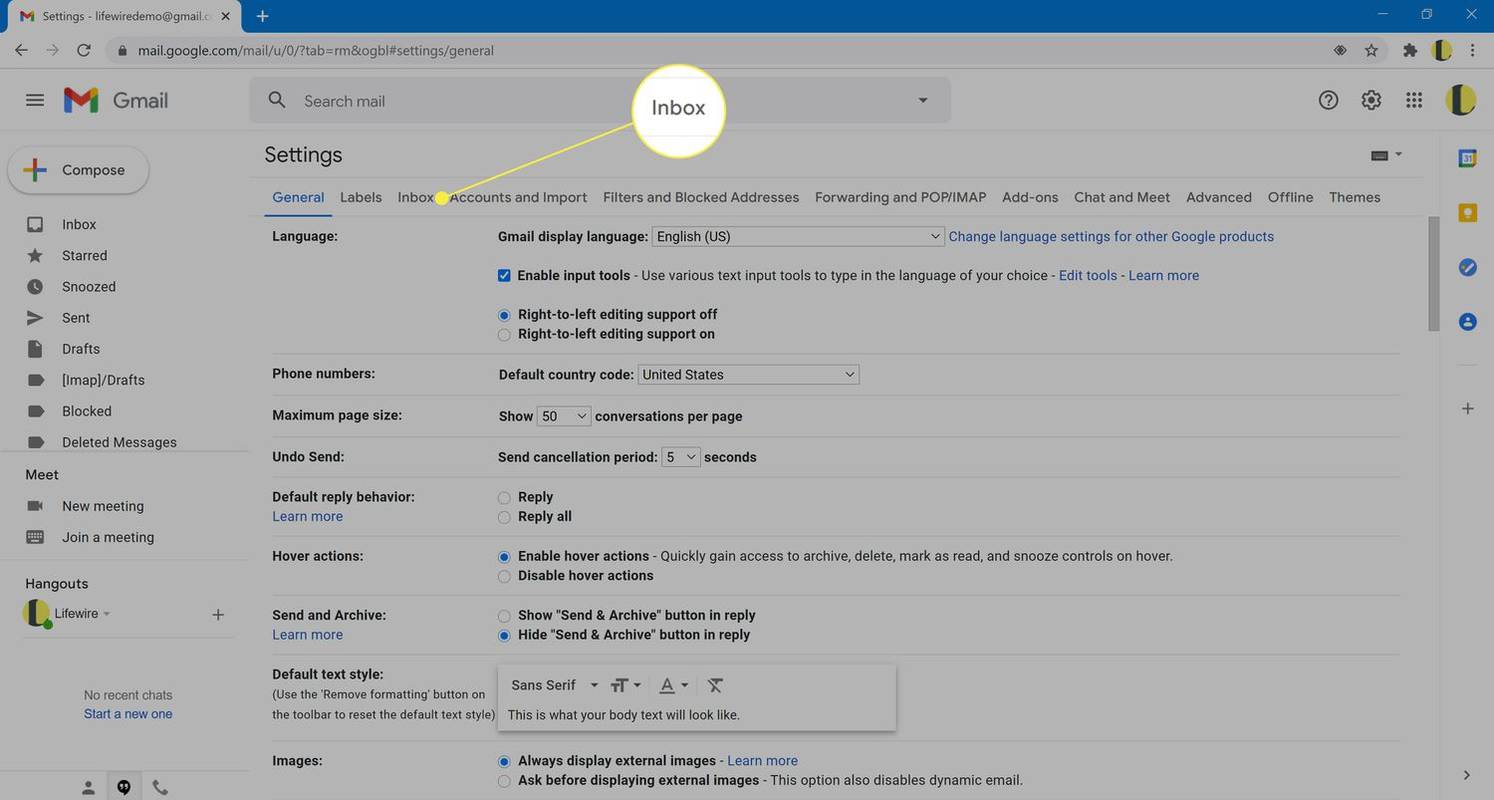
-
bên trong Loại hộp thư đến phần, chọn Chưa đọc đầu tiên từ trình đơn thả xuống.
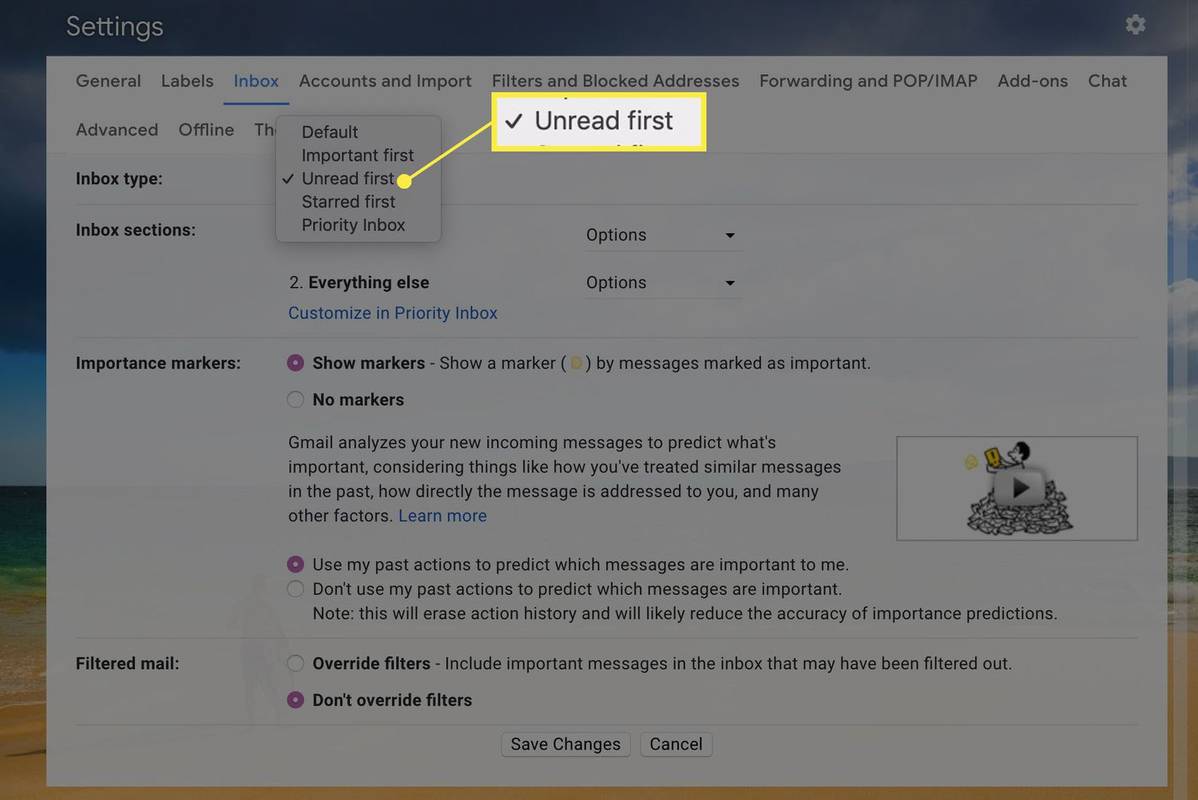
-
bên trong Phần hộp thư đến hãy thực hiện lựa chọn của bạn bằng cách sử dụng trình đơn thả xuống. Bạn có thể chọn hiển thị tối đa 50 mục chưa đọc cùng một lúc. Bạn cũng có thể chọn ẩn Chưa đọc phần khi không có tin nhắn chưa đọc.
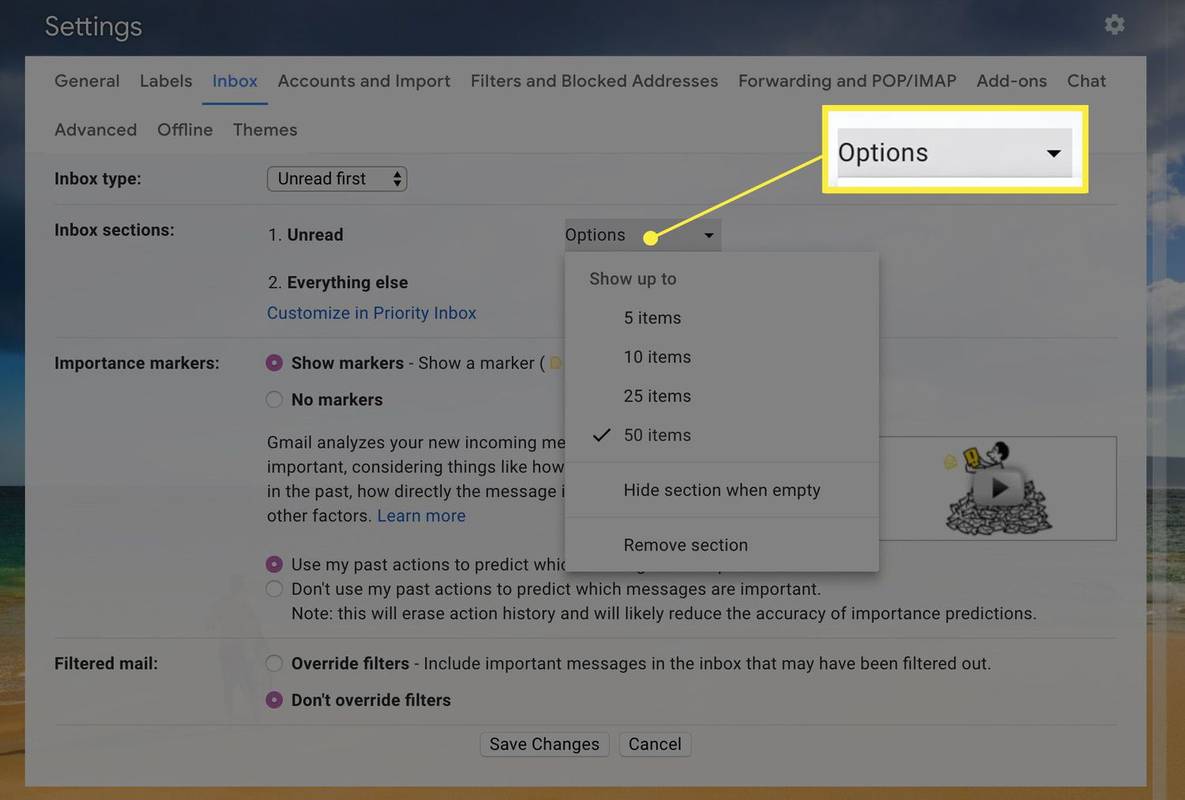
-
Ở cuối màn hình, chọn Lưu thay đổi .
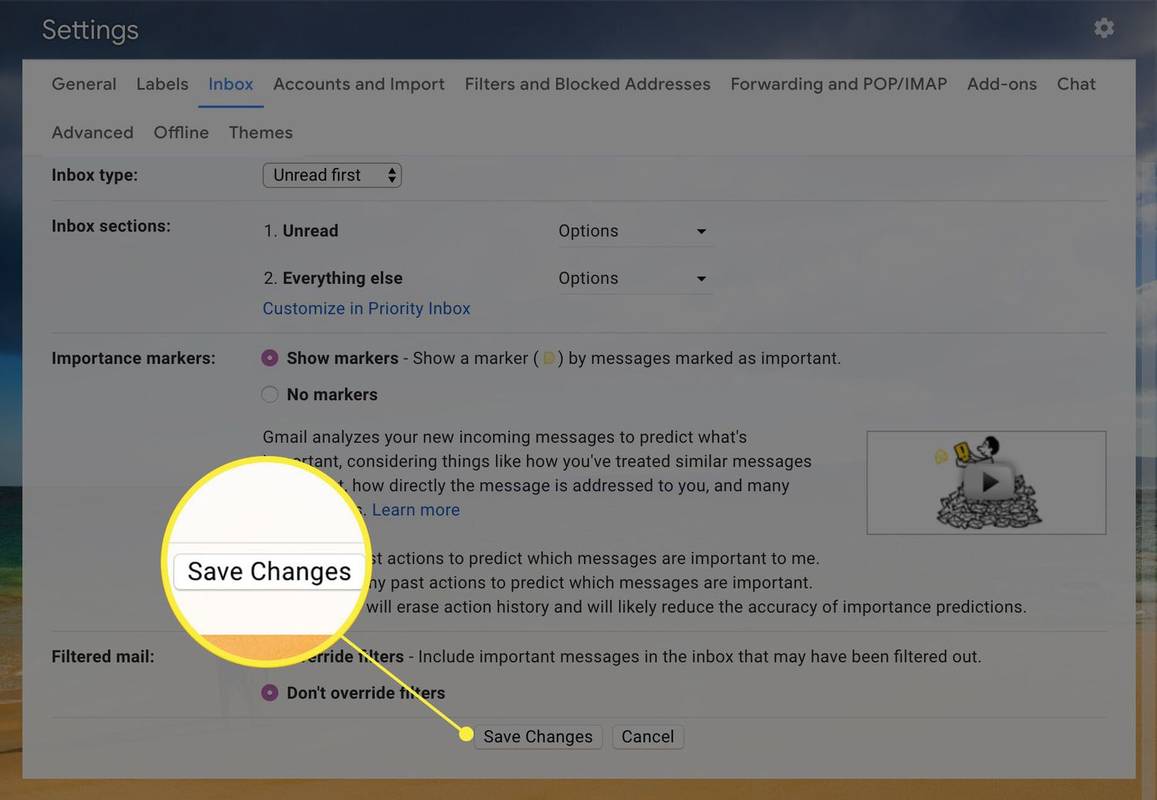
-
Trở lại trong của bạn Hộp thư đến , bây giờ bạn sẽ thấy một Chưa đọc phần tiếp theo là một Mọi thứ khác phần. Bạn có thể chọn Chưa đọc để ẩn phần đó.
Cách tìm kiếm tin nhắn chưa đọc
Gmail cũng giúp việc tìm kiếm thư chưa đọc trong bất kỳ nhãn nào trở nên đơn giản.
-
Ở thanh bên trái, chọn bất kỳ nhãn nào bạn muốn tìm kiếm.
-
Trong thanh tìm kiếm ở đầu màn hình, bạn sẽ thấy nhãn:XX trong đó XX là tiêu đề nhãn của bạn. Không xóa bất kỳ văn bản nào trong số đó, hãy nhập là:chưa đọc sau đó. Vì vậy, nếu nhãn của bạn có tên là 'tác phẩm' thì toàn bộ cụm từ tìm kiếm sẽ là nhãn:công việc là:chưa đọc .
Hãy chắc chắn bao gồm một khoảng trắng sau tên nhãn của bạn.
cách thay đổi tên người dùng snapchat của bạn
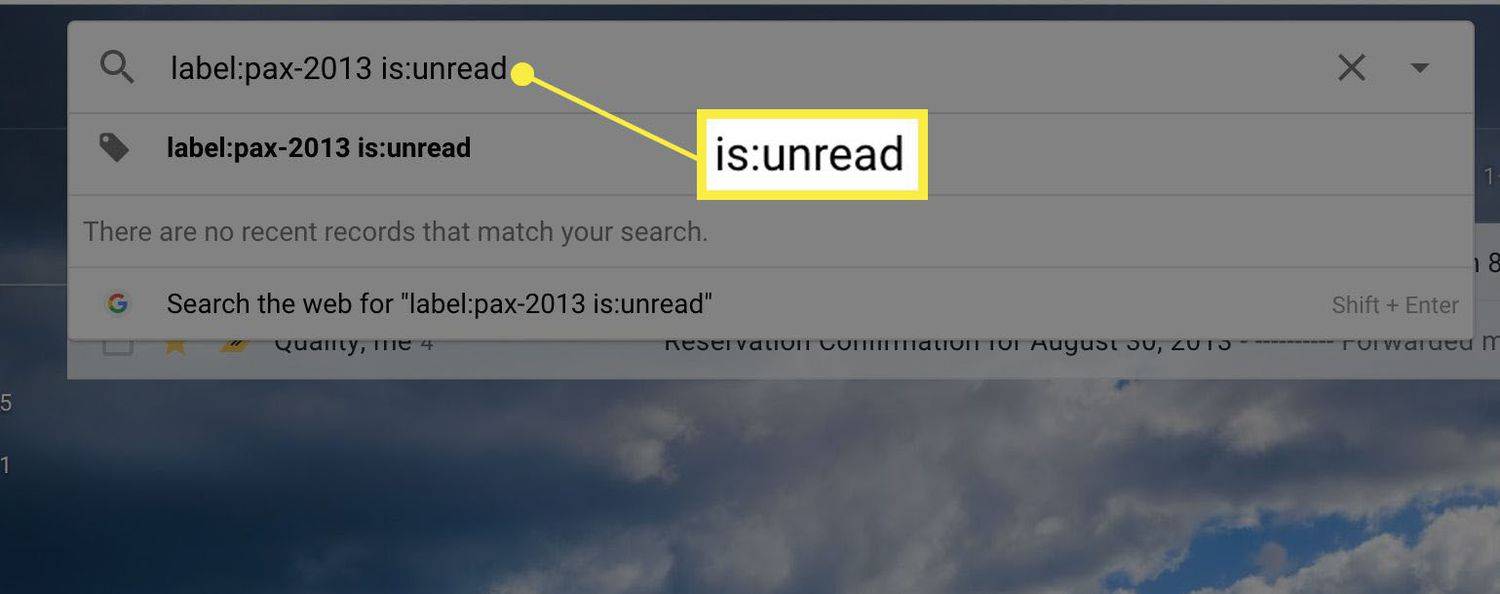
-
Để gửi tìm kiếm, nhấn Đi vào trên bàn phím của bạn. Tất cả các email chưa đọc trong nhãn đó sẽ xuất hiện. Mọi thứ khác trong nhãn đều tạm thời bị ẩn. Để xem lại mọi thứ trong thư mục, hãy xóa là:chưa đọc và hãy nhấn Đi vào .
Tinh chỉnh tìm kiếm của bạn
Bạn có thể thêm toán tử tìm kiếm bổ sung để tìm email chưa đọc giữa các ngày nhất định, từ một số người nhất định hoặc các thông số cụ thể khác.
-
Trong ví dụ này, Gmail sẽ chỉ hiển thị các email chưa đọc trong khoảng thời gian từ ngày 28 tháng 12 năm 2017 đến ngày 1 tháng 1 năm 2018.
|_+_| -
Đây là ví dụ về cách chỉ xem tin nhắn chưa đọc từ một địa chỉ email nhất định.
cách chặn cuộc gọi từ các số riêng
|_+_| -
Cái này sẽ hiển thị tất cả các email chưa đọc đến từbất kìđịa chỉ @google.com.
|_+_| -
Một cách phổ biến khác là tìm kiếm các thư chưa đọc trong Gmail theo tên thay vì địa chỉ email.
|_+_| -
Cuối cùng, bạn có thể kết hợp một vài yếu tố này để có được tìm kiếm siêu cụ thể. Tìm kiếm các email chưa đọc từ bất kỳ người gửi nào tại Bank of America trước ngày 15 tháng 6 năm 2017 sẽ giống như thế này.
|_+_|
- Làm cách nào để xóa tất cả email chưa đọc trong Gmail?
Trong thanh tìm kiếm của Gmail, hãy nhập là:chưa đọc để hiển thị tối đa 50 email chưa đọc. Sau đó, chọn hộp kiểm chính phía trên danh sách email chưa đọc > Xóa bỏ (thùng rác). Nếu bạn có nhiều email chưa đọc cần xóa, hãy lặp lại quá trình chọn hộp kiểm chính phía trên danh sách email chưa đọc > Xóa bỏ .
- Làm cách nào để tìm thấy email đã lưu trữ của tôi trong Gmail?
ĐẾN tìm email đã lưu trữ trong Gmail , lựa chọn Tất cả thư trong khung dọc bên trái. Nếu bạn không nhanh chóng thấy các email đã lưu trữ của mình trong danh sách, hãy đi tới thanh tìm kiếm Gmail và nhập cụm từ tìm kiếm cụ thể.

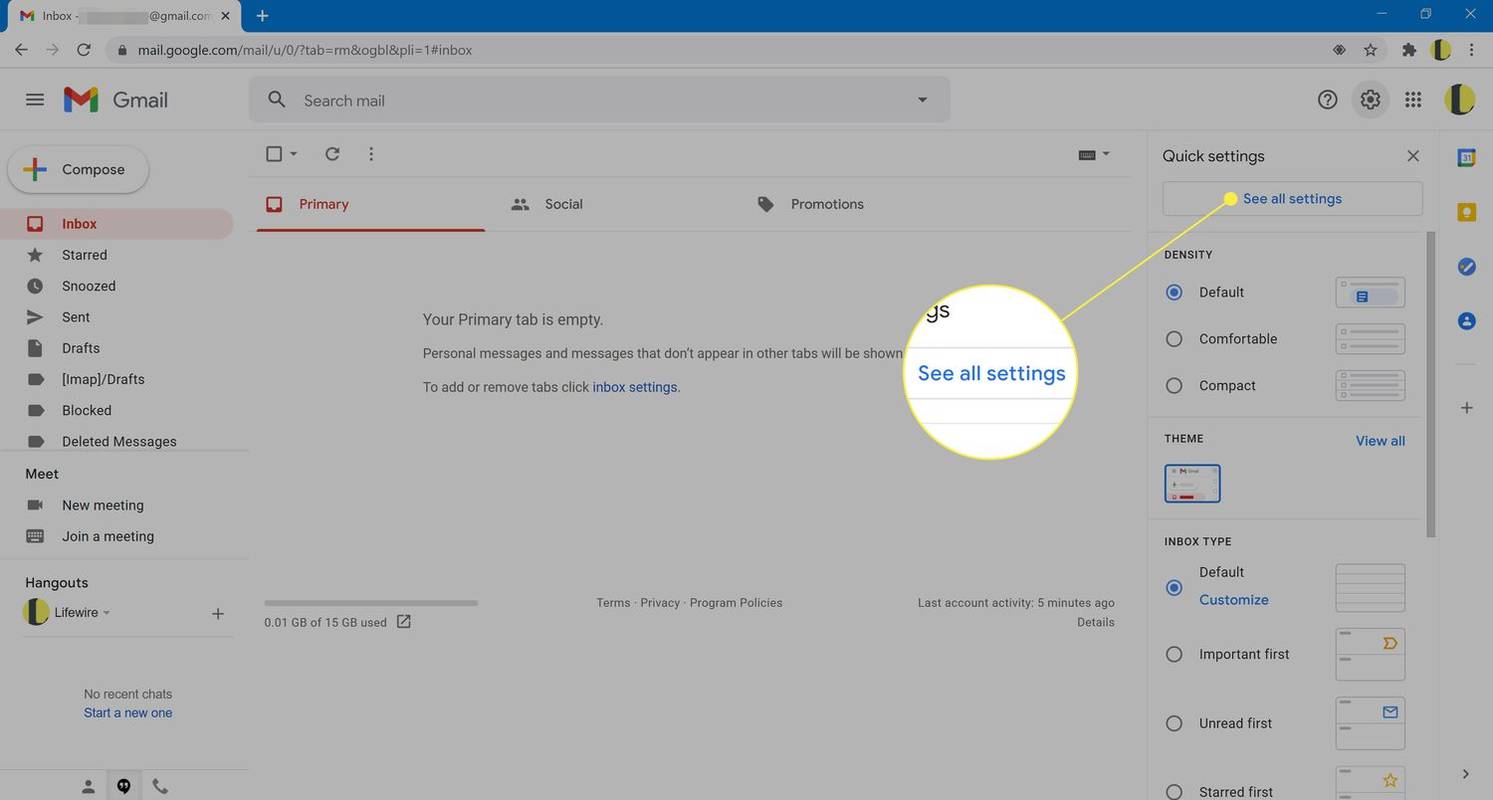
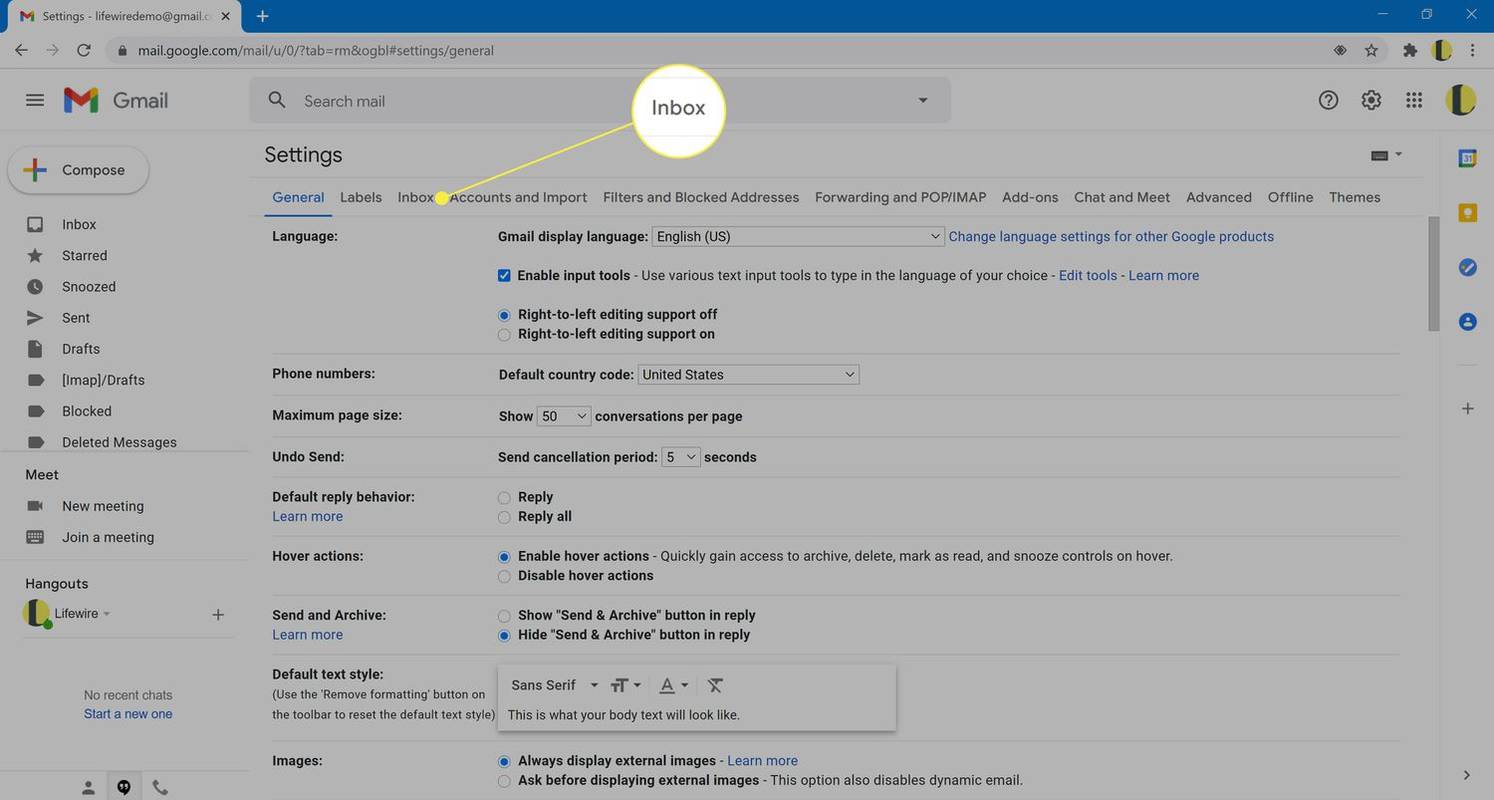
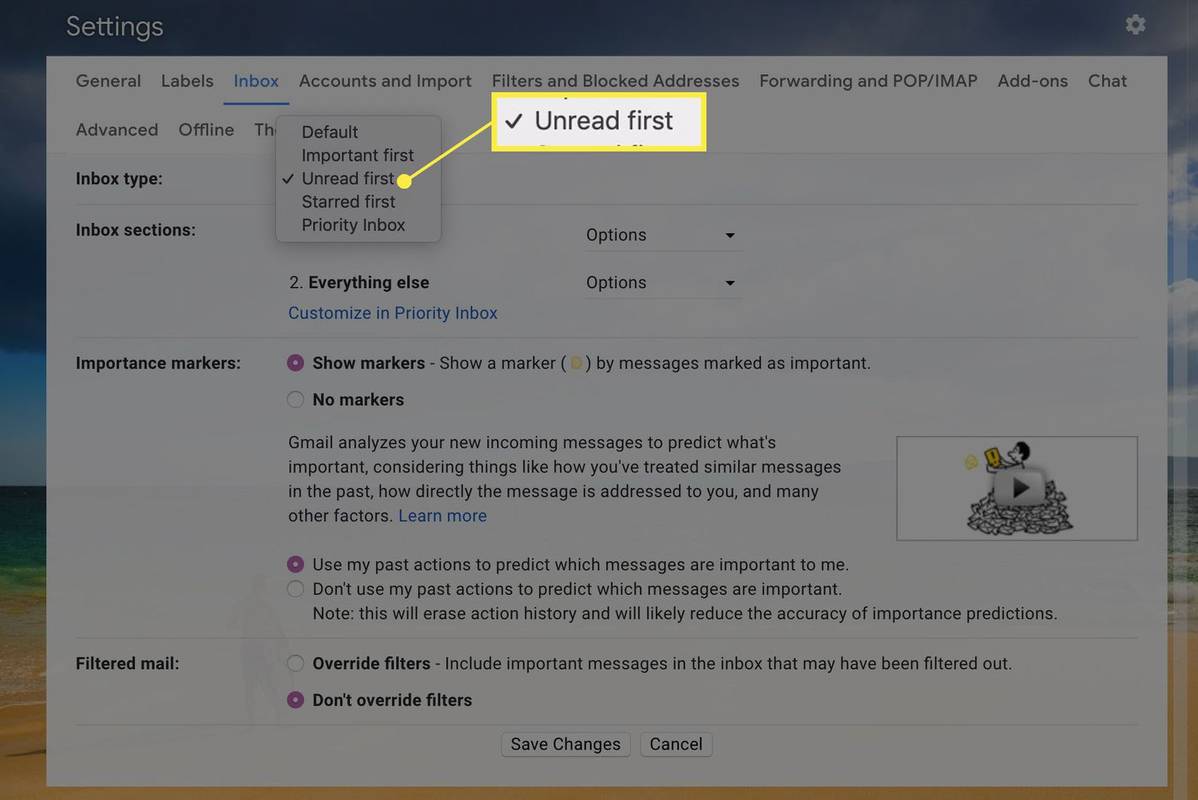
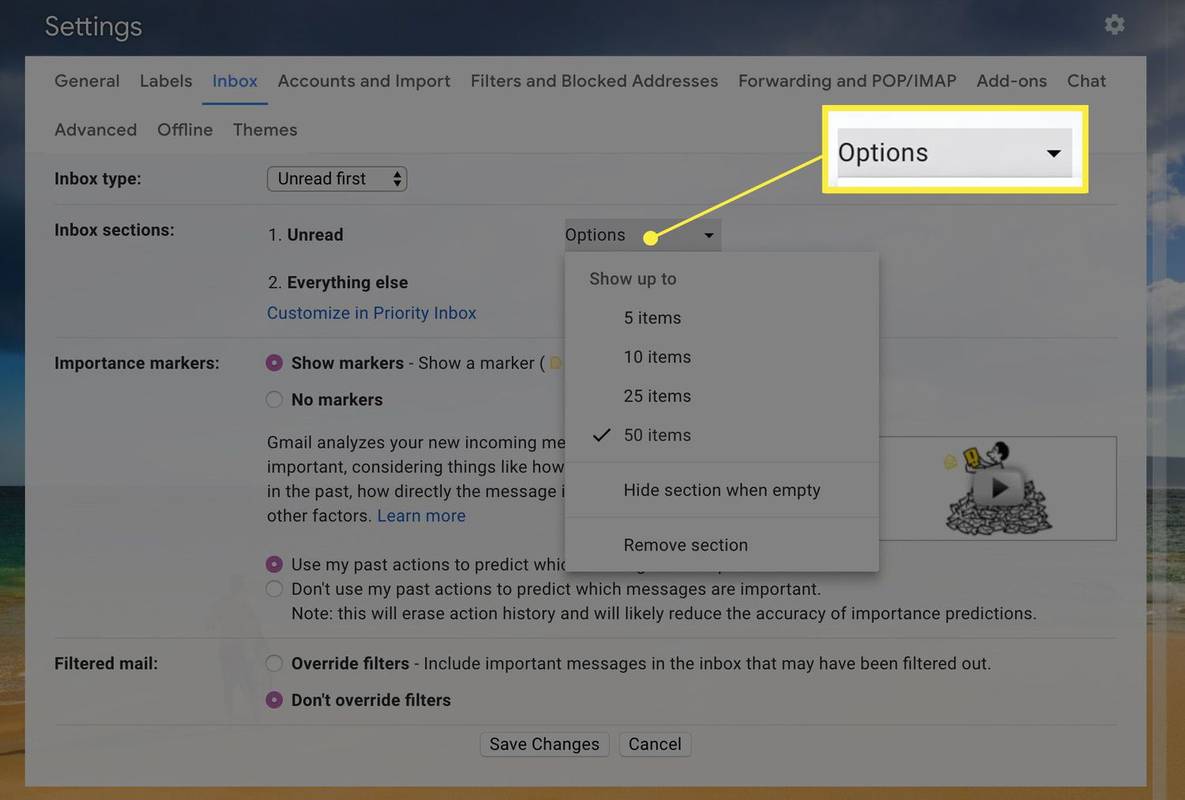
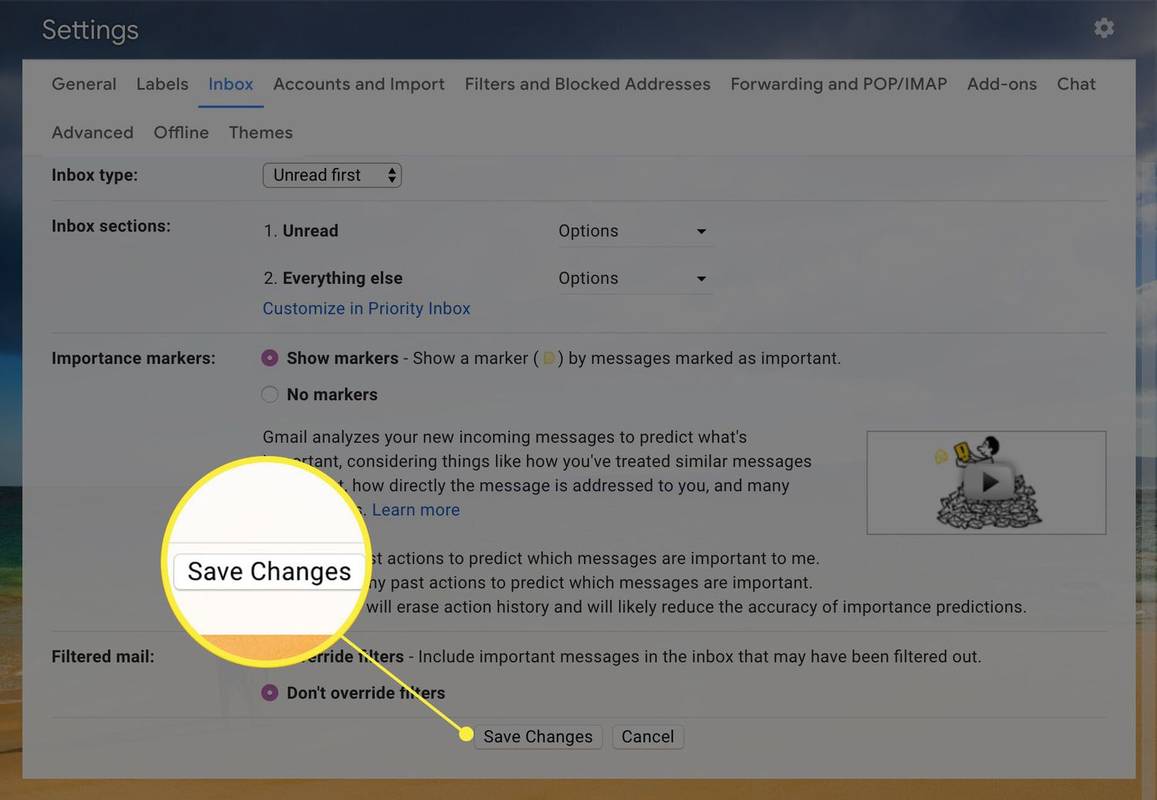
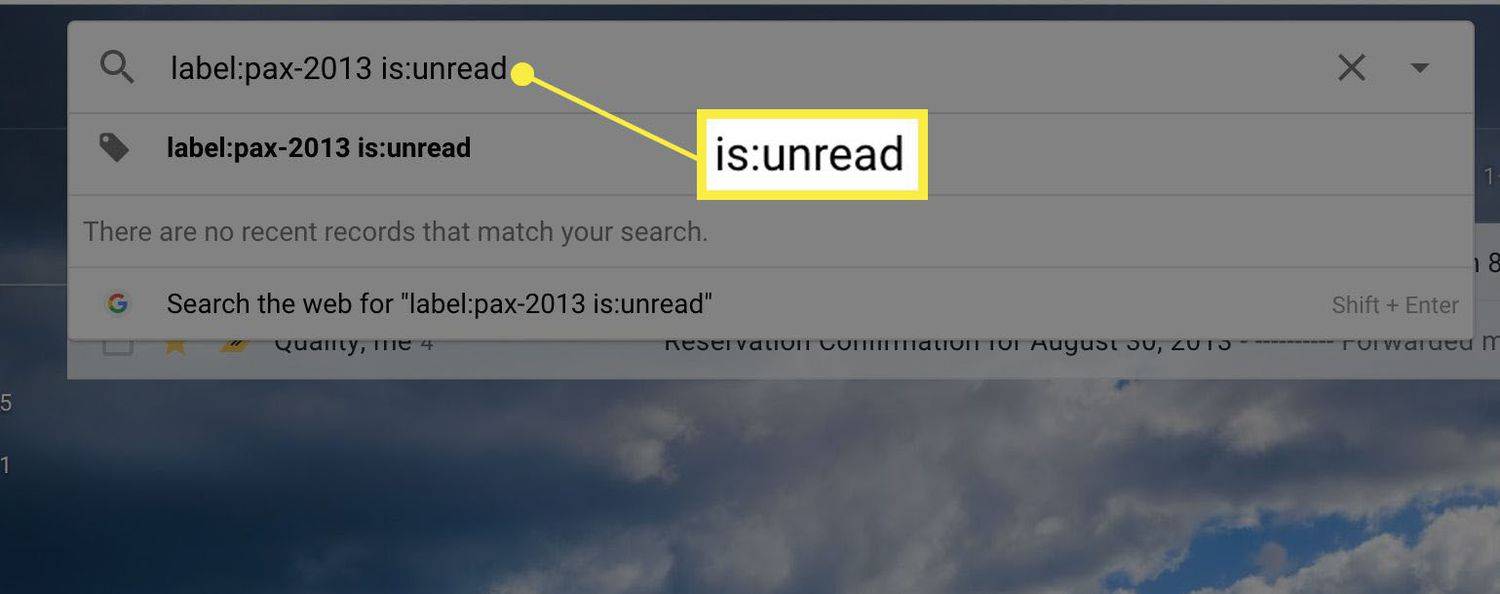




![Cách xóa tất cả các video chuông cửa đổ chuông [Tháng 11 năm 2019]](https://www.macspots.com/img/other/23/how-delete-all-rings-doorbell-videos.jpg)


